Du kan använda Premiere för att slå samman videor till ett klipp. Du kan synkronisera ljud och video tillsammans om de har spelats in separat tidigare. I projektpanelen eller tidslinjen kan du också slå samman videor och ljud i grupp, vilket är en utmärkt funktion. Vet du hur man slår samman klipp i Premiere ? I den här handledningen kommer vi att visa dig hur du kombinerar videoklipp såväl som ljudklipp i Adobe Premiere Pro, du hittar de detaljerade stegen nedan och låt mig veta ditt förslag i kommentarsektionen.
Du kanske också gillar: Hur man beskär videor i Adobe Premiere Pro>>
Hur man kombinerar klipp i Adobe Premiere Pro
För att kombinera klipp i Premiere Pro finns det några grundläggande steg som måste hållas i åtanke. Att kombinera videoklipp kallas att skapa en kapslad sekvens; detta är en ganska kraftfull process.
- Först måste du dra och släppa de två eller flera klipp som du vill kombinera på tidslinjen.
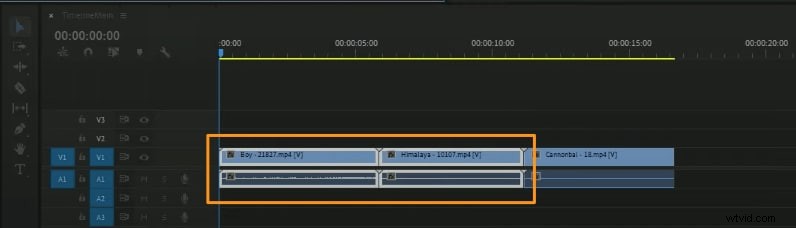
- Högerklicka på valfritt valda klipp och välj "Nest..." från rullgardinsmenyn som visas.
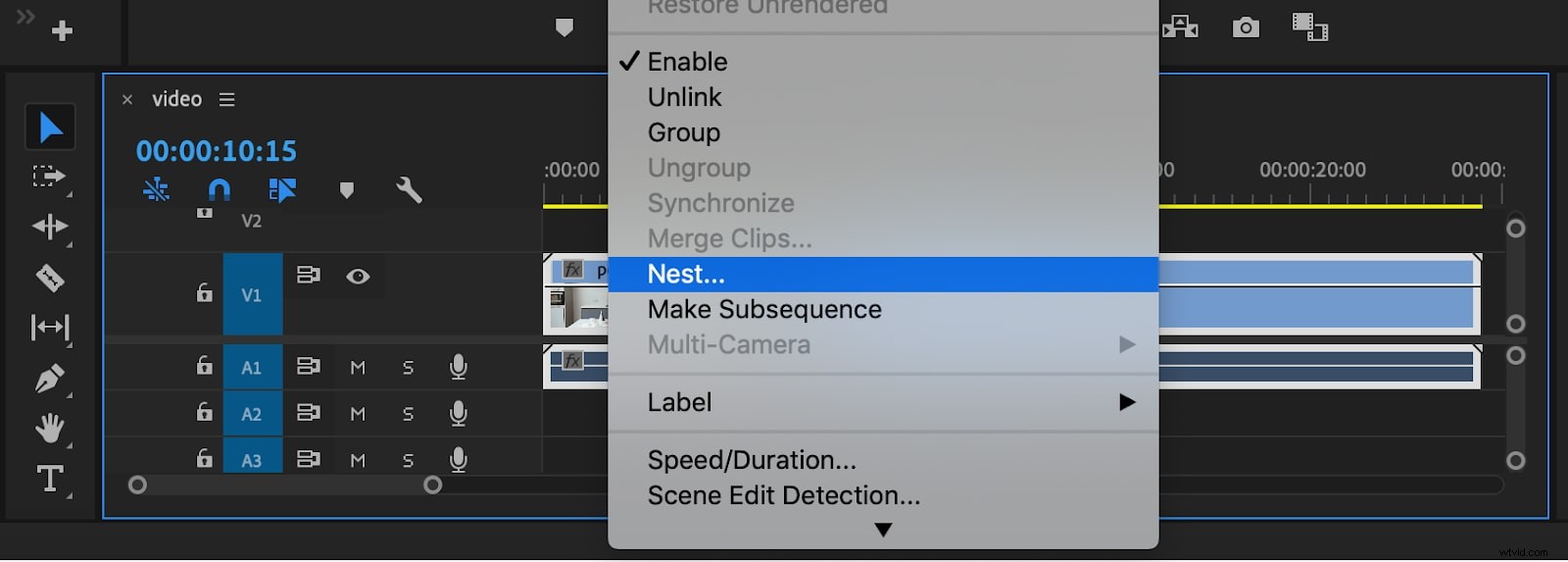
- Du kommer nu att märka att bakgrundsfärgen har ändrats till grön för att indikera att de två videorna har slagits samman.
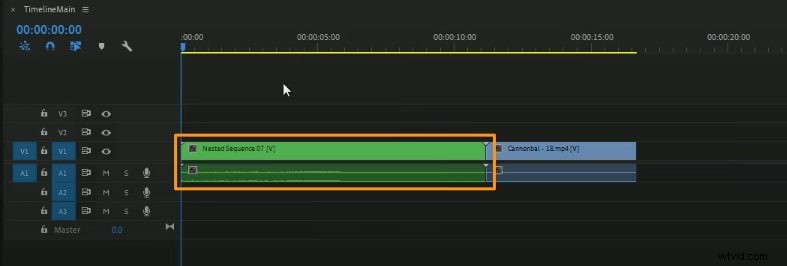
Det som är bra med en kapslad sekvens är att den kan redigeras om och kommer automatiskt att uppdateras även i alla andra sekvenser.
Hur man sammanfogar ljud med video i Adobe Premiere Pro CC
Nu, med den senaste versionen av programvaran som introduceras, Premiere Pro CC, har den lämnat sin tidigare version CS6 bakom sig i några kategorier. Den nya uppdaterade versionen introducerar tilläggsfunktioner som morph cut, färgarbetsyta, arbetsflöden för flera projekt, GPU-optimerad uppspelning, Creative Cloud-bibliotek etc. Alla nya funktioner i den senaste versionen hjälper till att förbättra användarupplevelsen.
Kommandot som tillhandahålls av Adobe Premiere Pro CC för att synkronisera video- och ljudklipp kallas "Merge Clips". De klipp som du ursprungligen börjar med innan du slår ihop dem kallas för komponentklipp; de utgör det singulära sammanslagna klippet i slutet med hjälp av funktionen Merge Clips.
- Endast ett videoklipp kan slås samman med maximalt 16 ljudspår.
- Så, du väljer först videoklippet och sedan shift eller kontrollklicka (för Mac OS-kommando istället för ctrl) för att välja de ljudklipp som måste slås samman.
- För att använda kommandot "Slå samman klipp" gör du helt enkelt:Välj Klipp> Slå samman klipp
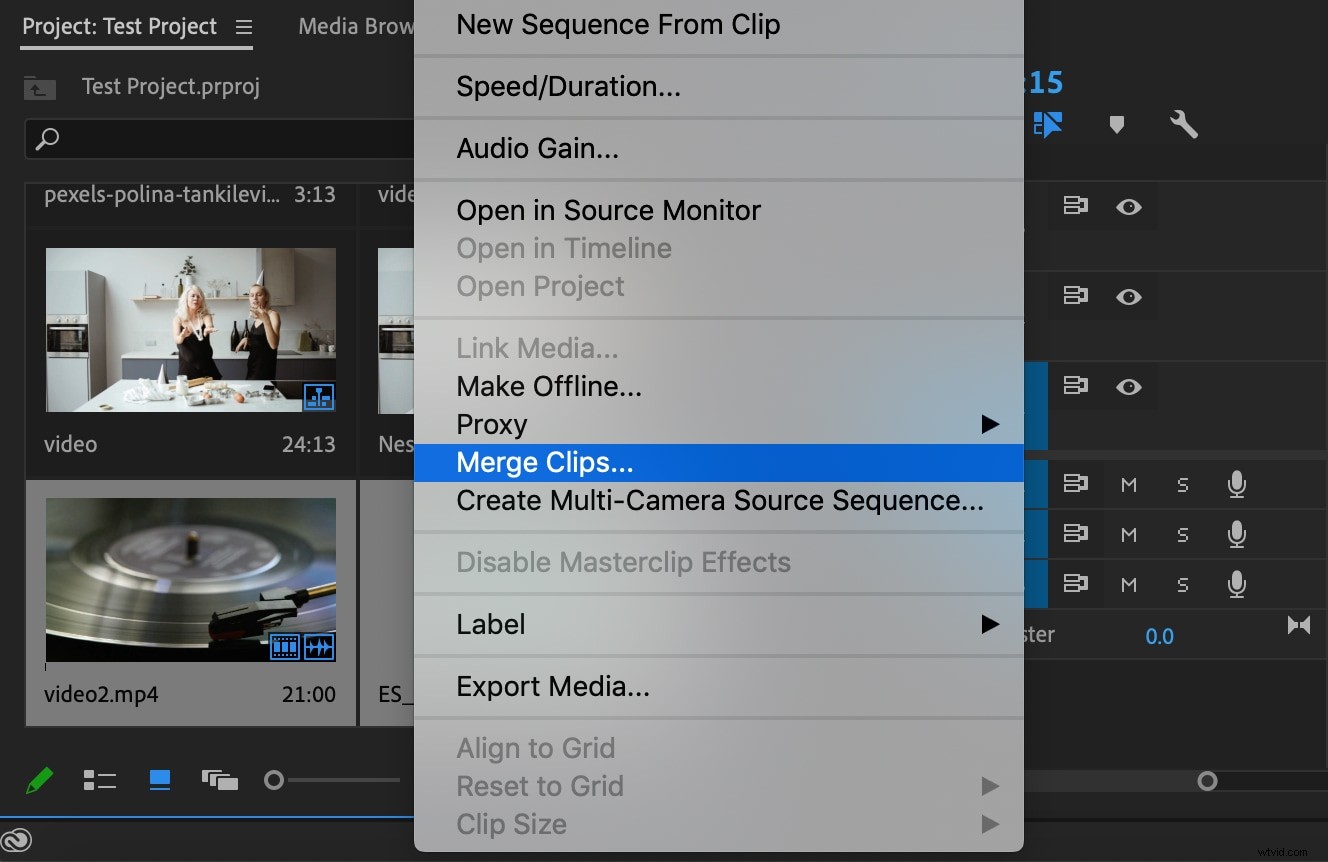
- Dialogrutan Sammanfoga klipp öppnas; välj önskad inställning och klicka på "ok".
- Du kan också slå samman klipp med endast ljud med den här metoden, men inte mer än ett videoklipp kan läggas till.
Du kan göra samma sak i projektpanelen genom att dra och släppa de nödvändiga klippen på tidslinjepanelen istället, om du vill slå samman klippen på tidslinjen. Men samma kommando, dvs "Sammanfoga klipp" används.
Alternativt sätt att enkelt kombinera klipp
Att kombinera videor är inte en svår uppgift, tack vare Wondershare Filmora, som har några av de mest avancerade videoredigeringsverktygen. Filmora ser till att tillhandahålla övertygande funktioner över ett mycket användarvänligt gränssnitt. Till skillnad från människor som måste lära sig redigering i Premiere Pro, kan Filmora vara en enkel plattform för användare som är nybörjare inom videoredigering.
Wondershare Filmora ger en mycket varierad uppsättning funktioner att tillämpa på videor. Medan de arbetar med olika redigeringsverktyg kan användare också kombinera videoklipp och slå samman olika ljud över hela plattformen. För att förstå procedurerna i detalj måste du titta igenom stegen nedan.
Steg för att kombinera videoklipp i Wondershare Filmora
För att kombinera videoklipp över Filmora måste du ha flera videoklipp redo för att följa stegen som illustreras nedan.
Steg 1: Starta Wondershare Filmora på din enhet och skapa ett "nytt projekt." När du väl har skapats kan du lägga till olika videoklipp genom att välja alternativet "Arkiv" från den översta menyn och gå vidare till alternativet "Importera mediefiler" från rullgardinsmenyn.
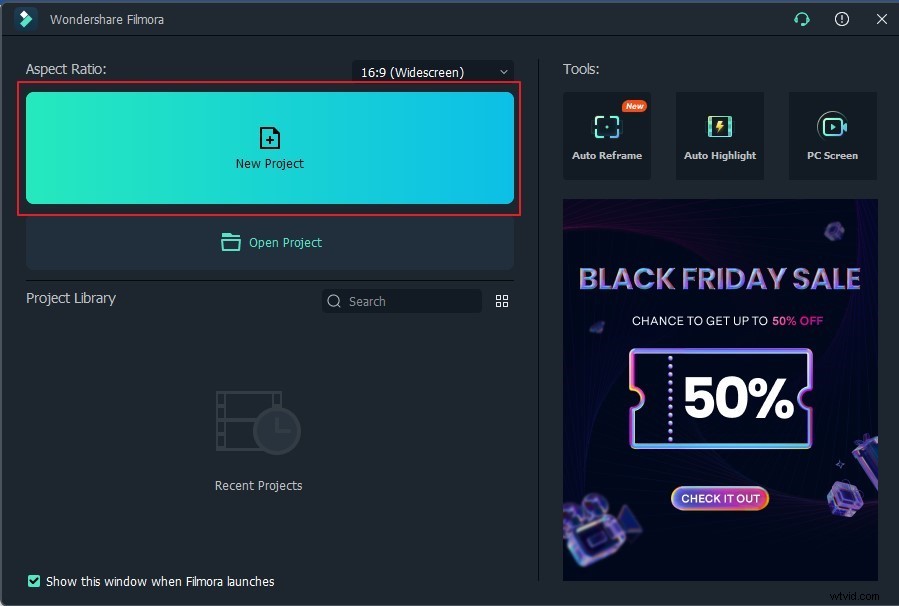
Steg 2: När du har lagt till dem måste du dra och släppa videor över tidslinjen.
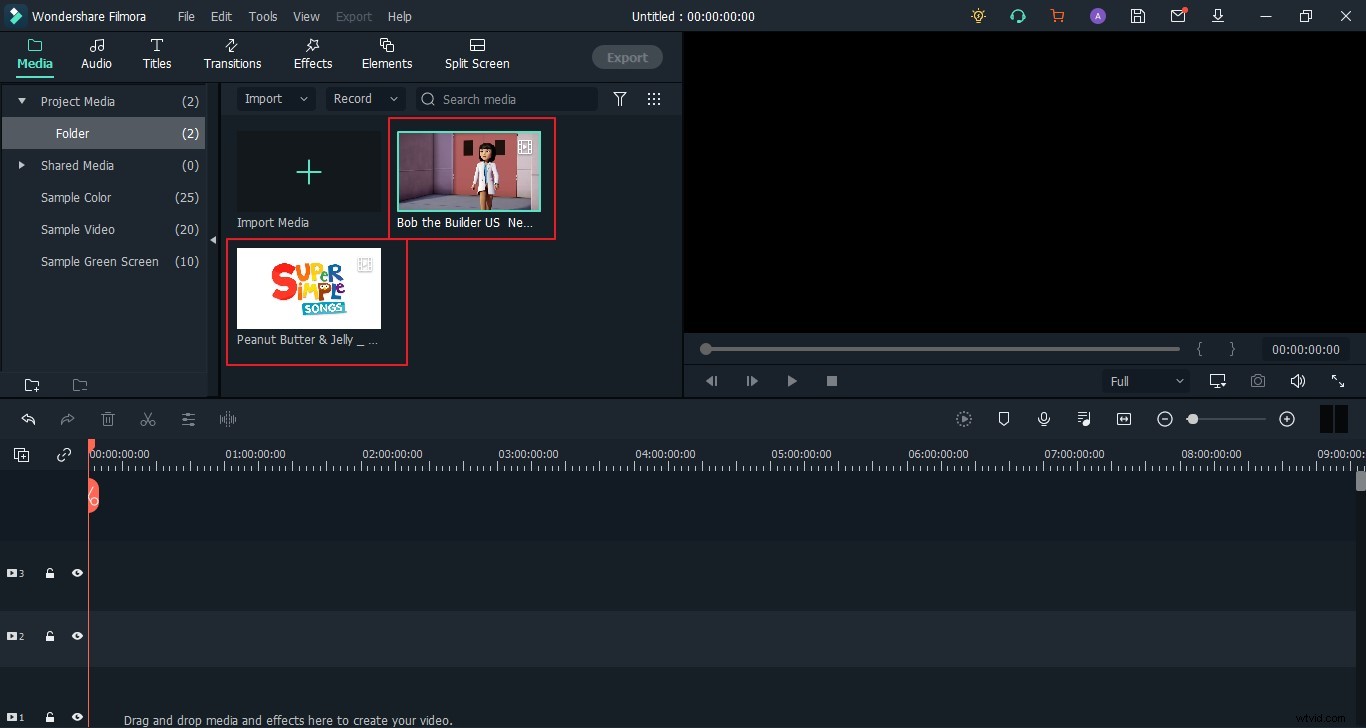
Steg 3: För att kombinera videoklipp är det enda sättet att utföra uppgiften i Filmora att lägga till videor i sekventiell ordning. Lägg till videor över tidslinjen i den ordning som du vill att de ska kombineras. När du är klar kan du spara den kombinerade videon genom att trycka på "Exportera."
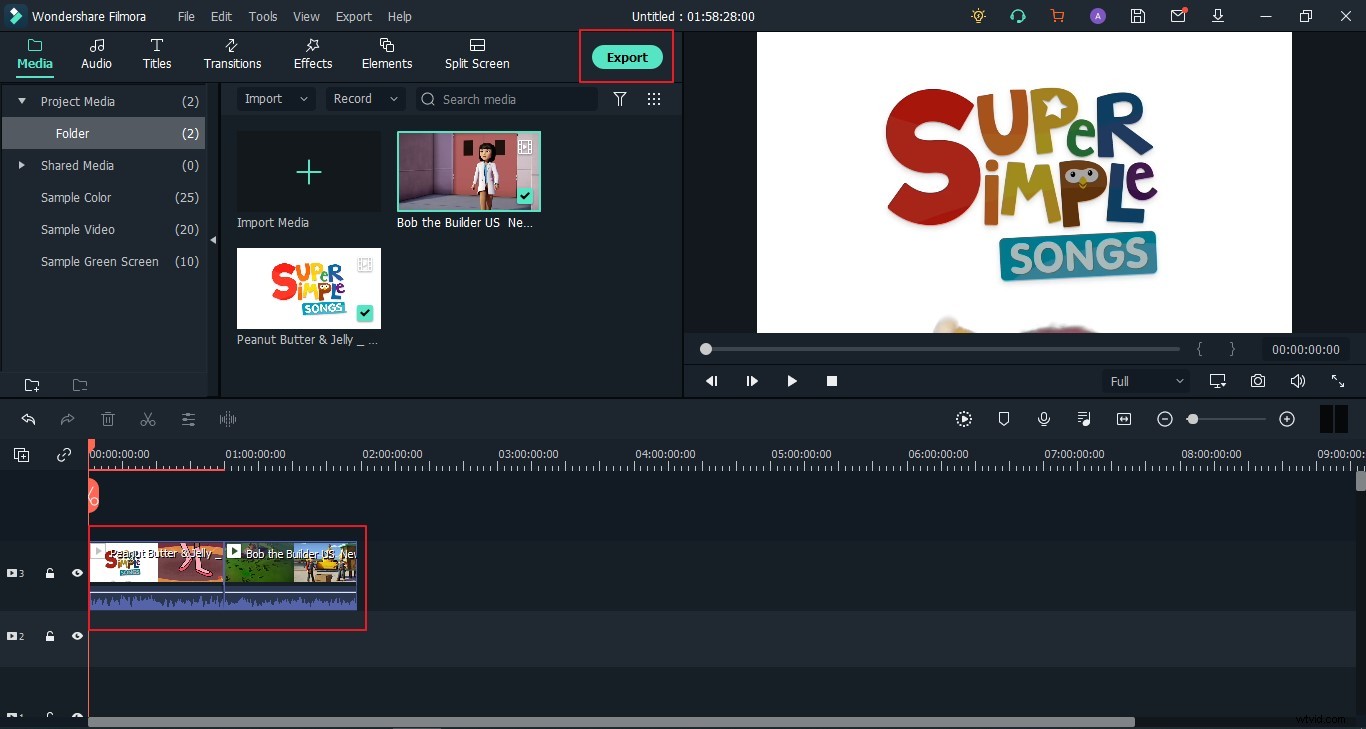
Slutsats
Förutom de grundläggande funktionerna för att synkronisera ljud med video med funktionen Merge Clips, kan du alltid använda funktionen Nested Sequence för att kombinera bilder till videoklipp.
Problemet här är att Adobe Premiere är för professionella användare, det kan vara tidskrävande och komplext. Om du letar efter en alternativ programvara som är enklare att använda men ger resultat av hög kvalitet, då skulle Wondershare Filmora vara ett bekvämt och effektivt alternativ. Filmora låter dig snabbt slå samman filer utan kvalitetsförlust. Det erbjuder två sätt att slå samman klipp. En är på tidslinjen för att koppla bort ljud och video, och den andra är att slå samman video/ljud i mediebiblioteket. Lätt att slå ihop! Ladda ner gratis för att prova.
Det är enkelt att slå samman klipp:
- Dra och släpp helt enkelt klippet på tidslinjen.
- Högerklicka på videoklippet för att välja ta bort länk.
- Ta bort det tidigare ljudet och lägg till det nya ljudet som du vill slå ihop
Om du vill slå samman video och ljud, välj bara båda i mediebiblioteket. Högerklicka på dem och välj Slå samman video/ljud . Det är ganska okomplicerat. Den sammanslagna videon och ljudet kommer att visas som ett nytt videoklipp. Dra den bara till tidslinjen för att redigera den.
