Även om Windows Movie Maker 2012 är den senaste versionen från Microsoft, vill många inte använda det eftersom det saknar en traditionell tidslinje, lång tid att förbereda videofilerna, frekventa krascher och oförmågan att anpassa effekter, titlar och övergångar.
Du kanske också är intresserad av:
Hur man tar bort undertext från en video
Hur man lägger till extern SRT till video
Bättre sätt att lägga till undertexter med Windows Movie Maker Alternative
Det finns ett bättre sätt att lägga till undertexter till videor. Istället för att använda Windows Movie Maker kan du använda Wondershare Filmora. Det är ett kraftfullt verktyg som är ett alternativ till Windows Movie Maker. Du kan enkelt lägga till undertexter så fort du öppnar programvaran.
Skäl till varför Wondershare Filmora är bättre:
- Fler alternativ för titel och teckensnitt
- Stöder fler videofilformat
- Kommer med avancerade redigeringsfunktioner som inkluderar Tilt-shift, Slip Screen, PIP och Green Screen-effekter.
- Färggradering
- Ljudutjämnare och ljudmixer
- Royaltyfri musik
Hur man lägger till undertexter i Windows Movie Maker
Standard Windows Movie Maker har inte en funktion som låter dig lägga till undertexter; du kan fortfarande placera dem i en film med hjälp av titelöverlagringsfunktionen. Genom funktionen kommer du att kunna justera teckensnittets text, position och färg, samt tidpunkter och övergångar.
Steg 1 Importera videon
Det första steget är att öppna Windows Movie Maker och importera videon som du vill lägga till undertexter. Allt du behöver göra är att hitta videofilen på din digitala videokamera eller dators hårddisk. När du har importerat videon kommer den att hittas i samlingsmappen.

Steg 2 Byt till tidslinjevy
Om du vill ändra undertextens timing och position måste du ställa in vyn till Tidslinje. Allt du behöver göra är att klicka på fliken Visa i menyraden och sedan välja Tidslinje. När du har ändrat vy kan du lägga till undertexter i Windows Movie Maker.
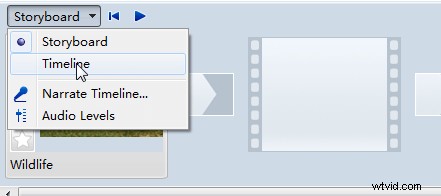
Steg 3 Dra videofilen till tidslinjen
Nästa steg är att dra videon du vill lägga till undertexter. När du tittar på Windows Movie Maker kommer du att se tre tidslinjer som löper horisontellt över botten. Den överst är märkt Video. Den i mitten är Audio. Och den längst ner är känd som titelöverlägget. Välj videofilen från samlingsmappen och dra den sedan till videons tidslinje. Videon kommer att visas inom den angivna tidslinjen.
Steg 4 Använd undertextöverlägget
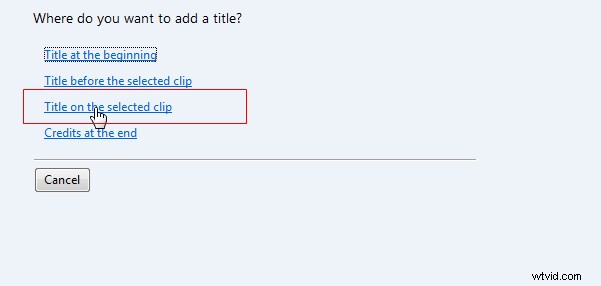
Klicka på knappen Titlar och övergångar till vänster i fönstret. Välj sedan Titel på det valda klippalternativet.
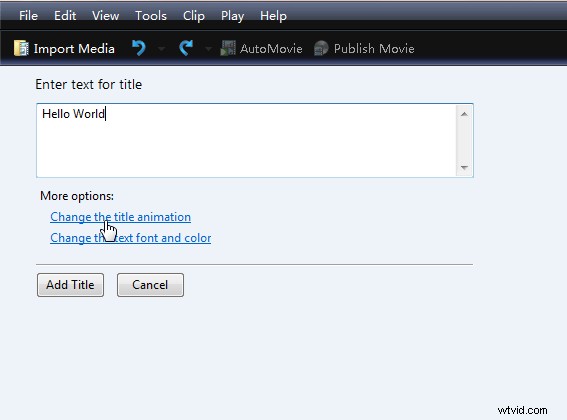
När du blir ombedd att ange texten för titeln, skriv in de undertexter du vill lägga till i filmen i fältet.

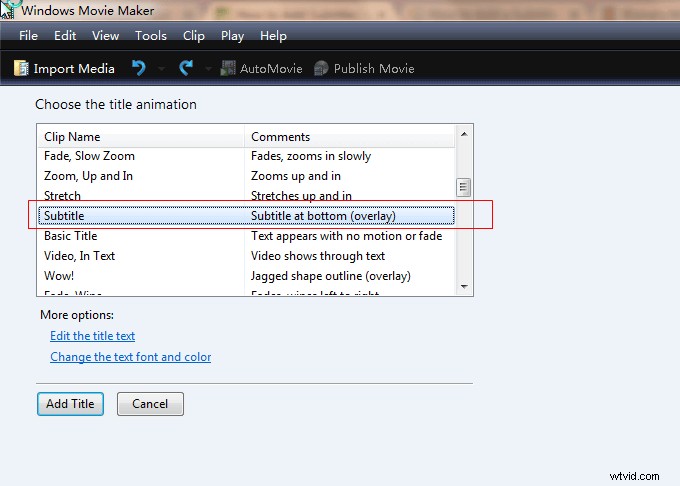
Klicka sedan på alternativet Ändra titelanimeringen och hitta undertextöverlägget.
Steg 5 Justera textteckensnitt, färg och storlek
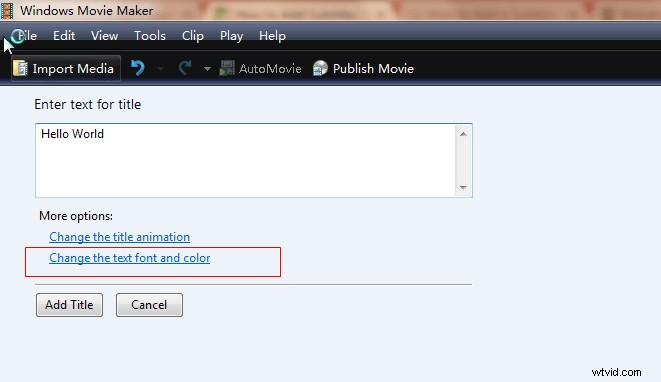
Om du vill ändra teckensnitt och färg väljer du alternativet Ändra texttypsnitt och färg som finns i inställningarna Redigera titeltext.
Ett popup-fönster visas där du kan ändra teckensnitt, färg, transparens, storlek, position och andra alternativ. Du kan se ändringarna som du gjorde i förhandsgranskningsfönstret till höger.
Steg 6 Placera undertexten på rätt position
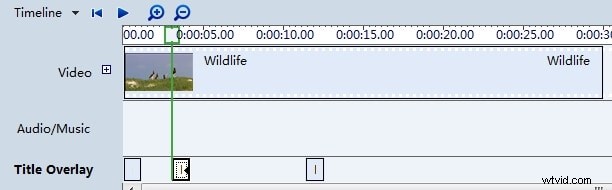
När du är klar med justeringarna av texten klickar du på knappen Lägg till titel för att lägga till undertext i Windows Movie Maker. Undertexten kommer att hittas på tidslinjen för titelöverlagring. Allt du behöver göra är att dra och släppa den till rätt position.
När du högerklickar på undertexten hittar du flera alternativ som inkluderar redigera texten, klippa ut, kopiera, klistra in, ta bort och mer.
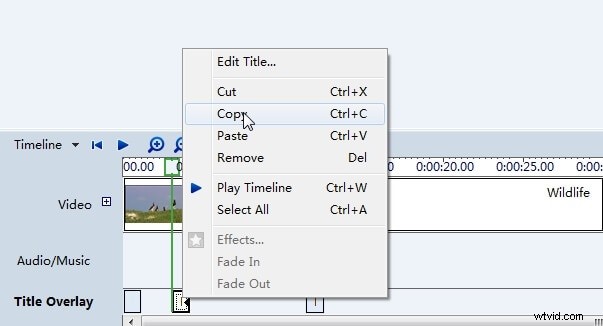
Steg 7 Avsluta projektet
Du kommer att upprepa stegen tills alla undertexter du vill lägga till i videon har infogats och flyttas till rätt position. Spara sedan filmfilen på din dator som ett Movie Maker-projekt. Du kan också välja att exportera videofilen som en Windows Media-video som du kan ladda upp online, tillsammans med undertexten du har lagt till i videon.
Relaterat: Hur man lägger till text till video med Windows Movie Maker
