När du gör en video eller en film finns det så många olika funktioner som du kan använda för att manipulera dina bilder för att lägga till coola effekter eller ge din film lite pop. En av dessa metoder innebär att manipulera hastigheten på ditt innehåll. Windows Movie Maker har verktyg för hastighetsjustering som gör att användarna enkelt kan snabba upp eller sakta ner filmerna som de vill.
Även om Microsoft har slutat att fortsätta släppa nya versioner, är det fortfarande en av de bästa redaktörerna för att snabba upp video gratis. Med Windows Movie Maker kan du sakta ner ditt innehåll till en åttondel av dess ursprungliga hastighet, samt snabba upp det till så snabbt som 64 gånger dess ursprungliga hastighet.
Öka videohastigheten på Windows7/Windows8/Windows10 med Filmora
Medan Windows Movie Maker är ett av de mest populära videoredigeringsverktygen för nybörjare, beror mycket av det på att programmet har varit förinstallerat på alla Windows-datorer sedan introduktionen av Windows XP. Det betyder att det finns mycket bättre alternativ där ute, och ett av dessa fantastiska alternativ är Wondershare Filmora.
Oavsett om du vill bygga en video av professionell kvalitet redo för massa, offentlig ersättning eller bara en rolig och fånig video att dela med vänner, eller kanske bara för att lära dig en ny färdighet och konstform, är Wondershare Filmora den perfekta, lättanvänd och mycket intuitiv videoredigeringsprogramvara som låter nybörjare arbeta och skapa som experter.
Varför välja Wondershare Filmora
Byggd för nybörjare och semi-proffs, Wondershare Filmora låter dig skapa videoprojekt som ser allt annat än armatur ut tack vare dess överflöd av inbyggda effekter, förbyggda teman och intuitiva och lättanvända gränssnitt.
Medan många videoredigeringsprogram marknadsför sig som för nybörjare och lika lätta att använda, men få kan ge den otroliga kombinationen av lätthet och kraft som Wondershare Filmora ger till bordet. Med sin förmåga att tillåta flera övergångar och överlagringar, samt redigering på flera lager, ger Wondershare Filmora nybörjare proffsens verktyg och visar dem hur man använder dem.
Med redigeringsverktygen för flera lager är användarens kreativitet inte begränsad på något sätt, i form eller form. Detta redigeringssystem gör det möjligt att implementera PIP- och grönskärmseffekter, såväl som färgkorrigering, vitbalansering och ljudmixning för att ge din video en så Hollywood-känsla som möjligt.
Videohandledning:Hur man snabbar upp/sänker video för att göra snabb/slow motion-video på Windows 7/8/10
Det finns flera sätt att ändra videohastighet med Filmora. För de detaljerade stegen om hastighetsändring, kan du kolla Hur man gör videor med långsam/snabb rörelse (effekt för hastighet upp/sakta ner)
Öppna och sakta ner video i Windows Movie Maker
Här är steg-för-steg-instruktionerna om hur du snabbar upp, saktar ner hela videon.
Steg 1. Importera videoklipp
Välj videon du vill manipulera och öppna i din Windows Movie Maker.
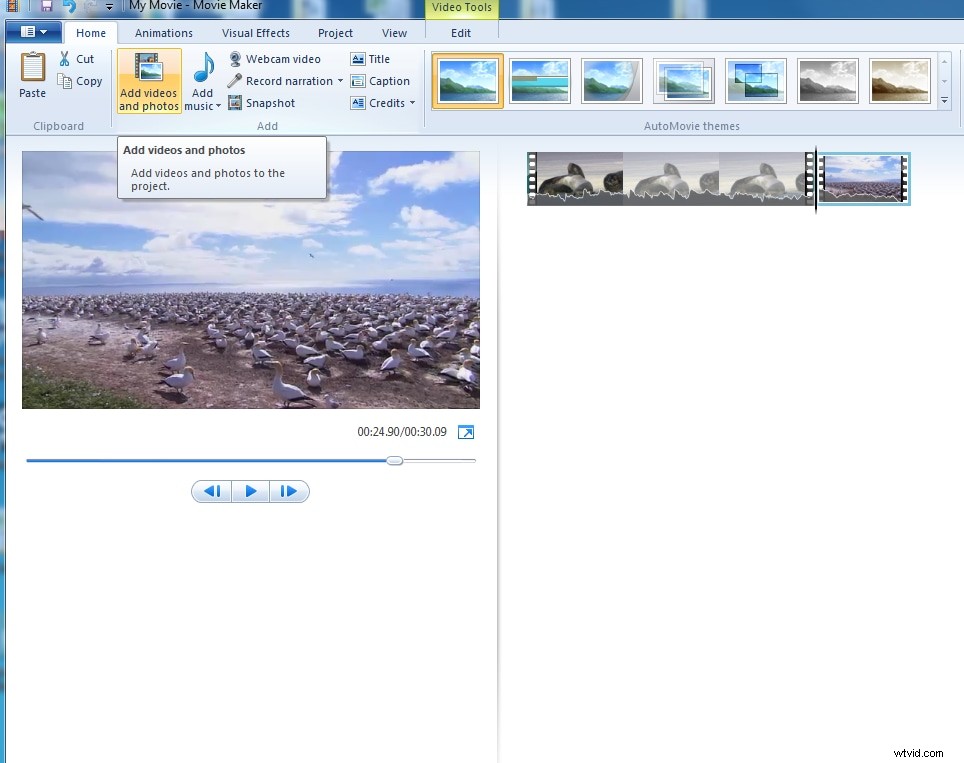
Steg 2. Snabba upp/sakta ner videoklipp
Välj videon och klicka på fliken Videoverktyg:Redigera högst upp i fönstret. Här kommer du att presenteras med en rullgardinsmeny med titeln:Hastighet. Här kan du välja hur mycket du vill ändra hastigheten på din video.
Tips:Nu när ditt innehåll har snabbats upp kommer du att märka att längden på din video har justerats. Om du vid det här laget inser att du bara vill snabba upp eller sakta ner vissa delar av din video, kan du göra det genom att använda klippverktyget för att dela upp din video i mindre delar. Härifrån kan du välja vilken del du vill justera hastigheten på och sedan upprepa steg 1-3 med denna specifika del.
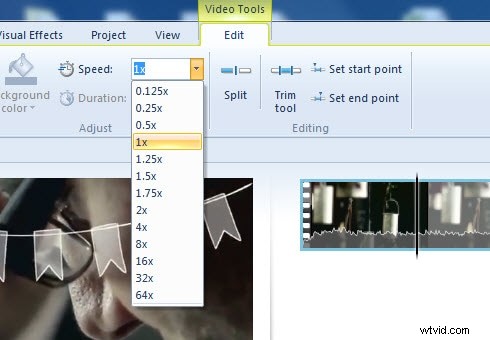
Steg 3. Exportera video
Du kan också trimma video om du bara vill använda en del av videon. Dra bara spelhuvudet för att välja den del du vill behålla. Windows Movie Maker erbjuder också olika textformat som kan användas för att lägga till bildtext till din video. Efter att ha snabbat upp/ned video, om du är nöjd med resultatet, exportera bara video genom att välja Spara film.
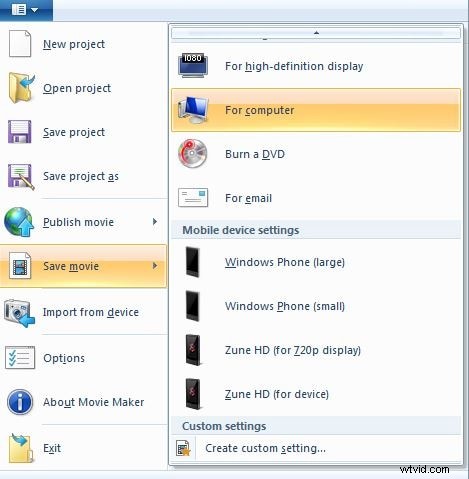
Jag har hittat en videohandledning om hur man ändrar videohastighet i Windows Movie Maker. Du kan kolla hur andra gör videoljudredigering i Windows Movie Maker, hoppas det kommer att ge dig några ledtrådar i kreativ videoredigering.
Bonus:Hur man ändrar videohastighet på Windows10 med den inbyggda appen Foton.
Om du har installerat Windows Movie Maker på din Windows 8/7/Vista/XP och du vill använda Windows Movie Maker, bör du inte uppgradera till Windows 10. Men om du kör Windows 10 och vill ändra videohastighet, kan prova Filmora videoredigerare. Här är en kort sammanfattning av hur du ökar videohastigheten på Windows10 med Filmora.
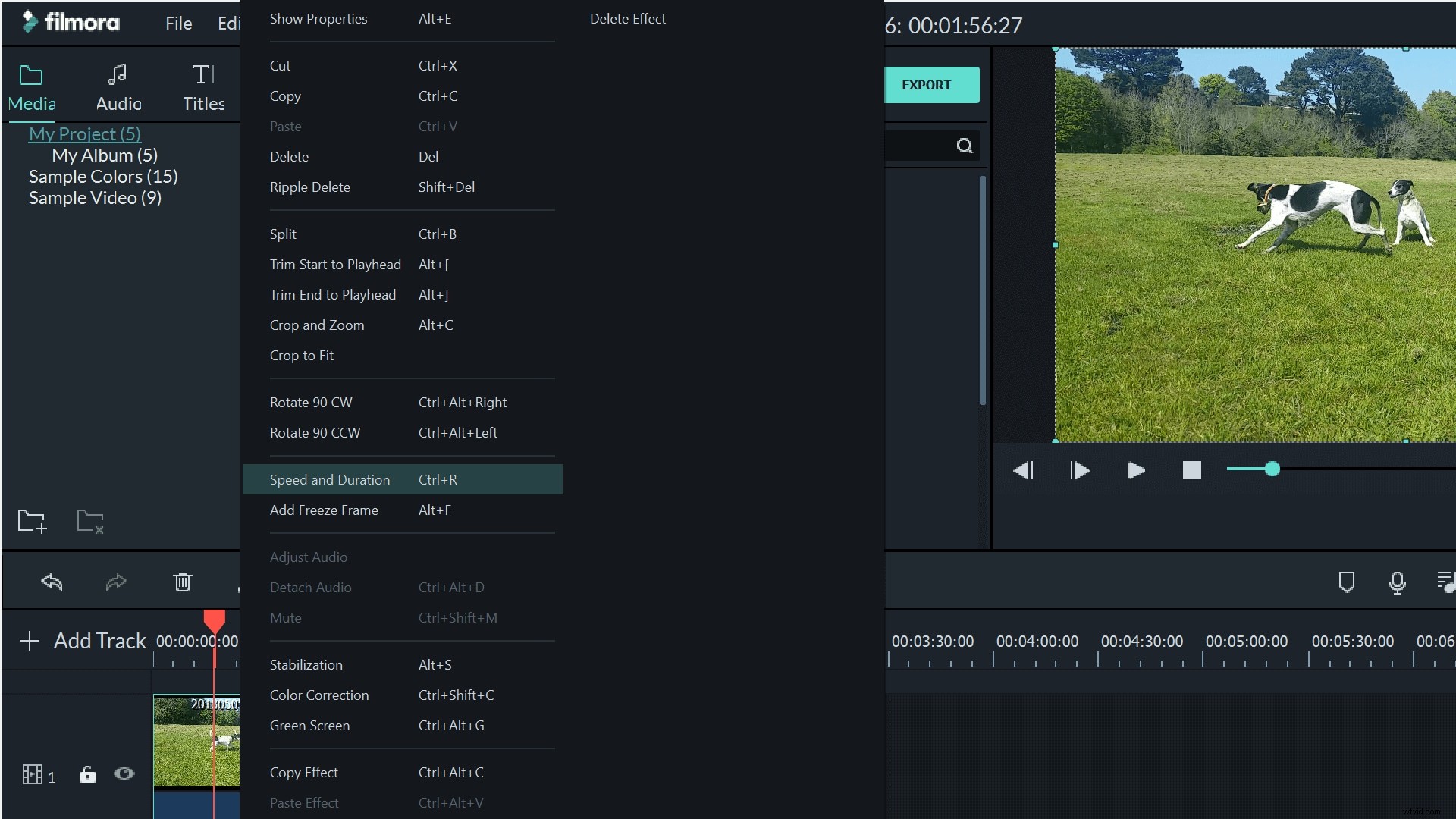
Med Filmora, högerklicka på videon i tidslinjen och välj sedan alternativet Hastighet och varaktighet. I popup-fönstret drar du hastighetsreglaget åt höger för att öka hastigheten. Du kan också ange önskad varaktighet och Filmora kommer att påskynda klippet i enlighet med detta.
