Även om nya Windows Movie Maker inte har redigeringsförmåga lika flexibel eller intuitiv som sin förfader, kan den också användas för enkla redigeringsuppgifter som att lägga till text i videon. Att lägga till text på din video är ett perfekt sätt att få folk att förstå en viss scen i berättelsen. Om du vill veta hur du lägger till text i Windows Movie Maker, kommer den här artikeln att fungera som din guide.
När du lägger till text i Windows Movie Maker kommer du att inse att den bara innehåller en begränsad mängd textalternativ och effekt. Med Wondershare Filmora har du tillgång till mer än 200 texteffekter och alternativ som bättre passar ditt projekt. Effekterna sträcker sig från mode, sommar till spel.
Precis som Windows Movie Maker kan du också redigera texten genom att ändra färg, skriva storlek och teckensnitt. Men med Wondershare Filmora kan du infoga en animationseffekt till varje enskilt ord. När du har lagt till texten och effekterna klickar du på exportera för att spara videon. Det är ett bättre sätt att skapa en visuellt fantastisk text på din video.
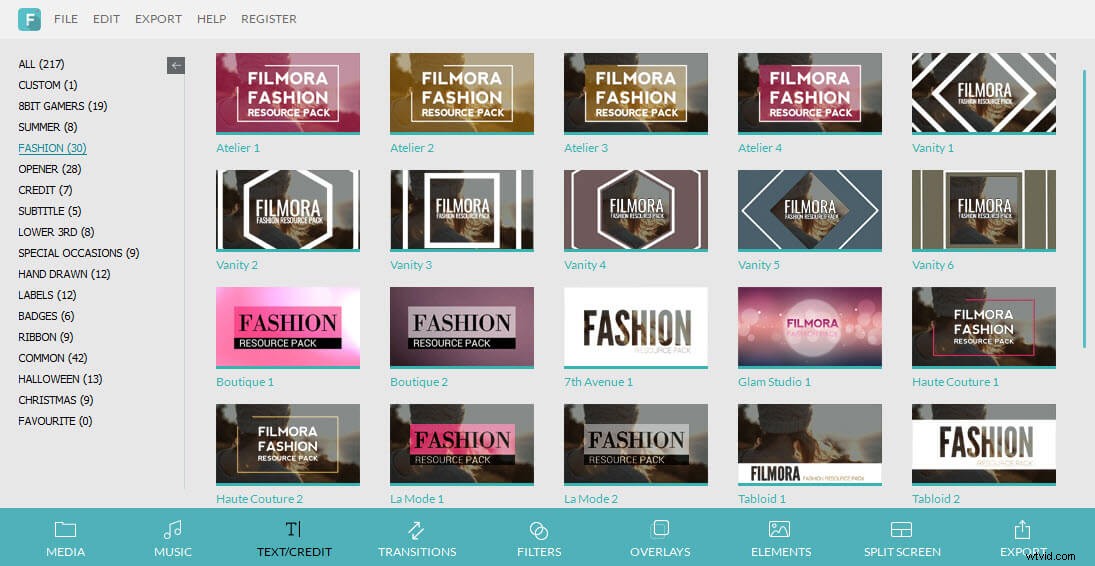
Hur man lägger till text i Windows Movie Maker
Steg 1:Hitta texteffekten
I "Hem"-menyn finns det minst 3 sätt på hur du kan lägga till text i Windows Movie Maker. "Titel" är utformad för att lägga till text före videon. Du kan använda detta för att introducera videons titel. "Caption" visas på videon eller fotot. Detta är en fantastisk funktion för att lägga till undertexter eller förklaring av videon. Slutligen kommer "Credits" att lägga till en tom kredit till den sista delen av videon.
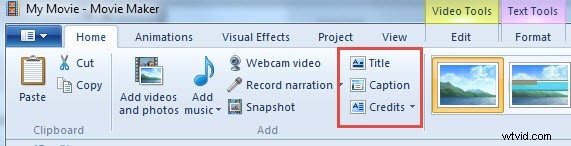
Steg 2:Redigera texten
Om du vill redigera den föregående texten, gå till fliken "Format" och hitta "Redigera text". Du kan också helt enkelt välja texten och trycka på funktionen Redigera text eller dubbelklicka på texten som visas i förhandsgranskningen och den leder dig till "Format-menyn" där du kan se olika textverktyg. Du kan nu komma åt och ändra textens plats, transparens, färg, storlek och typsnitt. Förutom att ha kapacitet att lägga till text i Windows Movie Maker, kan du också använda olika texteffekter i din text som kan göra dem mer visuellt tilltalande. För att ändra platsen för texten kan du bara dra och släppa den till önskad plats. Du kan också ställa in starttid och varaktighet för texten.

Steg 3:Spara projektet
Medan du gjorde ditt arbete rekommenderar vi att du sparar dina framsteg med jämna mellanrum. Det hjälper dig att undvika att förlora dina framsteg på risken att din dator stängs av medan du lär dig att lägga till text i Windows Movie Maker. Du har möjlighet att spara den som en filmfil eller som ett projekt. I Arkiv-menyn klickar du på Spara film där du kan välja olika typer av videoformat. Om du ännu inte är klar med videon kan du spara den som ett projekt.
