Du har spelat in flera videoklipp med din iPhone eller kamera, och det är dags nu att kombinera flera videor till en enda? Men hur? För Windows 7-användare kan du helt och hållet använda den inbyggda gratis videofogaren som heter Windows Movie Maker, och jag kommer att visa dig hur du kombinerar två eller flera videor till en steg för steg senare med den senare. Men om du kör Windows10 och det inte finns någon inbyggd Windows Movie Maker tillgänglig, hur sätter du ihop videor på din Windows-dator?
Medan Windows Movie Maker låter dig klippa, trimma, rotera och kombinera videoklipp, etc. I den här artikeln kommer vi att fokusera på att visa dig hur du kombinerar två eller flera flera klipp till en video i Windows Movie Maker, och med Filmora, ett av den bästa videoredigeraren för nybörjare och ett av de bästa Windows Movie Maker-alternativen också.
- Del 1:Kombinera/Slå samman videoklipp på Windows7/Windows8/Windows10
- Del 2:Hur man kombinerar/slår samman klipp i Windows Movie Maker på Windows7
Del 1:Kombinera/Slå samman videoklipp på Windows 7/8/10 - Använd Wondershare Filmora
Att kombinera flera videoklipp till ett med Filmora är lika enkelt som i Windows Movie Maker, bara dra-och-släpp dina videoklipp till tidslinjen i ordningsföljd och exportera sedan . Gjort! Men med Filmora kan du göra mer redigering än att kombinera eller slå samman. Wondershare Filmora delar många av samma fördelar som Windows Movie Maker inklusive en av de bästa aspekterna av båda produkterna:Det är lätt att använda och mycket intuitivt för dem som arbetar med sitt första projekt. Men med Filmora kommer det att finnas fler kreativa sätt och möjligheter.
Ny i videoredigeringsvärlden? Kolla in den här ultimata guiden för hur du redigerar video för att lära dig videoredigering steg för steg.
Bli inspirerad:Kreativa sätt att kombinera servalvideor till ett
Du kan alltid förstärka din berättelse med Filmora. Bara för att kombinera videor kan du följa ovanstående sätt att kombinera flera videor till en och spela upp dem en efter en men vänta. Du kan göra en video med delad skärm för att visa klippen samtidigt eller lägga två videor sida vid sida i samma bildruta. Inte säker på vad jag pratar om? Kolla bara videon nedan om hur man gör en video med delad skärm.
Filmora är också laddad med många avancerade redigeringsfunktioner som grön skärm, tilt-shift och face off-funktioner. Allt detta går ihop med de grundläggande delarna man kan förvänta sig av en videoredigeringsprogramvara, som möjligheten att beskära, trimma, dela och kombinera dina bilder, såväl som massor av effekter och övergångar. För närvarande finns det mer än 300 effekter inbyggda, vilket kommer att göra dina videoklipp fantastiska.
Del 2:Hur man kombinerar klipp i Windows Movie Maker
Även om Microsoft sa att det kommer att sluta stödja Windows 7 på bärbara och stationära datorer den 14 januari 2020, kan du nu fortfarande använda gratis Windows Movie Maker för att kombinera flera videor till en, oavsett om den är inspelad med din iPhone eller Android-telefon eller med actionkamera eller videokamera. Nedan finns en steg-för-steg-guide om hur man kombinerar klipp i Windows Movie Maker.
1. Lägg till dina klipp
Klicka på Lägg till videor och foton under fliken Hem och välj sedan de videoklipp du vill kombinera till WMM. Windows Movie Makers stöder videotyper som WMV, asf, m2ts, mov, avi, mp4, vob och m1v. I de flesta fall är det inga problem att importera mediefiler till Windows Movie Maker. Du kan också dra filen direkt till Windows Movie Makers Storyboard-fönster.
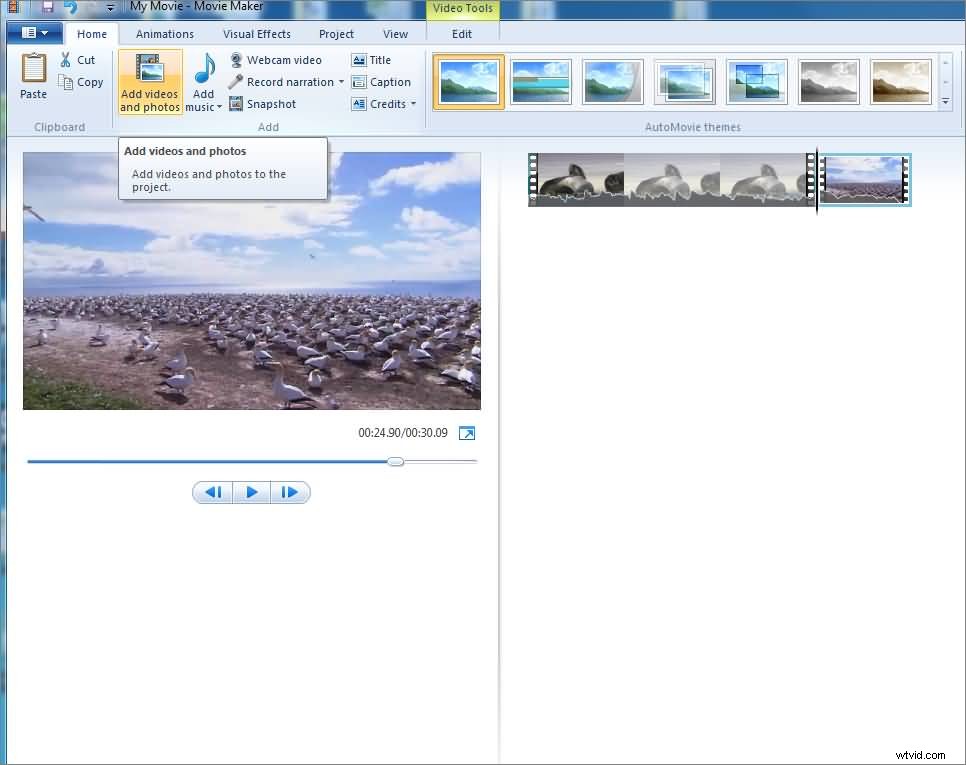
2. Ordna klippen
För att sätta ihop klipp till en stor video måste du lägga dem i rätt ordning. Vart och ett av dina klipp kommer att separeras inom Windows Movie Makers tidslinje med ett tunt avbrott på höger sida av skärmen. Du kan välja ordning på dessa klipp genom att klicka på dem och dra dem till rätt position inom tidslinjen.
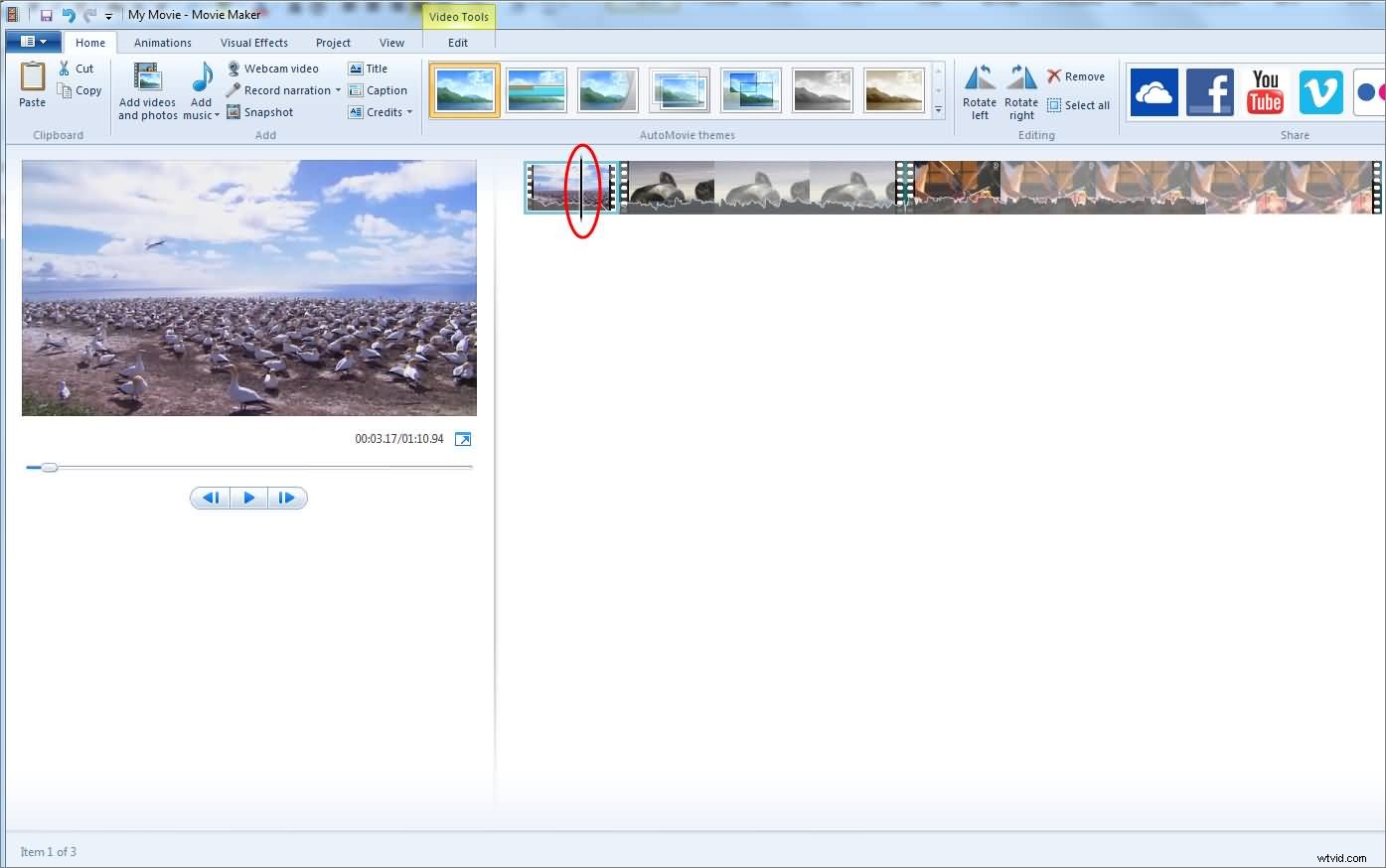
3. Spara din video
När du har sorterat alla dina klipp i ordning kan du slå samman klippen och klicka sedan på knappen Spela upp/förhandsgranska för att köra en snabb förhandsgranskning av ditt arbete. När du är nöjd med det arbete du har gjort, klicka på fliken Movie Maker - som finns i det övre vänstra hörnet - och spara din fil. Kom ihåg att beroende på hur och vad ditt projekt kommer att användas till måste du spara din video i olika format eller upplösningar.
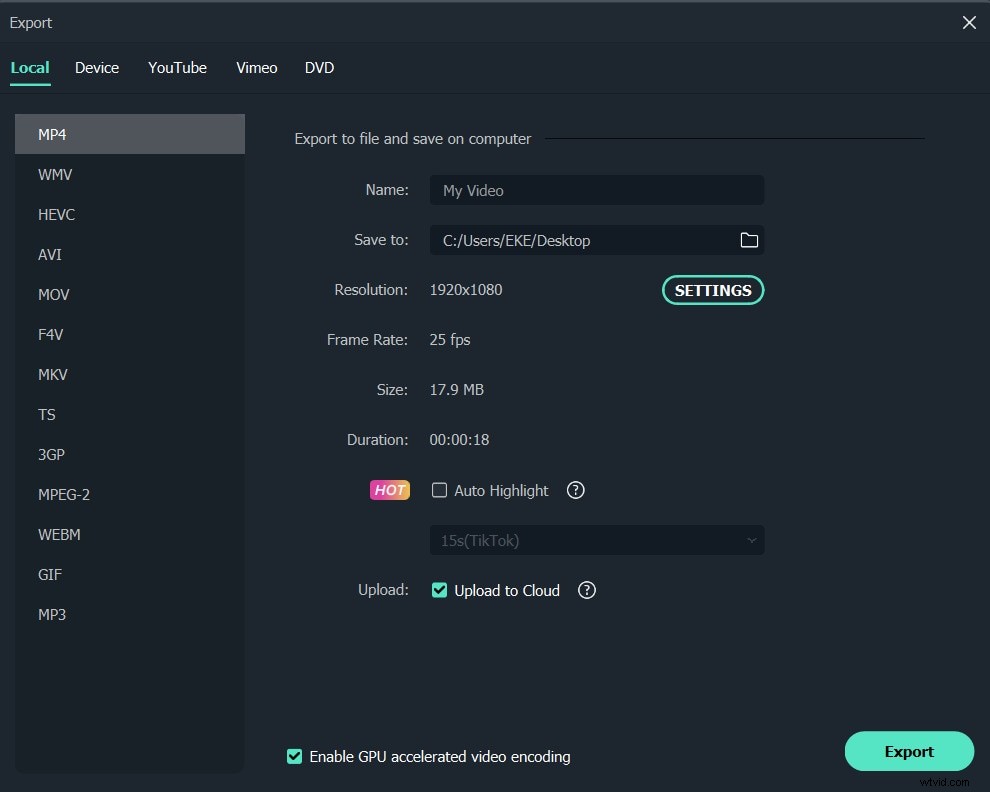
Detta är ett enkelt sätt att använda Windows Movie Maker för att kombinera videoklipp. För att polera dina videofilmer kan du också lägga till titel eller undertext till videor i Windows Movie Maker eller lägga till bakgrundsmusik till video.
Hoppas att du nu kan sammanfoga videor till en, oavsett om du spelar upp dem en efter en eller spelar upp dem i samma bildruta. För fler redigeringstips för Windows Movie Maker, kolla Hur man redigerar videor i Windows Live Movie Maker. Om du är en Mac-användare och vill redigera videor i en videoredigerare som liknar Windows Movie Maker, kolla in våra val av bästa Windows Movie Maker-alternativ för Mac
Vad vi gillar
Det är enkelt att kombinera videoklipp i Windows7 med Movie MakerVad vi inte gillar
Begränsade funktioner, hantering av 4K-bilder kommer att vara laggig
Inte tillgängligt på Windows 10
Uppdatering:Kombinera videoklipp i Windows 10 Movie Maker:Photos App
Om du redan har kört Windows10 är Windows Movie Makers sätt att kombinera klipp inte lämpligt. Här är en kort introduktion om hur man kombinerar klipp med appen Windows10 Photos.
När du har startat appen Foton på Windows10 lägger du till dina organiserade klipp i Foton och klickar sedan på Skapa och välj Anpassad video med musik alternativ. Välj videor som behöver kombineras så öppnar appen Foton videoredigeraren.
Lägg sedan till klipp i storyboarden och placera videoklipp i ordning som vi har gjort i Windows Movie Maker.
Obs :Foto-appen skapar en video automatiskt men videorna kommer att trimmas slumpmässigt. Så det är bättre att ta bort media i storyboarden och sedan lägga till dem igen från projektbiblioteket.
För mer redigeringsinformation kan du läsa vår guide om hur du skapar och redigerar videor i Windows 10 Photos.
Klicka på Exportera eller dela möjlighet att spara videor på datorer eller dela på Internet.
Du kan titta på videohandledningen från YouTube Channel AddictiveTipsTV för detaljerad information om hur man slår ihop videor i Windows 10.
