Jag har några värdefulla videor och äldre filmer. Men de är inte riktigt lämpliga för visning:kvaliteten är dålig, bilden är suddig och videon är mörk. Hur kan jag förbättra kvaliteten på dem?
Många undrar hur man kan förbättra videokvaliteten enkelt och snabbt. Oroa dig inte. För att förbättra kvaliteten på videon är Wondershare Filmora redo att hjälpa. Detta kraftfulla videoredigeringsverktyg är packat med olika noggrant utformade avancerade alternativ som hjälper dig att få fram videobild och ljudeffekter på professionell nivå.
I den här artikeln kommer vi att låta dig veta vilka faktorer som är relaterade till videokvalitet, så att du kan hur du kan börja. Efter det kommer vi att ge dig två metoder för att förbättra videokvaliteten. Det lättanvända gränssnittet gör att du kan göra avancerad redigering för bilder, videor och ljudfiler med några få klick. Prova denna videoredigerare nu för att enkelt förbättra din videokvalitet. Du kan ladda ner det kostnadsfria spåret först:
- Del 1:Vilka faktorer är relaterade till videokvalitet
- Del 2:Hur man förbättrar kvaliteten på en video med Filmora
- Del 3:Hur man förbättrar kvaliteten på en video med Windows Movie Maker
Del 1:Vilka faktorer är relaterade till videokvalitet
I allmänhet trodde många att upplösningen var nyckelfaktorn som ändrade videokvaliteten efter att de redigerat eller laddat ner en video. Tja, det är vänligt sant. Vi måste erkänna att upplösning spelar en viktig roll för att förbättra videokvaliteten. Vi kan dock inte ignorera existensen av bithastighet och kodarsystem. Vet du inte vad bithastighet är? Enkelt uttryckt bithastighet är antalet bitar per sekund. Så det är också viktigt att du förbättrar bithastigheten och har en bra kodare.
Del 2:Hur man förbättrar kvaliteten på en video med Filmora
1 Importera mediefiler till programmet
Öppna Wondershare Filmora, välj "Nytt projekt" för att komma in i huvudredigeringsgränssnittet. Tryck sedan på "Importera" för att ladda lokala filer. Du kan också ansluta dina enheter antingen genom att klicka på knappen Importera eller bara dra och släppa filerna i programmet. Filmora hanterar bilder, video och ljudfiler utan krångel.
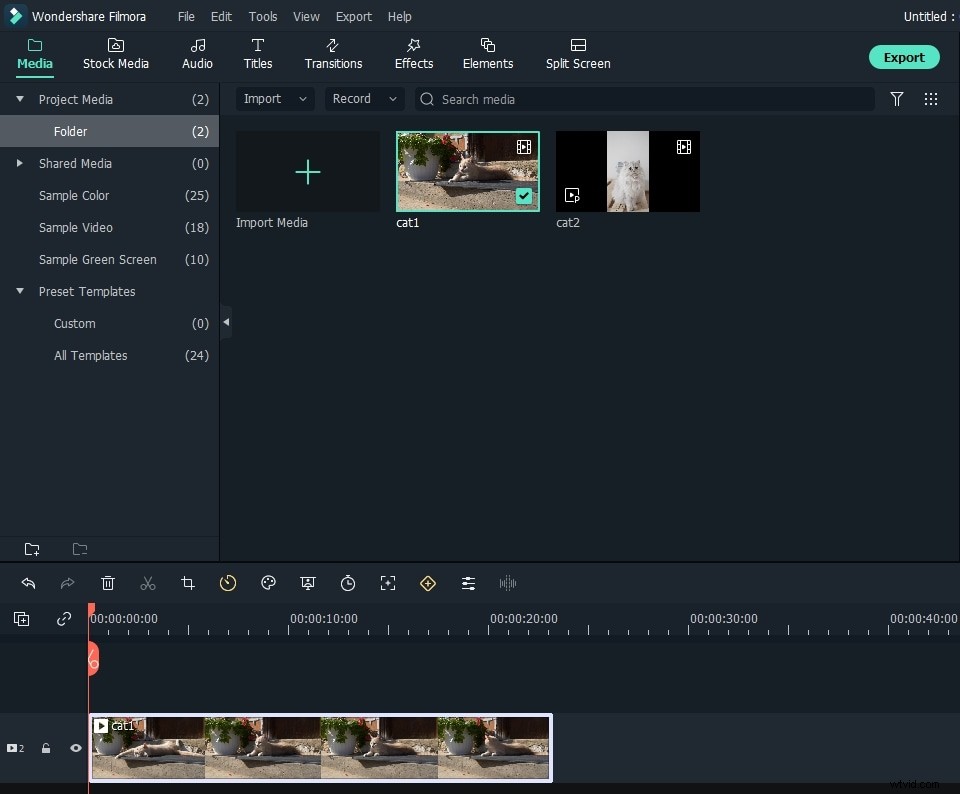
2 Förbättra videokvaliteten
Metod 1 :Efter att ha importerat alla mediafiler till programmet, dra och släpp dem till respektive spår på tidslinjen. Ange "Redigera" med högerklicka på mediaklippet du behöver förbättra. Det finns flera grundläggande inställningar som rotera, beskära, hastighet och justera. Här kan du enkelt ändra kontrast, mättnad, ljusstyrka och nyans. Ljudredigering är lättare. Klicka på Ljudkolumnen och ställ in alternativ som du vill. Här kan du justera utgångsvolymen, fade in, fade out och pitch.
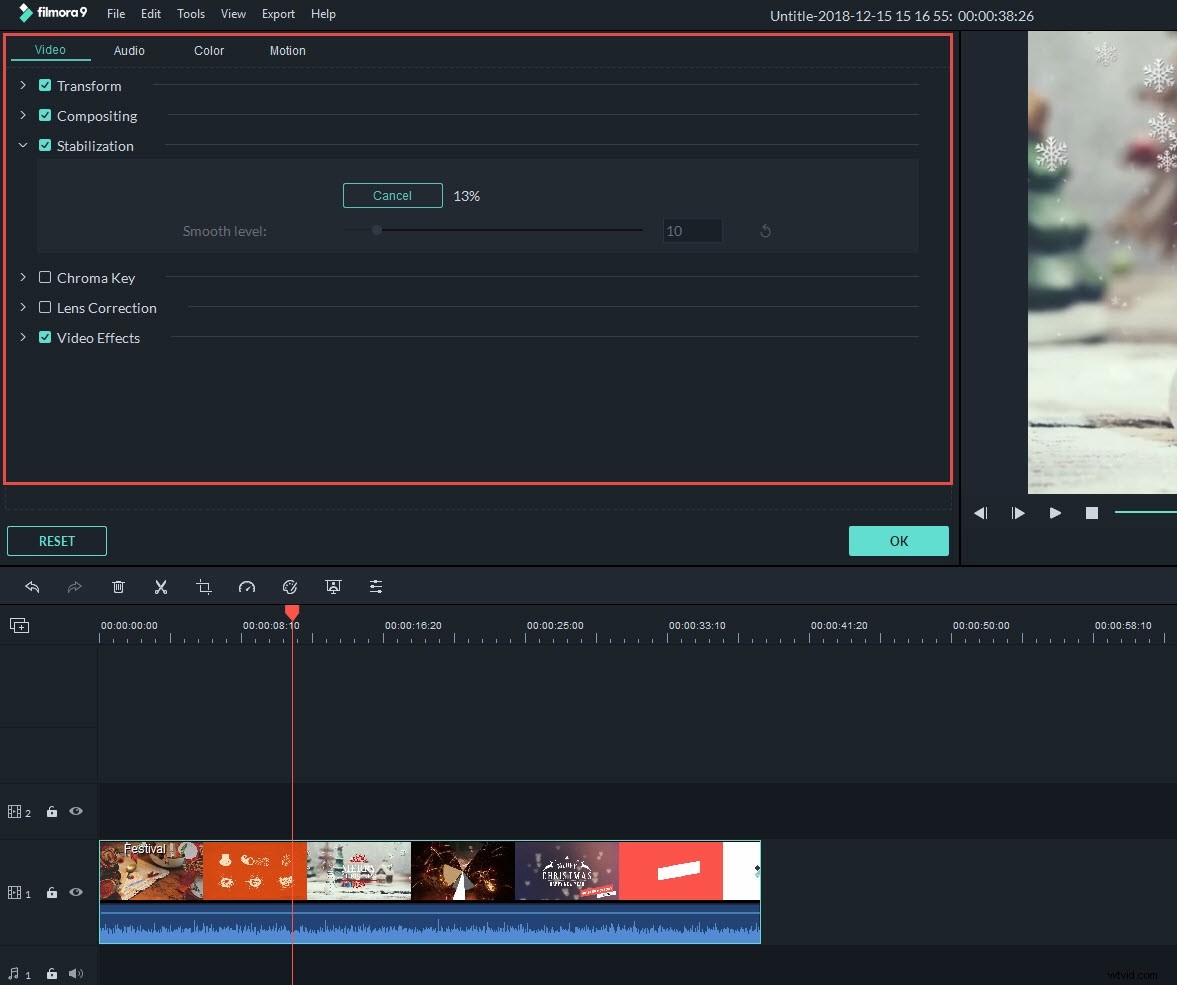
Obs :Oroa dig inte om du upptäcker att videokvaliteten i förhandsgranskningen inte är lika bra som ditt ursprungliga klipp, det beror på Filmoras proxy-arbetsflöde som är utformat för att ge dig en smidigare redigeringsupplevelse även i enheter med låg kapacitet. Det kommer inte att påverka ditt slutliga arbete. Om du vill kontrollera den fullständiga kvaliteten ställer du bara in uppspelningskvaliteten till Full i förhandsgranskningen:
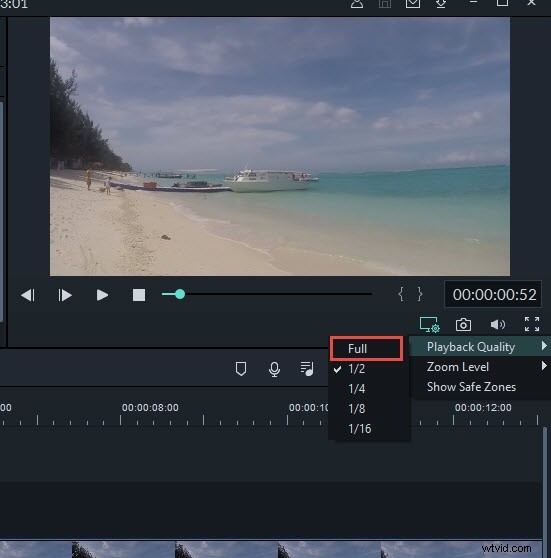
Metod 2 :Förutom det låter Wondershare Filmora dig använda olika filter samtidigt, för att finjustera bilderna på videon som du vill. Du behöver bara klicka på fliken Effekt och dra de fantastiska filtereffekterna till tidslinjen.
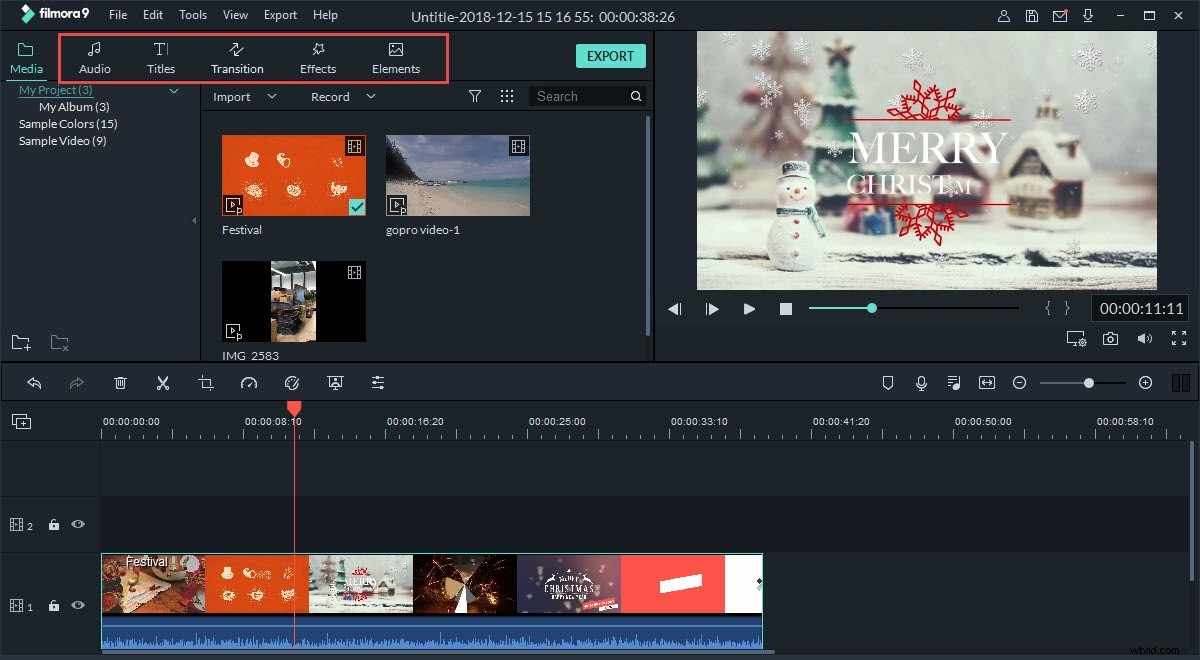
3 Spara eller dela ditt videoklipp
När du har förbättrat videokvaliteten klickar du på knappen Spela för att förhandsgranska den nya videon. Om du är nöjd med resultatet, tryck på Exportera för att spara eller dela din färdiga video. Du kan gå till fliken Format för att koda videon till olika videoformat enligt dina önskemål, eller exportera videon till populära mobilfoton och bärbara enheter på fliken Enhet. Om du vill bränna en DVD, navigera till DVD-fliken. Utöver det kan du också dela det online via YouTube-fliken.
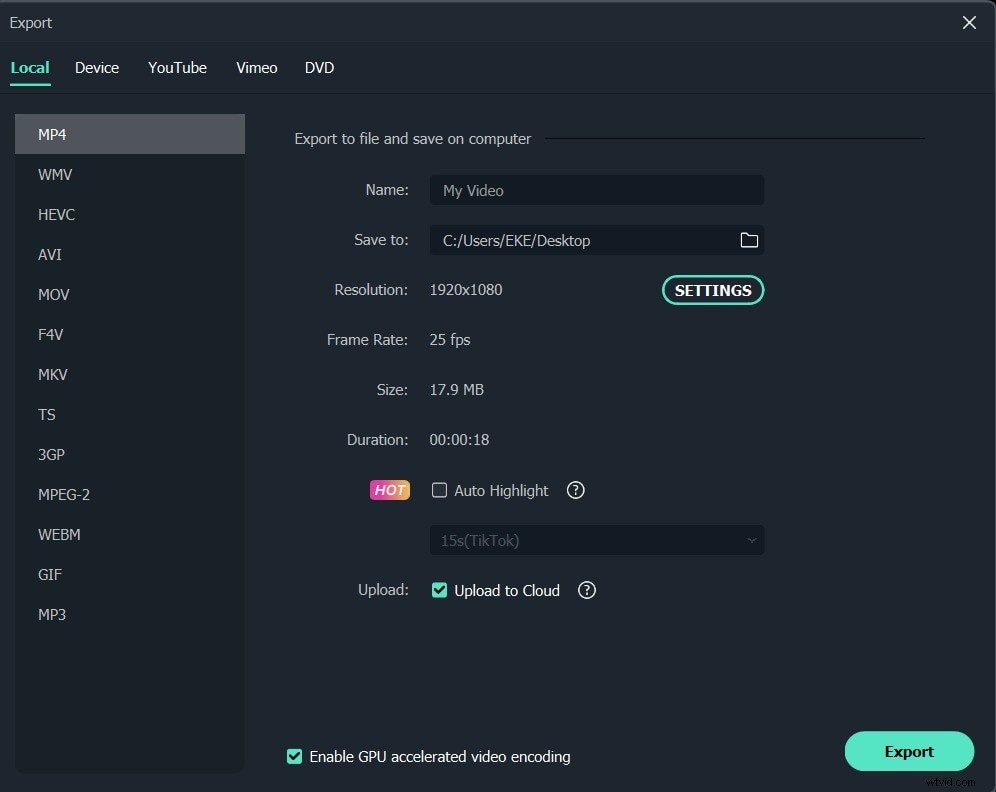
Del 3:Hur man förbättrar kvaliteten på en video med Windows Movie Maker
Windows Movie Maker är en videoredigerare som tillhör Windows Suite, så det finns inget kompatibelt problem om ditt system är Windows. Windows Movie Maker optimerar din video automatiskt. Men om du känner att du vill förbättra videokvaliteten själv kan du också göra det på egen hand. Nedan följer stegen. Ta en titt.
Steg 1 :Starta den och klicka på Arkiv för att importera videon du vill edt.
Steg 2 :Efter redigering kan du klicka på Arkiv igen för att välja Spara filmfil. Klicka sedan på Den här datorn och Nästa för att öppna fönstret Filminställningar.
Steg 3 :I det här steget kan du klicka på länken Visa fler val under Uppspelning med bästa kvalitet för min dator. Klicka sedan på alternativknappen Andra inställningar.
Steg 4 :Öppna Övriga inställningar i rullgardinsmenyn. Om du vill ha video av högsta kvalitet väljer du högkvalitativ video (NTSC) med bara ett klick.
Steg 5 :Klicka på Nästa för att spara det.
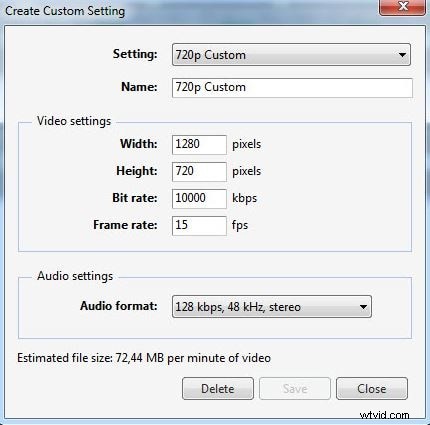
Slutsats
Nu har du lärt dig hur du förbättrar videokvaliteten med Filmora och Windows Movie Maker. Varför gör du inte ett försök nu. Lämna en kommentar nedan för att berätta din idé.
