Det kan bero på flera anledningar att rulla krediter i början eller slutet av din video. Vissa människor kanske bara vill hylla eller uttrycka mening bakom deras video. Andra kanske använder krediter för att sätta ett tackmeddelande till någon som har inspirerat dem att göra det. De flesta använder krediter för att namnge varje person som förekommer i deras video, precis som i slutet av filmer. Det kan finnas ett antal saker som du kanske vill att dina tittare ska tänka på och rullande krediter kan hjälpa dig att kommunicera med din publik.
Bästa verktyget för att lägga till rullande krediter – Wondershare Filmora
Wondershare Filmora är den ultimata applikationen för videoredigerare. Du kan enkelt lägga till dina krediter till din video med bara några klick. Det finns ett brett utbud av typsnitt och färger för användaren att välja mellan. Det tillåter också användare att dela och trimma sina videor utan att behöva möta några komplexa metoder. Wondershare Filmora erbjuder dig den bästa upplevelsen du kan förvänta dig av en bra redigeringsapp.
Följande är stegen som kan hjälpa dig att lägga till rullande text till dina videor:
Steg 1:Importera videor
Efter att ha laddat ner Filmora och klicka för att öppna den. Att lägga till öppningstitlar eller sluttexter till en video är vanligtvis ett av de sista stegen i videoredigeringsprocessen. Innan du börjar skapa krediter måste du ordna videoklippen i en viss ordning, ta bort alla delar av videoklipp som du inte vill inkludera i videons sista klipp, utföra färgkorrigeringen och slutföra all annan video- och ljudredigering uppgifter.
De rullande krediterna läggs vanligtvis till i slutet av videon, även om det i vissa fall är helt acceptabelt att lägga till dem i början. I båda fallen, innan du lägger till rullande krediter till ditt projekt, bör du placera spelhuvudet på exakt den plats på tidslinjen där du vill att krediterna ska placeras.
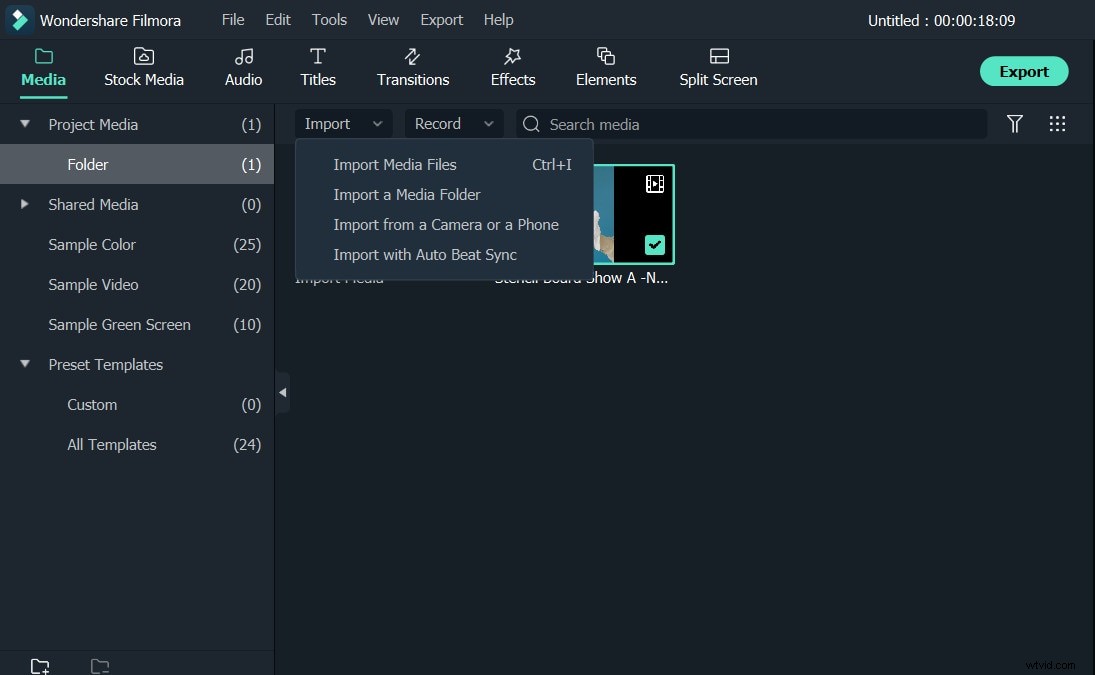
Steg 2:Klicka på Sluta poäng i Titlar alternativ
Efteråt bör du klicka på Titlar ikonen längst upp för att få tillgång till programvarans rika samling av öppnare, titlar eller förinställningar för sluttexter. Klicka på Slutkrediter kategori på vänster sida av skärmen för att få tillgång till rullande krediter som Filmora har att erbjuda. Bläddra igenom samlingen och dubbelklicka på en kredit du gillar för att förhandsgranska den.
Du kan högerklicka på den rullande kredit du vill lägga till i ditt projekt och välja alternativet Använd eller så kan du bara klicka på +-ikonen som visas över varje kredit som visas i biblioteket för att lägga till den på tidslinjen. Programvaran låter dig också dra och släppa rullande krediter till tidslinjen.
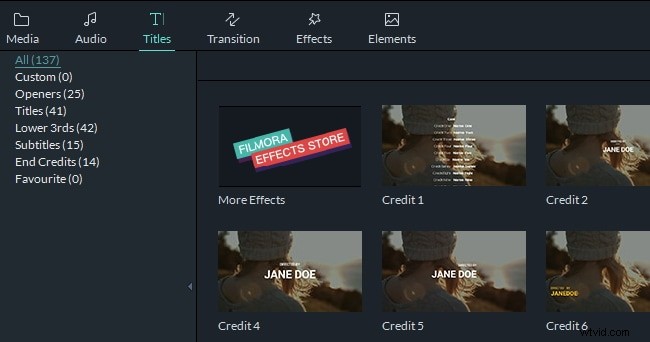
Steg 4:Anpassa texten
När du har placerat den på tidslinjen kan du dra en av kreditens ändar för att ändra dess varaktighet. Dubbelklicka på rullningskrediten för att komma åt programvarans textredigerare där du kan infoga texten och välja dess stil eller typsnitt. Dessutom kan du ändra storlek, justering, färg eller avstånd på texten.
Klicka på knappen Avancerat i det nedre högra hörnet av textredigerarens fönster för att få tillgång till fler textredigeringsverktyg. Du kan använda alternativen Fyllning, Kant eller Skugga för att förbättra den visuella stilen på texten du inkluderar i sluttexterna. Du kan klicka på SPARA SOM FÖRINSTÄLLNING , så att du kan använda samma rullande krediter igen eller så kan du bara klicka på OK för att spara ändringarna du har gjort i texten.
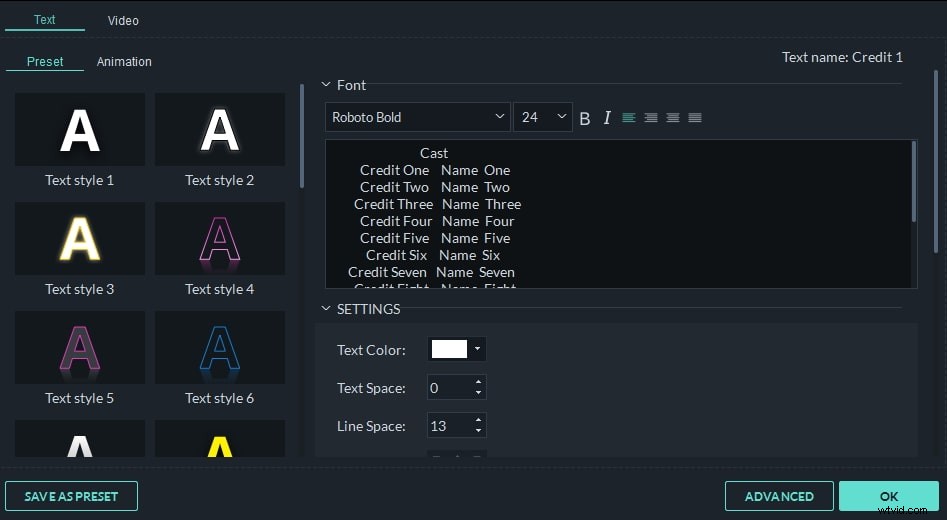
Steg 5:Spara din video i ett format du gillar
När du är klar kan du klicka på EXPORTERA och välj om du vill exportera videon direkt till YouTube och Vimeo eller exportera den till en plats på din hårddisk.
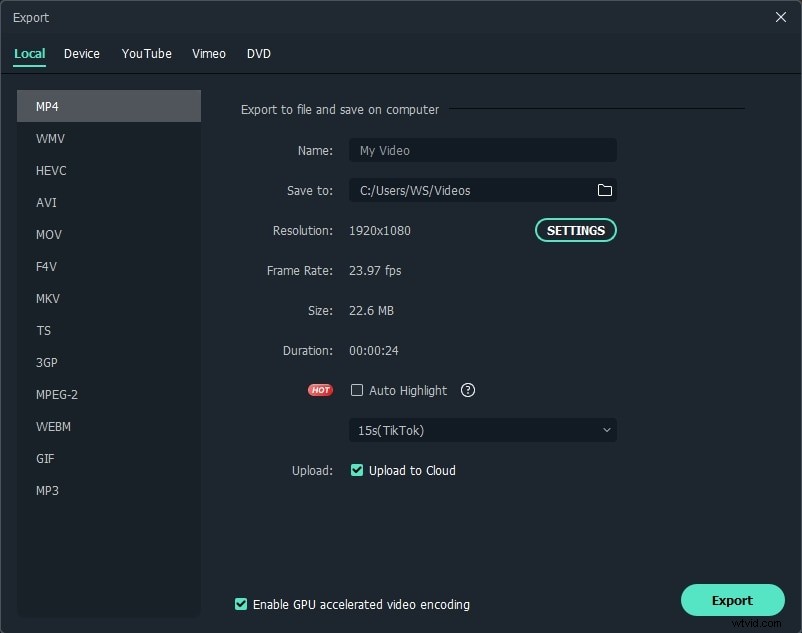
Det finns flera effekter som slow motion, tilt och många andra som kan användas för att förbättra dina videor. Du behöver inte använda någon annan applikation medan du använder Wondershare Filmora eftersom det är en allt-i-ett-programvara. Du kan också lägga till text i dina videor för att nämna ett namn eller andra instruktioner. När du är klar med redigeringen kan du enkelt dela din video till en webbplats för sociala medier eller helt enkelt spara den på din PC eller Mac.
Alternativa programvaruprodukter för videoredigering för att skapa rullningskrediter
Nästan alla moderna videoredigeringsprodukter gör det möjligt för sina användare att skapa rullande krediter utan ansträngning. Här är några alternativ till Filmora som också erbjuder många sätt att göra rullningskrediter.
1. VideoPad Video Editor
Mjukvaran är kompatibel med både Windows och macOS vilket innebär att både Mac- och PC-användare kan redigera sina videor med den och skapa rullningskrediter. Förutom att erbjuda en anständig mängd texteffekter, erbjuder VideoPad Video Editor också stöd för ett brett utbud av filformat och den har avancerade ljudredigeringsverktyg.
2. Adobe Premiere Pro
De flesta professionella videoredigerare är överens om att Adobe Premiere Pro är en av de bästa videoredigeringsprodukterna som någonsin skapats. Dess användare kan skapa skräddarsydda rullningskrediter eller lägga till någon annan typ av texteffekt till sina videor, men Adobes videoredigeringsprogram kan vara svår att använda om du har liten erfarenhet av att redigera videor.
3. Apple Final Cut Pro
Blockbusters som X-men Origins:Wolverine eller Burn After Reading har redigerats med Final Cut Pro, som bara visar att du kan använda den här videoredigeringsprogramvaran för Apple-datorer för att skapa rullningskrediter av högsta standard. Att använda Final Cut Pro för att redigera dina videor kräver avancerade videoredigeringsfärdigheter, och nykomlingar i videoredigeringsvärlden kan tycka att det överflöd av funktioner som programvaran erbjuder är lite överväldigande.
