"Jag har tagit ett videoklipp från baksidan av ett tåg och jag vill vända det, så det ser ut som att det går framåt när jag redigerar det i de andra klippen. Jag stämmer Adobe After effects, hur vänder jag en video så att den spelas upp baklänges?”
Det finns många sätt att använda den omvända videotekniken; ett av de bästa programvarualternativen för att lägga till dessa videoeffekter är dock Adobe After Effects. Den här programvaran används främst för att skapa rörlig grafik och visuella effekter, men den kan också användas för att animera, redigera och komponera mediautrymme, inklusive 2D- eller 3D-utrymme, med dess olika inbyggda verktyg såväl som plugins från tredje part.
Adobe After Effects består av flera paneler där du kan importera stillbilder, videor eller ljud. Du kan också redigera lager och timing med hjälp av tidslinjepanelen, och dessa visas sedan i kompositionspanelen. Detta program liknar många andra Adobe-program och är därför rimligt användarvänligt för dem som redan är bekanta med Adobes redigeringsprogram. Därefter kommer vi att undersöka hur man använder Adobe After Effects för att vända video.
Hur man vänder video i Adobe After Effects
Adobe After Effects är ett professionellt redigeringsprogram, när du är klar med att spela in din råvideo kan du använda denna programvara för att redigera din video till dess slutliga form. Här kommer vi att gå igenom processen steg för steg för att använda denna professionella redigeringsprogram för att vända video.
Steg 1:Installera After effects på din dator
Se till att Adobe After Effects är installerat på din hem- eller kontorsdator. Det är inte gratisprogram (20,99 USD/månad), du kan köpa via Adobe via en onlinenedladdning. Den är också kompatibel med både PC- och Mac-datorer.
Öppna projektet som innehåller klippet som du vill vända videon på. För säkerhet och säkerhetskopiering av filer, spara avsnittet som du lägger till effekter i som en separat fil så att du, om du inte gillar den slutliga effekten, har originalmaterialet som säkerhetskopia.
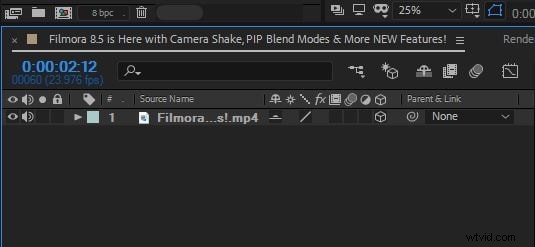
Steg 2:Välj Time Reverse Layer för att börja recersing
Dra och släpp videoklippet som du vill använda den omvända videoeffekten på ikonen Ny komposition och högerklicka sedan på klippet, vilket tar upp en rullgardinsmeny där du väljer "Tid."
När du gör detta öppnas ett nytt visningsfönster som låter dig justera hastigheten på klippet och göra andra val relaterade till den omvända videoeffekten, såsom hastighet, kontrast och andra effekter. Gör dina val beroende på vilken effekt du försöker uppnå.
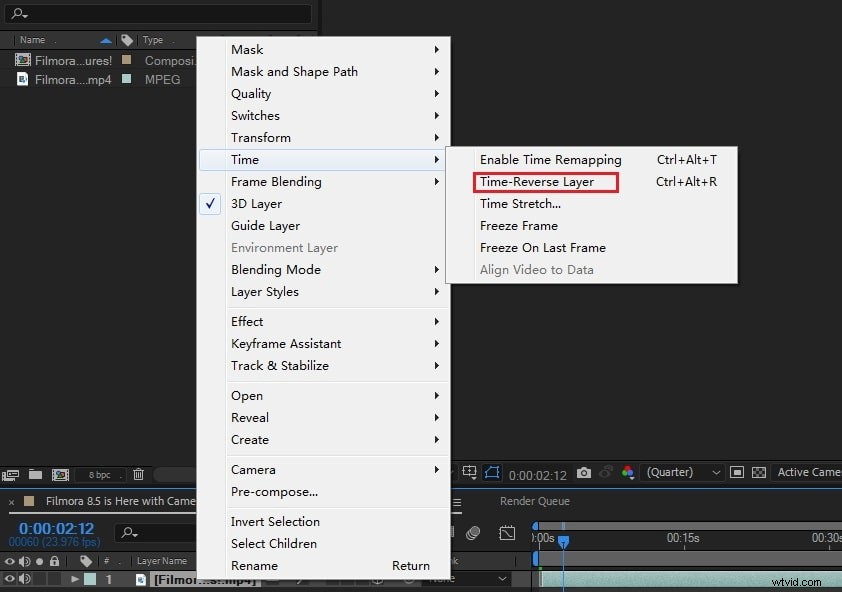
Steg 3:Förhandsgranska och spara RAM
När du har gjort dina omvända videoval, klicka på RAM-förhandsgranskningen för att kontrollera resultatet och spara sedan.
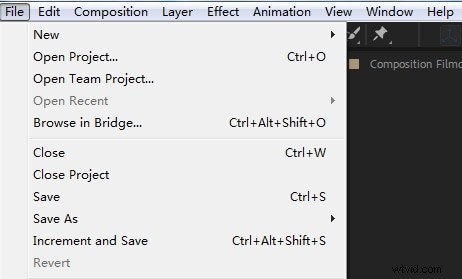
Du kanske också gillar:Hur man gör en snabbfilmsvideo i Adobe Premiere Elements
Om du hittar ett alternativ till Adobe Affect Effects (ja, det är inte gratis och det kostar $19,99 per månad) för att snabbt vända dina videofilmer, rekommenderar vi att du använder Wondershare FilmoraPro. I FilmoraPro kan du vända videoklippet med ett klick. Förutom den omvända effekten kan du också ändra videohastigheten och enkelt korrigera videofärginställningen. Ladda ner det nu för att prova (gratis).
Nedan följer stegen för att vända video.
- Dra videon till tidslinjen.
- Sök "omvänd" i effektpanelen.
- Dra nu ljud/tid bakåt till tidslinjen.
- Nu kan du se att din video är omvänd.
