Att lägga till text i videon som vattenstämpel eller använda bildtexter, text, intro eller kredit hjälper dig enkelt att berätta din historia med video. Du kan lägga till text till videor med vissa onlineverktyg, men det kommer alltid att finnas storleks- och funktionsbegränsningar. Medan jag i den här artikeln rekommenderar att du lägger till text, avslutar rullande krediter, videointroöppnare och lägre 3:e undertexter med Wondershare Filmora, eftersom du kan använda det oavsett om du använder en Windows- eller Mac-dator.
Filmora kommer med kraftfulla men lättanvända textredigeringsverktyg som hjälper dig att enkelt lägga till titlar till video. Den här artikeln visar hur du lägger till titlar och intros/krediter till en video med Wondershare Filmora.
Du kanske också gillar: Hur man lägger till text till YouTube-video före eller efter uppladdning>>
- Del 1:Lägga till text till video
- Del 2:Lägga till introduktion/kredit till video
Del 1:Lägga till text till video
Du kan enkelt lägga till text till video med Filmora. Efter att du har lagt till kan du även ändra texttypsnitt, storlek, färg och så vidare. Filmora har mer än 100 textförinställningar. Med Filmora kommer din video att se mer attraktiv ut. Innan vi börjar, ladda ner det först nedan.
1. Importera och lägg till en video på tidslinjen
Innan du lägger till en video till tidslinjen måste du importera videor till mediebiblioteket. På så sätt kommer all din redigering inte att gälla för originalvideorna, vilket håller dem säkra. För att lägga till text och titlar till videor, dra och släpp en video från mediebiblioteket till tidslinjen först.
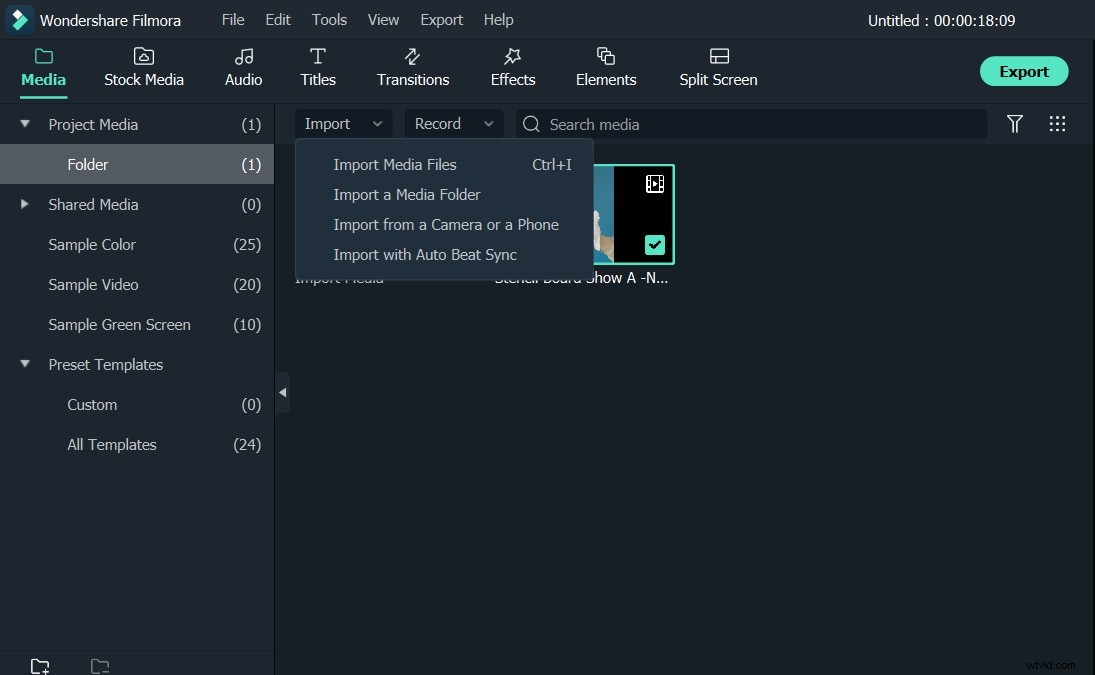
2. Använd en textmall och skriv in text
Klicka på Titlar högst upp, där du ser mer än 100 textmallar på den vänstra panelen. Förinställningarna för text och titel omfattar öppnare, sluttexter, undertittlar, nedre 3:e och några speciella titeleffekter för speciella händelser. Dubbelklicka på den förinställda texteffekten i biblioteket och kontrollera dess effekt i förhandsgranskningsfönstret. Dra och släpp måltextmallen till tidslinjen och du kommer att se en textminiatyr med en inledande bokstav "T". Dubbelklicka på textminiatyren för att öppna textredigeringspanelen, där du kan skriva in din text och sedan välja typsnitt, färg, animering etc. Förinställda stilar ingår också.
I Text Basic-inställningarna kan du ändra teckensnitt, färg, justering och storlek på texten och titlarna, eller välja en av textstilarna från det inbyggda textstilsbiblioteket samt tillämpa animeringen på texten och titlarna . Du kan också spara inställningarna som en förinställning och använda texteffekten i framtiden med lätthet.
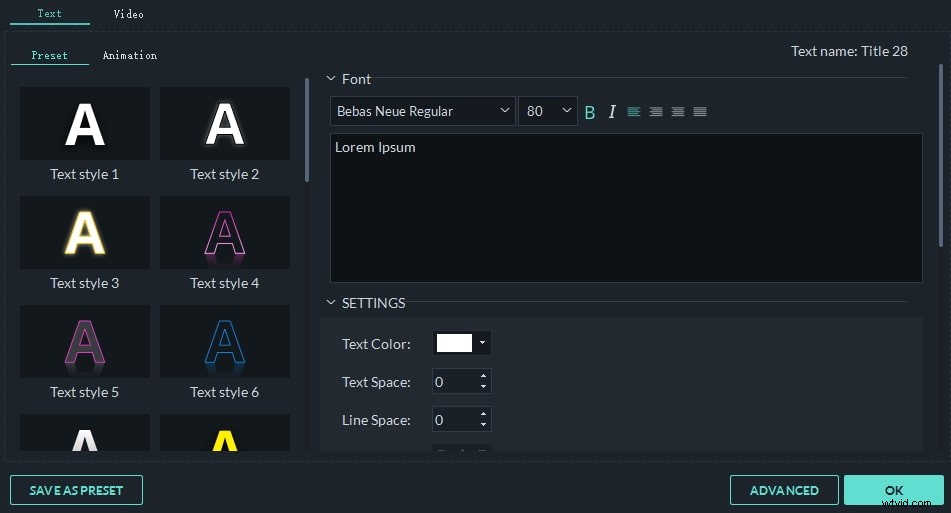
Filmora tillhandahåller också en panel för avancerad textredigering. Där du kan anpassa text- och titeleffekterna ytterligare. Du kan lägga till fler textrutor till och med olika former i videon och anpassa textfyllningen, gränsen och skuggan. Du kan också ändra varaktigheten för varje textelement för att ändra uppspelningshastigheten för texteffekten.
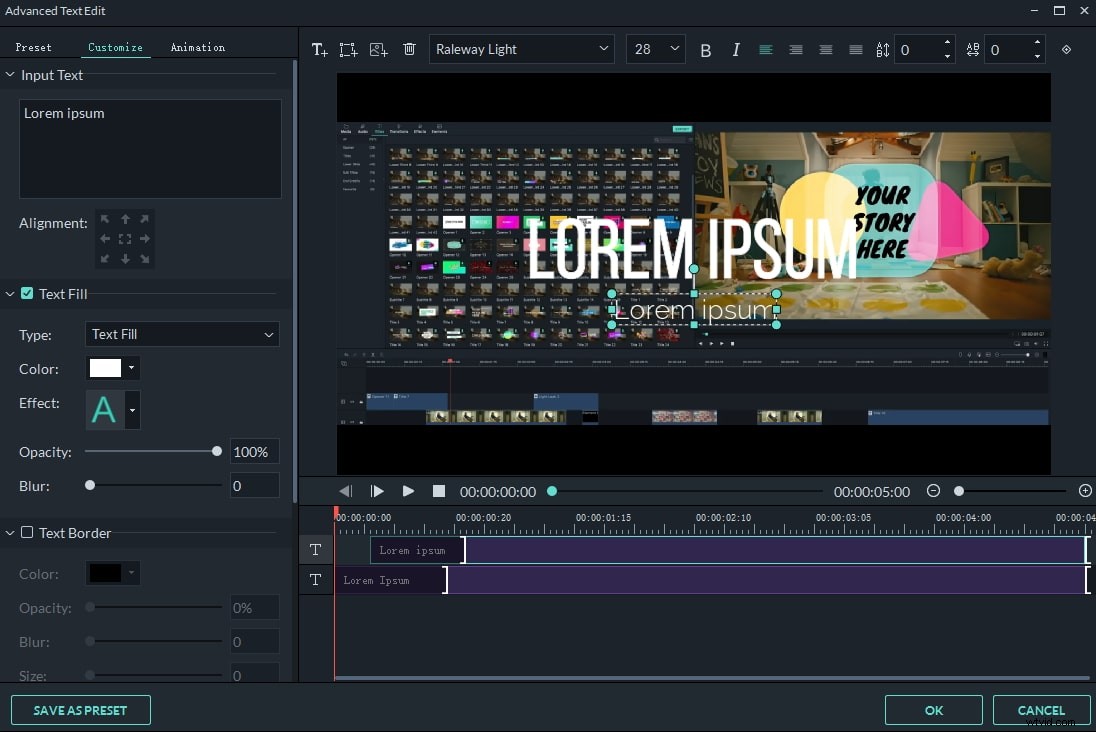
Obs! När du drar och släpper en textmall till en befintlig delas originalet automatiskt och den nya infogas på den aktuella positionen. Förresten, efter att du har dragit och släppt textmallen till tidslinjen kan du granska hela texteffekten i förhandsgranskningsfönstret.
3. Justera text i en video
På tidslinjen kan du flytta den tillagda titeln till valfri position och låta den visas vid angiven tid. Dra även i kanten av textminiatyren för att ändra texteffektens varaktighet.
För att radera en videotitel, välj den och klicka på knappen Ta bort ovanför tidslinjen eller tryck helt enkelt på Delete-tangenten på tangentbordet, eller högerklicka för att välja Ta bort .
Del 2:Lägga till introduktion/kredit till video
Intro/Credit är mer som en kombination av titlar och foto. Du kan faktiskt lägga till den var som helst på Video Track of Timeline. De hjälper dig att skapa kapitel och snygga intro, kredit och skådespelare.
1. Dra och släpp en introduktions-/kreditmall
För närvarande tillhandahåller Filmora mer än 20+ öppnare och intro och 14 sluttextmallar. På samma sätt som att lägga till titlar kan du helt enkelt dra och släppa en mall på fliken Intro/Credit till videospår på tidslinjen. Om du släpper den på en befintlig video/foto kommer originalvideon/fotot att delas och introduktionen/krediten infogas på den angivna positionen.
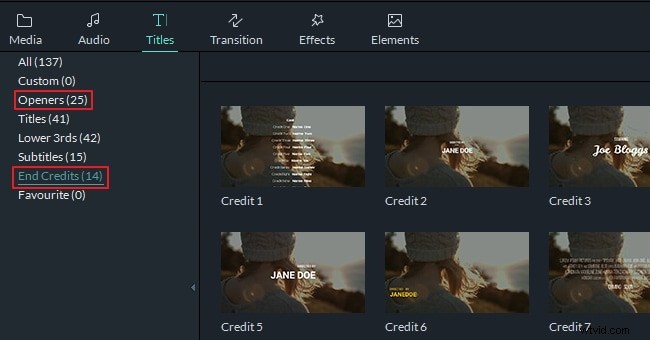
2. Ändra text och gör inställningar
Dubbelklicka nu på texten eller fotot för att redigera Intro/Credit. För Intro/Credit-titlarna kan du ändra text, teckensnitt, färg, animering, etc. För fotot, de inbyggda redigeringsverktygen inklusive Rotera, Beskär, Ljusstyrka, Kontrast, Mättnad, Nyans och Rörelse.
Flytta text/foto på tidslinjen och förläng deras varaktighet enligt beskrivningen ovan.
3. Exportera video med titlar
När du har lagt till text i videon klickar du på EXPORTERA och du får fem sätt att mata ut din video:Local, Device, YouTube, Vimeo och DVD. För enhet och format stöds alla populära enheter och format (om du inte hittar den lämpliga enheten kan du försöka spara med lämpliga format som kan stödja din enhet). Dessutom är det bekvämt att direkt ladda upp en video med text till YouTube, eller bränna till DVD utan att verktyg för att bränna DVD från tredje part krävs.
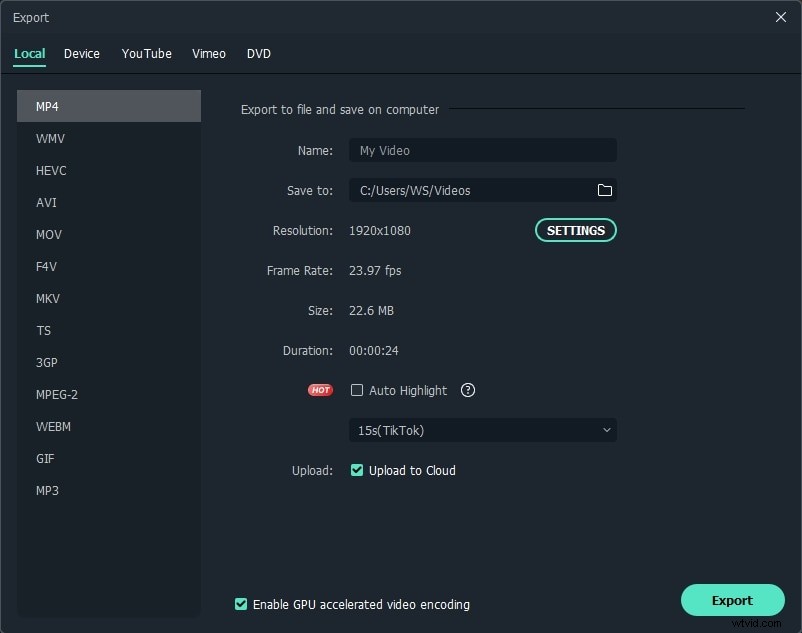
Slutsats
Det är så enkelt att lägga till titlar och kredit till din video. Oavsett om du vill lägga till några undertexter, 3:e titlar, öppnare eller sluttexter till videon, kan du enkelt uppnå det i Filmora genom att dra och släppa. För de detaljerade stegen för att lägga till texter till video, kan du se vår guide om text och titlar. Varför inte ladda ner Wondershare Filmora för att prova nu!
