av Brian Levin, ägare/redaktör på Forge och Discover and Trainer på Film Editing Pro
Om du har tillbringat någon tid alls med att arbeta i Adobe Premiere Pro, har du utan tvekan upptäckt vikten av att skapa kortkommandon som fungerar för dig.
Kanske är du vänsterhänt och kräver att alla dina kortkommandon finns på ena sidan av tangentbordet. Eller så kanske du har olika layouter för olika typer av projekt. Eller så kanske du överförde till Premiere från en annan programvara och vill att ditt tangentbord ska fungera som ett annat program du var van vid.
Det är därför vi kommer att visa dig hur du tar med dig dem vart du än går så att nästa gång du sätter dig vid en dator med Adobe Premiere Pro har du det du behöver precis till hands.
Så här sparar du dina premiärgenvägar:
Metod 1 – Använda Adobe Creative Cloud
Adobe Creative Cloud har många riktigt coola och kraftfulla verktyg inbyggda som hjälper dig med ditt arbetsflöde. Förutom att bara spara dina kortkommandon, kommer det också att spara viktiga menyinställningar och ansluta till dina bibliotek där du kan spara teckensnitt, färger och vektorgrafik.
Som Premiere-användare är kanske den coolaste funktionen att synkronisering av dina kortkommandon med ditt Creative Cloud-konto gör det enkelt att ta dem med dig vart du än går.
Så här fungerar processen:
Ställ först in dina synkroniseringsinställningar i Preferences Preferences-menyn.
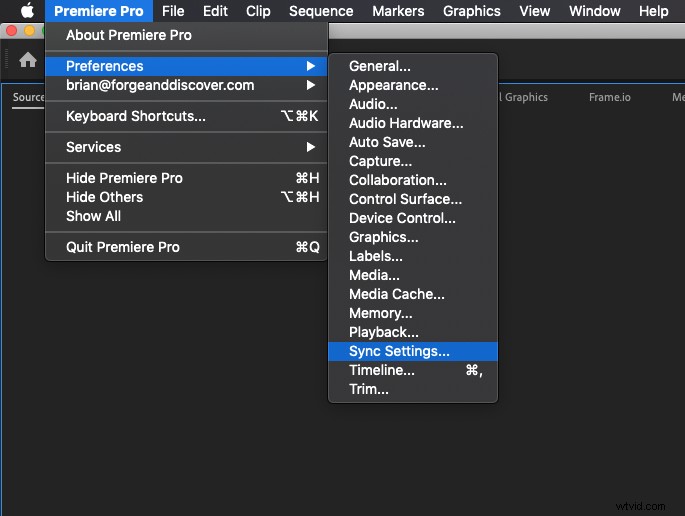
Väl inne i den menyn får du frågan hur du vill att Premiere och Creative Cloud ska hantera synkronisering när du väljer att synkronisera.
Jag rekommenderar att du lämnar "Fråga mina preferenser" så att du kan välja om du vill synkronisera ändringar av dina inställningar eller ladda ner inställningar som du har ändrat någon annanstans.
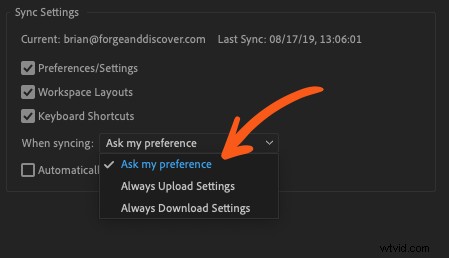
Nu kan du gå upp till Premiere Pro-menyn och välja ditt Creative Cloud-användarnamn och sedan välja "Synkronisera inställningar nu."
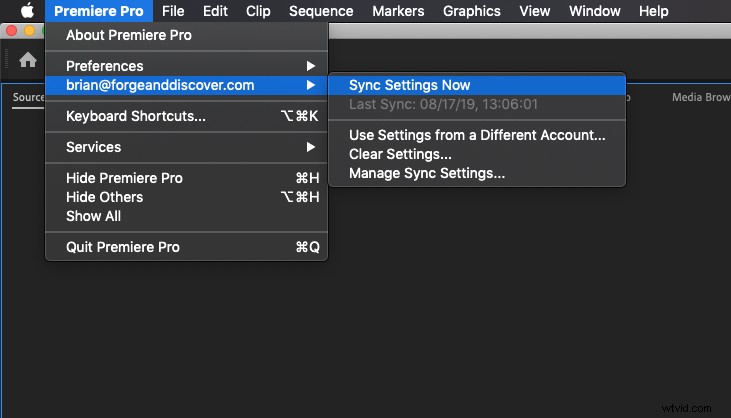
Du kommer att bli tillfrågad om du vill ladda ner inställningar eller ladda upp inställningar. Här är skillnaden:
Uppladdningsinställningar
- När du har fått dina användarinställningar och kortkommandon på ett ställe där du gillar dem, fortsätt och ladda upp dessa inställningar när du synkroniserar.
Ladda ned inställningar
- Nu, om du väljer att ladda ner inställningar, hämtar den dina lagrade användarinställningar från Creative Cloud och synkroniserar dem med din nuvarande konfiguration av Premiere. Detta är bra om du arbetar på mer än en dator och vill försäkra dig om att maskinen du just har loggat in på har samma inställningar som du är van vid.
TIPS:Kom bara ihåg att om du gör ändringar EFTER att du har laddat upp måste du synkronisera och ladda upp igen för att hålla dina molnsparade inställningar aktuella.
Detta är ett fantastiskt och intuitivt system och det fungerar felfritt. Men om du är frilansande redaktör kan du hamna i den här välbekanta situationen...
Du har anställts för att arbeta på plats på ett kundkontor. De visar dig till din arbetsstation, ger dig skriptet och tillgång till servern, önskar dig lycka till och försvinner i flera timmar.
Nu då? Här är problemet – ja, faktiskt, det finns flera:
- Du har inte administratörslösenordet för datorn.
- Du är inte säker på om det är okej att synkronisera alla dina personliga inställningar till en maskin som du inte är bekant med.
- Din klient finns inte i sikte för att hjälpa till med något av detta.
När jag hamnar i dessa situationer använder jag som standard en annan metod för att se till att jag har mina mycket värdefulla kortkommandon...
Så här sparar du dina premiärgenvägar:
Metod 2 – det manuella sättet
Innan Creative Cloud kunde synkronisera kortkommandon, brukade jag spara min .kys-fil i en Dropbox-mapp där jag kunde ta tag i den om jag någonsin behövde den igen. Det var så jag kunde göra det.
Öppna först dina kortkommandon.
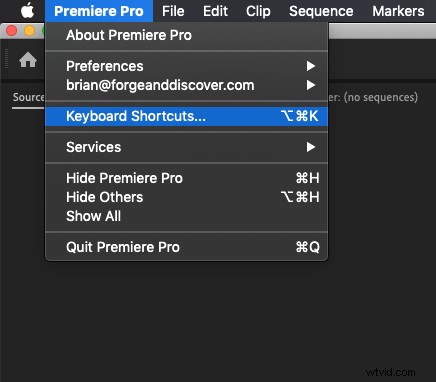
Väl inne i menyn för kortkommandon, se till att du har sparat dina genvägar med ett namn som är vettigt.
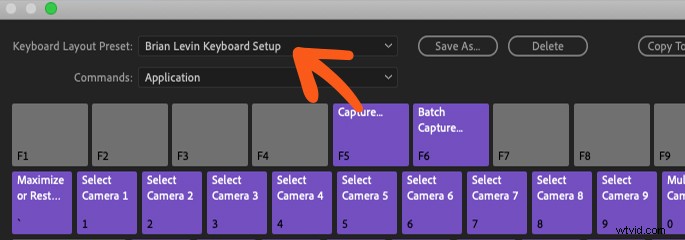
Det här är bra, och jag skulle kunna gå vidare och försöka söka efter det här namnet på min dator, men det finns många filer på min dator som använder dessa ord, och mina sökresultat kan vara fulla av saker som jag inte vill ha.
Så här är ett snabbare sätt att hitta din kortkommandofil.
Spara ytterligare en kopia av dina kortkommandon och skriv den här gången in något komplicerat men lätt att komma ihåg. Jag gör så här:
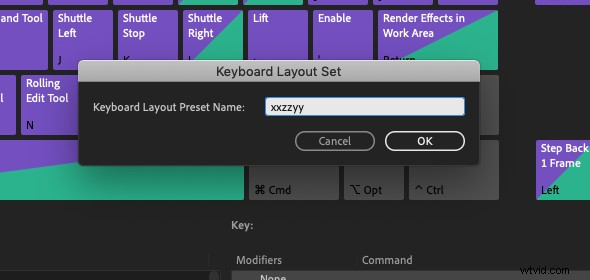
När du har sparat din lättsökbara kortkommandofil, gå tillbaka till din dator och försök att helt enkelt söka efter den.
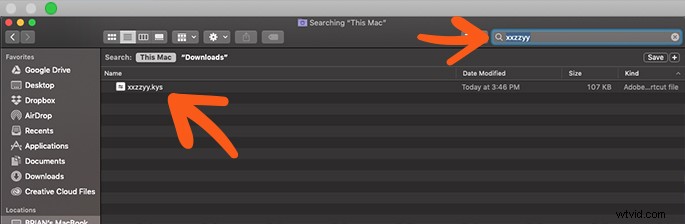
Om du har valt ett ganska specifikt namn är chansen stor att det kommer att vara den enda filen som dyker upp. Du kan nu högerklicka på den här filen och välja "Visa i omslutande mapp".
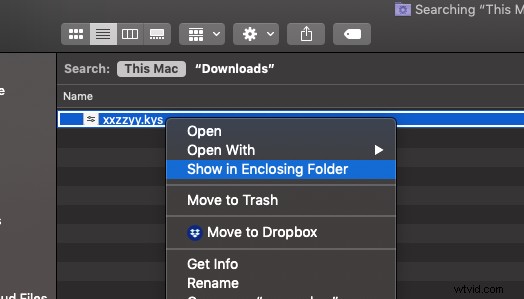
Det öppnar en mapp för dig som visar alla kortkommandon som du har sparat.
I det här fallet här har vi min dummy save och mina faktiska kortkommandon som jag håller uppdaterade.
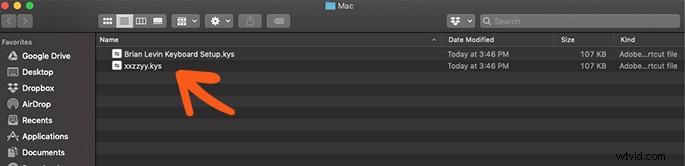
Väl inne i det här fönstret kan du göra en kopia av dina befintliga kortkommandon och spara dem någonstans som är lätt att hitta för säker förvaring, till exempel en Dropbox- eller Google Drive-mapp.
Du kan också ta bort dummy-filen, du behöver den inte längre.
Nu undrar du säkert... varför skulle jag göra det här? Kunde jag inte bara skapa ett Alias (om du är på en Mac) eller en genväg (om du är på en PC) till den här mappen så att jag enkelt kan komma åt den när jag vill i framtiden? Och svaret är ja, du kan absolut göra det... för din dator.
Men vad händer om du arbetar på plats någonstans och snabbt behöver hitta den här mappen? Den är begravd ganska djupt, och att använda den här metoden för att skapa en lätt sökbar dummy-fil kommer att påskynda processen att försöka hitta den här specifika mappen på datorn du arbetar på.
Varning
Många användare som uppgraderar från Adobe CC19 till CC20 klagar på att deras användarinställningar som layouter, LUT:er, genvägar, cachedestinationer etc. raderas ut trots att deras inställningar synkroniserats.
Att spara en papperskopia av din .kys-fil på ett säkert ställe (t.ex. Dropbox eller Google Drive som nämnts tidigare) är ett helt säkert sätt att lindra den här situationen om du skulle råka stöta på samma problem.
Avsluta
Nu när du har sett hur enkelt det är att spara dina anpassade genvägar i Adobe Premiere Pro, föreslår jag att du tar dig tid att prova båda metoderna och se vad som fungerar bäst för dig.
Oavsett varför du skapar anpassade genvägar, tror jag att vi alla kan vara överens om att vi skulle vara helt vilse utan dem när det gäller hastighet och effektivitet!
Se till att kolla in vår nya snabbstartskurs för att verkligen lära dig hur du redigerar i Adobe Premiere Pro!
