Video är nu ett populärt och trendigt val av kommunikation online bland varumärken, kreatörer och tittare. Att använda arkivmaterial är ett snabbt, enkelt och kostnadseffektivt sätt att skapa en fantastisk video utan att behöva spela in ditt eget innehåll. Samtidigt, om du har fångat dina egna bilder och känner att något saknas, är stockfilmer ett utmärkt sätt att fylla eventuella luckor. Gillar du idén men är inte säker på hur du lägger till royaltyfri stockvideo till din video? Vi har skapat en steg-för-steg-guide för hur du lägger till stockfilm i Clipchamp Create.
Vad är stockfilm?
Stockfilm, alias stockvideo eller b-roll, är klipp med videoinnehåll som vanligtvis är under en minut långa. Videofotografer filmar klipp från ett mer allmänt perspektiv så att de kan passa in i ett brett utbud av olika videokoncept och stilar. Antingen att fylla luckor i en video du redan har gjort, eller skapa en annons i sociala medier, har stockfilmer många olika fördelar. Stockvideo låter redaktörer berätta en bättre historia genom att använda högkvalitativa och professionella filmer samtidigt som de sparar tid. Stockfilm är ett bra alternativ att ha, även om det kan bli dyrt om du inte använder rätt program. Lyckligtvis erbjuder Clipchamp ett brett utbud av gratis att använda stockvideo för alla användare och en samling av förstklassiga bästa filmer.

Så här lägger du till bildmaterial till ditt projekt
Steg 1. Skapa ett konto
Registrera dig för ett gratis Clipchamp-konto för att komma igång eller logga in om du redan har ett.
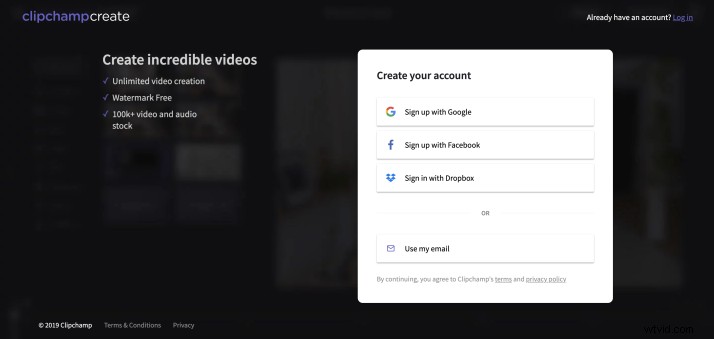
Steg 2. Starta ett nytt projekt
När du är inloggad väljer du knappen Skapa en video i fältet till vänster. Välj vilket format du vill att din video ska göras i, så öppnas Clipchamp Create-redigeraren automatiskt.
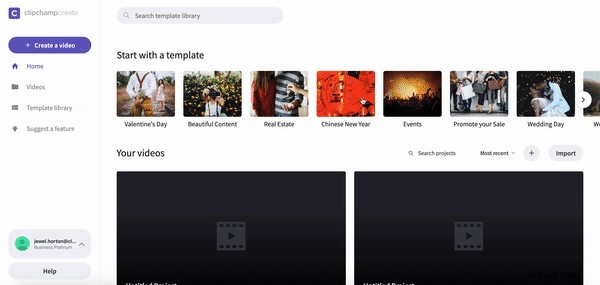
Steg 3. Lägg till bildmaterial
Välj och klicka på knappen Aktie i fältet till vänster. Antingen skriv i sökfältet Sökfilm en viss genre du letar efter, eller bläddra igenom de gränslösa kategoriserade mappar som Clipchamp erbjuder på aktiesidan. När din stockvideo har valts klickar du på + Lägg till i projekt-knappen i det vänstra hörnet av videon för att lägga till i ditt bibliotek. Stäng aktiesidan när du är klar för att gå tillbaka till redigeraren.
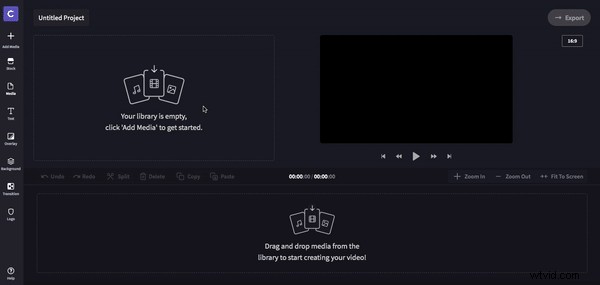
Steg 4. Ordna dina bildmaterial
Dina bilder kommer nu att visas i redigeraren. Dra och släpp den valda stockvideon till tidslinjen på en plats som du väljer. Om du släpper din video på fel plats, dra och släpp den igen till rätt plats på tidslinjen.
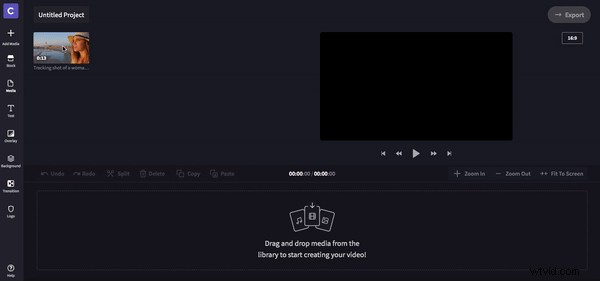
Steg 5. Redigera din video
Klicka på videon för att tillåta fyra redigeringsverktyg att visas. Transformera, färgbalans, filter och tona in/ut. Du kan redigera längden, hastigheten, rotera, justera färgen, lägga till ett filter och radera allt ljud som videon kan ha.
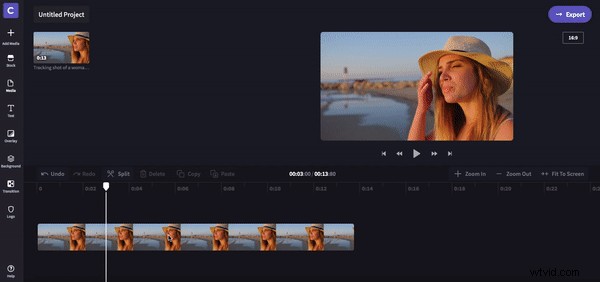
Steg 6. Granska och slutför
När du är klar med att redigera din video exporterar du ditt projekt. Ta en titt på våra resultat i videon nedan.
