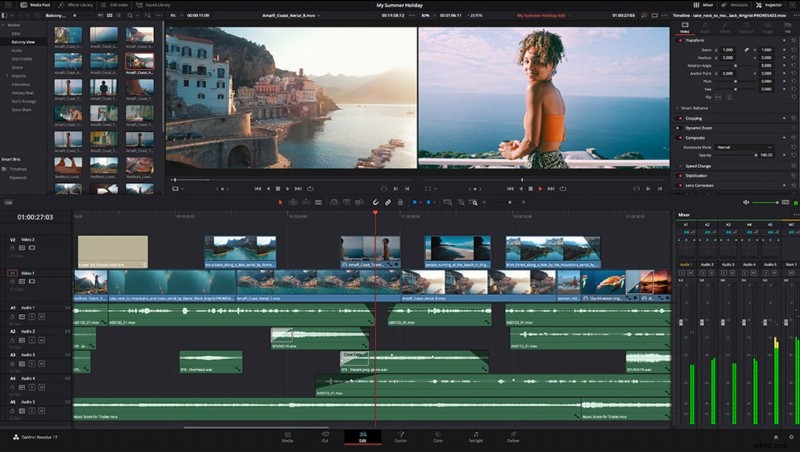
Den här veckan fick jag en chans att få kontakt med Blackmagic Design för att diskutera några bästa praxis när jag närmar mig färggraderingsvideofilmer genom DaVinci Resolve Studio.
Låt oss nu få en sak ur vägen. Jag är inget datorgeni. Nej nej. Det är inte falsk blygsamhet. Det är inte så att jag inte vet något efter två decennier av att köra stillbilder och video genom olika redigerings- och efterbehandlingsprogram för att skapa tillgångar för mina kunder. Men det finns en punkt i varje digital process där min hjärna helt enkelt börjar göra ont när jag försöker linda mitt huvud runt tekniken.
Mitt vanliga svar på detta liknar när jag råkade ut för en mindre bilolycka på college som gjorde att jag hade en stötfångare som halvt dinglade och inga pengar för att åtgärda problemet. Några rullar tejp senare och jag var bra som ny. Okej, inte så bra som ny. Och ja, mitt dejtingliv blev lidande. Men det fungerade tills vidare. Det var sant att det inte var så det skulle fungera. Men det var en lösning som fungerade för mig.
Min foto- och videoredigering genom åren har följt ett mycket liknande tillvägagångssätt. Jag tenderar att hitta ett effektivt sätt att åstadkomma det jag behöver åstadkomma, även om ibland sättet på vilket jag tar mig till min destination inte alltid är den mest eleganta lösningen eller exakt vad som kan anses vara en avlägset logisk strategi av dem som faktiskt förstår muttrarna och bultarna.
Men jag brukar komma dit till slut, även om det tar ett tag. Som ett exempel tog det nästan två år och flera Google-sökningar för att hitta rätt tekniska LUT från Canon för att få min C200-raw-film att se ut som jag ville. Det första problemet är faktiskt det som förde mig till vår diskussion idag. Efter att ha redigerat och betygsatt i Adobe Premiere under de senaste åren, för mitt liv, kunde jag bara inte riktigt få färgerna exakt som jag ville ha dem. Det är inte så att något var superoff. Det är bara det att jag kämpade för att uppnå de resultat jag var ute efter, lika mycket som jag pillade i Lumetri-panelen. Som någon vars arbete förlitar sig mycket på färgprecision, gjorde detta mig lite galen.
Nu, om det inte är helt klart från de föregående styckena, bör jag säga att det är fullt möjligt, om inte troligt, att alla mina kamper var mina egna och inte ett resultat av själva programvaran. Men jag kämpade ändå. Och det var det som fick mig att testa gratisversionen av DaVinci Resolve för att se om jag kunde uppnå de resultat jag var ute efter.

För att vara ärlig, hade jag alltid varit något skrämd av DaVinci Resolve. Jag lärde mig att redigera ursprungligen på ett Avid-system. Sedan använde jag Final Cut Pro ett tag innan jag bestämde mig för Adobe Premiere. Jag visste att DaVinci Resolve höll på att bli det framstående verktyget för filmindustrin för färggradering. Men varje gång jag öppnade den, kliade jag mig i huvudet och sa, "vad i helvete är en nod?" Men min kamp med min C200-film var tillräckligt för att uppmuntra mig att ge det en chans till. Och inte bara en översiktlig blick där jag gav upp innan programmet var fulladdat. Jag satte mig ner och försökte faktiskt lära mig det. Och så fort jag kom över min förvirring om noder upptäckte jag snabbt ett kraftfullt verktyg som sedan dess har blivit min bästa plattform för allt som rör efterproduktion.
Det fanns ett antal fördelar. En, det var gratis. Den fördelen kräver inte mycket förklaring. Två, något mirakulöst, med DaVinci YRGB Color Managed-alternativet, var det plötsligt enkelt att gradera C200-filmerna. Själva programmet tog mig det mesta av vägen dit, och det fanns bara mindre justeringar som jag behövde för att göra det sista hoppet. Och för det tredje, bortom grunderna, av någon anledning var färggraderingsprocessen med DaVinci Resolve bara meningsfull för mig. Jag kan bara riktigt jämföra det med när jag bytte från Lightroom/Photoshop till Capture One för mitt arbetsflöde för stillbildsfotografering. På ett ögonblick fungerade allt jag försökte göra helt enkelt bättre. Och precis som Capture One turboladde mitt stilla arbetsflöde, gjorde DaVinci Resolve att få det kreativa utseendet jag ville ha en mycket smidigare process. Åh, och det var gratis. Nämnde jag att det var gratis?
Naturligtvis borde jag inte harpa på den gratis delen för mycket med tanke på att det slutade med att jag gillade programmet så mycket att jag uppgraderade till den betalda versionen, DaVinci Resolve Studio. Det var inte så att jag inte kunde göra 99% av vad jag behövde med gratisversionen. Men eftersom jag ville kunna göra saker som att redigera 8K-material och ha tillgång till några andra efterbehandlingsjusteringar, var den relativt lilla investeringen på $295 väl värd pengarna.
Men även om jag faktiskt läste manualen den här gången, och till och med gick igenom den långa och grundliga onlineutbildningen som erbjuds på Blackmagic Designs webbplats, upplevde jag fortfarande en del växtvärk, särskilt i färgområdet. "Vänta nu", måste du säga. "Blev han inte klar med att säga hur lätt DaVinci Resolve gjorde färgjusteringar?" Ja, det gjorde jag. Problemet jag hade var inte så mycket att få bilden på min redigeringsskärm att se korrekt ut. Problemet jag hade var att se till att bilden jag såg i tittaren matchade det som klienten/publiken såg när den slutliga filmen levererades eller visades online. Återigen är mitt arbete starkt fokuserat på specifika färgpaletter. Så jag ville försäkra mig om att bilden jag trodde att jag gav min klient faktiskt var den bild de såg på sin sida.
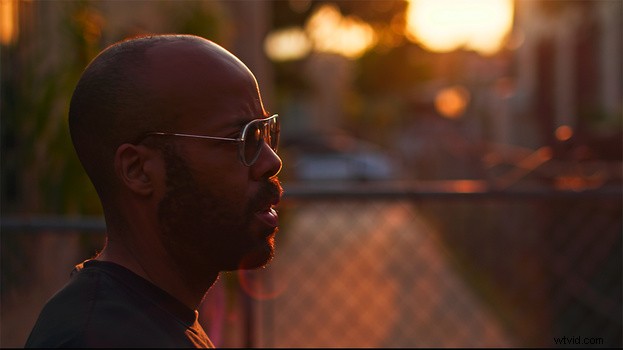
Detta tog mig ner i ett långt kaninhål av termer som gamma, gamut och full kontra videonivåer. Det lärde mig mer om att läsa vektorskop och parader än jag någonsin trodde att jag ville veta. Det drev också in för mig vikten av att ha en extern färgkalibrerad bildskärm. Färgen på din datorskärm (särskilt om du inte brukar kalibrera den själv) kan vara mycket missvisande. Så trots protesterna från min plånbok slängde jag ner pengarna som krävdes för att få en separat betygsmonitor. Jag kan inte säga att jag ville spendera pengarna. Men jag kan säga att förmånerna redan har gett resultat.
Men som med allt annat foto/video finns det bara så många hinder du kan övervinna genom att kasta pengar på problemet. Vid något tillfälle måste du helt enkelt sätta dig ner och förstå grunderna. Nu är jag helt klart långt ifrån att kunna undervisa i en DaVinci Resolve-mästarklass. Jag är tidigt i min övergång till plattformen. Men jag känner också att detta är den absolut bästa tiden att etablera ett grundläggande repeterbart arbetsflöde med programmet så att jag kan fortsätta att leverera en konsekvent produkt till mina kunder utan rädsla för att min kreativitet kommer att undergrävas av att jag missförstår mina inställningar.
Istället för att samla all denna information tänkte jag att det kunde hjälpa läsarna att dela med mig av den här processen när jag lär mig den själv. Baserat helt enkelt på antalet tillgängliga användarforum online vet jag att jag inte är den enda personen som skulle kunna behöva lite hjälp med att förstå de lämpliga inställningarna för att leverera korrekta tillgångar till kunder.
Men eftersom jag ännu inte är en DaVinci Resolve-expert tänkte jag att jag istället kunde nå ut till någon som var det. Så jag tog kontakt med Shawn Carlson, en produktspecialist på Blackmagic Design, för att prata igenom programmet och några av de bästa metoderna för att få konsekventa resultat. Han var otroligt tålmodig med mig när jag pinglade frågor från honom till vänster och höger.
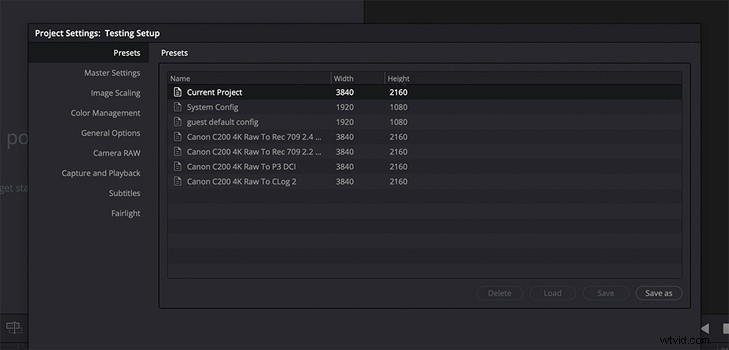
Nu är det som är bra med DaVinci Resolve Studio och dess färghanteringssystem att programmet innehåller en till synes outtömlig mängd permutationer och kombinationer tillgängliga för att uppnå ditt resultat. Detta är inte bara för att vara förvirrande. Det beror snarare på att filmskapare har otroligt olika behov. Vissa filmar Arri-storformatsfilmer för nästa superhjältefilm som släpps på den stora skärmen. Vissa är innehållsskapare som filmar med en spegellös kamera avsedd att bara någonsin ses på YouTube. Vissa använder en röd kamera för att producera nästa streamingsensation på Netflix. Alla dessa användare kan kräva olika färggraderingsinställningar såväl som olika utdataformatinställningar. Så det finns verkligen inget som heter en storlek som passar alla. Det betyder att du i slutet av den här artikeln inte nödvändigtvis bara kommer att kunna göra exakt vad jag gör i varje situation och få det att fungera. Men Shawn hade några förslag på bästa praxis som förhoppningsvis skulle hjälpa dig att komma igång. Här är lite av vårt samtal.
Hur ser du på dina initiala projektinställningar? Naturligtvis kommer varje situation att vara annorlunda med avseende på de exakta projektinställningar som krävs. Och senare kommer vi att gå igenom ett par hypotetiska scenarier för att ytterligare fördjupa oss i begreppen. Men finns det några universella projektinställningar som nästan alla färgsättare kommer att dra nytta av?
Innan du börjar med ett nytt projekt föreslår jag att du använder de anpassade projektförinställningarna överst på förinställningspanelen till vänster i projektinställningsfönstret. Du kan skapa förinställda arbetsflöden i form av tidslinjefärgrymder, utdatafärgrymder och så vidare som motsvarar dina olika leveransbehov. Detta kommer att hjälpa till att standardisera ditt arbetsflöde. Så, till exempel, om du alltid fotograferar med kameratyp A och din slutliga leverans kommer att sändas i Rec. 709 Gamma 2.4, då kan du skapa den projektförinställningen och helt enkelt ladda den varje gång du startar ett nytt projekt.
För att göra detta, skapa helt enkelt ett nytt projekt. Öppna projektinställningarna och gå igenom alternativen till vänster för att justera tidslinjeupplösningen, bildhastigheten och färghanteringsvalen som är konfigurerade till din önskade leveransspecifikation. Du kan sedan välja "spara som" och namnge förinställningen.
Vid lanseringen av ett nytt projekt med liknande krav på insamling och leverans kan du ladda förinställningen som hjälper till att standardisera arbetsflödet. Eftersom dessa inställningar är helt anpassningsbara och lätta att anpassa till ett specifikt projekt eller arbetsflöde, finns det egentligen ingen standard att följa utanför de projektdefinierade leveransformaten.
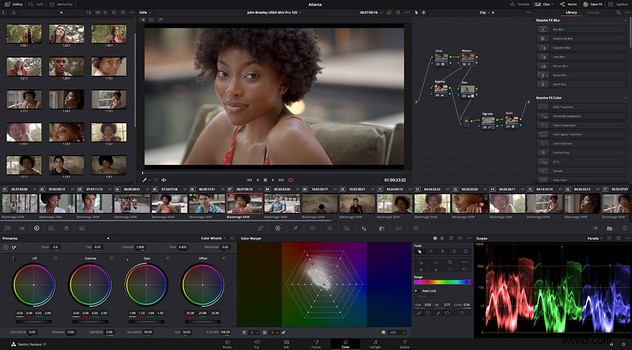
En av de mest effektiva ändringarna jag har gjort som har hjälpt min färggradering är att använda DaVinci YRGB Color Managed-arbetsflödet. Varför gjorde jag förändringen? För att Daria Fissoun sa åt mig att göra det i en YouTube-video jag tittade på. Och eftersom hon är färgens drottning som jag såg när jag gick igenom DaVinci Resolve-sidan på Blackmagic Design-webbplatsen för att lära mig grunderna, tänkte jag att det måste vara ett bra råd. Det är särskilt användbart när jag tar in bilder från flera olika kameror eftersom det kan läsa kamerans metadata och hjälpa mig att komma till "normalt" till och med innan jag börjar göra finjusteringar.
Vad jag är mindre tydlig med är vilken förinställning för färghantering som är mest meningsfull. Jag har använt DaVinci Wide Gamut. Min uppfattning är att genom att betygsätta i DaVinci Wide Gamut, i motsats till till exempel Rec. 709 ger du dig själv ett bredare färgområde att välja mellan. Men hur påverkar det den slutliga exporten om du levererar till en förmodligen smalare Rec. 709 färgrymd? Likaså om du ursprungligen betygsätter i Rec. 709, begränsar du dina potentiella betygsalternativ?
Jag förstår förvirringen, eftersom detta är aspekten av betygsarbetsflödet som de flesta kunder jag pratar med behöver mer förklaring för att förstå. DaVinci Wide Gamut använder en 32-bitars flyttalsberäkning som i huvudsak är en stor hink med pixel/bilddata. Med färg, hantering engagerad, upptäcker DaVinciResolve formatet i källklippens metadata, men låter dig också specificera/återvända källmediets "input transform" (ArriLogC, CLog, Rec. 709, etc.) för att bestämma hur DaVinci Resolve tolkar filmen och omvandlar den från dess källomfång/gamma till tidslinjeutrymmet för visning. Detta gör att du också kan arbeta med flera källmedieformat i samma projekt, eftersom varje kan tolkas separat. Sedan redigerar, lägger vi till VFX och betygsätter media i det här "bredare än originalkällan"-utrymmet på ett icke-förstörande sätt. DaVinci Wide Gamut/DaVinci Intermediate Gamma är en arbetstidslinjefärgrymd som är större än Rec2020 kombinerat med ett högt luminansintervall för att bevara originalbilddata, omvandlas endast vid rendering/leverans till en smalare färgrymdleveransstandard, såsom Rec. 709 till Vimeo. I vilket fall som helst kan du när som helst välja en ny utdatafärgrymd från projektinställningarna för att tillåta renderingar till olika leveransformat från samma förinställning för Resolve Color Management, som Rec. 709 för Vimeo och en P3-D65 för DCI.
En förändring som jag har gjort som ger mig mycket mer självförtroende när jag betygsätter bilder är att jag har investerat pengarna i att skaffa en färgkalibrerad extern bildskärm. Men att ha en korrekt kalibrerad bildskärm innebär naturligtvis inte en kulle av bönor om signalen som går till den är felaktig i första hand. Så, om vi går tillbaka till våra projektinställningar, under fliken Huvudinställningar och Videoövervakning, finns det två rader som jag skulle vilja ha bättre koll på. Datanivåer kan ställas in på full eller video. Vad är skillnaden mellan de två? Och hur påverkar detta din video vid export jämfört med när du tittar på din bildskärm i DaVinci Resolve? Ska ett projekt ställas in på fullt hela vägen genom processen från övervakning till export (eller tvärtom)? Eller gör det inte så stor skillnad?
Du har rätt när det gäller behovet av en kalibrerad graderingsmonitor som referens du kommer att använda för att bedöma den slutliga visuella kvaliteten på din utdatafil. DaVinci Resolve-tittarna visar tidslinjeutrymmet. Graderingsmonitorn som tar emot en ren videosignal från våra Desktop Video-enheter visar utmatningsutrymmet. När de är anslutna till vår Blackmagic-videohårdvara:DeckLink PCIe och UltraStudio Thunderbolt-enheter, använder DaVinci Resolve Video Output-alternativen olika video I/O-funktioner, vilket tillåter ett val mellan att visa videonivå eller fulla nivåer, enligt dina specifika utgångs-/codec-behov. Denna vippomkopplare kommer att påverka utdatamonitorn, inte färgsidesvisaren.
Videonivå definierar "supervita" "supersvarta" nivåer som "olagliga" och "sändningssäkra" leveranser är de som inte innehåller "olagliga" signaler. Full- eller datanivåer visar hela signalen mätt på en 10-bitars skala från 0 till 1023. Videonivåer begränsar dig till svartnivå vid 64 till ljusast vit vid 940. Valet av utdatabehållare och codec är relevanta för detta alternativ, eftersom YUV formaten är ofta på videonivå, medan RGB-format representerar hela datanivån. Om du renderar media för användning i ett senare skede i efterprocessen, säg en omkodning eller VFX-drag, bör du rendera till ett RGB-format på full datanivå, men för slutliga sändningsleveranser till Pro Res 422 HQ kommer din rendering att vara till YUV på videonivå.
På importerade media kommer DaVinci Resolve att härleda nivån från den valda codec/wrapper, men den kan också specificeras, både i klippattributen på en klippnivå och i de avancerade kontrollerna som är tillgängliga på den anpassade panelen på leveranssidan för renderade media .
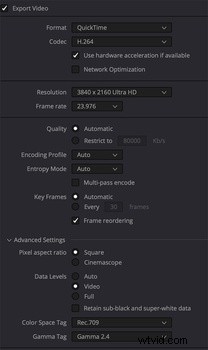
Det för oss till den rad som verkar ha kostat mig flest sömnlösa nätter sedan jag bytte:utdatafärgrymd. Mitt nuvarande hinder, som jag inte riktigt kan komma runt, är gamma. Närmare bestämt kommer jag att gå igenom ett projekt i DaVinci Resolve, betygsätta det och verkligen få det till en punkt där bilden på skärmen är precis vad jag vill ha. Sedan exporterar jag materialet och laddar upp det till Vimeo eller YouTube och märker att när det väl har laddats upp verkar det ljusare och urtvättat. Jag är ganska säker på att det här är jag som förstör mina exportinställningar på något sätt, men jag vet inte exakt vad jag gör för fel.
Det här fick mig att försöka förstå gamma- och utdatafärgrymder och hur de relaterar till både miljön där du redigerar såväl som miljön där din publik så småningom kommer att se den färdiga produkten. Varje gång jag tror att jag har fått ner det verkar jag stöta på en video som bara inte stannar kvar.
Kan du ge oss en kort introduktion till gamma? Varför skulle någon välja Gamma 2.4 mot 2.2 mot 709-A och något annat val i avsnittet Output Color Space?
Färgrymd hänvisar till omfånget eller primärfärgerna, volymen av tillgängliga färger. Gamma hänvisar till luminansintervallet för källinnehållet eller utgångsleveransen. I ett linjärt gamma representeras dessa värden från en skala från 0,0 till 1,0 i en rak diagonal linje, 50 % direkt i mitten av grafen. En gammakurva representerar förskjutningen av mittpunkten för att möjliggöra en större upplösning inom ett visst område, vilket är anledningen till att logginnehållet ser "platt" ut när det visas i standardinställningen för gamma på 2,4, eftersom den visnings-/utdatakurvan förskjuter mittpunkten. till 18 % grått Dessa filer importeras till DaVinci Resolve, tolkas från källgamman, omvandlas till vår tidslinjegamma och sedan till utdatagamman för gradering av monitor och renderade filer. Valet av gamma är specifikt för den standard du behöver för att leverera filer, till exempel sändningsmiljö kontra webb kontra film. Sändning/Rek. 709 är standardiserad till 2.4, datorgrafik i sRGB använder 2.2, etc.
Hur påverkar det du väljer under Output Color Space vad som skickas till din externa bildskärm? Eller gör det?
Utdatafärgrymd definierar vad du kommer att se på din kalibrerade graderingsmonitor som matas med en ren signal från en Blackmagic Desktop Video-enhet (DeckLink/UltraStudio). Detta är oberoende av tittarutrymmet.
Om du till exempel lämnar din utdatafärgrymd på standard, vilket är 2.4, ska du då också ställa in din bildskärm på 2.4? Eller ska din bildskärm eller båda ställas in för din betygsmiljö, till exempel ett ljust kontor kontra en mörk studio, utan hänsyn till slutanvändaren?
Ja, du bör planera att matcha skärmegenskaperna till ditt valda utgångsutrymme och gammakurva. När du skickar "broadcast"-format som förväntar sig en videonivå och ett gamma på 2.4, var noga med att ställa in din skärm i enlighet med detta (de flesta är som standard inställda på att visas i videonivå kontra data/full nivå).
Hur relaterar detta till färgrymden och gammataggar som du placerar vid export i den avancerade delen av leveransfliken? Ska de matcha det du ursprungligen valde för Output Color Space i avsnittet Färghantering? Eller är de två orelaterade?
Vid rendering av filer kommer de som standard att ärva färgrymd och gammataggar som bestäms av utdatainställningarna. Du kan ändra dessa på den avancerade fliken och tvinga fram lämplig tolkning från NCLC-metadatagamut/gamma-taggar som är inbäddade i filen:aka 1-1-1 representerar 709 primära/709 överföringsfunktion/709 färgmatris vs 1-2-1 baserad på SMPTE-diagrammet som finns i vår manual på sidan 190. 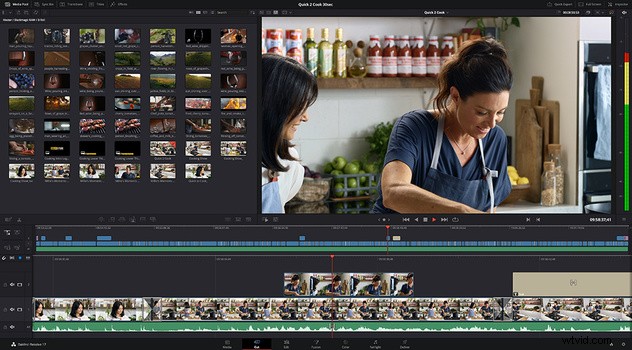
Också, något utanför ämnet men något på ämnet eftersom många av läsarna kommer att vara både stillbildsfotografer och rörliga fotografer som någon gång vill ta stillbilder från videon de spelar in, finns det några specifika steg ett måste ta för att se till att när du tar en stillbild från den graderade videon i DaVinci Resolve att den exporterade JPG- eller TIFF-filen bibehåller samma färgåtergivning som du skapade i Resolve?
Ja, när du tar tag i en stillbildsram från färgsidan används tidslinjens färgrymd och gamma. Om tidslinjen och utdatarymden matchar kommer detta att få stillbilderna att visas som vilken renderad fil som helst från det projektet. I vissa fall kanske du vill ta stillbilder före ett betyg eller på oklassat material, i så fall kan du göra det från en YRGB-inställning som inte är färghanterad, så att innehållet inte mappas till ett annat utrymme.
Självklart är dessa en uppsjö av alternativ eftersom det finns en uppsjö av olika användningsfall. Så det är omöjligt att ge en formel som passar alla situationer. Så vad jag trodde kunde vara vettigt är att göra några fallstudieexempel, situationer som skulle vara gemensamma för olika filmskapare, och göra ett slags exempel på arbetsflödet för att få största möjliga konsekvens genom färg.
Scenario 1:Fotografera med Canon C200 i Raw
Den slutliga leveransen kommer att vara en kort reklam avsedd för både sändning och webbleverans.
Ganska okomplicerat betyg. Videon behöver bara se "normal", vad det nu betyder. Men de vill att den slutliga produkten ska se konsekvent ut på alla plattformar.
Var ska färgläggaren börja när det gäller hans eller hennes projektinställningar, bildskärmsinställningar och exportinställningar för att säkerställa att det han eller hon ser är vad kunden får? Är det en god vana att exportera flera sorter? Till exempel, en avsedd för streaming kontra en avsedd för teater kontra en avsedd för TV?
Börja med en DaVinci YRGB Color Managed to set, använd rullgardinsmenyn i version 17, välj förinställningen för SDR Rec.709
Detta kommer att ställa in ditt tidslinjeutrymme till Rec. 709, erbjuder ditt utdatautrymme en andra rullgardinsmeny för att definiera din färgrymd och gamma (eller för att dela upp dem i två alternativ) och har som standard inställt på Rec. 709 Gamma 2.4.
Definiera dina Camera raw-tolkningsinställningar, antingen projektomfattande eller specifikt per klipp.
Varje typ av leverans får sin egen rendering, detta låter dig specificera en unik färgrymd och gammainställning per format.
Scenario 2: Skjut med en Arri Alexa i Arriraw
Extremt betyg
Slutliga leveranser kommer att vara teatraliska, men kommer så småningom också att ses på tv och streamingtjänster.
DaVinci YRGB Color Managed, välj DaVinci Wide Gamut.
Din utdatafärgrymd och gamma bestäms av dina leveransspecifikationer; kan vara P3 D-65 för film, Rec.709 för TV, etc.
Scenario 3: Skjut med en spegellös och skjut i logg.
Äger inte en extern bildskärm, så kommer att göra dina betyg på en iMac-skärm.
Slutliga leveranser kommer att ses främst online på YouTube eller Vimeo.
Börja med en DaVinci YRGB Color Managed to set, använd rullgardinsmenyn i version 17 och välj förinställningen för SDR Rec.709.
Mac visar färgprofiler för tittare aktiverade, eftersom din specifika skärm är betygsmonitorn, snarare än den bearbetade signalen som matas ut till en betygsmonitor.
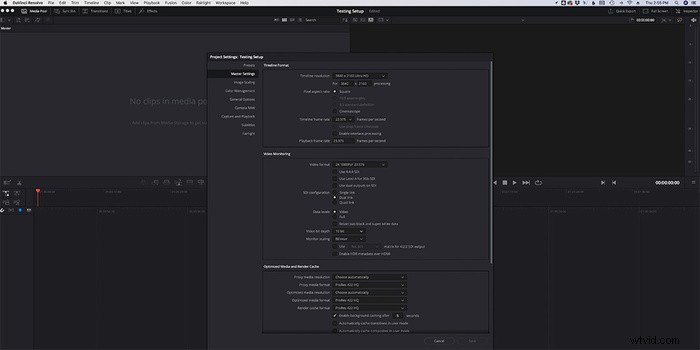
Självklart är färg ett stort ämne och det här är bara toppen av isberget. Vi kan behöva ha fler samtal för att gå igenom färg och all annan funktionalitet inom plattformen. Men när det gäller att få konsekvent färg mellan det du fotograferar, vad du betygsätter och vad klienten i slutändan ser, vad skulle du säga bör vara din(a) huvudprincip(er) när du upprättar ett arbetsflöde i DaVinci Resolve?
Även om vi vanligtvis inte ger den här typen av globala förslag för ett specifikt arbetsflödesbehov, kommer i allmänhet en kalibrerad graderingsmonitor och videoskopor att representera betyget du har uppnått i DaVinci Resolve mest exakt. Detta är det bästa och egentligen enda sättet att leverera till en känd standard. Vanligtvis kräver detta en korrekt inställd betygsmiljö; inget externt ljus, 18 % grått på väggarna, lampetter för indirekt rumsbelysning, inklusive lite ljus bakom monitorn för korrekt kontrast. Många anläggningar och leverantörer kommer också att kräva att klienten bedömer innehållet i samma miljö, och vissa kommer att förse dem med en kalibrerad monitor på sin plats för att göra detsamma i en guidad fjärrfärgsession.
Om ditt arbete i första hand skickas till webbströmmar, kan du bestämma dig för att betygsätta helt på din datorskärm, vilket kräver en högkvalitativ, kalibrerad bildskärm som är inställd på en definierad standard, i så fall kanske du kryssar i urvalsrutan för att använda Mac-visningsprofilerna för DaVinci Resolve-tittare. När jag granskar mina exporterade filer använder jag vanligtvis VLC-spelaren personligen, och jag har funnit att den matchar Vimeo/YouTube efter uppladdning/granskning på samma iMac-skärm. I mina tester när jag renderade till ProRes Master-förinställningen, ändrade ingenting, Mac-visningsprofil för tittare aktiverad, Display:Färg inställd på "iMac", visningsprogrammet i DaVinci Resolve på min iMac Pro Deliver-sida matchar VLC-uppspelningen visuellt.
För att verifiera att den exporterade filen stämmer överens med min tidslinjefil importerar jag renderingen, placerar den ovanpå originalet i min tidslinje, väljer Skillnad i Inspektören:Kompositläge och resultatet blir svart där pixlarna matchar, eftersom alla "skillnader" mellan dem kommer att visas i pixlarna i visningsprogrammet.
Några andra referenser som läsare kanske vill komma åt för ytterligare information?
Det finns en bra diskussion om färg och hur den tillämpas inom DaVinci Resolve i kapitel 8 i användarmanualen. Det är en bra utgångspunkt för att förstå färgarbetsflödet och få bästa resultat från dina bilder.
Jag är välkänd för att skriva långa artiklar om Fstoppers, men även för mig var detta en detaljerad konversation. Men jag tyckte att den var fylld med fantastisk information och förhoppningsvis kan den också hjälpa några av er. Sedan vår intervju har jag provat Shawns föreslagna inställningar med min egen C200-film och bingo, det fungerade som en charm. Utan tvekan kommer jag att få fler frågor när jag fortsätter att lära mig plattformen, men jag känner mig redan flera mil före där jag var innan jag bytte till DaVinci Resolve Studio. Vi hoppas att lärandet fortsätter och att kreativiteten fortsätter att flöda. Tack igen till det fantastiska teamet på Blackmagic Design för hjälpen på vägen.
Om du vill lära dig hur du gör dina egna videor och inte vet var du ska börja, kolla in vår självstudie för filmning och redigering, Introduktion till video. Om du köper den nu kan du spara 15 % genom att använda "ARTIKEL " i kassan. Spara ännu mer genom att köpa någon annan handledning i vår butik.
