Att lära sig att redigera videor på YouTube är faktiskt inte så svårt.
Det kan faktiskt förvåna dig att lära dig hur enkelt det kan vara att få en video att se bättre ut eller till och med lägga till lite originalitet till den.
HUR REDIGERA VIDEOR MED YOUTUBE
Vad är YouTube-videoredigering?
Om du letar efter ett sätt att krydda dina videor och göra dem mer underhållande, då är YouTube-videoredigering svaret. Det finns många olika typer av redigering som kan göras på en video.
Dessa inkluderar färgkorrigering, ljudmixning och utjämning, lägga till grafik till videon, stabilisera skakiga bilder och mer.
YouTube-videoredigering har funnits ett tag och gjordes ursprungligen av Microsoft.
Det används inte lika ofta som Adobe Premiere Pro och Final Cut Pro, men det har fortfarande sina användningsområden. Det finns två huvudsakliga sätt att använda programvaran:att använda den som ett videoredigeringsprogram eller använda den för att komponera.
Hur man redigerar videor på YouTube
YouTube erbjuder flera olika alternativ som gör att du kan lära dig hur du redigerar videor och detta är en viktig färdighet att ha så att du en dag kan tjäna pengar med dina kunskaper.
Att lära sig att redigera din video är en enkel process.
Det finns dock några olika saker som du behöver veta innan du kan börja.
1. Öppna Videoredigeraren
Det här blogginlägget handlar om hur man använder programvara för videoredigering.
Den lär dig grunderna i hur du skapar videor för YouTube med enkla steg och tips om vilken utrustning du ska investera i.
Den bästa tiden att börja din videoredigeringsresa är nu, så vänta inte längre!
Du får reda på allt som behövs nedan.
Har du en video som du vill redigera men är osäker på processen? Det här inlägget går igenom grunderna så att du kan skapa en engagerande produkt för din publik.
Det första vi behöver göra är att ladda upp våra bilder till redigeraren. Därifrån kan vi börja göra ändringar och redigera på skärmen för att få ihop ett slutresultat med högre engagemang.
Det första som folk gör när de vill redigera videor är att söka på nätet efter ett bra program.
Det finns många på webben men inte alla erbjuder det du behöver eller är svåra att använda.
Tack och lov finns det en där ute som heter KineMaster som har fått strålande recensioner på sistone från både användare och kritiker eftersom den gör allt en användare kan begära i en redigeringsapp, plus mer!
Den här appen ger sina användare alla nödvändiga verktyg utan att vara skrämmande eller för komplicerad, så den är perfekt för nybörjare såväl som experter.
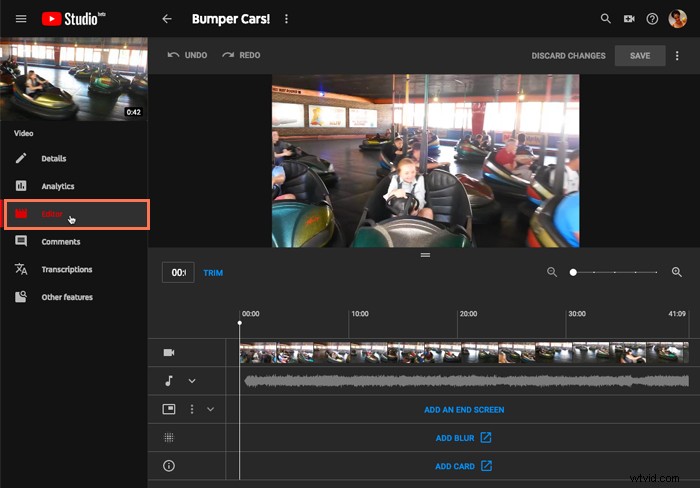
2. Trimma början eller slutet av din video
Videoredigering kan vara en tråkig process, men det finns några saker du kan göra för att göra det enklare.
En av de viktigaste är att trimma början eller slutet av din video så att den inte innehåller några oönskade bilder. Så här gör du:
1. Bestäm vilken del av videon du vill behålla på första och sista plats genom att lyssna efter ljudsignaler som applåder eller skratt.
2. Använd musen för att markera endast det avsnitt du vill behålla.
3. Högerklicka på ena sidan av det markerade avsnittet och välj "Klipp ut" från menyn.
4. Upprepa steg 2 och 3 tills alla delar som inte behövs har tagits bort, spara sedan ditt projekt och ladda upp det!
Många människor gör sig skyldiga till att trimma början eller slutet av sin video för att passa in i en kortare tidsram.
Det kan dock leda till att tittarna inte får hela historien och missar viktigt innehåll. Den här bloggen kommer att gå igenom hur du kan trimma dina videor utan att förlora någon viktig information.
Det är en vanlig missuppfattning att du bara ska redigera video i efterproduktion. Men om ditt videoklipp är för långt kan tittaren tappa intresset.
Att trimma början eller slutet av din video kan hjälpa till att hålla dem engagerade och berätta en mer kortfattad historia.
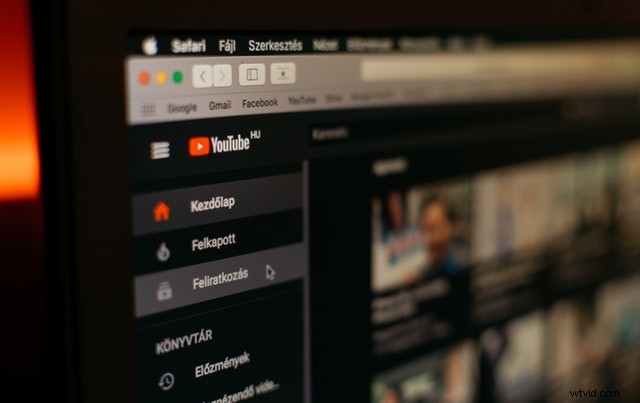
YouTube Studios videoredigerare
Det är inte alltid lätt att redigera videor på din telefon. Ibland behöver du en bärbar dator eller stationär dator istället för bekvämligheten med att redigera i en app.
Lyckligtvis har Youtube sin egen Studio Video Editor som alla kan använda med sitt konto. Processen kan vara förvirrande och svår om du aldrig har använt den tidigare så vi går igenom vad du behöver göra steg för steg.
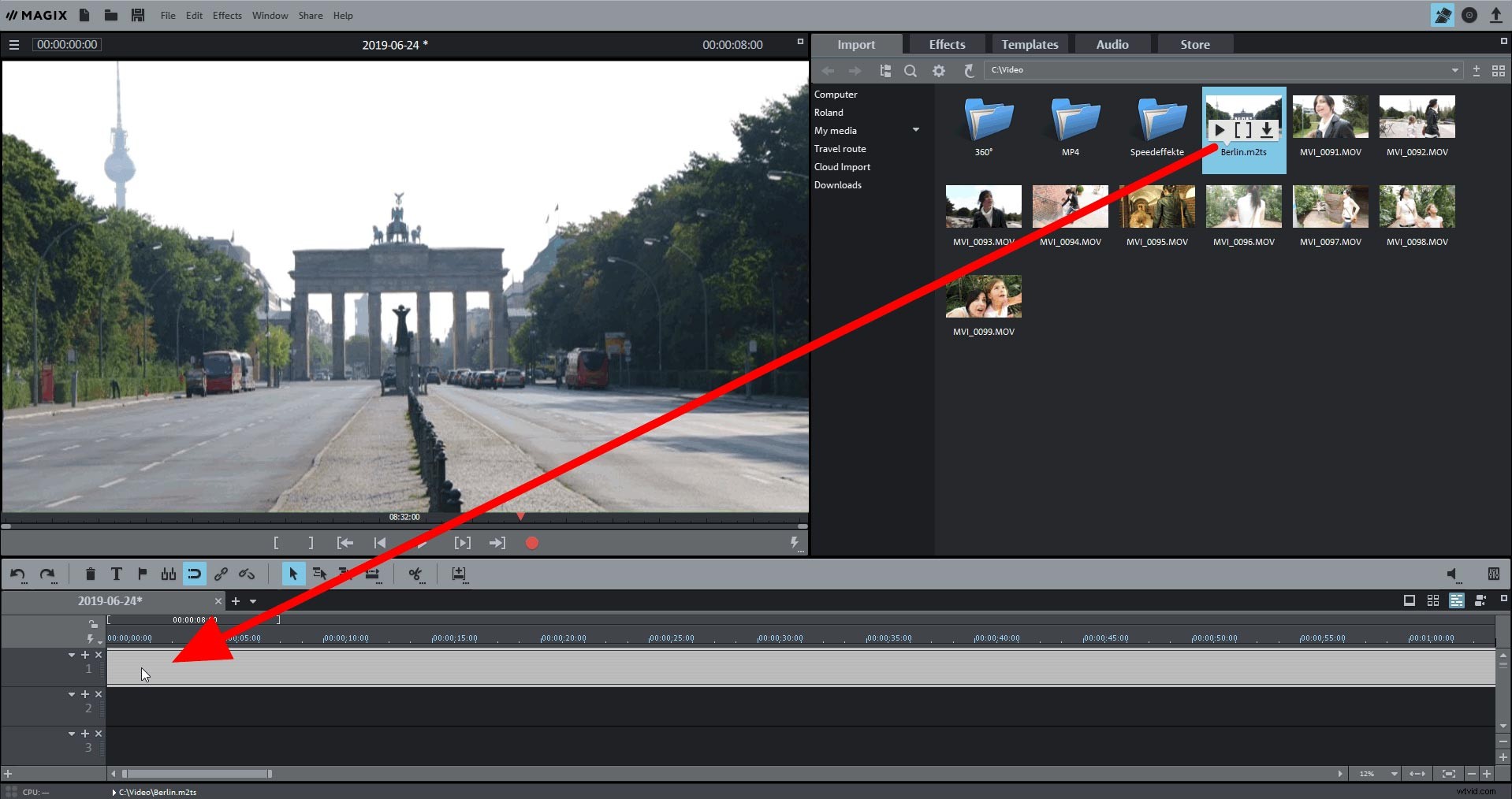
Hur man suddar en person eller ett objekt i videon
Tänk om vi ville göra ett objekt eller en person i videon suddiga?
Det här är en fråga som många människor har ställt sig själva när de redigerar sina videor.
Att göra föremål och människor suddiga kan göras genom att använda Gauss-filtret.
Det gaussiska filtret hjälper oss att uppnå denna effekt genom att sudda ut allt utom det som är i fokus.
Den gör detta genom att lägga till brus i din bild, vilket får den att se ut som en suddig röra, men med bara ett objekt i fokus.
För att du ska kunna använda det här verktyget effektivt måste du se till att ditt motiv inte rör sig medan du filmar dem eller till och med efter att de har suddats ut ur bilden och sedan tillbaka in i den igen.
Ibland vill du göra en person eller ett föremål i videon suddiga, till exempel när personen inte ska vara med i kameran.
Det kan faktiskt vara ganska svårt att åstadkomma denna bedrift utan att använda dyr programvara.
Hur man suddar en person eller ett föremål i videon är något som du kanske vill veta. Jag kommer att gå igenom några enkla steg om hur du kan göra detta med ditt redigeringsprogram.
Öppna upp din video och använd en penselverktygssats med 100 % opacitet och penselstorlek på 10 pixlar.
Du bör också ha ett lager valt för målningsprocessen så att det inte påverkar alla lager under det.
Måla runt det område du vill ha suddigt och se till att inte hamna utanför det som behöver suddas ut.
Välj "Layer" från den övre menyraden medan du fortfarande är inne i fönstret för redigeringsläge för att komma åt Opacitetsinställningarna för detta lager (i mitt fall Layer 1).
YouTube har upphört med mer avancerad videoredigering
Youtube har upphört med sina mer avancerade videoredigeringsfunktioner, vilket innebär att användare inte längre kommer att kunna redigera sina videor på samma sätt som tidigare.
Detta inkluderar att kunna ändra klipp och scener, lägga till övergångar mellan dem eller skapa titlar för sina videor.
Dessa ändringar gjordes efter Youtubes tillkännagivande av en ny gränssnittsuppdatering som kommer att rullas ut i år.
Ändringen, som träder i kraft den 12 december, är en del av en push från Google-ägda YouTube för att uppmuntra användare att byta från traditionella skrivbordsredigeringsprogram som Adobe Premiere Pro och Final Cut Pro X för företagets egen produkt "YouTube Studio."
YouTubes beslut att sluta använda mer avancerade videoredigeringsfunktioner är en besvikelse för många vloggare som har använt tjänsten sedan dess tidiga dagar.
Hur trimmar och laddar jag ned en YouTube-video?
YouTube är ett bra sätt att titta på videor, men det finns tillfällen då du vill ha videon på din dator.
Till exempel om du har en långsam internetanslutning eller behöver dela något med någon som inte har tillgång till YouTube. Den här guiden går igenom hur du trimmar och laddar ner en YouTube-video.
Ibland, när du tittar på en YouTube-video som är längre än tio minuter, slutar videon att buffra och börja spelas upp.
Det här kan vara riktigt frustrerande om du försöker se en lång föreläsning eller intressant dokumentär på din pendling.
Lyckligtvis finns det några sätt att göra den här upplevelsen roligare för dig själv! Så här trimmar och laddar du ned en YouTube-video:
1. Öppna Chrome (eller någon annan webbläsare)
2. Skriv in "youtube" i sökfältet
3. Klicka på "videohanteraren"
4. Hitta önskad YouTube-video
5. Högerklicka på miniatyrbilden
6. Välj "ladda ner"
7. Du bör nu ha en MP4-fil med din önskade Youtube-video sparad på din dator!
3. I "Uppladdningar" klickar du på miniatyren av videon du vill redigera
Hälsningar, vänner! I den här handledningen kommer vi att visa dig hur du redigerar videor på YouTube. Öppna först fliken "Uppladdningar" och klicka på miniatyrbilden av videon du vill redigera.
Detta tar dig till en redigeringsskärm. Härifrån kan du lägga till texttexter eller en voiceover på ditt språk (eller andra språk) genom att klicka på önskad knapp högst upp på sidan.
För att göra det enklare för personer som inte har tillgång till dessa funktioner via webbläsarens menyer, klicka bara på "Lägg till texttext" eller "Lägg till rösttext".
Du har då tillgång till en mängd olika typsnitt och färger som kan hjälpa till att krydda din video med lite personlighet innan du laddar upp den igen till YouTube.
Har du någonsin haft en video som du ville redigera eller fixa? I så fall är YouTube den perfekta platsen för dig.
YouTube har en redigeringsfunktion bara för videor och den är väldigt enkel att använda! Allt du behöver göra är att ladda upp din video till YouTube, klicka på miniatyren av videon i "Uppladdningar" och välj sedan "Redigera" från menyn som dyker upp.
Du kan göra ändringar som att beskära, trimma, rotera (vända), ändra färg eller lägga till filter med bara några få klick. När du är klar med ändringarna, tryck på spara och dela din nya skapelse!
En ny trend inom sociala medier är användningen av video för att fånga och dela ögonblick. För att kunna lägga upp videor på YouTube behöver du ett Google-konto.
Om du inte har en, gå till
http://www.youtube.com/accounts/?hl=sv&action=signup och skapa ett konto nu! När ditt konto har skapats, följ dessa steg:
1. Logga in på ditt Google-konto;
2. Klicka på "Mina videor"
3. Välj videon som du vill redigera
4. Klicka på "Redigera"
5. Gör önskade ändringar (lägg till undertexter om det behövs).
6. För att ladda upp den redigerade versionen av ditt videoklipp till YouTube, klicka på "Publicera".
7. Skriv in en titel för din video
4. Lägg till en slutskärm till din video
Slutskärmen är den sista bildrutan i din video. Den kan användas för att "sälja" din produkt eller tjänst, berätta för tittarna vad de ska göra härnäst och tacka dem för att de tittar.
Koden vi kommer att använda heter YouTube Iframe Player API Script vilket gör att det fungerar på antingen YouTube eller Vimeo iframes!
Det är ett utmärkt sätt att förse tittarna med värdefull information som de kan behöva efter att ha sett ditt innehåll.
Om du till exempel delar en självstudiekurs, inkludera länkar till var någon kan köpa materialet som används i projektet eller andra handledningar om samma ämne.
Slutskärmar är de korta meddelanden som spelas upp i slutet av en video som marknadsför din produkt eller tjänst, så se till att inte ignorera dem!
Avsluta med ett kraftfullt budskap säkerställer att tittarna noterar och agerar utifrån vad de har sett i din video.
Vill du hålla dina tittare engagerade?
Lägg till en slutskärm till din video. Det här är en liten påminnelse för tittaren att de har sett hela videon och kan klicka på den om de vill ha mer information om vad som presenterades.
Den fungerar också som en uppmaningsknapp som talar om för dem vilken åtgärd du vill att de ska vidta efter att ha sett videon. Exempel på detta är att prenumerera på din kanal eller gilla/kommentera inlägget.
