VSDC Free Video Editor är en superkraftig och GRATIS videoredigeringsprogramvara för Windows.
Men eftersom den är så full av funktioner kan den vara ganska överväldigande när du först hoppar in. Det är därför vi har gjort denna kompletta VSDC Free Video Editor-handledning för nybörjare!
Vi kommer att gå igenom allt du behöver veta för att skapa kvalitetsvideor med VSDC plus massor av videoredigeringstips på vägen.
För denna VSDC-handledning kommer vi att använda den GRATIS versionen. Men om du använder den betalda programvaran (VSDC Video Editor Pro), kommer du fortfarande att kunna följa den här handledningen superenkelt!
I denna kompletta handledning för videoredigering visar vi dig exakt hur du använder VSDC Video Editor.
Här är vad vi kommer att täcka:
- Hur man skapar ett projekt i VSDC
- VSDC-redigeringsgränssnitt
- Hur man importerar film i VSDC
- Hur man redigerar i VSDC
- Hur man lägger till B-Roll i VSDC
- Hur man lägger till titlar i VSDC
- Hur man lägger till anpassade titlar i VSDC
- Hur man lägger till övergångar och effekter i VSDC
- Hur man lägger till musik i VSDC
- Hur man justerar ljudnivåer i VSDC
- Hur man färgar betyg i VSDC
- Hur man exporterar i VSDC
Låt oss börja.
Hur man skapar ett projekt i VSDC
Det första är först – öppna VSDC Video Editor. När du är på öppningsskärmen väljer du Tomt projekt under Starta projekt nu sektion.
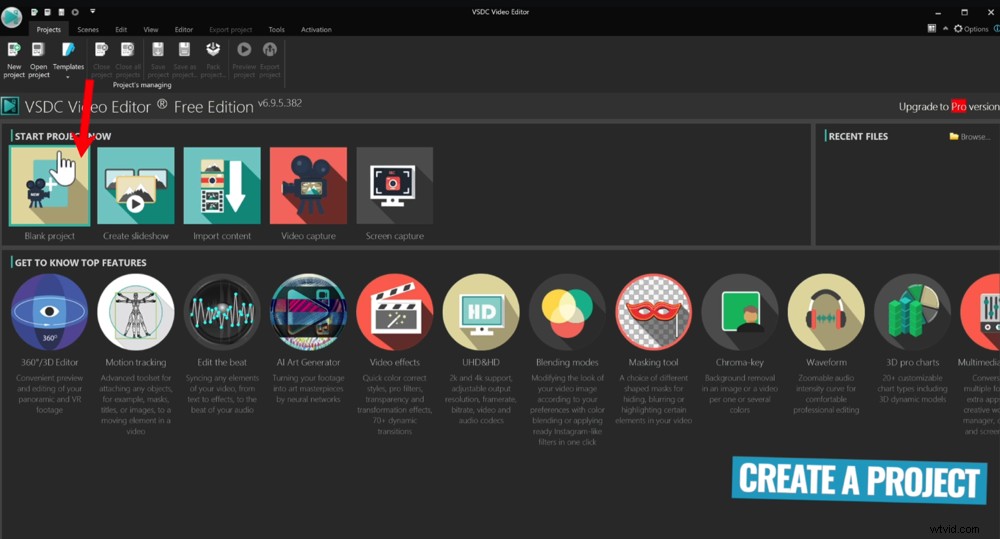
För att komma igång, öppna VSDC och välj ett tomt projekt
Det är här du ställer in ditt projektformat. Du kan manuellt justera upplösning, bildhastighet, bredd, höjd och andra inställningar. Alternativt finns det några inbyggda förinställningar.
Så om du redigerar en YouTube-video behöver du bara gå till Enhet och välj YouTube .
Helst vill du matcha de inställningar som din primära film spelades in i. Så om din film är 25 fps, se till att den är inställd på 25 fps i dessa inställningar.
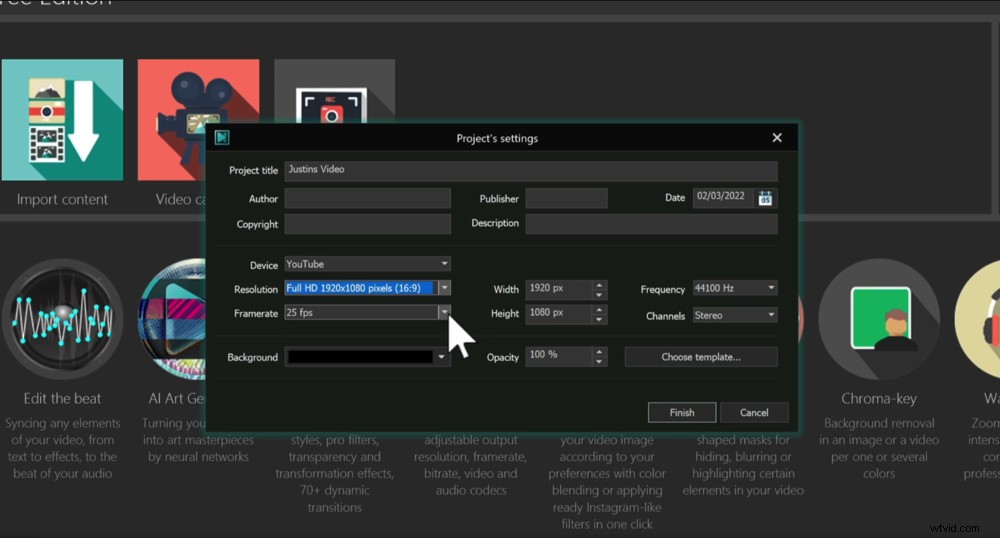
Ställ in alla dina projektinställningar innan du trycker på Slutför för att skapa ditt projekt
När du har fått allt klart, gå till Slutför . Då öppnas ditt videoprojekt.
Låt oss nu kolla in en snabb översikt av VSDC-gränssnittet.
VSDC-redigeringsgränssnitt
VSDC-gränssnittet liknar Microsoft Office med flikar över den övre delen. Här har du Projekt, Scener, Redigera, Visa, Redigerare, Exportera Projekt, Konvertering, Verktyg och Aktivering.
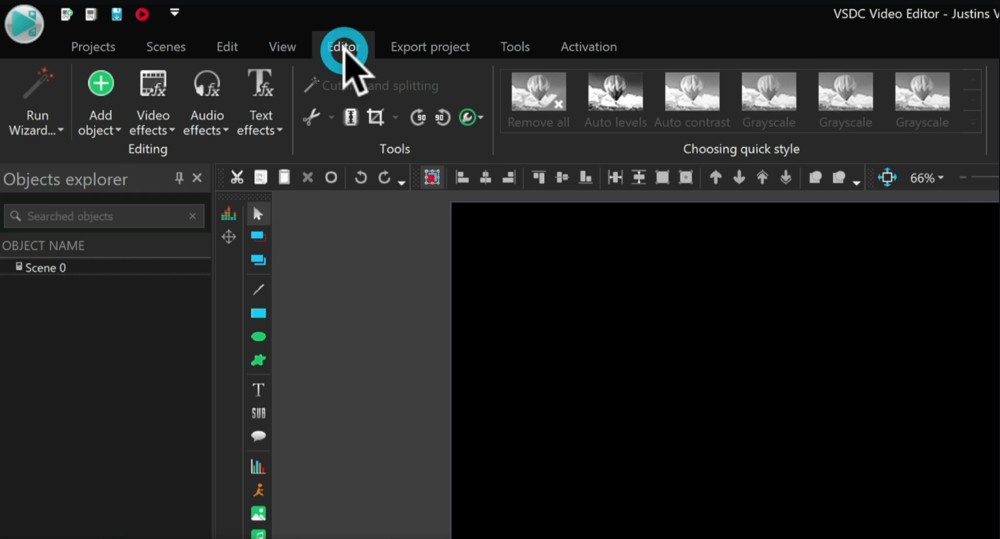
Redigeringsfliken är där du kommer att spendera större delen av din tid på att skapa din video
Vi kommer att tillbringa större delen av vår tid i Editor flik. Aktiveringen fliken är där du kan uppgradera till den betalda versionen, så om du använder VSDC Video Editor Pro kommer du inte att se den fliken.
I mitten finns uppspelningsfönstret där du kan titta på ditt redigeringsmästerverk medan du skapar det!
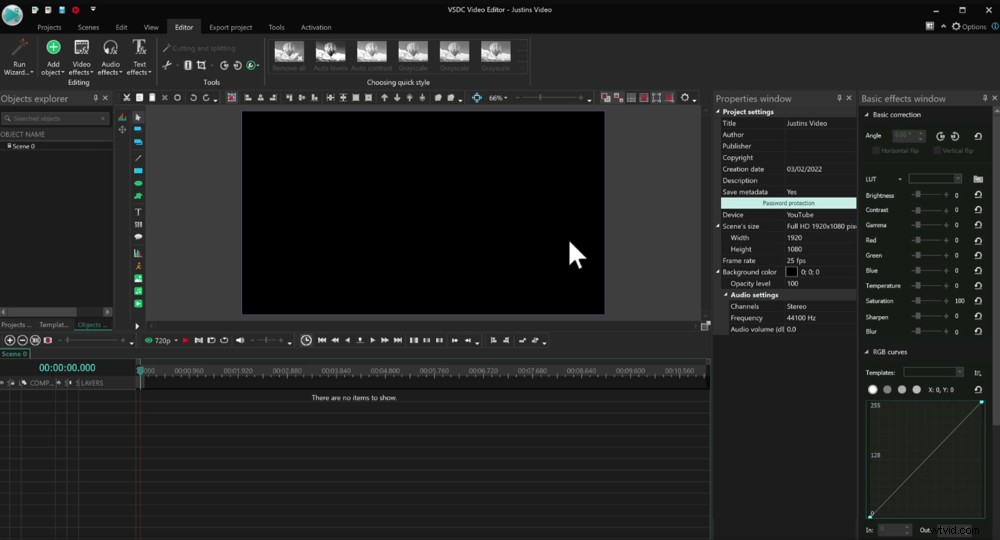
Uppspelningsfönstret i mitten är där du kan se ditt projekt
Till höger finns Egenskapsfönstret och fönstret Grundläggande effekter . Här kan du konfigurera allt och göra ändringar i alla inställningar.
Dessa fönster tar upp mycket utrymme så vi gillar att dölja dem med Pin ikon. De är fortfarande tillgängliga när du gömmer dem – de är precis under de små flikarna på höger sida.
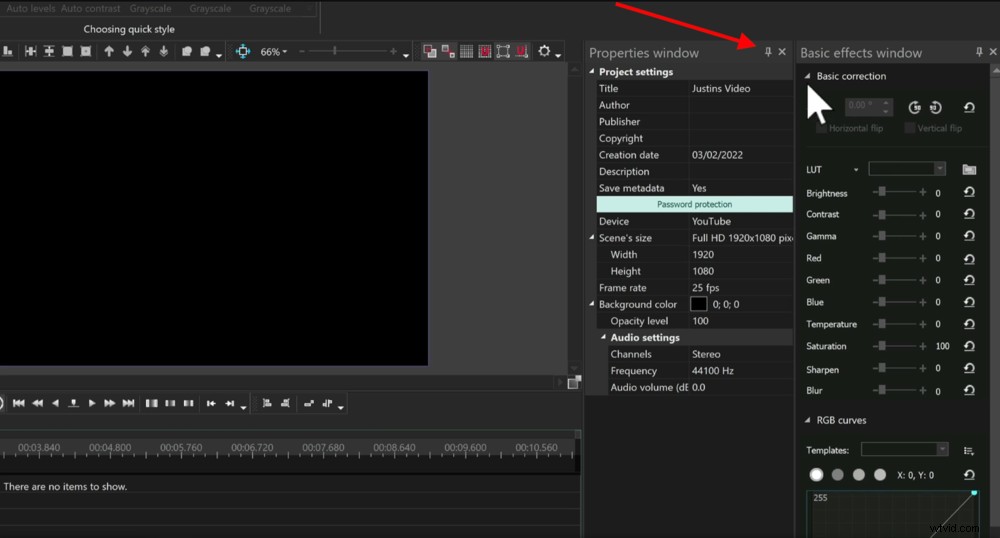
Klicka på Pin-ikonen för att dölja dessa fönster tills du behöver använda dem
Redigeringstidslinjen placeras längst ned. Det är här all redigering sker.
Till vänster finns Objektutforskaren fönster. Vi rekommenderar att du döljer det här fönstret också eftersom du förmodligen inte kommer att använda det så ofta.
I den vänstra menyraden finns verktyg som hjälper dig att lägga till film och musik bland annat.
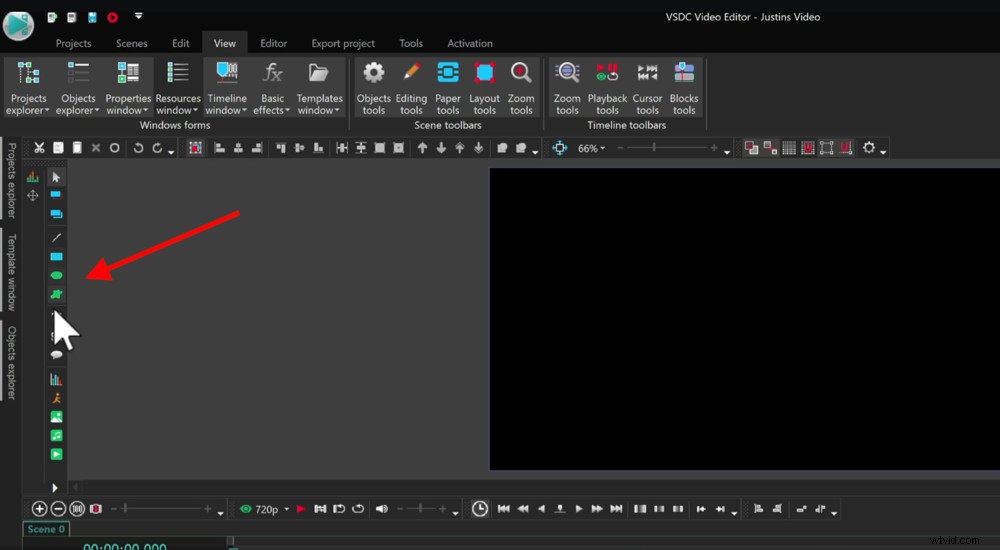
Det finns massor av verktyg i menyn till vänster som hjälper dig att skapa fantastiska videor
Allt detta är helt anpassningsbart så att du kan plocka upp menyraderna och flytta runt dem. Du kan till och med ändra vilka ikoner som visas.
Det här är inget vi brukar göra men om du är någon som gillar att konfigurera gränssnittet precis som du vill, ger VSDC dig det stödet.
Nu när du är bekant med gränssnittet, låt oss importera våra bilder.
Hur man importerar film i VSDC
Det finns tre huvudsakliga sätt du kan importera dina bilder i VSDC Video Editor.
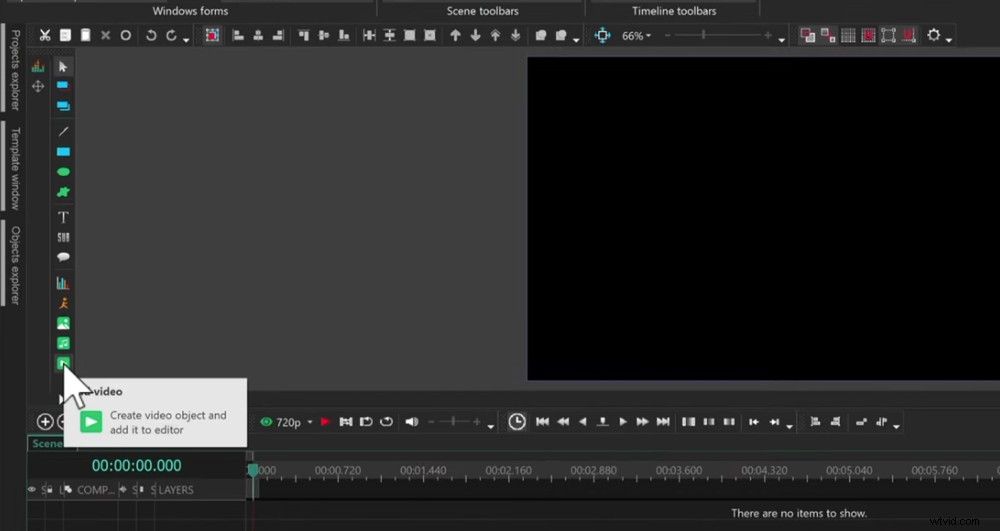
Ett sätt att importera film är att använda knappen Lägg till video
Det första sättet är att använda Lägg till video knapp. Detta är den lilla gröna knappen med en uppspelningsikon i menyn längst ner till vänster.
Klicka på detta, leta upp dina videoklipp och välj Öppna . Sedan Inställningar för objektposition rutan visas. Om du trycker på OK utan att göra några ändringar kommer det att lägga till din video på tidslinjen där markören är.
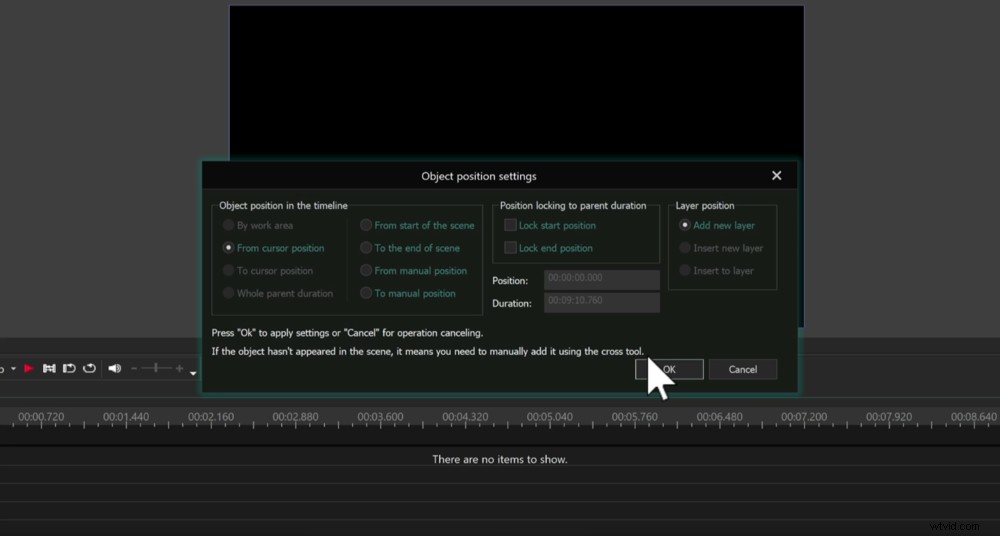
Inställningar för objektprojekt är där du anger var materialet kommer att placeras på tidslinjen
Du kan också välja att importera klippet till början av den aktuella scenen, slutet av den aktuella scenen eller en manuell position.
När du trycker på OK , kommer klippet att importeras till ditt projekt och din tidslinje.
Det andra sättet är att använda Resursfönstret . Gå till Visa i den översta menyraden. Välj sedan Resursfönster . Detta kommer att få upp en lista över alla resurser på höger sida.
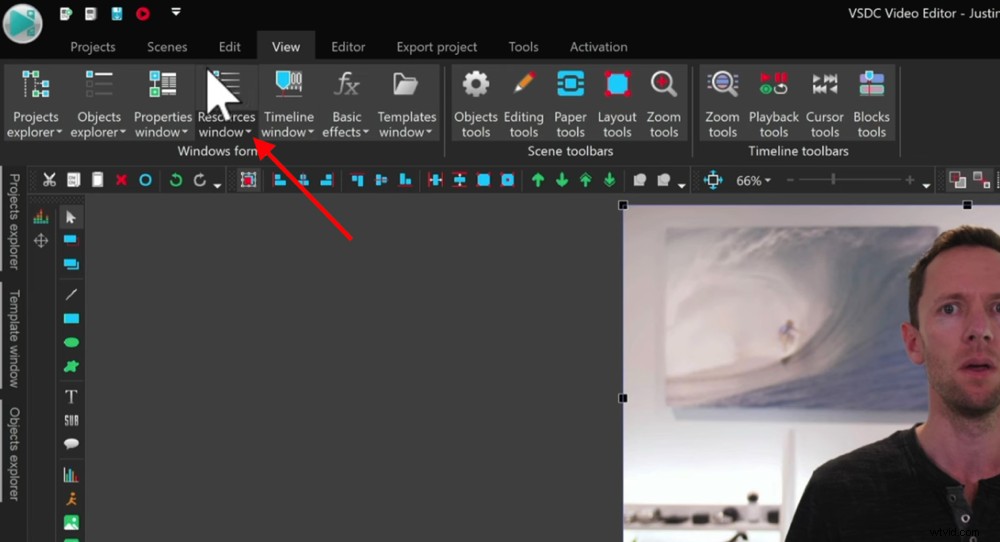
Ett annat sätt att importera film är att använda resursfönstret
Om du någonsin vill se alla videotillgångar som du har importerat till projektet, såsom film, musik och titlar – det är här du hittar dem.
Högerklicka i Resursfönstret , gå till Lägg till resurser och sedan Lägg till videor . Leta upp dina filer och välj Öppna .
Dessa filer kommer sedan att synas i resursfönstret men de kommer inte att läggas till på tidslinjen.
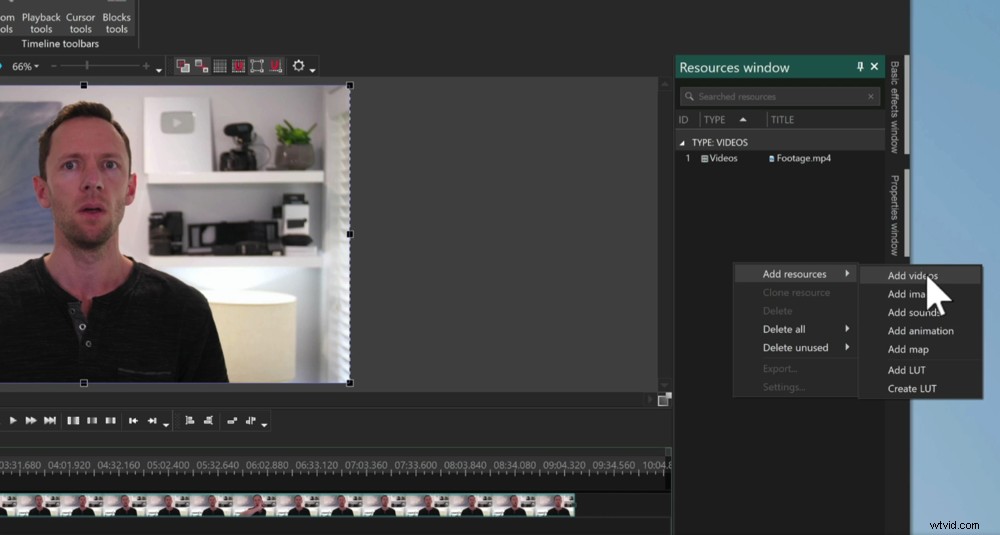
Högerklicka i resursfönstret och gå till Lägg till video
Det tredje sättet är genom att helt enkelt dra och släppa filerna du vill importera till Resursfönstret .
Om du valde att använda någon av metoderna som involverar Resursfönstret , kommer du att märka att dina bilder inte finns på tidslinjen än. Allt du behöver göra för att få ditt primära filmmaterial på tidslinjen är att dra det över. När du har lämnat in den väljer du Lägg till som video .
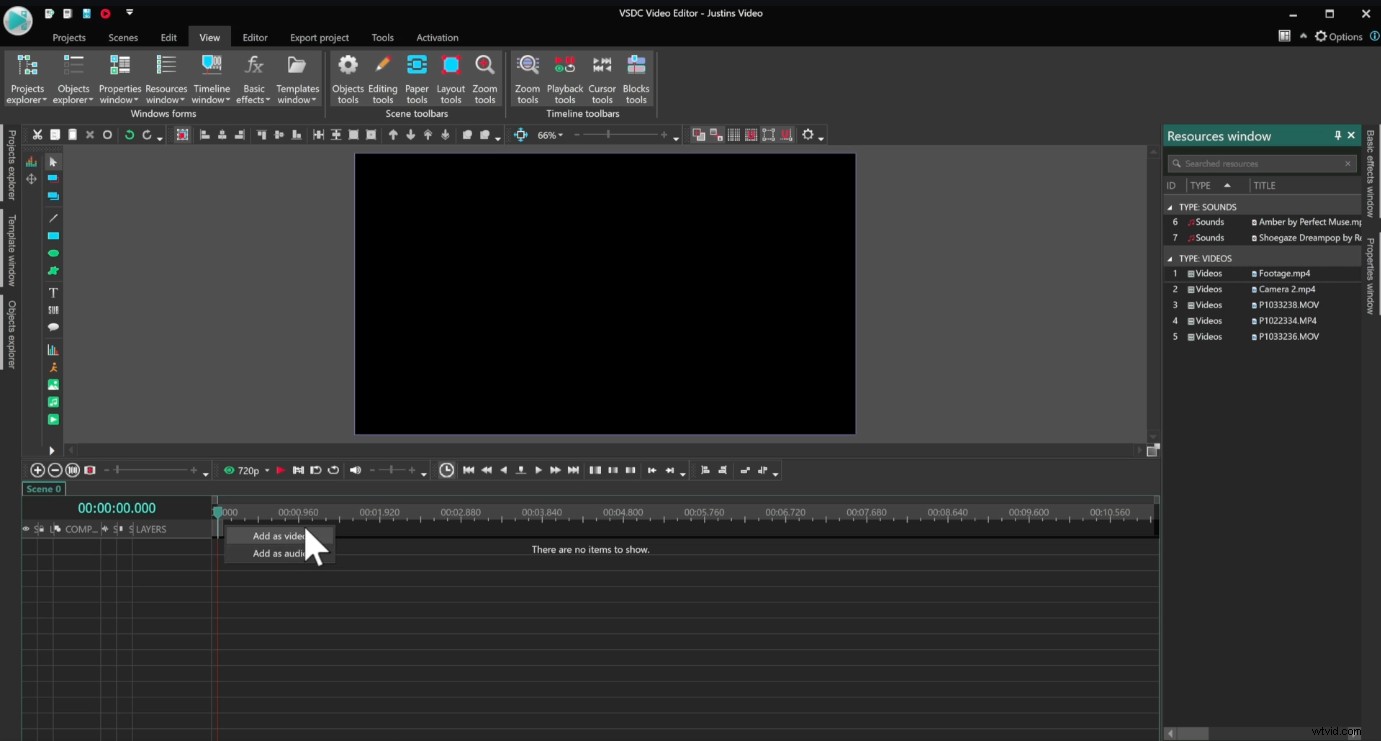
Välj Lägg till som video så läggs din film till på tidslinjen
PROGRAMTIPS: Du kan justera höjden på videolagren på tidslinjen. Om du inte ska ha för många videolager i ditt projekt är det här ett fantastiskt sätt att skapa mer utrymme. Håll helt enkelt musen över linjen tills en justeringssymbol visas. Dra sedan ned lagren för att göra dem större.
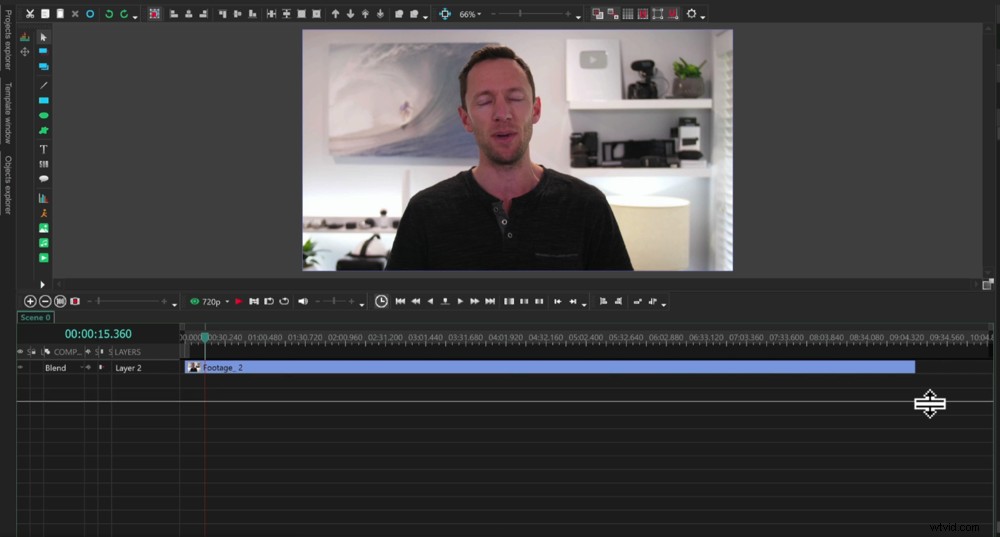
Att justera höjden på dina videolager gör det lättare att se vad som händer
Nu när din primära film har importerats är det dags att börja redigera.
Hur man redigerar i VSDC
Det första steget i redigeringen är att ta bort alla dåliga tagningar, misstag eller filmer som du inte vill ha med i din slutliga video.
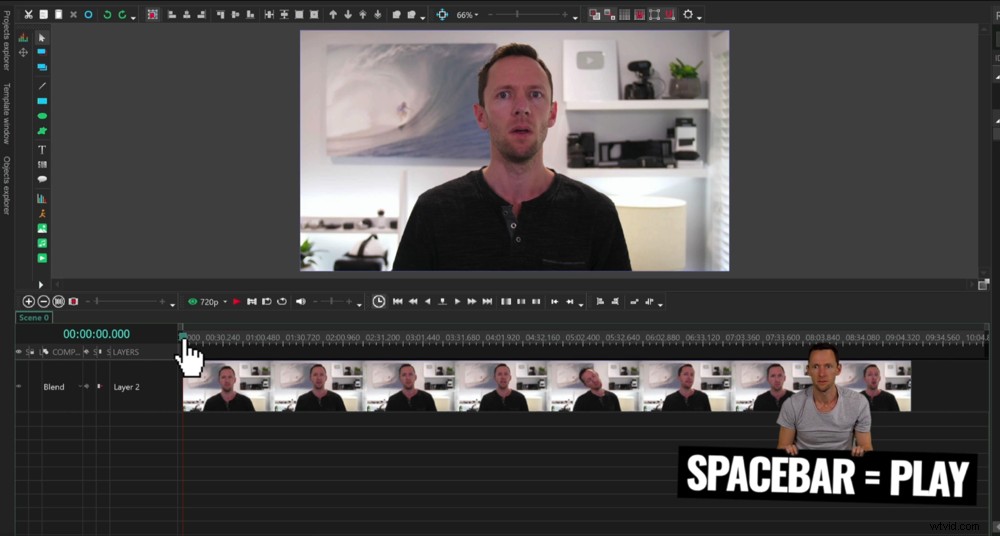
Spela igenom dina bilder för att hitta de dåliga tag som du vill ta bort
Det finns många olika verktyg du kan använda för att göra detta. Vi går igenom dem alla och sedan kan du använda en kombination av dessa verktyg för att redigera ner dina bilder.
Det första är först – du måste hitta de dåliga bilderna.
Du kan göra detta genom att skrubba igenom dina bilder med hjälp av uppspelningshuvudet (den röda linjen med en grön markör överst). Du kan också spela igenom materialet genom att trycka på mellanslagstangenten eller den röda Spela knapp.
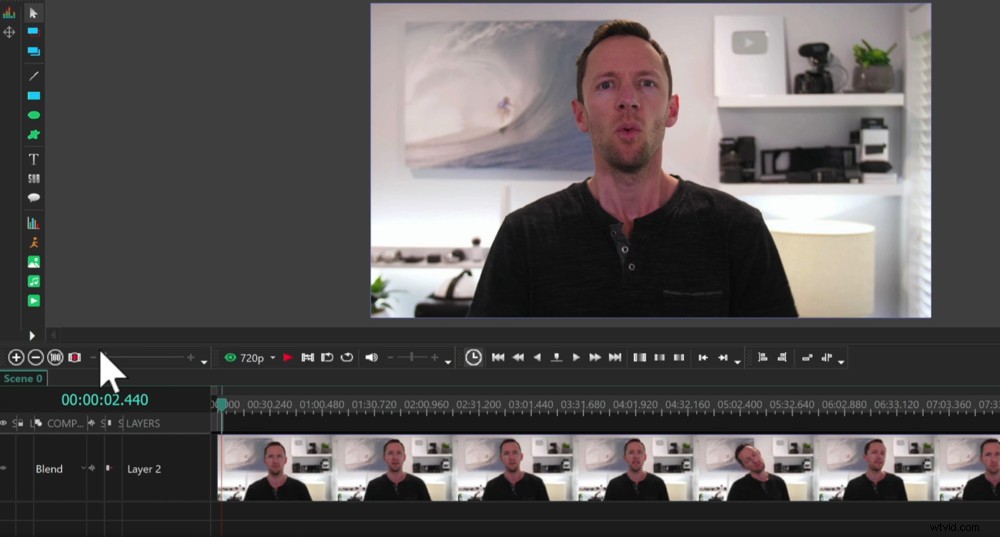
Zooma in på din tidslinje med skjutreglagen + och –
Hitta var dina bra bilder börjar och rikta in uppspelningshuvudet här. Du kan zooma in på tidslinjen med skjutreglaget om detta gör det lättare att hitta rätt punkt.
Se till att klippet är markerat och gå till redigeraren fliken i toppmenyn. Under Klippa och dela , välj Dela upp i delar verktyg. Detta kommer att dela upp ditt klipp exakt där uppspelningshuvudet placerades.
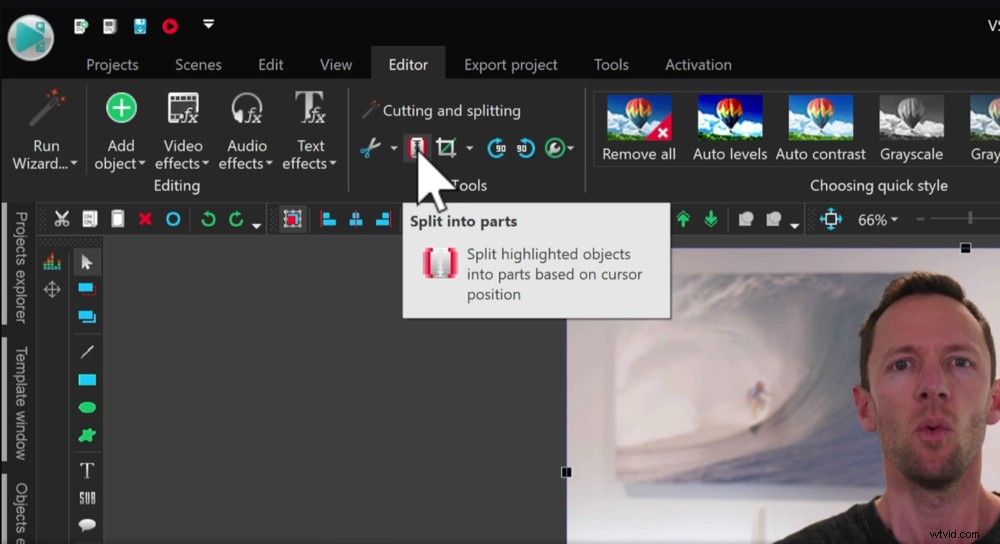
Justera uppspelningshuvudet, välj klippet och tryck på Dela upp i delar för att dela upp klippet
Välj sedan klippet med den dåliga filmen och tryck på Ta bort på tangentbordet. Eller så kan du högerklicka på klippet och välja Ta bort i menyn.
PROGRAMTIPS: Kortkommandot för att dela ett klipp är Control och K.
Du kommer att märka att detta lämnar ett tomt utrymme i början av din tidslinje. Så du måste klicka på klippet och dra det till framsidan av tidslinjen. Nu kommer din video att börja i början av projektet.
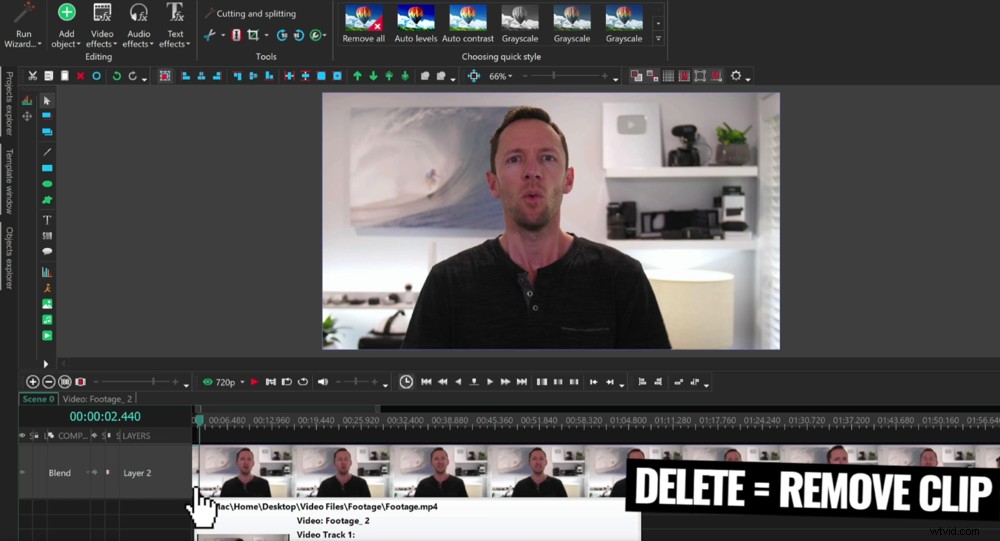
Du kan radera den dåliga filmen efter att den har delats med knappen Ta bort
Sedan kan du göra samma sak i slutet av din film. Gå över tidslinjen till slutet av din film. Hitta den punkt där din video slutar med hjälp av mellanslagstangenten, Spela upp knapp eller uppspelningshuvud.
Du kan radera slutfilmen med samma Split metod som tidigare. Eller så kan du hålla musen över slutet av klippet och ett handtag med två pilar kommer att dyka upp. Du kan sedan justera längden på klippet genom att dra det.
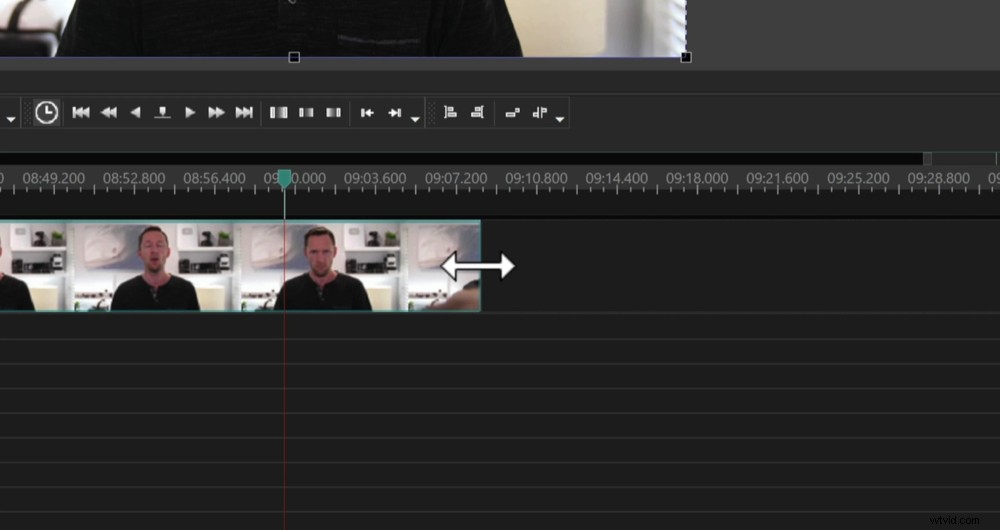
Ett annat sätt att ta bort film är genom att dra i handtaget i slutet av ett klipp
Men vad händer om du vill radera filmer mitt i ett klipp? Återigen, det finns ett par sätt du kan göra detta på. Det första sättet är att använda en kombination av metoderna ovan.
För att göra detta, gå till den punkt där du vill ta bort film, se till att klippet är valt och tryck på Dela upp i delar knapp. Sedan kan du antingen Dela upp klippet på en annan plats och ta bort mitten. Eller så kan du hålla musen över splittringen och använda den lilla pilikonen för att ta bort oönskade bilder.
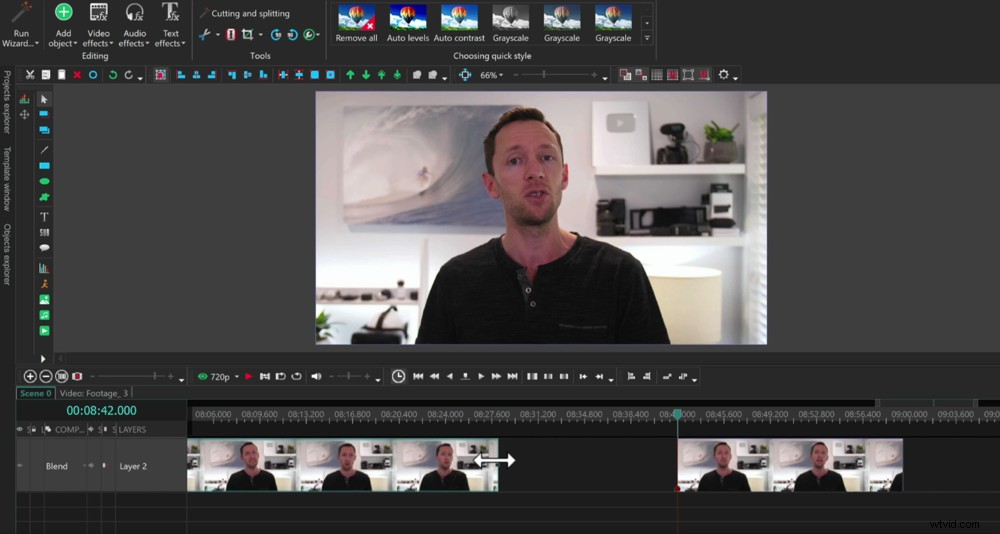
När du har tagit bort den dåliga filmen måste du täppa till luckan genom att flytta klippet
Sedan behöver du bara ta upp klämman och flytta den för att stänga gapet.
Det andra sättet att göra detta är att använda uppspelningshuvudet. Denna metod är mycket snabbare!
Börja med att hitta materialet du vill ta bort. Klicka och dra uppspelningshuvudet ovanför filmklippet för att markera avsnittet du vill ta bort.
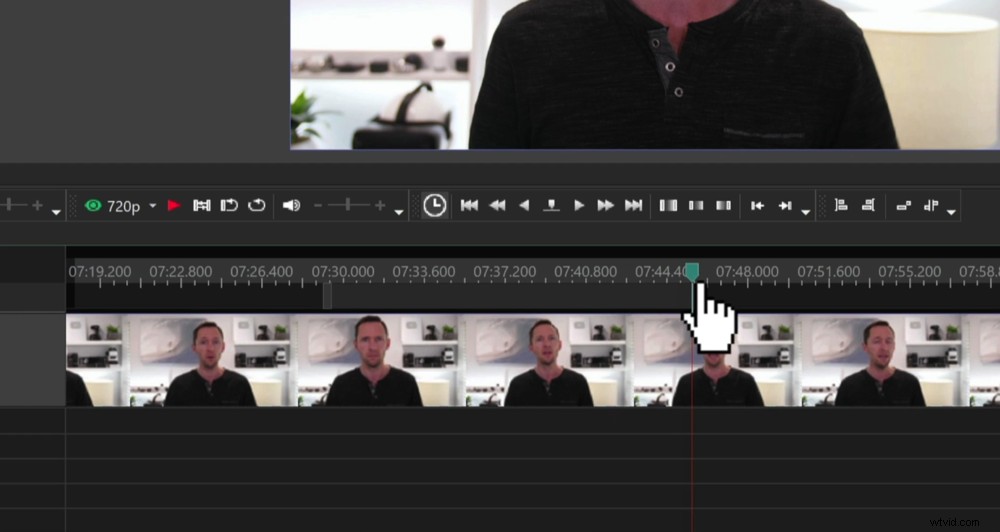
Du kan också ta bort film genom att välja den dåliga bilden med uppspelningshuvudet
Klicka sedan på klippet för att se till att det är valt och gå till Sax ikonen under Klippning och delning sektion. Välj Klipp ut fragment . Detta tar bort avsnittet som du just markerade.
PROGRAMMETS TIPS: För att påskynda processen ännu mer kan du använda kortkommandot Kontroll och Ta bort för att klippa ut fragmentet.
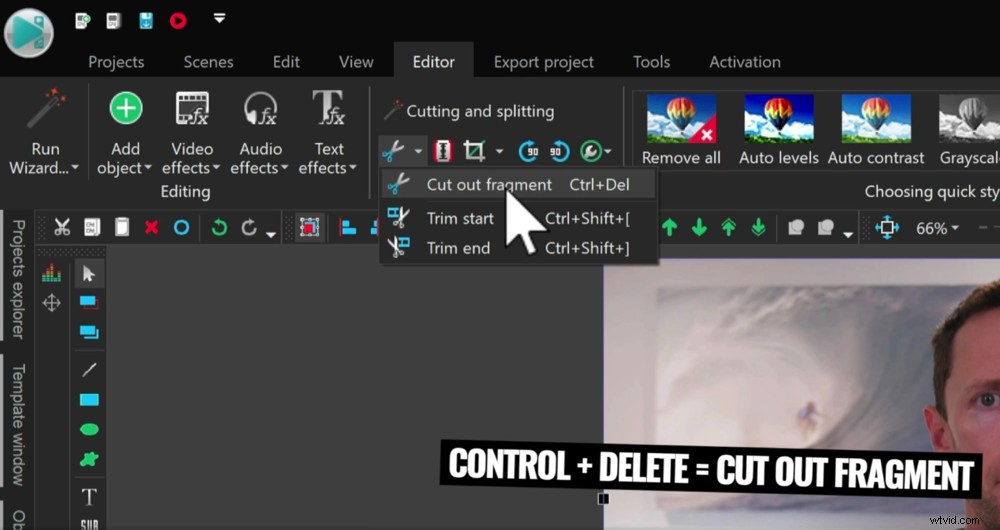
När du har gjort valet med uppspelningshuvudet kan du använda genvägen Ctrl + Del
Den sista metoden för att ta bort film är att använda Trim Start och Trim End verktyg. Detta är mer användbart om du har skärningar i hela din film.
Justera helt enkelt spelhuvudet där du vill att klippet ska börja. Se till att klippet är markerat och gå sedan till Saxen ikon. Välj Trimstart och alla bilder framför spelhuvudet kommer att tas bort.
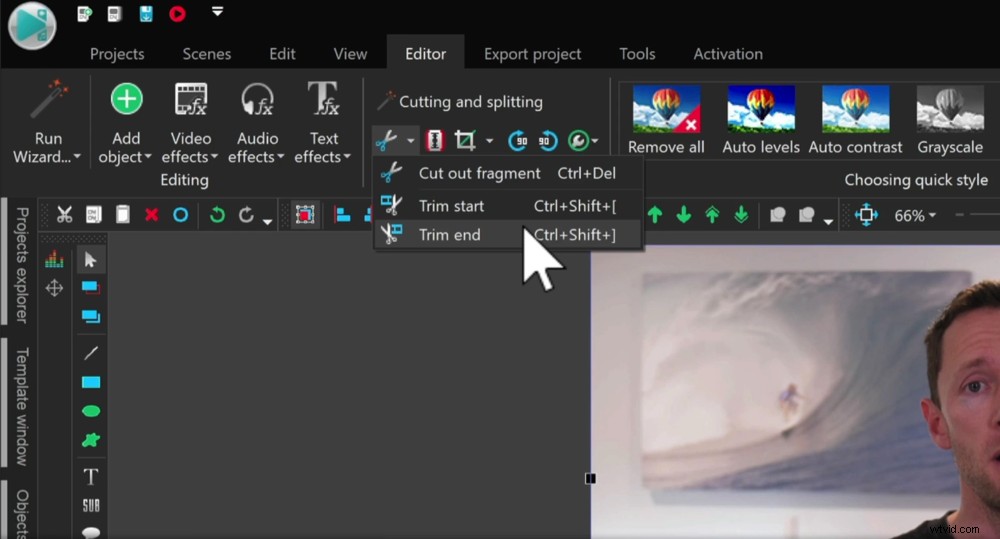
Det andra sättet att ta bort film är att använda knapparna Trim Start och Trim End
Du kan göra samma sak i slutet av ett klipp genom att rikta in spelhuvudet och välja Trim End .
Nu kan du gå igenom och radera alla bilder du inte vill ha. Sedan är nästa steg att lägga till b-roll.
Hur man lägger till B-Roll i VSDC
Se till att din b-roll eller överläggsfilm har importerats. Om du inte kan hitta den, gå till Visa och välj Resursfönstret.
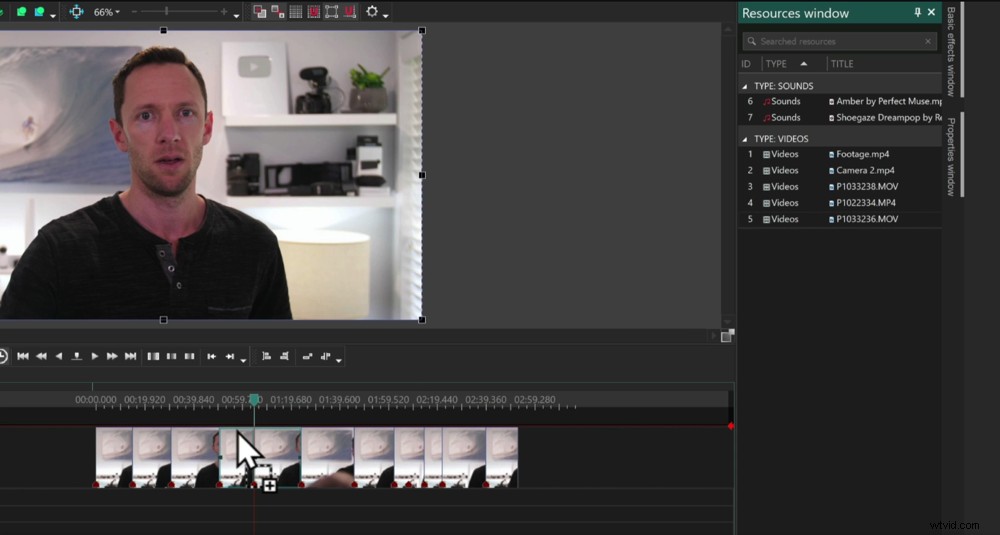
Dra dina b-roll-material från resursfönstret till tidslinjen
När din b-roll har importerats, klicka och dra den från Resursfönstret på det primära materialet på tidslinjen. Välj sedan Lägg till som video .
Detta skapar ett nytt videolager ovanför den primära filmen. Men oroa dig inte, den primära filmen kommer fortfarande att spelas under b-rollen.
Dessa b-roll klipp behandlas exakt på samma sätt som vanliga filmklipp.
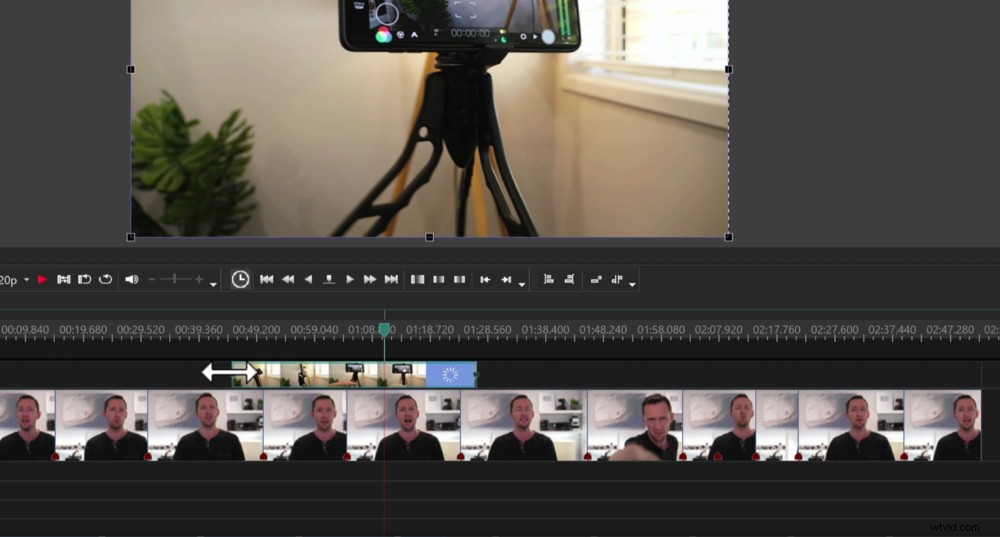
Du kan redigera b-roll-klippet precis som de primära filmklippen
Så ta nu in alla b-roll-klipp som du vill använda i det här projektet på tidslinjen.
Gå sedan igenom och redigera dina b-roll-material med de verktyg som vi använde för att redigera den primära filmen. Trimma den, dela den och ordna om den tills du är nöjd med hur den ser ut.
Du kanske märker när du tar in flera b-roll-klipp att de hamnar på olika lager. Detta är bara för att du ska kunna bli extra kreativ. Du kan enkelt dra dem alla till samma lager om du föredrar det.
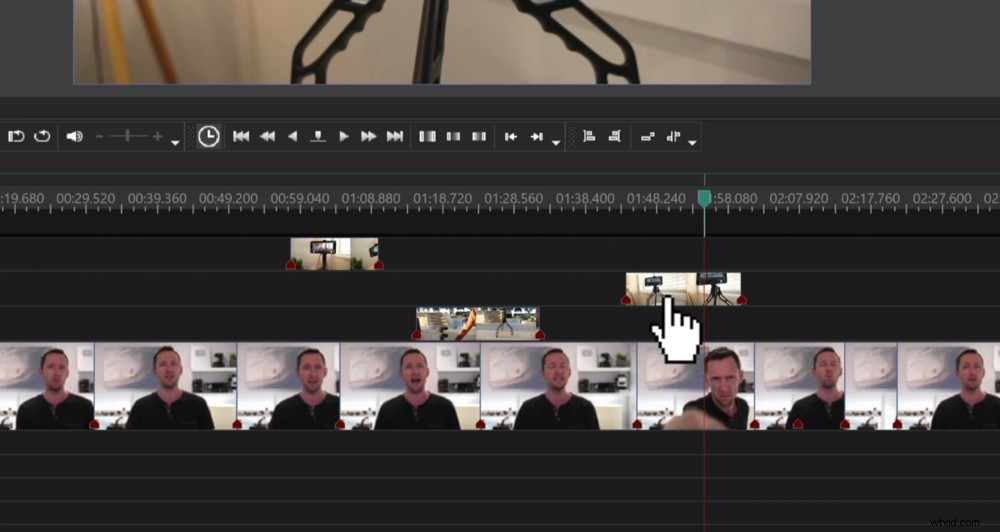
Din b-roll-film kan landa på olika videolager – detta för att du ska kunna bli kreativ!
När du har lagt till alla b-roll-material är det dags att lägga till titlar och text.
Hur man lägger till titlar i VSDC
Låt oss börja med att lägga till ett namnkort. Gå över till början av projektet på din tidslinje.
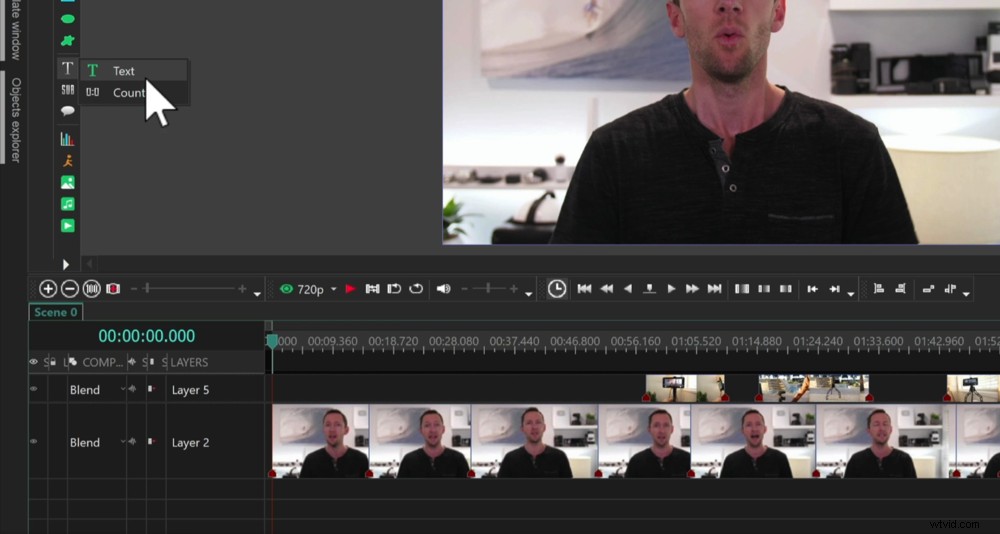
För att lägga till en titel till ditt projekt, gå till T-ikonen i menyn till vänster och välj Text
Gå till T i den vänstra menyraden och välj Text . Återigen, Inställningar för objektposition fönstret visas. Eftersom vi redan har flyttat uppspelningshuvudet till början kan vi helt enkelt välja Från markörposition och tryck sedan på OK .
Sedan kan du rita ut området där du vill att titeln ska visas. Skriv din text i rutan. Du kan anpassa teckensnitt, storlek, justering, färg etc.
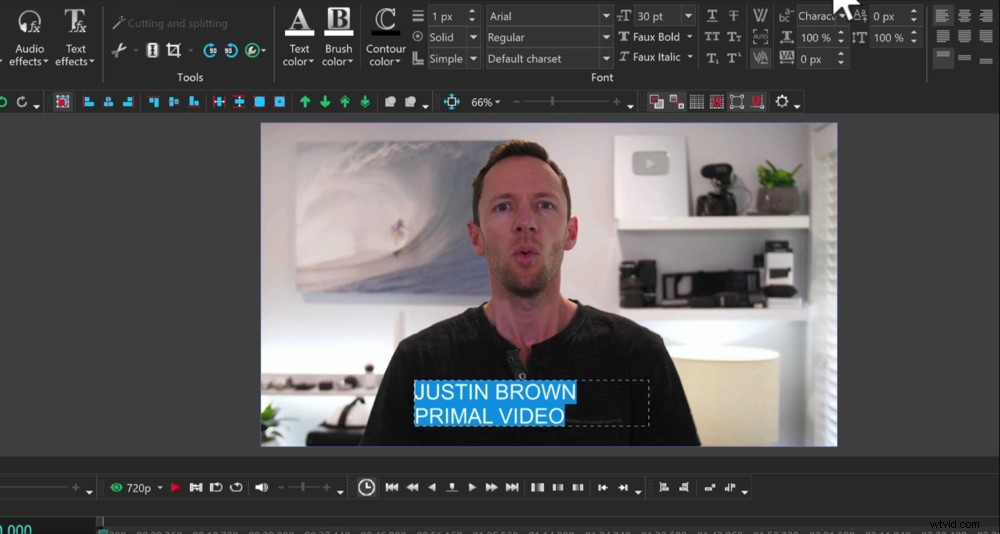
Det finns massor av textanpassningsalternativ i VSDC
PROGRAMMETS TIPS: Se till att din titelstil är i linje med ditt varumärke.
Om du tittar på tidslinjen kommer du att märka att ett textklipp har lagts till. Du kan justera detta klipp precis som alla andra klipp. Du kan förkorta den, förlänga den och flytta runt den.
Låt oss nu gå igenom hur du lägger till anpassade titlar.
Hur man lägger till anpassade titlar i VSDC
För att lägga till titeleffekter, välj helt enkelt textklippet på tidslinjen och gå till Texteffekter i toppmenyn. Det finns några effekter här:Recoloring, Shift Position och Glypc FX.
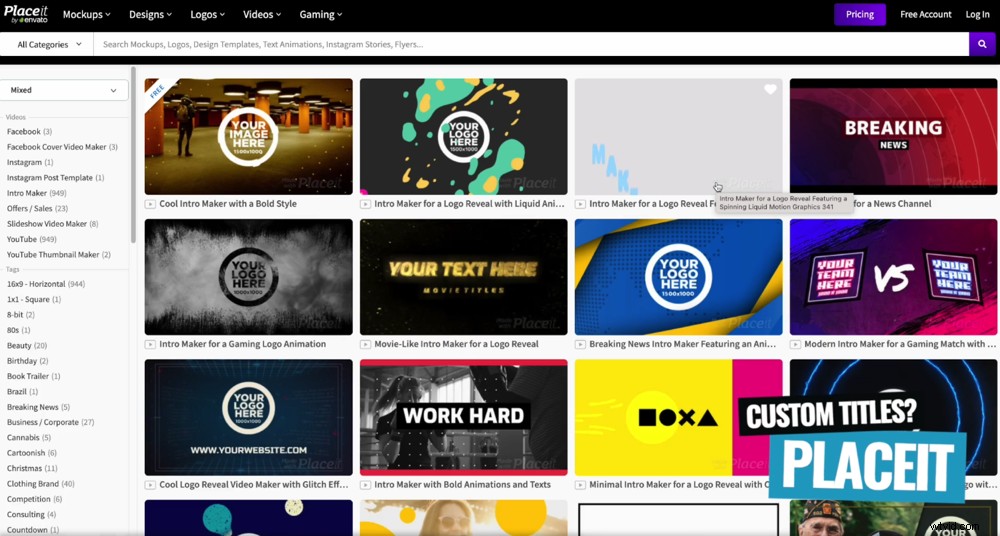
Placeit är ett fantastiskt alternativ om du vill skapa dina egna anpassade titlar
Om du vill skapa dina egna anpassade titlar för dina videor rekommenderar vi starkt Placeit och VideoHive. Det här är fantastiska verktyg som gör att du snabbt och enkelt kan skapa titlar av hög kvalitet.
Lägg nu till alla titlar och text genom hela din video. När det är gjort kommer vi att lägga till övergångar och effekter.
Hur man lägger till övergångar och effekter i VSDC
Det finns massor av olika effekter i VSDC så vi går igenom de viktigaste som du med största sannolikhet kommer att använda.
Textövergångar
Låt oss säga att du vill lägga till en övergång till ditt namnkort så att det inte bara plötsligt visas på skärmen.
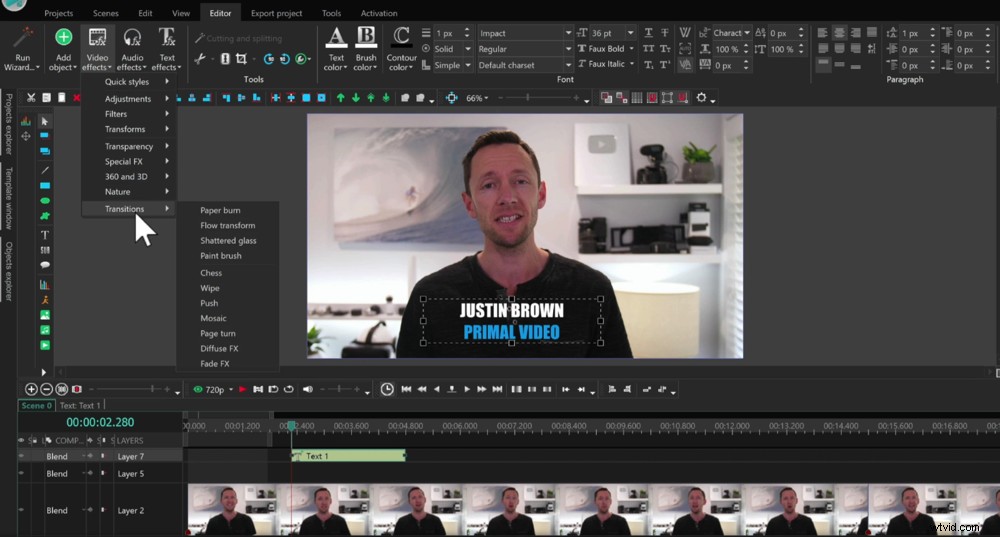
Gå till Övergångar i avsnittet Videoeffekter för att lägga till en övergång till din text
För att göra detta, flytta uppspelningshuvudet till början av textklippet och se till att klippet är valt.
I den översta menyraden under Editor gå till Videoeffekter . Därifrån väljer du Övergångar och du kommer att se en rad olika övergångar.
Välj en övergång och Inställningar för objektposition fönstret visas. Se till att Från markörposition är vald och tryck på OK .
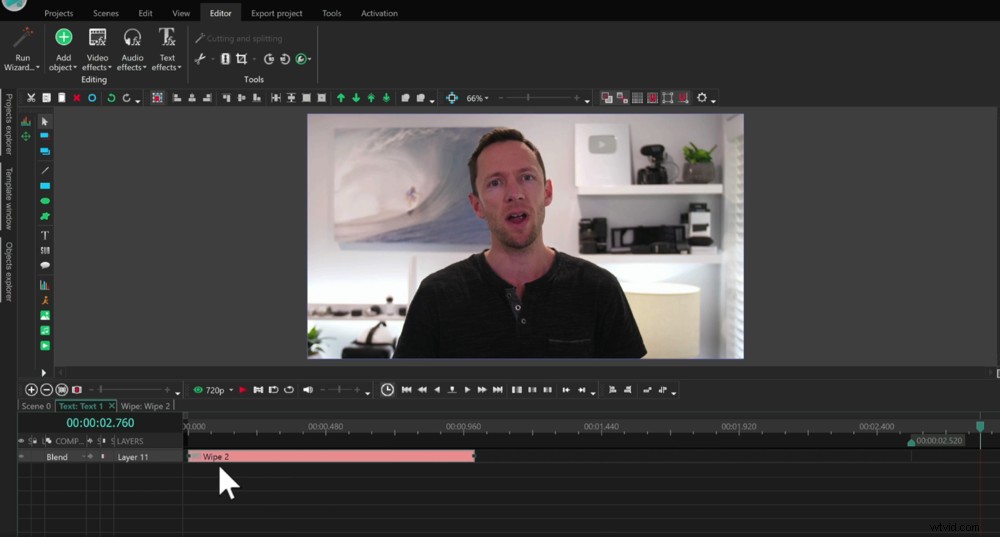
Om du lägger till en övergång kommer du till ett annat textredigeringslager på tidslinjen
Tryck sedan på Spela och du kommer att se att texten har en effekt eller övergång när den kommer på skärmen.
Du kommer också att märka att genom att göra denna textredigering tas du in i ett annat textredigeringslager på tidslinjen.
Om du vill lägga till en övergång i slutet av ditt klipp, gå tillbaka till huvudtidslinjen genom att klicka på Scen 0 uppe till vänster på tidslinjen och använd samma metod.
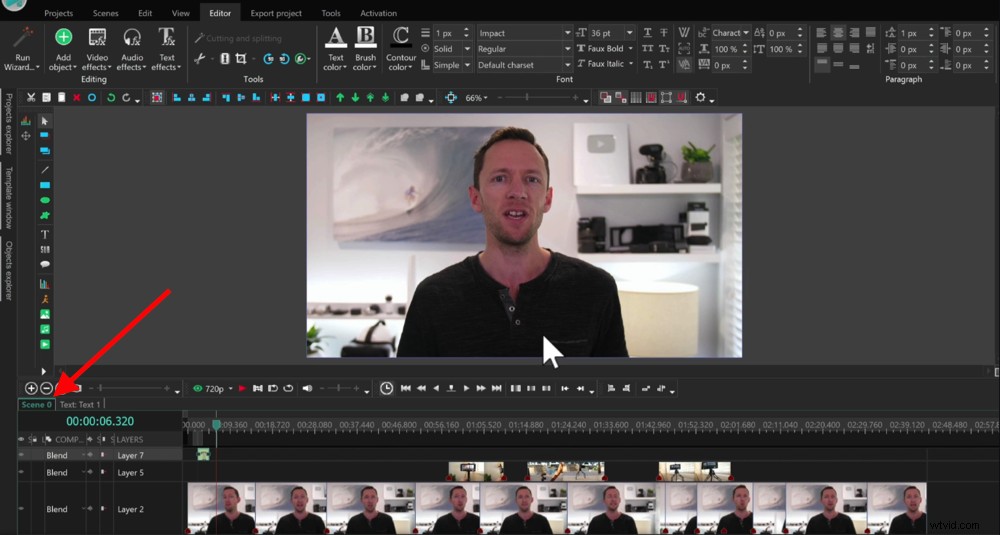
För att gå tillbaka till huvudtidslinjen, tryck på Scene 0
Om du vill få övergången att gå under en längre eller kortare tid kan du dra i sidorna för att justera längden.
Även om den processen är lite mer komplicerad än några av de andra redigeringsverktygen där ute är det fantastiskt att du får så mycket mer kontroll över effekterna och har förmågan att lägga upp dem i flera lager.
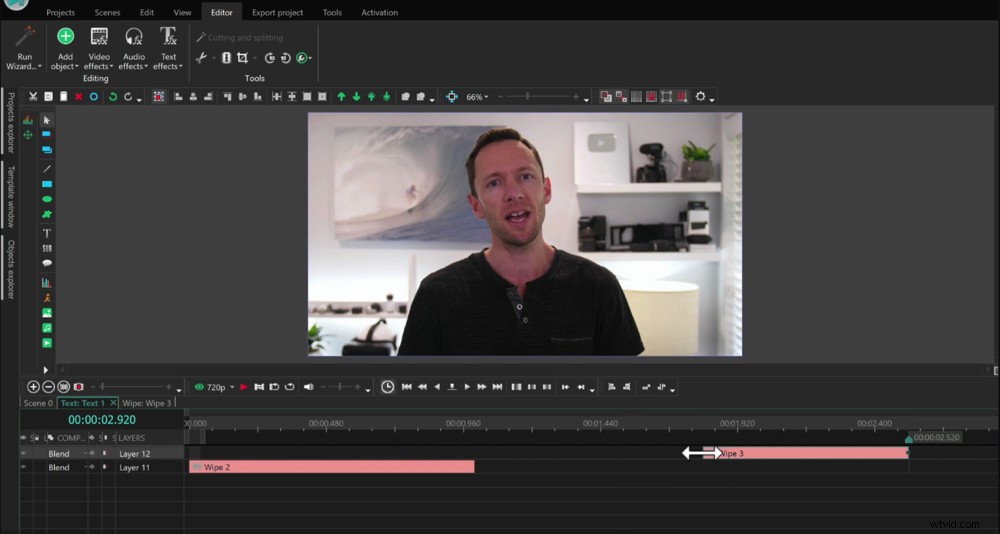
Du kan justera längden på övergångarna genom att dra i sidorna av klippen
Du kan kolla in de andra effekterna genom att välja ett klipp och gå till Videoeffekter om igen. Det finns massor av olika filter och förinställningar du kan använda.
Primära filmövergångar
Vi lägger vanligtvis inte till övergångar mellan primära filmklipp som ser riktigt lika ut (t.ex. talking head-klipp). Istället zoomar vi in något på en av bilderna.
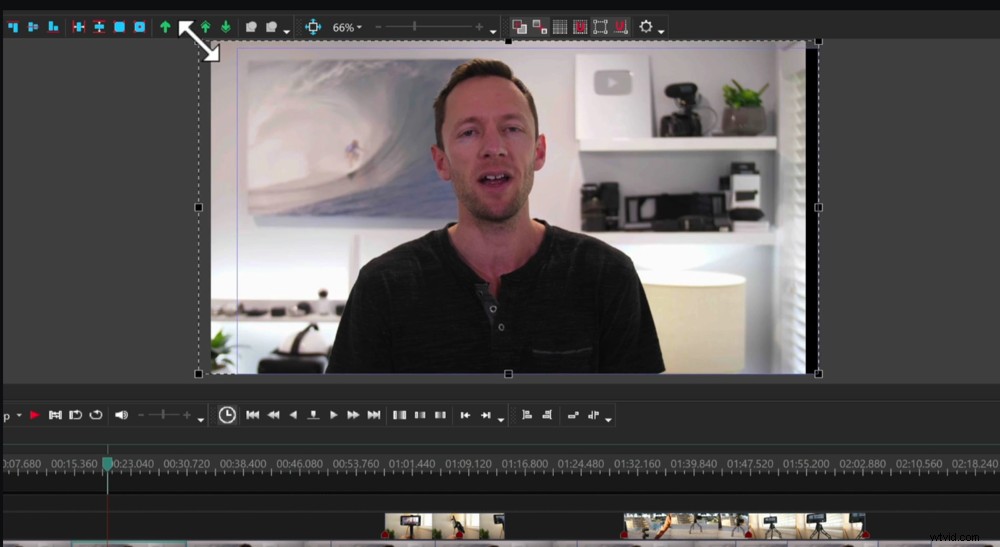
Dra de svarta rutorna i hörnen för att öka storleken på klippet något
Detta ger en subtil förändring mellan klippen som nästan känns som att ha en andra kameravinkel.
För att göra detta klickar du på det andra primära filmklippet på din tidslinje. Om du tittar på uppspelningsfönstret ser du att det finns små svarta rutor runt bilden.
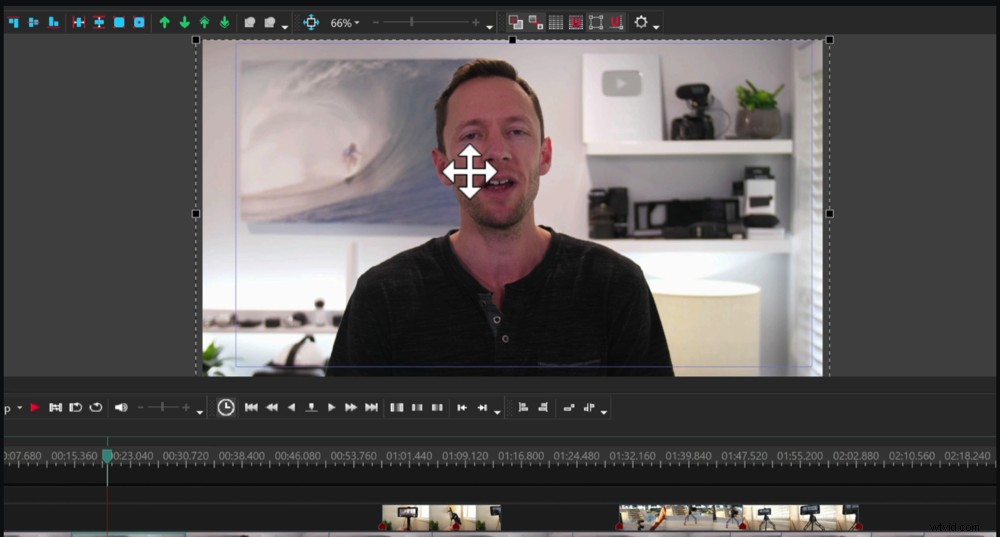
Placera klippet så att ögonen riktas mot alla dina bilder
Klicka och dra ett av hörnen för att zooma in på klippet. Skala inte upp det för mycket, annars kan du förlora videokvaliteten. Se till att bilden är centrerad genom att klicka och dra den. Om du har en person i kameran, försök att rikta in deras ögon så nära som möjligt.
Det här är en fantastisk övergång som kommer att bryta upp ditt innehåll och hålla dina tittare engagerade.
Hastighetseffekt
En annan cool effekt är att du kan snabba upp och sakta ner dina videoklipp.
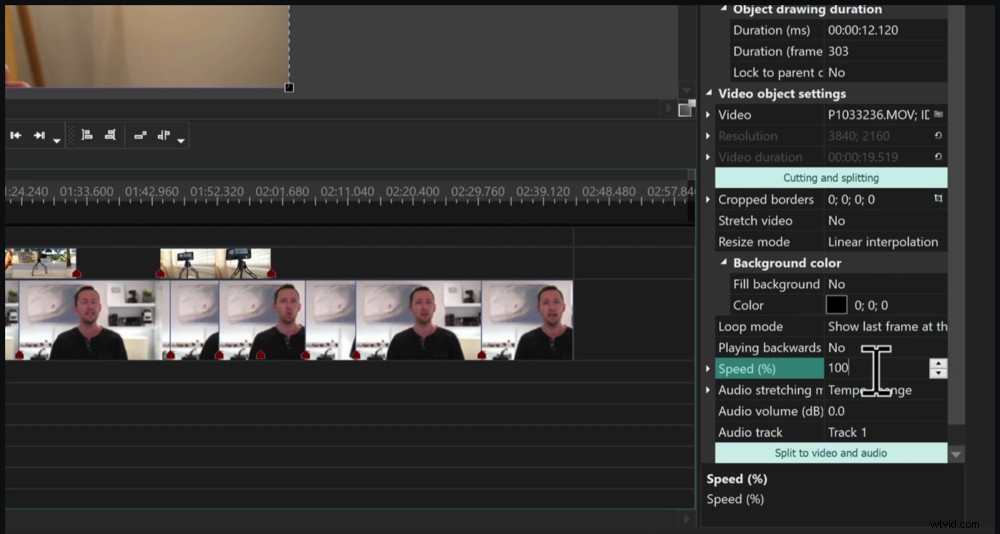
Du kan snabba upp din sakta ned alla klipp i egenskapsfönstret
För att göra detta, välj ditt klipp och gå till högermenyn. Välj Egenskapsfönstret och längst ner ser du ett avsnitt för Hastighet . Standardvärdet är 100 vilket är normal hastighet.
Om du vill göra klippet långsammare anger du ett nummer under 100. Om du vill göra klippet snabbare anger du ett nummer över 100. Du kommer att se att klippet kommer att förkortas eller förlängas beroende på vilka ändringar du gör.
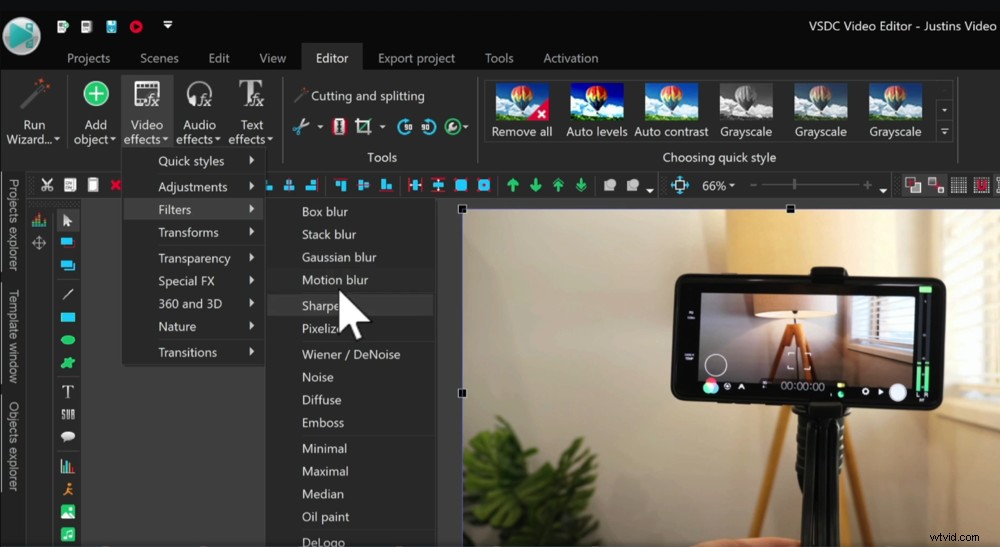
Det finns massor av andra effekter som du kan kolla in på fliken Videoeffekter
Så gå nu igenom och lägg till eventuella övergångar, zoomningar och effekter till ditt projekt. Då är det dags att lägga till musik.
Hur man lägger till musik i VSDC
Gå till Resursfönstret och hitta musiken som du har importerat.
Klicka och dra musikspåret till tidslinjen så visas det som ett klipp under det primära materialet. Precis som alla andra klipp kan du dela det, justera det och flytta runt det.
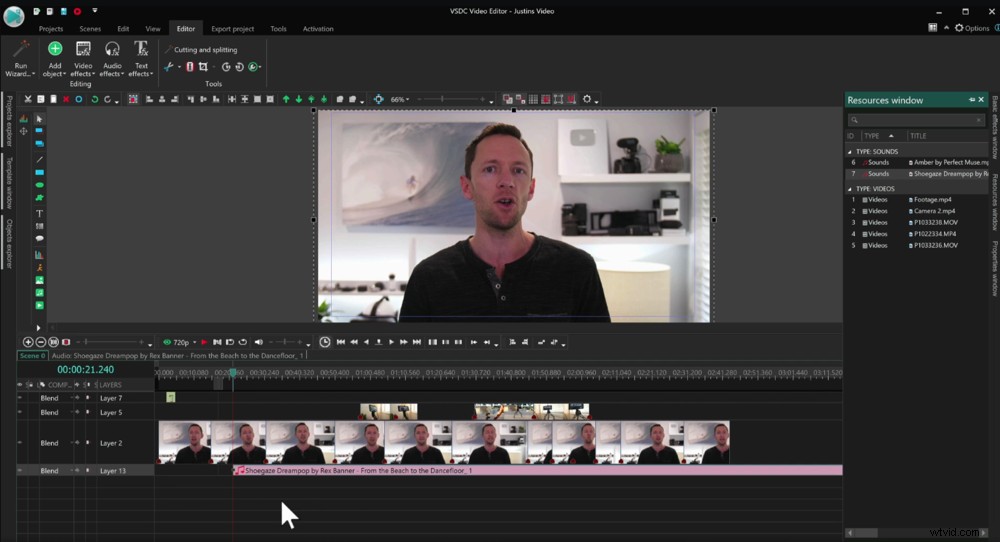
Dra ditt musikklipp från resursfönstret till din tidslinje
Nu när du har fått in din musik är det en bra idé att trycka på play och gå igenom ditt projekt. Du kanske vill justera några av klippen på din primära film för att matcha takten eller för att skärpa upp din redigering.
PROGRAMTIPS: Om du inte är säker på var du kan få musik ifrån, kolla in vår kompletta guide om var du hittar den bästa royaltyfria aktiemusiken.
Låt oss ta en titt på hur du justerar ljudnivåerna.
Hur man justerar ljudnivåer i VSDC
Om du har någon som talar i din video bör du alltid ställa in deras ljud korrekt först. Musik och ljudeffekter är sekundära.
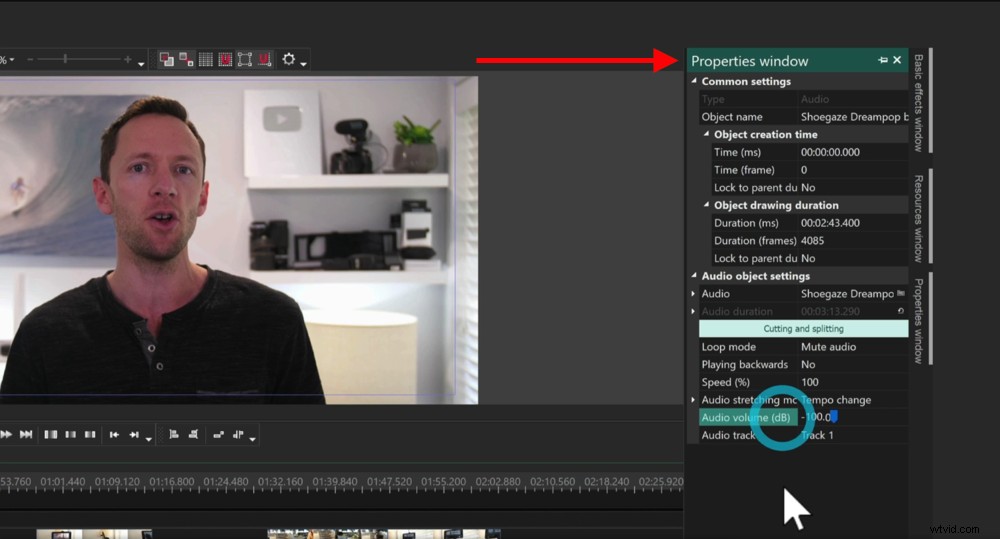
För att justera ljudnivåer, gå till fönstret Egenskaper och ner till Ljudvolym
Så låt oss börja med att stänga av bakgrundsmusiken som gör att vi kan fokusera på det primära ljudet först. Välj musikspåret och gå till Egenskapsfönstret . Gå ner till Ljudvolym och ställ in detta på 0.
Nästa steg är att kontrollera de primära ljudnivåerna. Klicka på det första primära filmklippet, gå till Egenskapsfönstret och gå sedan ner till Ljudvolym – precis som med musikljudet.
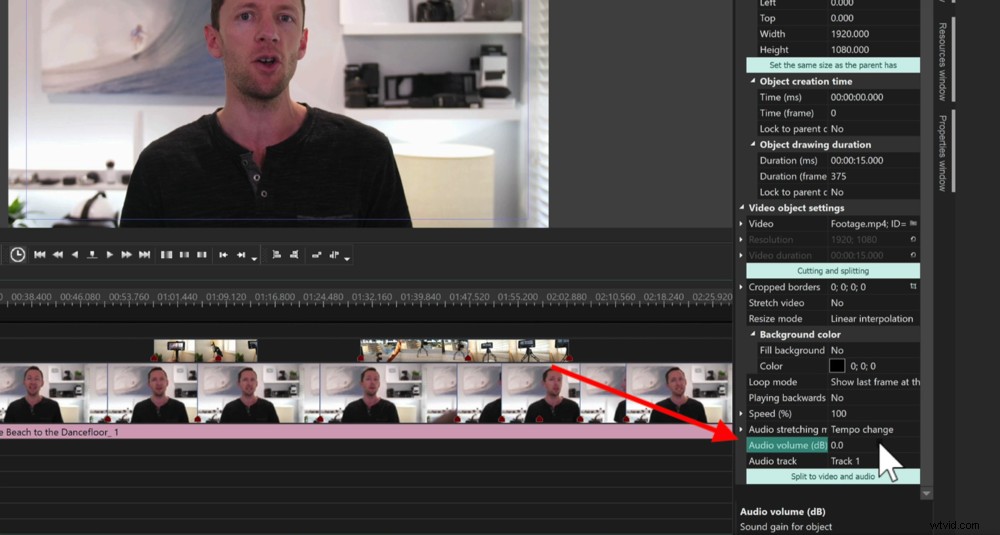
Börja med att sänka musikvolymen till 0 så att du kan fokusera på det primära ljudet först
Du kan göra detta manuellt genom att lyssna på ditt projekt med hörlurar och mäta hur högt ljudet är.
Alternativt finns det en cool funktion i VSDC som låter dig normalisera ditt ljud och få allt korrekt inställt.
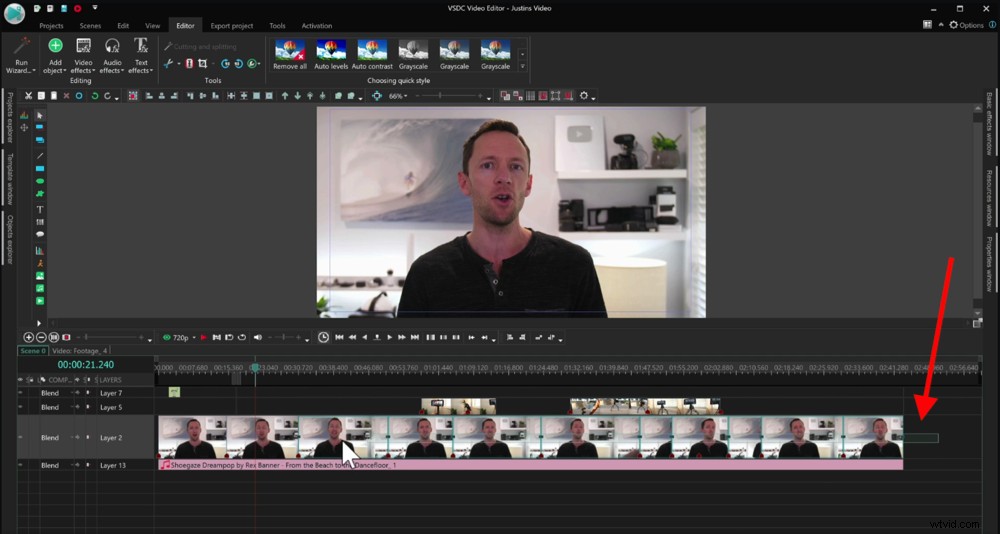
Rita en ruta runt alla klipp så att ändringarna du gör gäller dem alla
Välj alla dina klipp genom att rita en ruta runt dem alla. Gå sedan till Editor , välj Ljudeffekter , sedan Amplitud och slutligen Normalisera ljud...
Vi vill sätta detta till 90 %. Detta fungerar som en buffert till 100 eftersom om du går något högre kommer ditt ljud att låta förvrängt. Tryck på OK och sedan kommer ljudnivåerna för alla dina primära filmklipp att justeras till samma nivå.
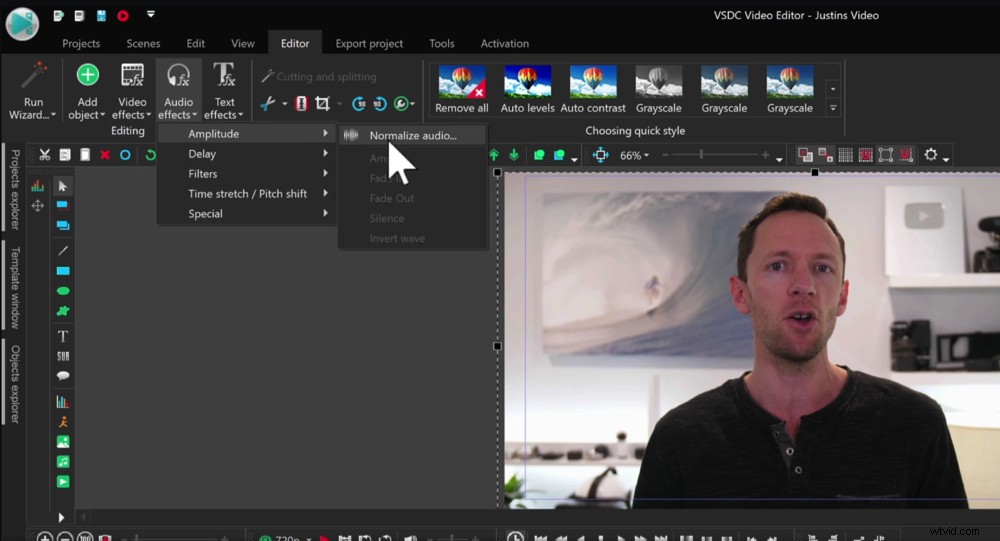
VSDC Video Editor har ett fantastiskt ljudverktyg som heter Normalisera ljud...
Så även om du hade några klipp som var högre och några som var tystare, är alla nu inställda på samma ljudnivå.
När det är gjort kan vi ta in musikljudet igen. Välj musikljudklippet och gå tillbaka till Egenskapsfönstret .
Nivån du ställer in din musik på beror på personliga preferenser och vilken typ av video du skapar. För bakgrundsmusik i våra YouTube-videor går vi vanligtvis mellan -30 och -20 beroende på spår.
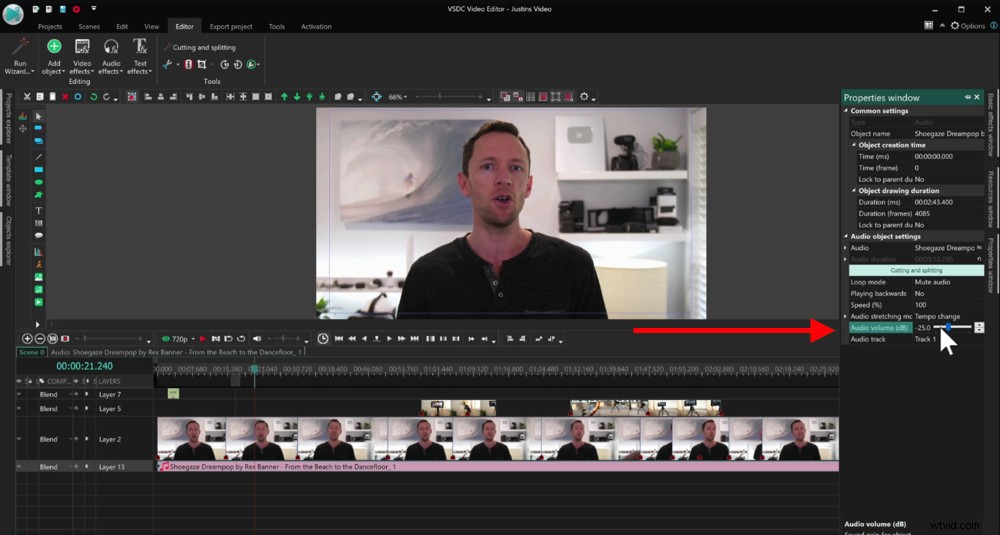
Vi rekommenderar att du ställer in ditt bakgrundsljud på mellan -30 och -20
Det är egentligen bara en fråga om att ställa in ljudnivån, trycka på play och se hur det låter. Gör sedan eventuella justeringar därifrån. Se bara till att musiken inte är för överväldigande.
Nu när ljudnivåerna är inställda, låt oss färggradera vårt projekt.
Hur man färgar betyg i VSDC
Välj ditt första klipp och gå till Videoeffekter i Editor flik.
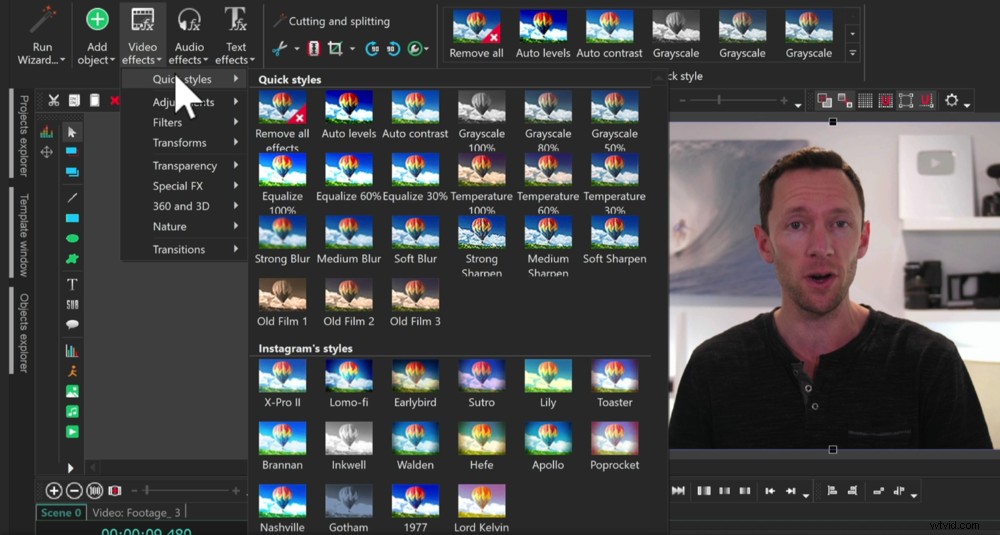
Förinställningarna under Snabbstilar är mer som Instagram-filter
Under Snabbstilar är ett gäng förinställningar du kan använda. Dessa är som Instagram-filter. Vi använder inte dessa typer av förinställningar men om de matchar ditt varumärke – kör på det.
Under Justeringar du kan bli mer specifik med färggraderingen. Det finns några automatiska men vi har aldrig haft någon större framgång med dem. Vi ringer hellre allt i oss själva.
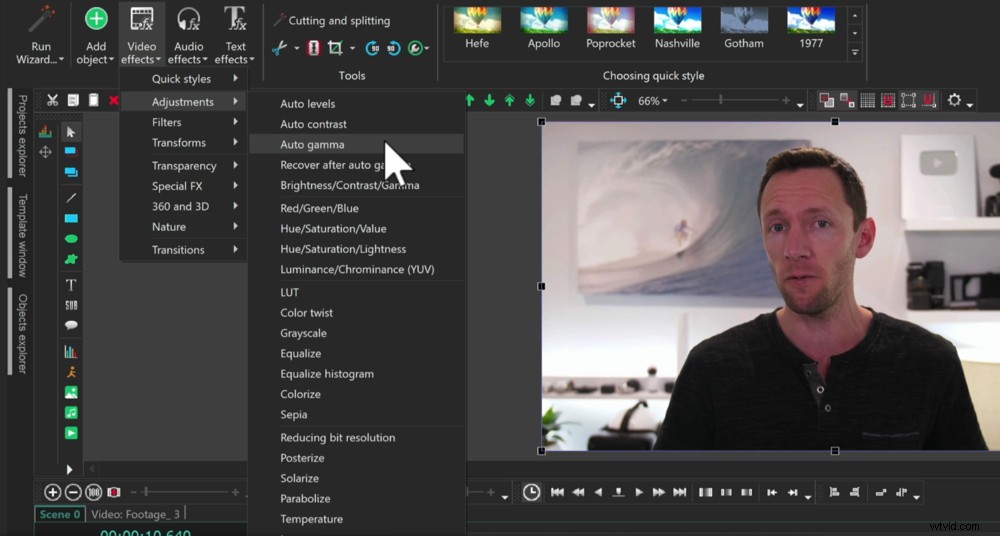
Du kan leka med de automatiska effekterna men vi rekommenderar att du ställer in dem själv
Så även om det finns några bra effekter här för att hjälpa dig justera dina färger, finns det också en riktigt kraftfull funktion i VSDC som låter dig justera alla dina klipp på en gång om alla är valda.
Dra en ruta över alla klipp så att alla är markerade. I den högra menyraden väljer du Basic Effects Window . Nu när du ändrar någon av dessa inställningar kommer de att göras för alla dina klipp.
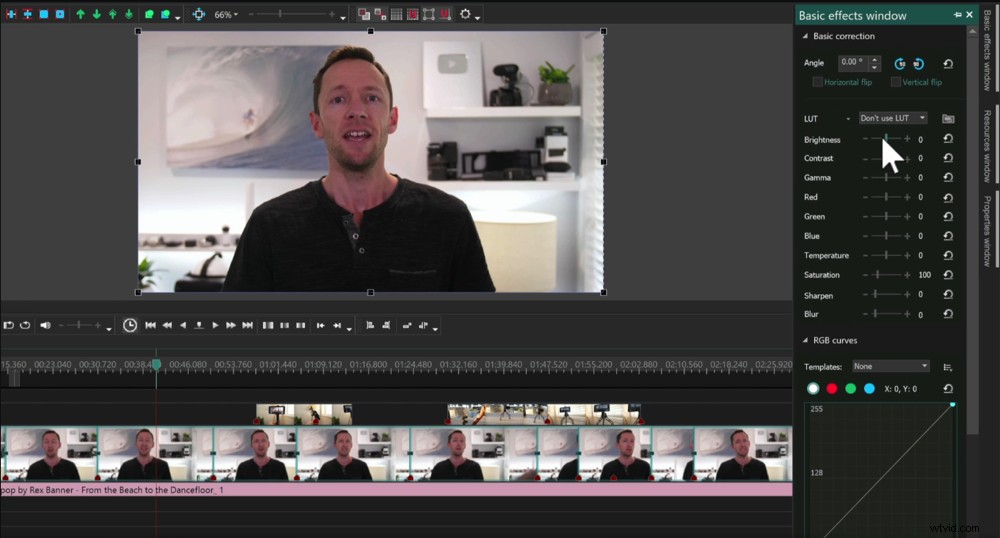
Du kan göra massor av grundläggande justeringar som kommer att ställa in utseendet och känslan för din video
Vi brukar börja med att öka ljusstyrkan, kontrasten och mättnaden samt att sänka temperaturen lite för att göra bilden lite svalare. Gå inte överbord med att ändra dessa, bara några subtila justeringar är vanligtvis allt som behövs.
Det finns mer avancerade verktyg här som RGB Curves, Hue Saturation Curves och YUV Curves. Men för de flesta borde dessa inställningar högst upp vara allt du behöver.
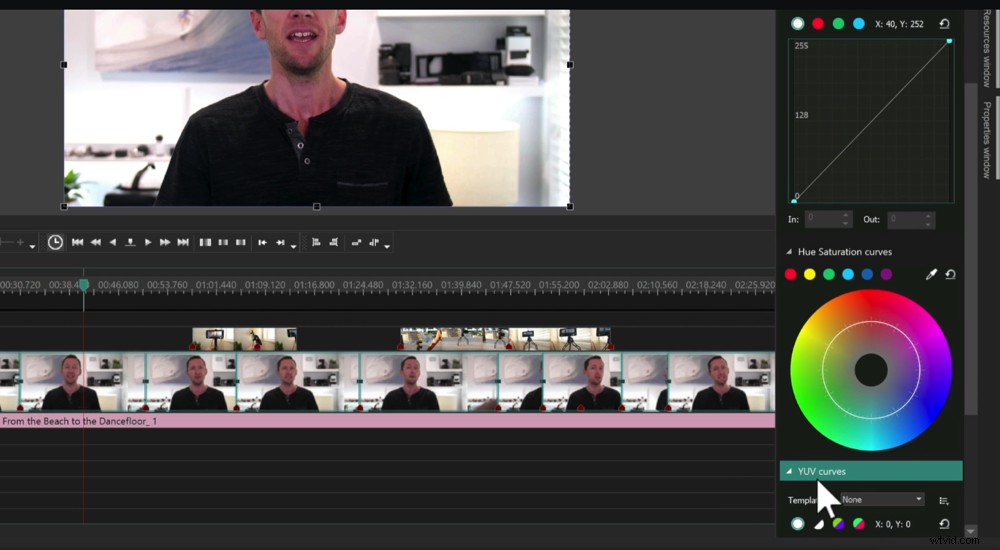
Det finns också mer avancerade färginställningar som du kan justera
Nu när vi har justerat de primära filmfärgerna kan du justera b-roll-filmfärgerna med samma process.
När det är gjort kan du spara och exportera ditt projekt!
Hur man exporterar i VSDC
Gå till Exportera projekt i toppmenyn . Det finns massor av olika förinställningar att välja mellan som YouTube, Instagram, Vimeo och MP4 bara för att nämna några.
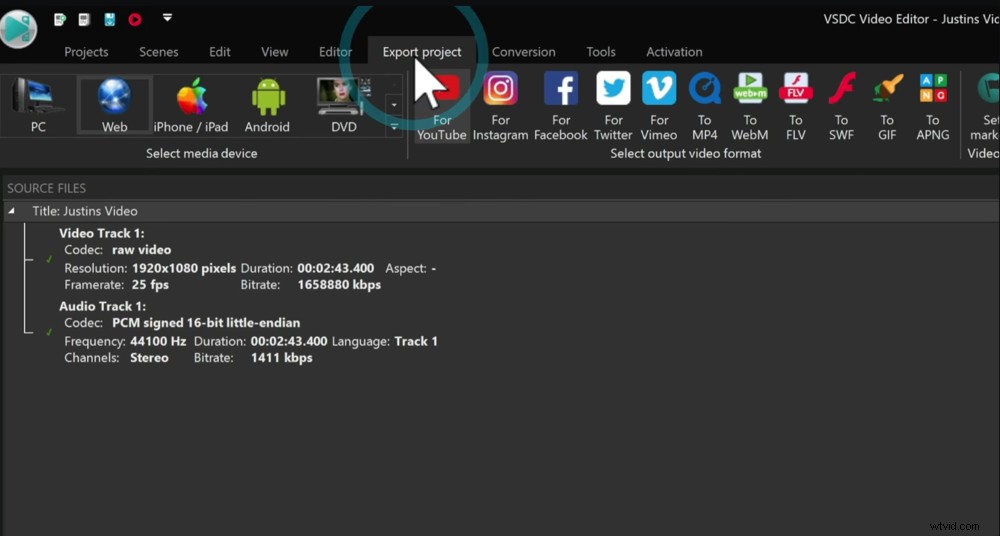
Gå till Exportera projekt i den övre menyraden för att exportera ditt projekt
Så om du har en specifik plattform som du ska ladda upp till kan du börja med deras förinställningar och anpassa därifrån.
Eftersom majoriteten av våra videor är för YouTube väljer vi För YouTube . Sedan längst ner ser du ett gäng utdatainställningar.
Välj var du vill att filen ska sparas och ändra exportnamnet vid behov.
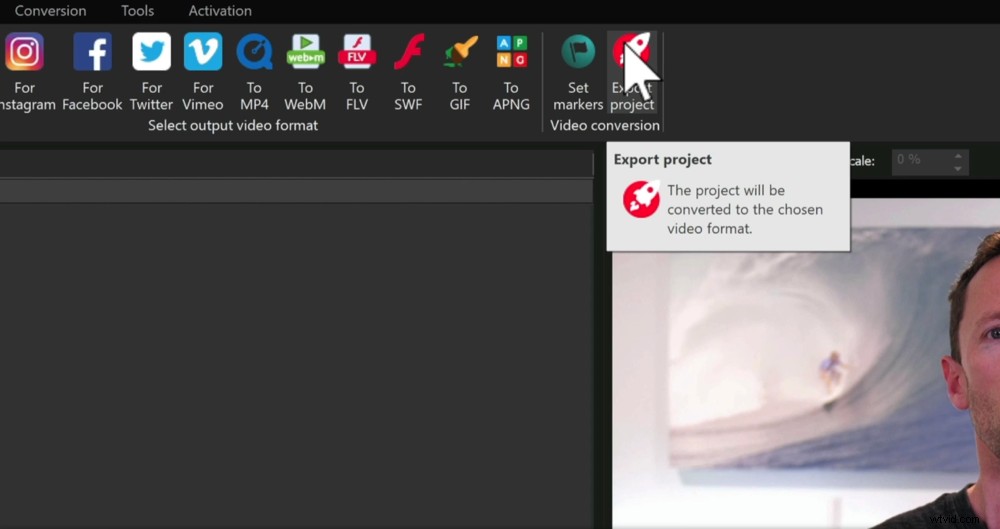
Tryck på knappen Exportera projekt när alla exportinställningar är korrekta
När du är nöjd med exportinställningarna klickar du på Exportera projekt i toppmenyn. Sedan börjar ditt projekt att exporteras!
Nu vet du hur du använder VSDC Video Editor
Där har du det – vår kompletta VSDC Video Editor handledning för nybörjare. Om du letar efter den bästa gratis videoredigeraren för Windows är VSDC ett bra alternativ.
Vi gjorde denna fullständiga redigering med VSDC Free Video Editor. Om du vill ha snabbare exporttider och bättre tidslinjeprestanda hittar du det i den betalda versionen av VSDC.
För att hjälpa dig att höja din videoredigering i ALLA videoredigeringsprogram har vi sammanställt en gratis PDF-guide som tar dig igenom vår ultimata steg-för-steg-redigeringsprocess. Du lär dig hur du redigerar videor på ett så effektivt sätt som möjligt! Få ditt gratisexemplar här.
Vi hoppas att du gillade vår VSDC-handledning! Om du tyckte det var användbart, dela det gärna på sociala medier eller med andra som kanske skulle vilja lära dig hur man använder VSDC.
