OpenShot Video Editor är ett GRATIS videoredigeringsprogram som fungerar på Mac, Windows och Linux. Den har några fantastiska funktioner som hjälper dig att redigera videor snabbt och enkelt, oavsett om du är nybörjare eller mer avancerad användare.
Det bästa av allt är att det inte finns något vattenstämpel! Så om du letar efter den bästa videoredigeringsmjukvaran men inte har budgeten att spendera på dyrare applikationer – är denna programvara med öppen källkod ett utmärkt alternativ.
Så idag visar vi dig exakt hur du använder OpenShot Video Editor i denna kompletta steg-för-steg-handledning för nybörjare. Dessutom kommer vi att täcka några användbara OpenShot-videoredigeringstips på vägen!
Det här är exakt vad vi kommer att täcka:
- OpenShot-gränssnitt
- Hur man ställer in ett projekt i OpenShot
- Hur man importerar filmer
- Hur man redigerar i OpenShot
- Hur man lägger till B-Roll i OpenShot
- Hur man lägger till titlar i OpenShot
- Hur man lägger till övergångar och effekter i OpenShot
- Hur man lägger till musik i OpenShot
- Hur man justerar ljudnivåer i OpenShot
- Hur man färgar betyg i OpenShot
- Hur man exporterar videor i OpenShot
Vi kommer att köra igenom denna OpenShot-handledning på Mac men processen är ungefär densamma på Windows och Linux. Så följ gärna med med vilken enhet du än har.
Låt oss börja med att bekanta oss med OpenShot-gränssnittet.
OpenShot-gränssnitt
Här är en snabb genomgång av OpenShot-gränssnittet:
- Project Files Area: Var alla dina filer kommer att finnas (du kan ändra detta för att visa övergångar, effekter och emojis)
- Uppspelningsfönster: Det är här du kan se allt du redigerar
- Uppspelningskontroller: Dessa låter dig hoppa bakåt, bakåt, spela, spola framåt och framåt
- Redigera tidslinje: Det är här magin (redigering) sker!
- Översta menyraden: Där du kan skapa ett nytt projekt, öppna nya filer, ångra, göra om, importera filer och exportera.
Nu innan vi börjar med redigering är en sak vi gillar att göra i OpenShot att ändra gränssnittsvyn.
För att göra detta, gå till Visa i den översta menyraden. Gå sedan till Visningar och välj Avancerad vy .
När du har aktiverat avancerad vy visas Egenskaper området kommer alltid att vara synligt till vänster och Effekterna kommer alltid att synas till höger. Du kan stänga dem genom att trycka på X-knappen.
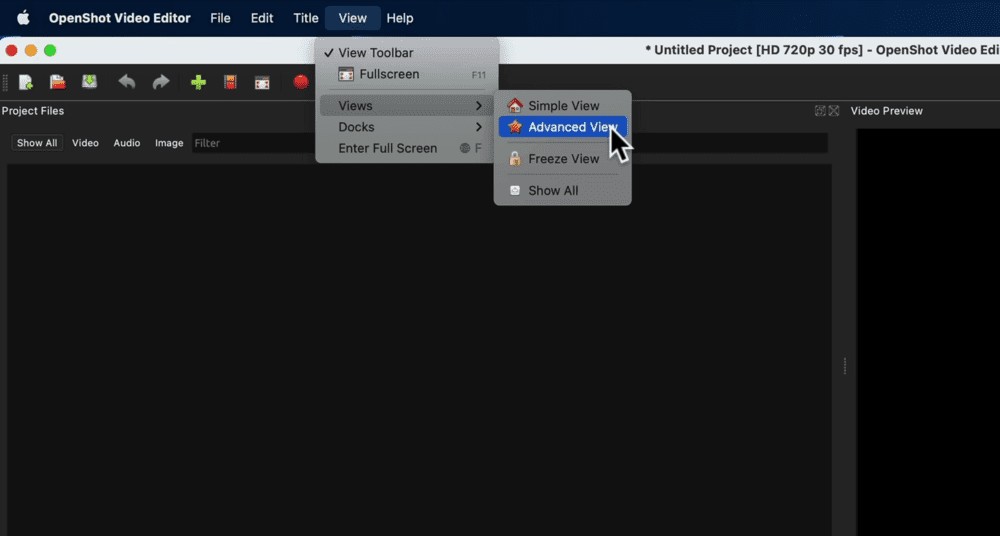
Du kan också plocka upp och ändra storlek på de olika fönstren. Så vi gillar att göra förhandsgranskningsfönstret större. Men du kan anpassa gränssnittet så att det passar din datorskärm.
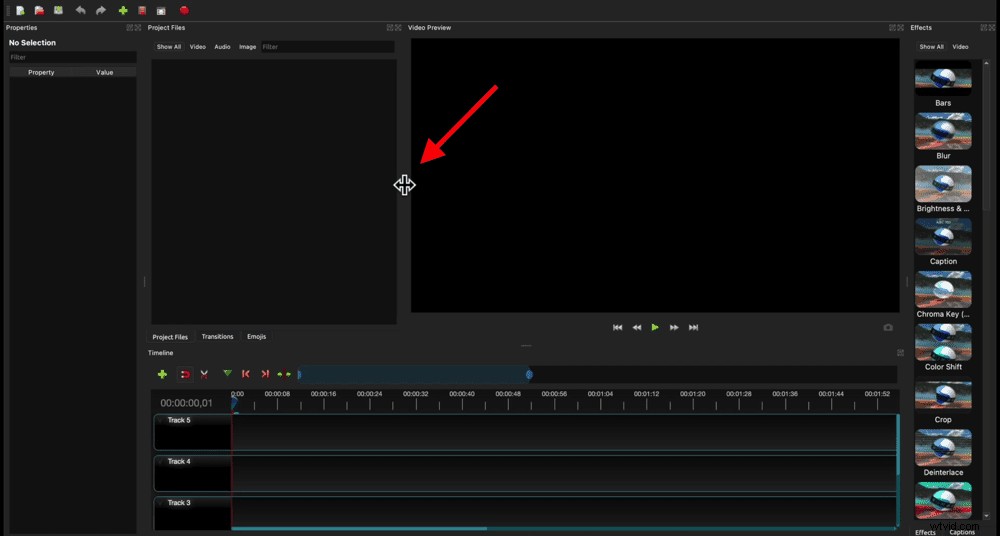
När du har fått gränssnittet sorterat är nästa steg att ställa in projektet.
Hur man ställer in ett projekt i OpenShot
Längst upp på skärmen ser du standarden på ett nytt projekt är 720p 30 bilder per sekund.
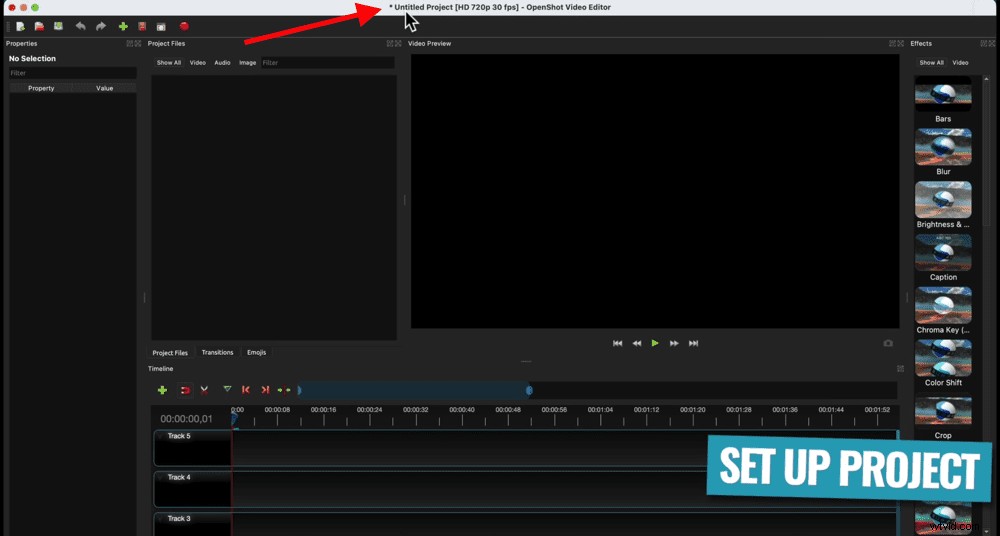
Om det inte är inställningarna du är ute efter måste du ändra det. För att göra detta, gå till Välj profil ikonen i den övre menyraden. Alternativt kan du gå till Arkiv och sedan Välj profil .
Ett popup-fönster visas. Du kan välja de videoinställningar du vill ha i rullgardinsmenyn. För den här videon är materialet vi har HD 1080p vid 25 fps.
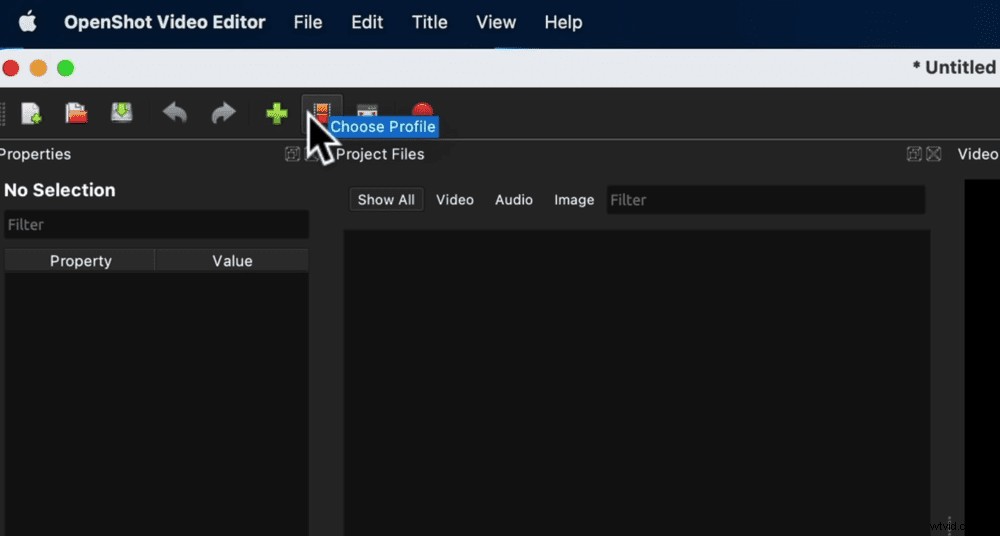
Om du inte vet vilken du ska välja, matcha bara de inställningar som dina primära kamerabilder filmades med. Så om det filmades med 24 fps, vill du välja det här.
När du har valt profilen trycker du på Stäng .
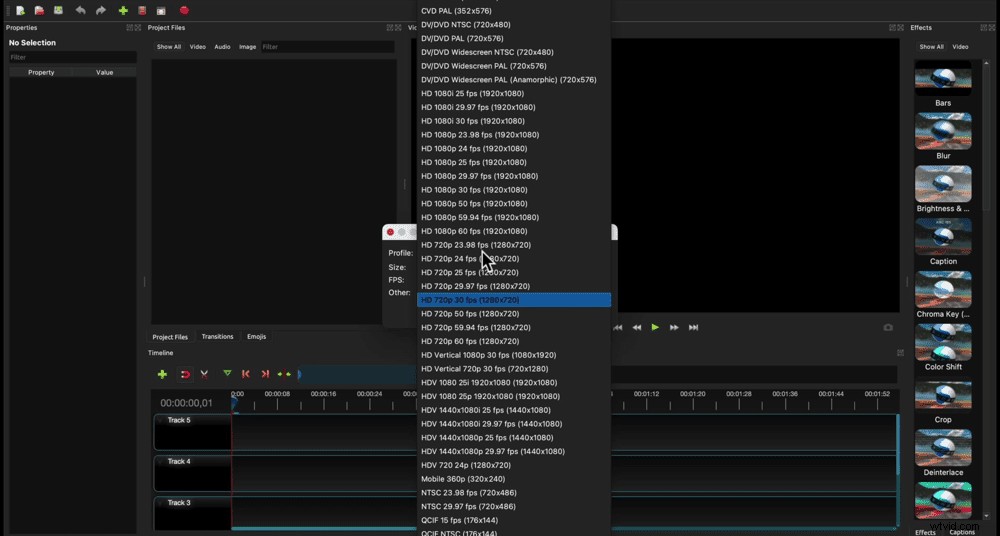
Gå sedan vidare och spara ditt projekt. För att göra detta, gå till Arkiv och sedan Spara projekt . Ge projektet ett namn och välj var du vill att det ska sparas. Tryck sedan på Spara .
Nu när du har ställt in ditt projekt är det dags att importera filmmaterial.
Hur man importerar filmmaterial
Det finns ett par sätt du kan importera bilder i OpenShot:
- Gå till Importera filer knapp i toppmenyn som ser ut som en grön +-knapp
- Högerklicka i fönstret Projektfiler och tryck på Importera filer...
- Dra och släpp dina bilder i fönstret Projektfiler från ett Explorer- eller Finder-fönster
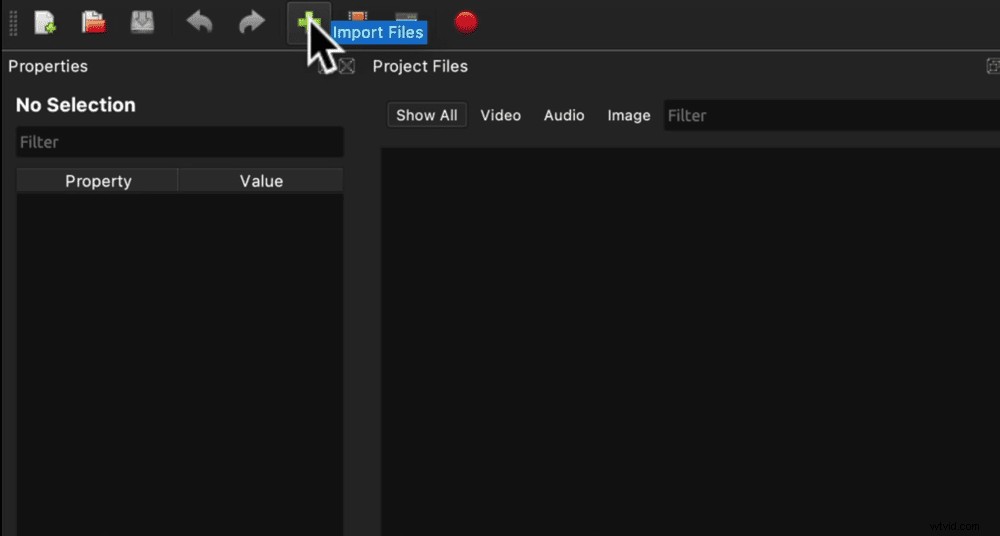
Använd en av dessa metoder för att ta in ditt primära material, b-roll-material och musik.
Det är alltid en bra idé att placera din primära film på spår 1. Sedan kan du bygga upp med din b-roll eller overlay-film.
Så klicka och dra din primära film till spår 1 på redigeringstidslinjen.
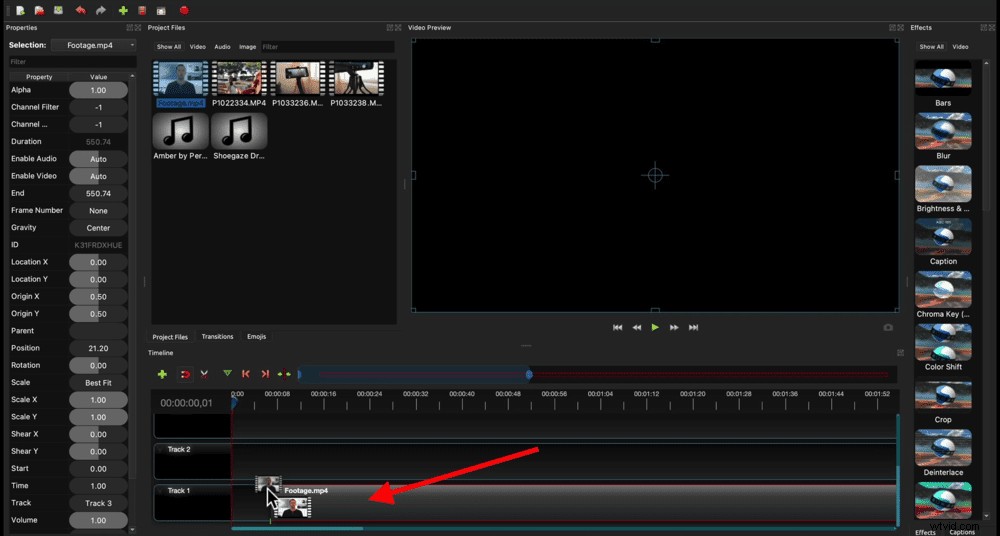
Nu när du redigerar kan du zooma in på tidslinjen med hjälp av skjutreglaget ovanför tidslinjen.
Om du vill zooma ut sträcker du det blå skjutreglaget åt höger så att du kan se hela filmklippet. Om du vill zooma in, ta tillbaka det till början och det zoomar in i början av klippet.
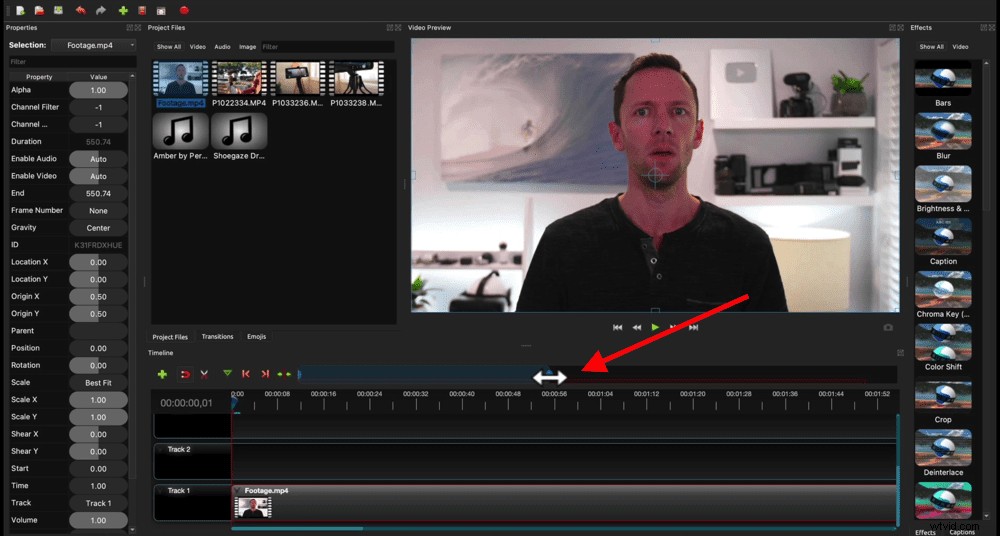
En annan sak vi gillar att slå på är ljudvågformerna. För att göra detta klickar du på rullgardinsmenyn i det övre vänstra hörnet av ditt primära filmklipp. Gå sedan till Display och tryck på Visa vågform .
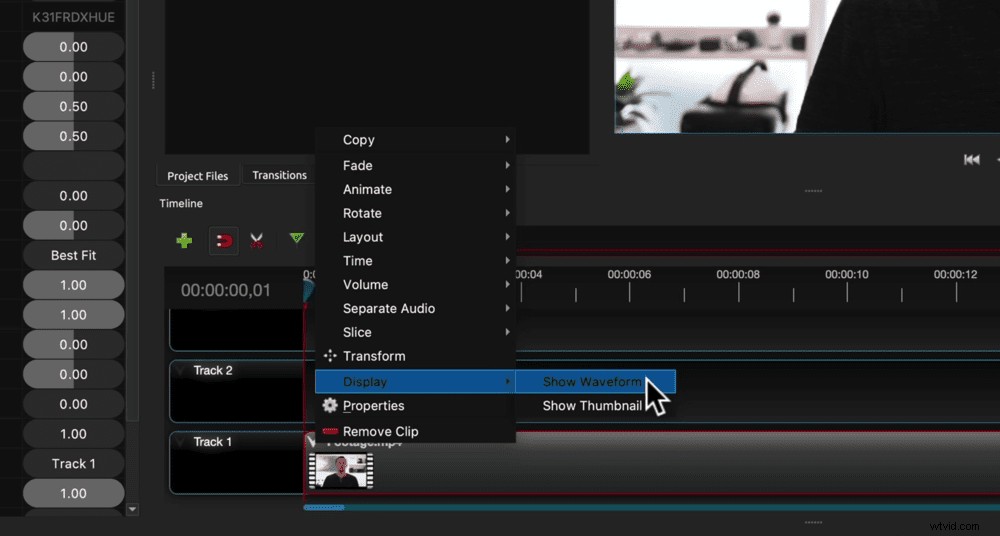
Sedan analyserar OpenShot ljudet i det klippet och visar en visuell representation av ljudet på skärmen.
Detta gör det väldigt enkelt att se var du kan ha slutat prata eller gjort en dålig tagning. Då kan du enkelt gå igenom och ta bort de avsnitten.
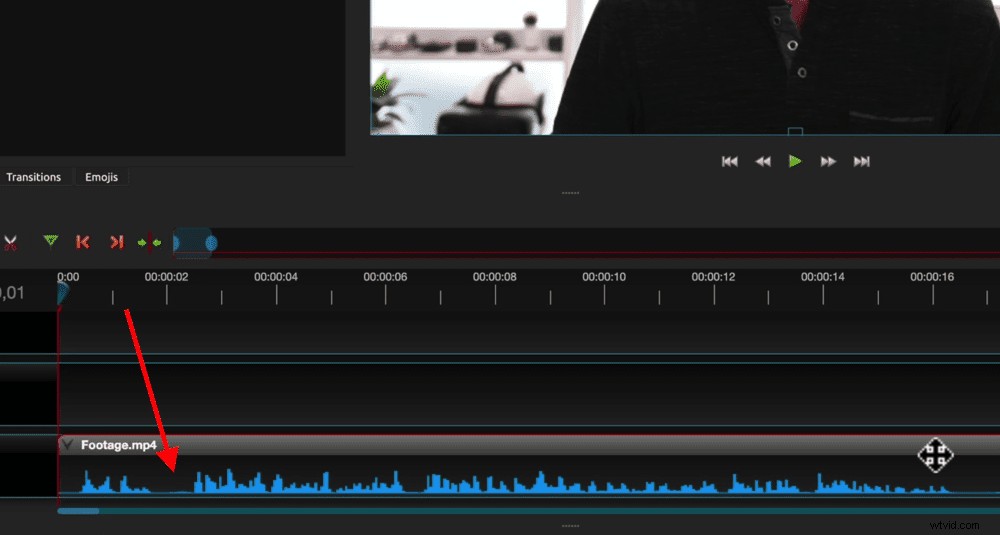
Så låt oss nu gå igenom hur du klipper ner dina bilder i Open Shot.
Hur man redigerar i OpenShot
Det finns några olika sätt att ta bort film i OpenShot. Låt oss säga att du vill ta bort en dålig tagning i början av din film.
Använda de två pilarna
- Flytta uppspelningshuvudet (den röda vertikala linjen på din tidslinje) till den punkt där du vill att filmen ska börja
- Håll musen över början av klippet och du kommer att märka att markören ändras till två pilar
- Klicka och dra i början av klippet och släpp det sedan vid den punkt där uppspelningshuvudet är (detta är den nya startpunkten för klippet)
- Klicka och dra hela klippet till början av tidslinjen för att ta bort det tomma utrymmet där det dåliga materialet fanns
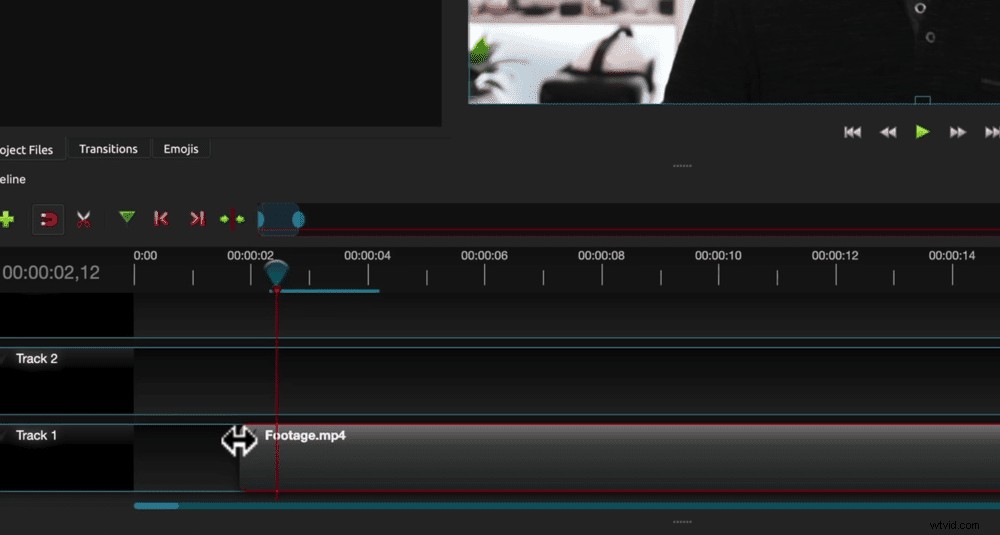
Använda skarvverktyget
- Klicka på klippet för att se till att det är valt
- Placera uppspelningshuvudet där du vill att filmen ska börja
- Tryck på S på tangentbordet för att skarva eller dela klippet (du har då två klipp)
- Välj klippet med den dåliga filmen och tryck på Ta bort på tangentbordet (om du använder Mac måste du trycka på Funktion och Ta bort )
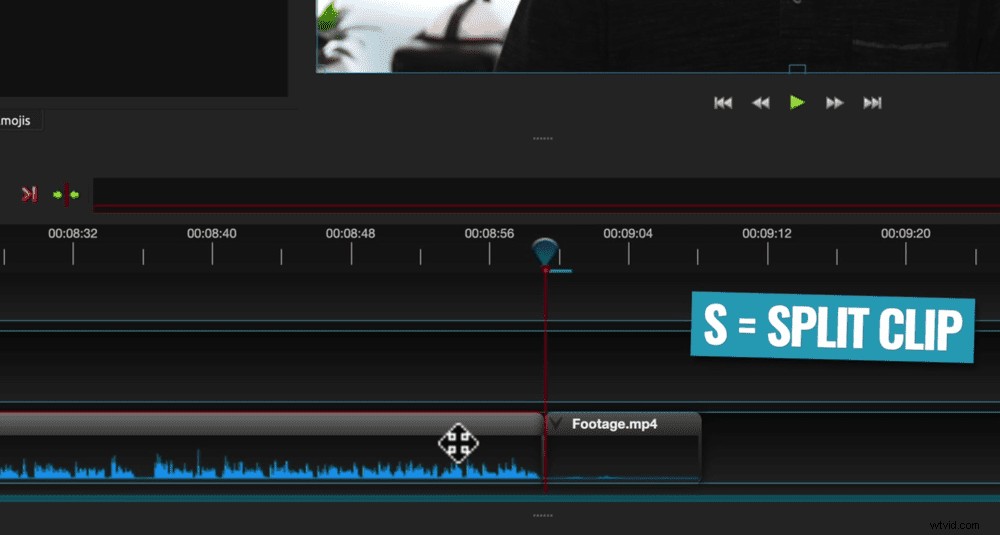
Du kan också använda skarvverktyget för att ta bort en del av filmen i mitten av ett klipp. Tryck bara på S på vardera sidan av den dåliga filmen och ta bort mittsektionen. Dra sedan klippet för att stänga gapet.
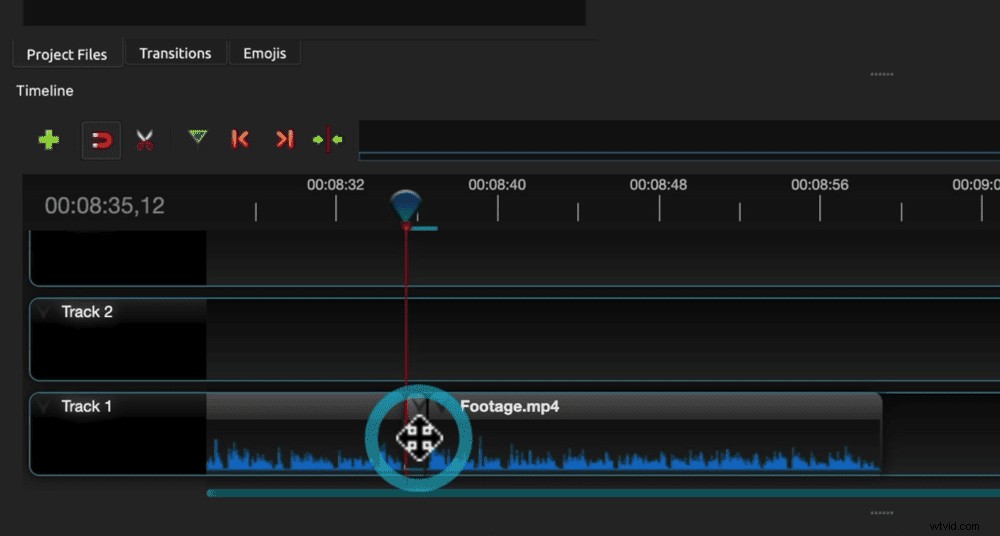
Använda Razor Tool
- Välj saxikonen ovanför tidslinjen – det här är Razor-verktyget
- När det är valt behöver du inte välja ett klipp och trycka på S – klicka bara var du vill göra ett klipp
- Gör så många klipp du vill och inaktivera sedan Razor-verktyget genom att klicka på saxikonen igen
- Då kan du ta bort alla klipp och flytta runt dem på tidslinjen
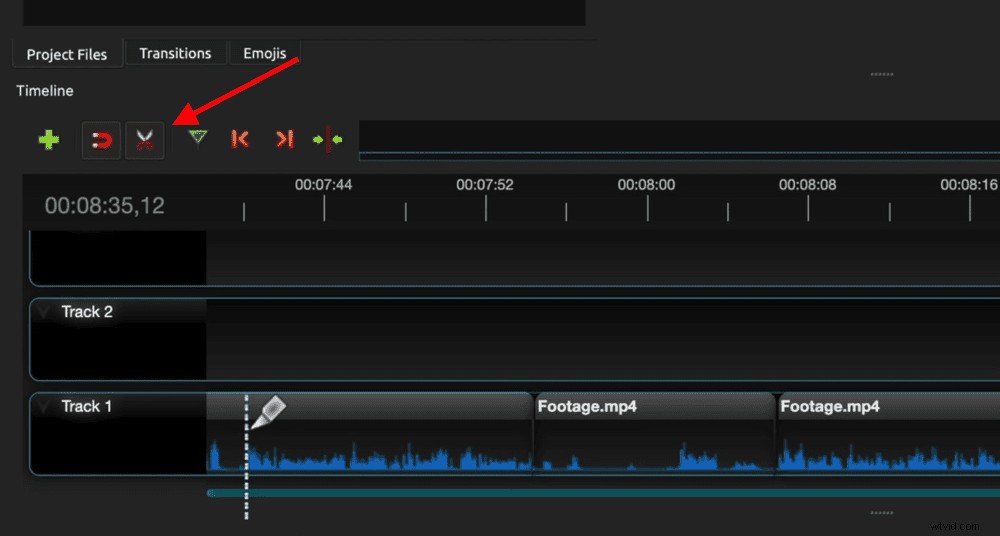
Detta är ett utmärkt verktyg för att göra snitt i bulk. Det gör att du kan trimma ner materialet riktigt snabbt.
Använda Ripple Edit
Det här verktyget klipper och tar bort ett klipp på en gång. Låt oss säga att du vill ta bort den högra sidan av ett klipp och lämna den vänstra.
- Placera uppspelningshuvudet där den bra inspelningen slutar
- Högerklicka på klippet, gå till Slice och välj Behåll vänster sida
- Detta kommer att klippa klippet och ta bort alla bilder på höger sida av uppspelningshuvudet
- Klicka och dra klippet för att stänga luckan på tidslinjen
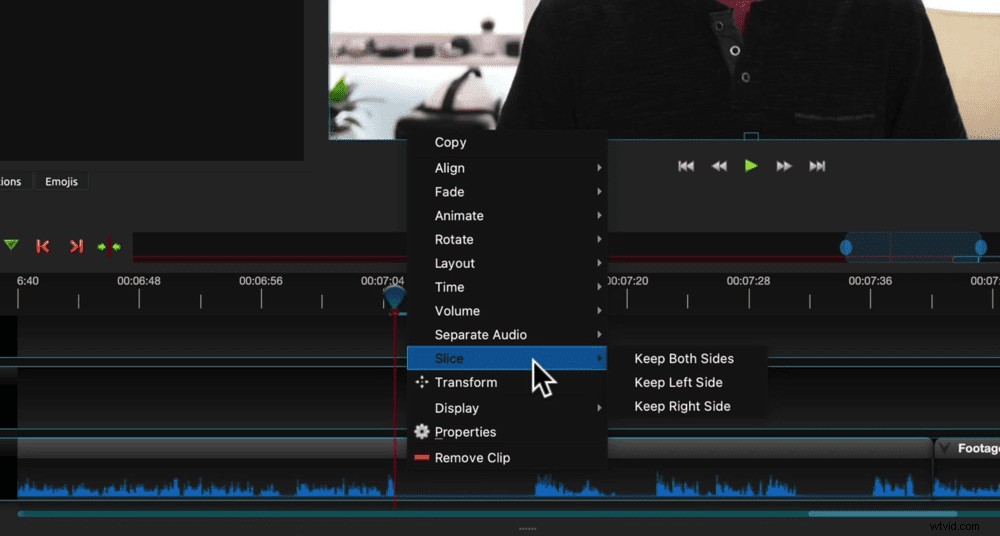
Du kan också använda det här verktyget för att ta bort bilder på vänster sida av ett klipp. Gå bara till Slice och välj Behåll höger sida .
Detta är vårt favoritsätt att ta bort bilder i OpenShot. Det gör det väldigt snabbt att gå igenom och redigera ner alla dina bilder.
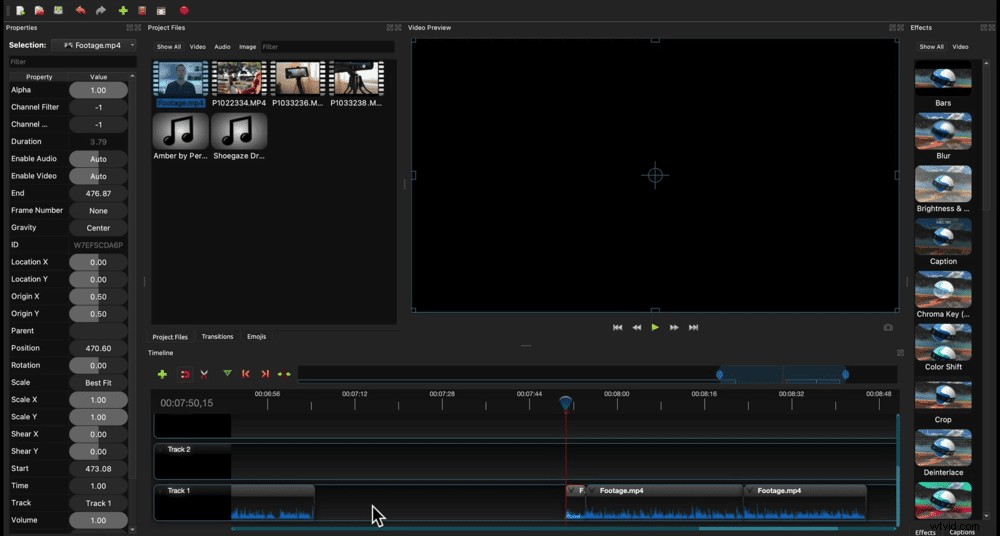
Nu när du känner till alla verktyg som är tillgängliga för dig, gå igenom och ta bort alla bilder du inte vill ha i din slutliga video med hjälp av de verktyg som passar dig.
När du har gjort det är nästa steg att lägga till b-roll eller overlay-filmer.
Hur man lägger till B-Roll i OpenShot
Klicka och dra ett b-roll-filmklipp från fönstret Projektfiler till lagret ovanför det primära materialet.
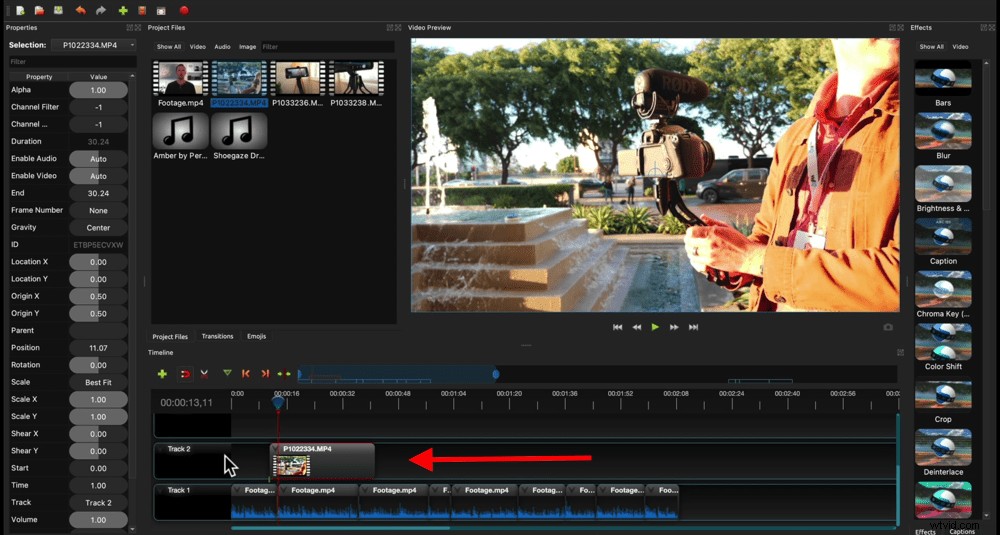
Precis som med den primära filmen kan du använda samma metoder och verktyg för att trimma ner detta.
Du kan också plocka upp b-roll-filmklipp och flytta dem dit du vill att de ska placeras längs tidslinjen.
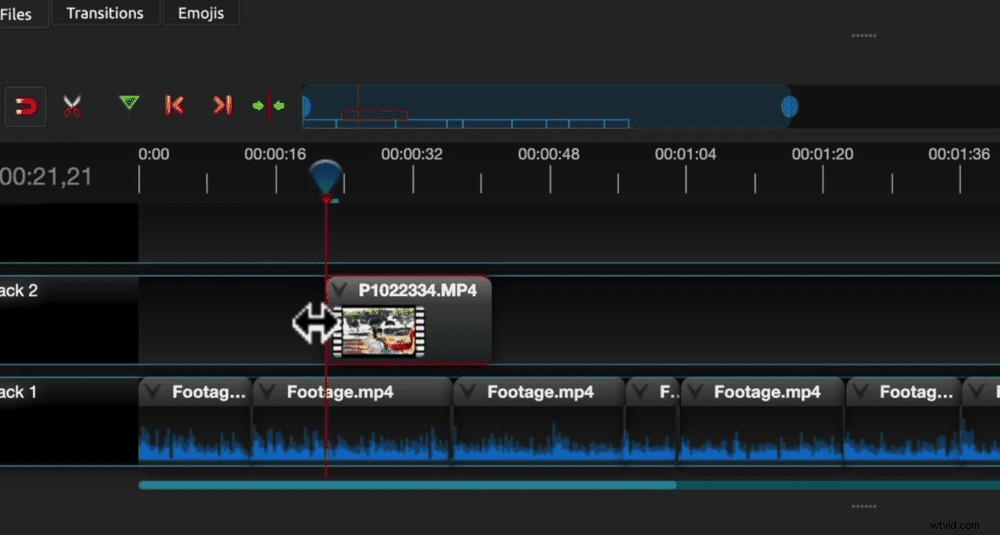
Beroende på vilken typ av video du skapar, vill du troligen ta bort ljudet från din b-roll-film.
För att göra detta, välj klippet och gå till fönstret Egenskaper på vänster sida. Rulla ned till Volym och dra reglaget hela vägen ner till noll.
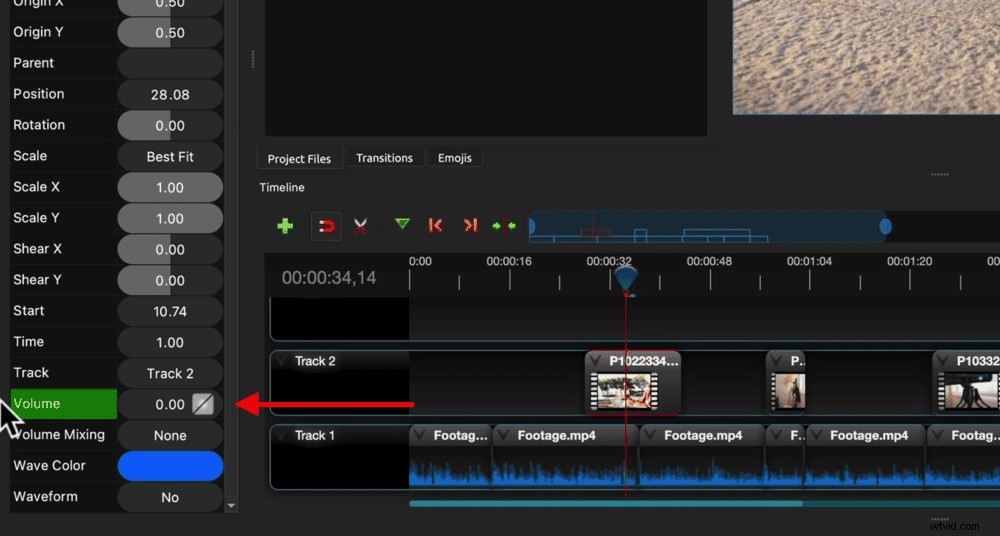
Även om du vill behålla b-roll-ljudet rekommenderar vi att du stänger av det tills vidare så att det inte stör utformningen av ditt primära innehåll.
Låt oss nu lägga till alla titlar eller text till videon.
Hur man lägger till titlar i OpenShot
Gå till början av ditt projekt på redigeringstidslinjen och zooma in så att du har mer kontroll över området.
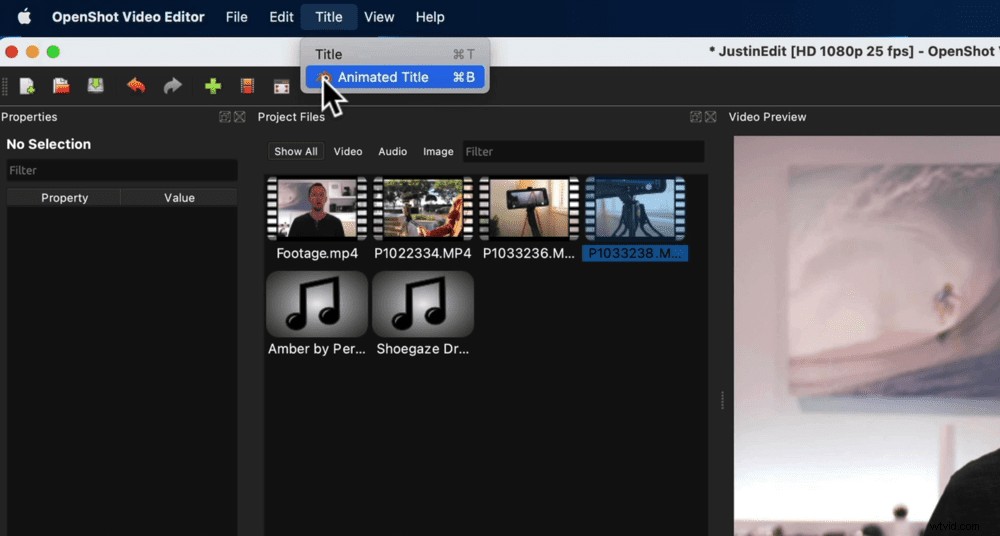
Gå sedan till Titel i toppmenyn. Här har du två alternativ:Titel och Animerad titel .
Under Animerad titel är där du har direkt integration med Blender som är ett gratis, open source 3D-modellerings- och animeringsverktyg.
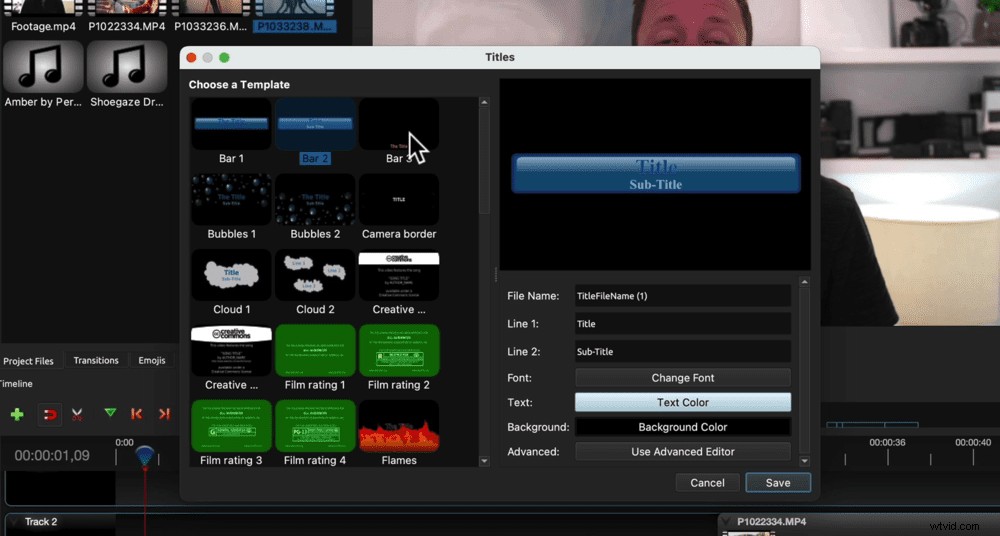
Detta är ganska avancerat så för den här handledningen håller vi oss till en grundläggande titel. Välj Titel och ett popup-fönster visas med massor av olika textmallar.
När du har valt en titelmall infogar du den text du vill ha i fältet Rad 1. Du kan ändra teckensnitt, textfärg och bakgrundsfärg.
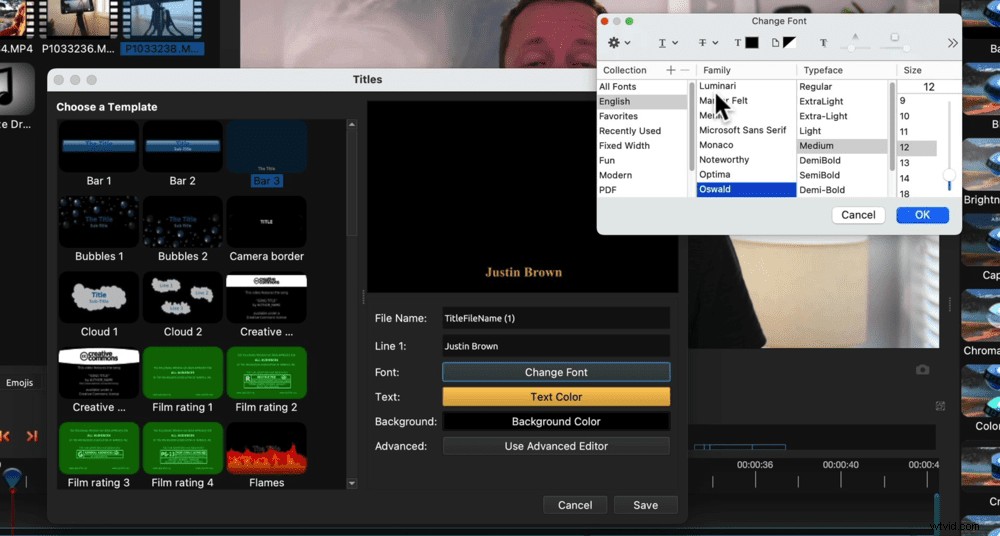
Här har du möjlighet att Använda avancerad redigerare . Detta länkar direkt till ett annat gratisprogram som heter Inkscape.
Detta är ett fantastiskt verktyg för grafisk designer. Om du vill ha mer kontroll över dina titlar, hjälper Inkscape dig att uppnå det.
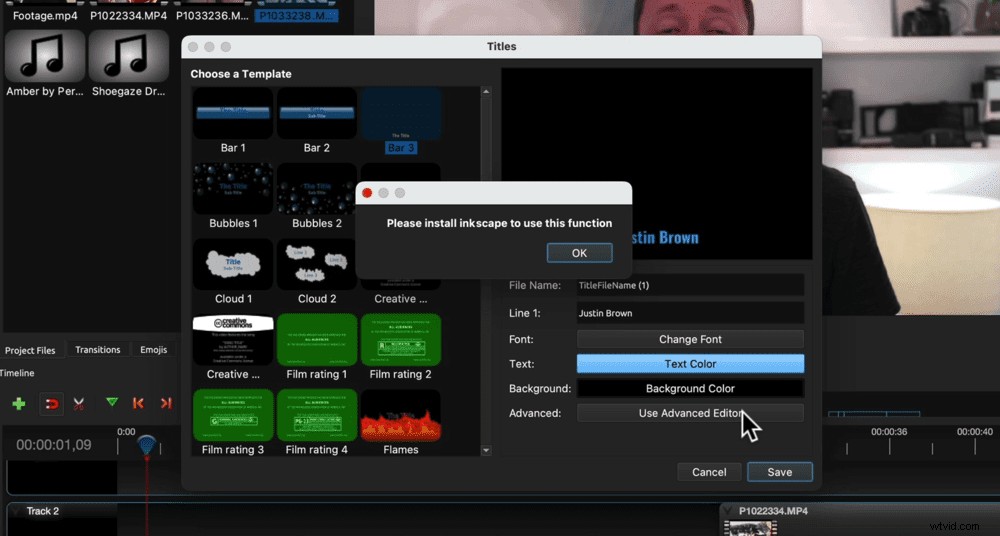
PROGRAMMETS TIPS: Vårt bästa verktyg för animerade titlar och grafik är Placeit.
När du har gjort justeringarna i texten trycker du på Spara . Du kommer att se att det i ditt projektfiler-fönster finns en ny grafik som har skapats med titeln.
Sedan kan du klicka och dra titelklippet ner på tidslinjen.
Om du vill justera positionen för texten på skärmen, dra den helt enkelt till den position du vill ha den.
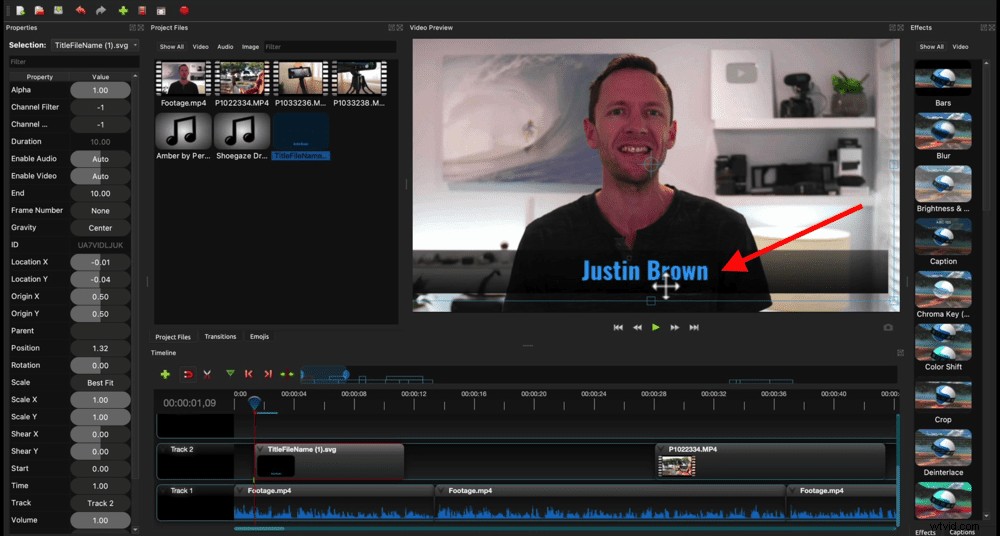
På samma sätt, om du vill ändra positionen för texten i videon kan du plocka upp och flytta textklippet. Du kan också justera längden genom att dra i sidorna av klippet.
Gå nu igenom och lägg till all text och titlar du vill ha i din video.
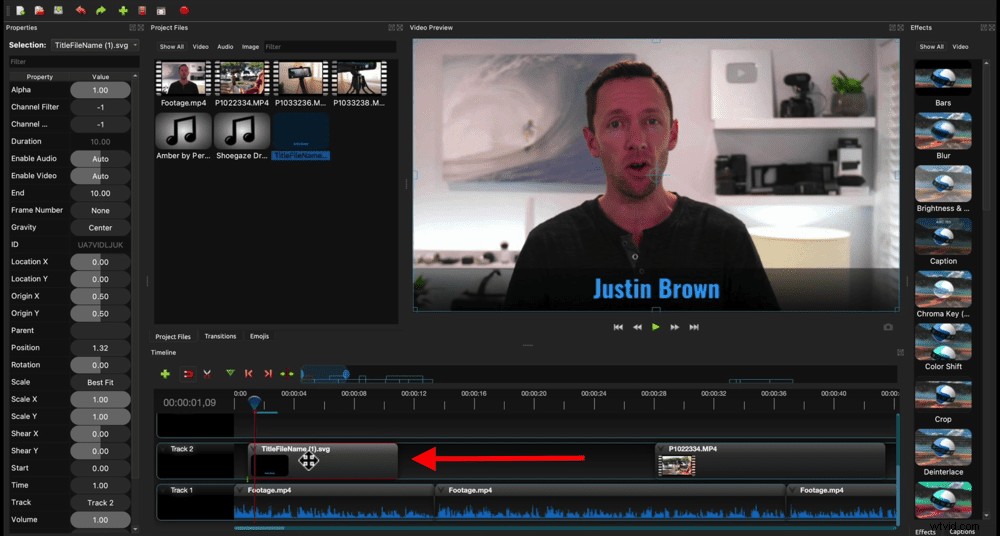
Sedan är nästa steg att lägga till eventuella övergångar eller effekter.
Hur man lägger till övergångar och effekter i OpenShot
Om du spelar igenom titeln som vi just lagt till kommer du att märka att den plötsligt dyker upp och sedan plötsligt försvinner.
Det här är ett exempel på någonstans vi skulle kunna lägga till en övergång. Du kan till exempel få titeln att tona in eller glida in från ena sidan. Att göra detta är ett bra sätt att göra din video mer polerad.

För att lägga till en övergång, gå till Övergångar i fönstret Projektfiler. Det finns massor av olika alternativ du kan välja mellan.
Försök att inte gå överbord med dessa – övergångar är ett av de enklaste sätten att få din video att se billig och oprofessionell ut. Vi håller oss alltid till de grundläggande som en fade eller en svep.
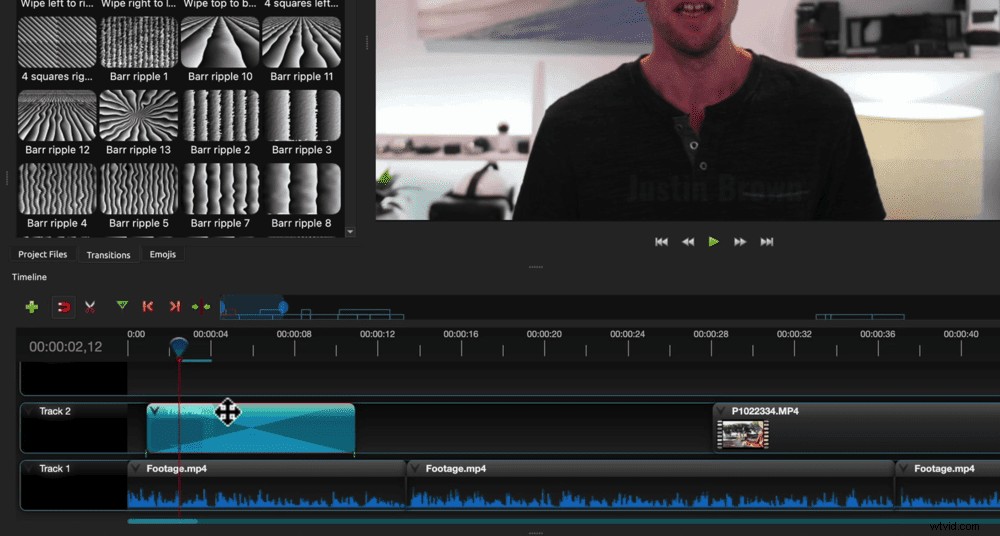
När du har valt en övergång klickar du och drar den nedåt ovanpå textklippet. Du kommer att se det som standard som riktigt långt. Justera bara ner den så att den passar i början av klippet.
Gör samma sak för slutet av textklippet – dra och släpp övergången ovanpå och justera längden.
Högerklicka på övergången i slutet av textklippet och välj Omvänd övergång .
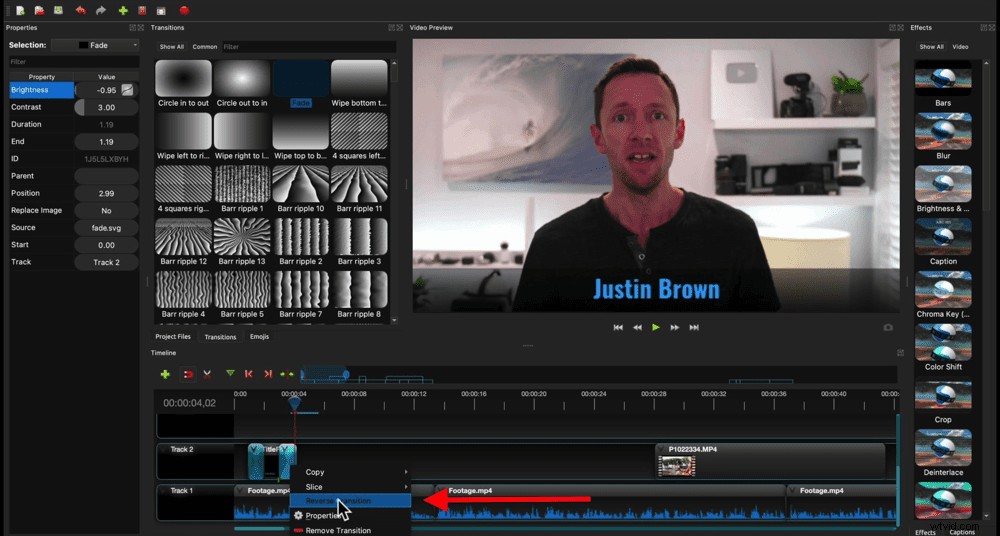
Tryck sedan på play och du kommer att se texten tona in och sedan du har backat den andra, tonas den ut i slutet.
Du kan också lägga till dessa övergångar till b-roll och primärt material.
När vi skapar en video där alla primära bilder ser likadana ut lägger vi vanligtvis inte till en övergång mellan bilderna.
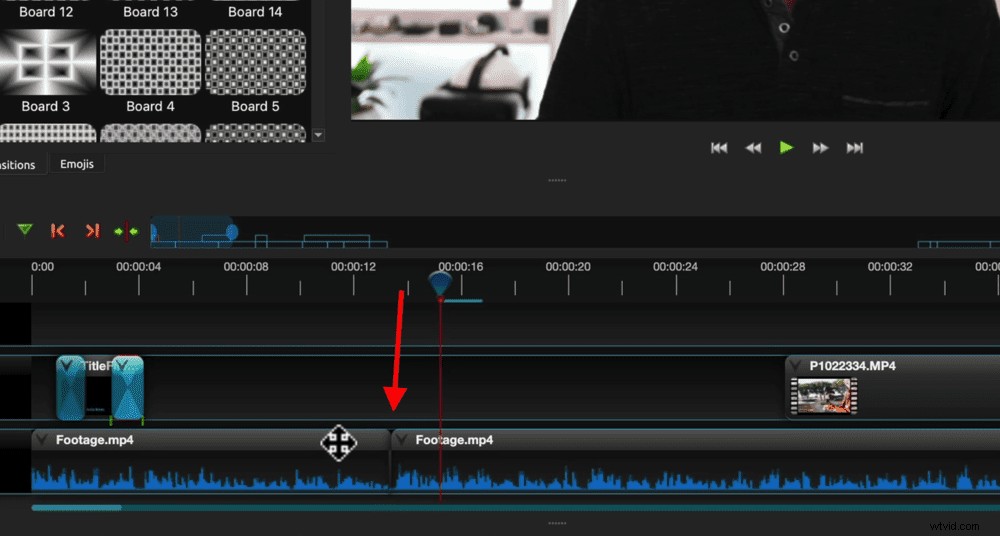
Istället zoomar vi in på ett av klippen. Detta gör att det ser ut som att det finns en andra kameravinkel och är ett bra sätt att dela upp ditt innehåll. Det hjälper också till att täcka över eventuella hårda nedskärningar eller misstag.
Hur man lägger till zoomeffekt
För att skapa en zoomeffekt, välj ett av klippen och gå till området Egenskaper. Under Skala du kan justera storleken på klippet. Klippet har som standard 1,00 vilket är standard eller 100 %.

För att zooma in lite, ändra storleken till 1,10. Detta kommer att zooma in 10 % på klippet. Se till att du justerar både X- och Y-värdena. Så skriv in 1,10 för Y också.
Du måste också se till att ögonen är i linje i båda skotten. Detta gör att övergången ser mer sömlös ut.
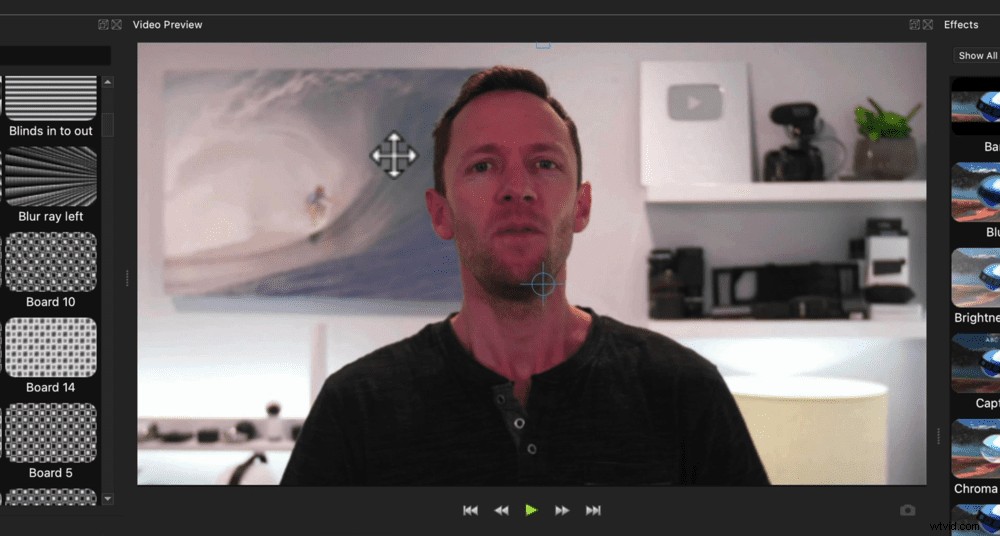
Du kan göra detta med Plats skjutreglagen i fönstret Egenskaper. Eller så kan du gå till förhandsgranskningsfönstret och helt enkelt dra bilden till rätt position.
Övriga effekter
Det finns andra effekter du kan lägga till dina klipp under Effektfönstret på höger sida. Om du inte kan se effektfönstret, gå till Visa i menyraden, sedan Docks och se till att Effekter har en bock bredvid.
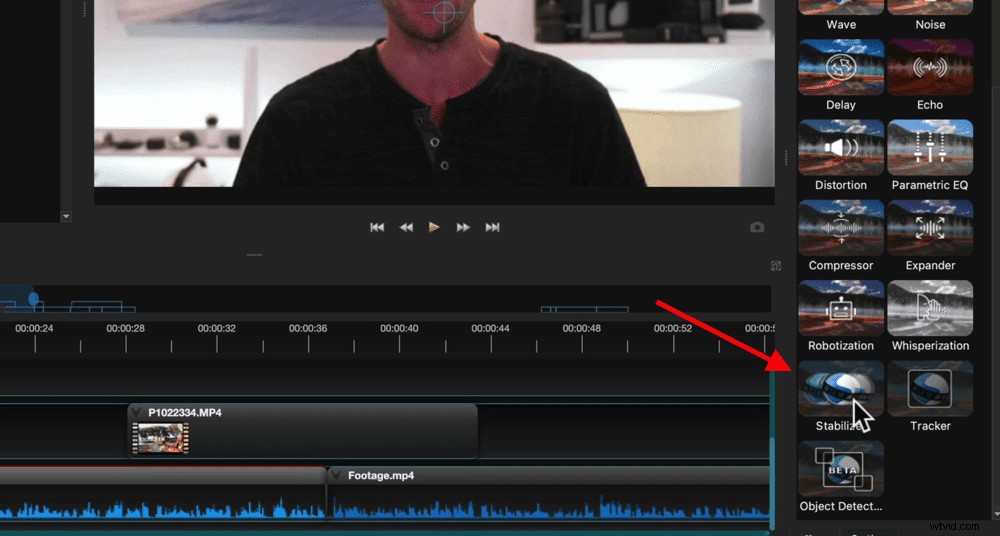
Det är här du kan lägga till en grön skärmeffekt, oskärpa effekt, bildstabilisator, objektspårning och det finns till och med några färggraderingsverktyg som vi kommer att täcka snart.
Gå nu igenom och lägg till eventuella övergångar, zoomningar eller effekter till ditt videoprojekt. Därefter lägger vi till musik.
Hur man lägger till musik i OpenShot
Vanligtvis vill du lägga till din musik till det allra nedersta lagret. Men eftersom den primära filmen är på spår 1, måste vi lägga till ett spår.
Välj den vita nedåtpilen på spår 1 och tryck på Lägg till spår nedan . Detta flyttar i princip allt upp ett spår.
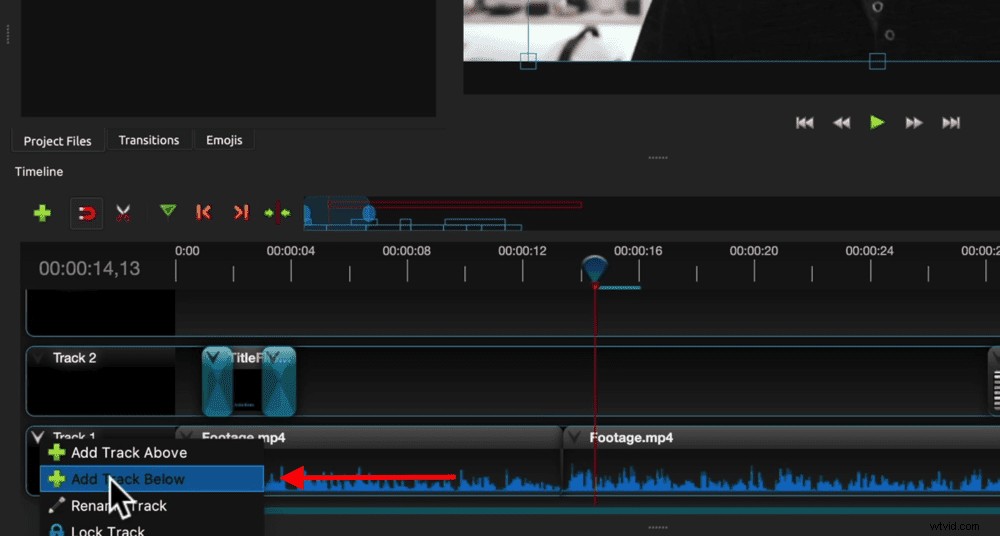
Gå sedan till Project Files och leta reda på musiken som du importerade tidigare. Du kan dra ljudfilen till spår 1 precis under det primära materialet.
Precis som alla andra klipp kan du plocka upp det, flytta runt det, justera starttid och sluttid.
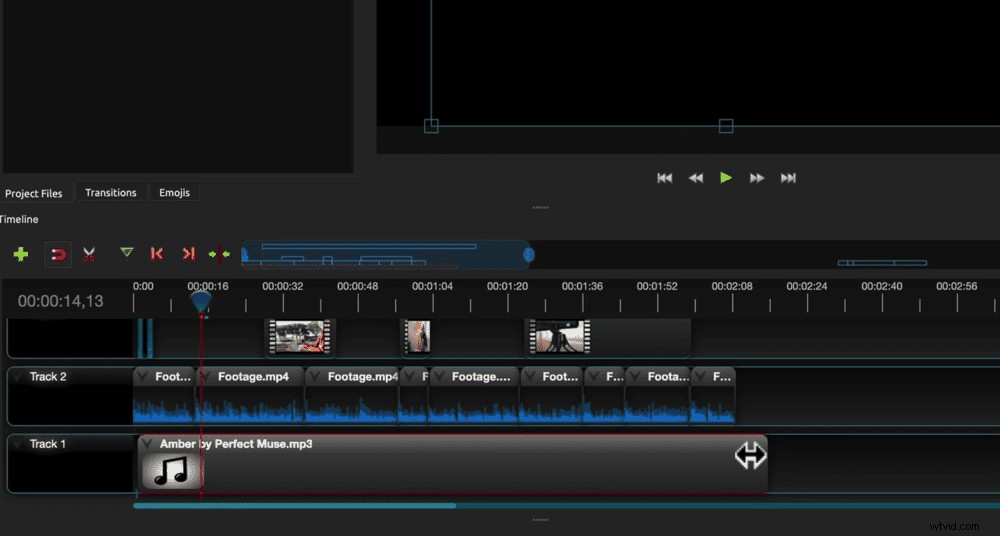
Du kan använda samma redigeringsverktyg för att göra detta och du kan till och med ta bort avsnitt genom hela ljudklippet om du vill.
Nästa steg är att justera volymnivåerna.
Hur man justerar ljudnivåer i OpenShot
Ljudet som är viktigast (för de flesta videor!) är det talade stycket.
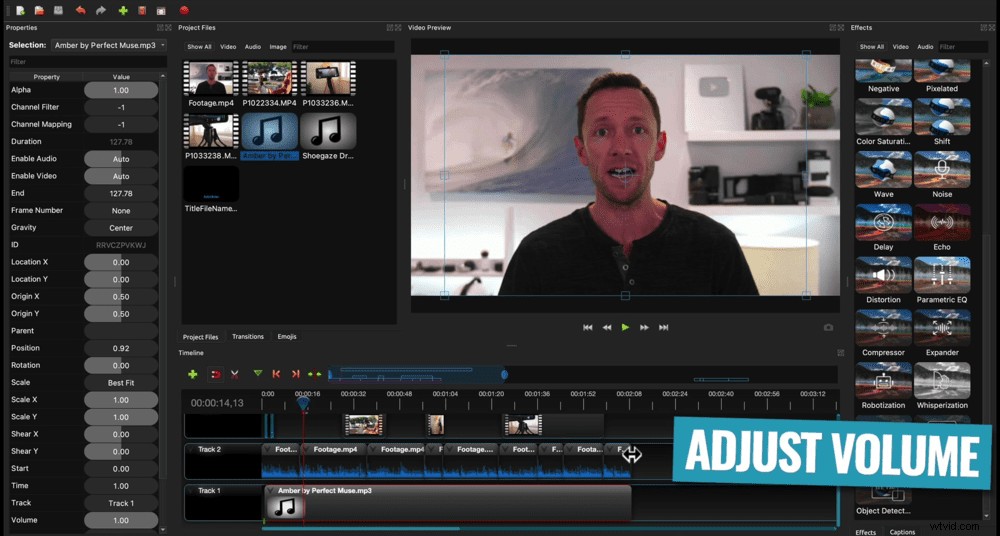
Så den som talar i kameran måste först och främst se till att tittaren kan höra och förstå dem. Musik och ljudeffekter kommer som en sekundär.
Låt oss börja med att stänga av musikspåret så att vi enbart kan fokusera på det primära ljudet. För att göra detta, välj musikklippet och gå till fönstret Egenskaper. Gå ner till Volym och vrid ner detta till noll.
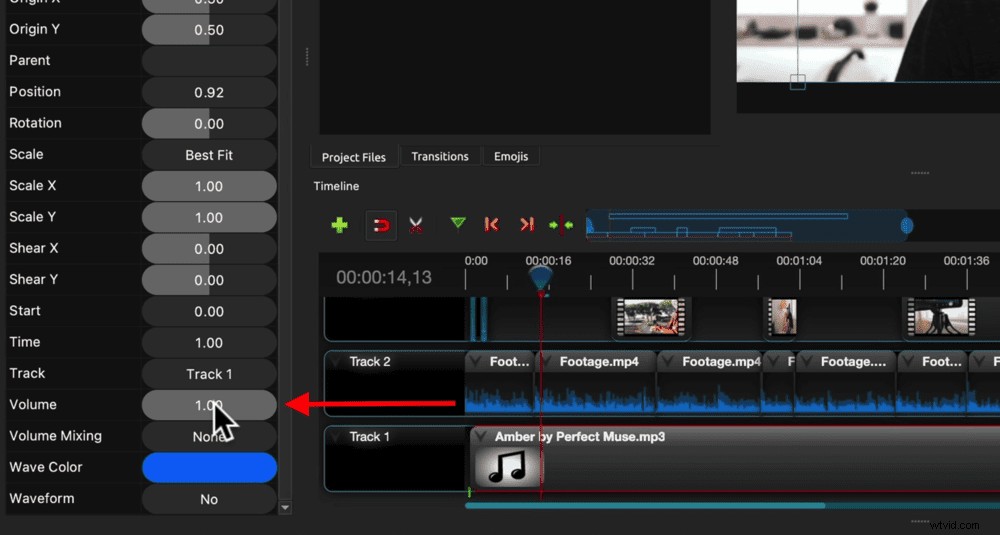
Efter att ha gjort det kanske du märker på ljudspåret att två små gröna markörer har dykt upp. Dessa är viktiga rammärken. Vad detta betyder är att volymen fortfarande börjar vid 1.00 och tonar till noll till punkten för den andra markören.
Det här är ett fantastiskt verktyg att ha men det är inget vi vill använda just nu. För att ta bort den, högerklicka på Volym nivå och välj Ta bort nyckelbildruta . Flytta sedan uppspelningshuvudet till början av klippet och sänk volymen till 0 igen.
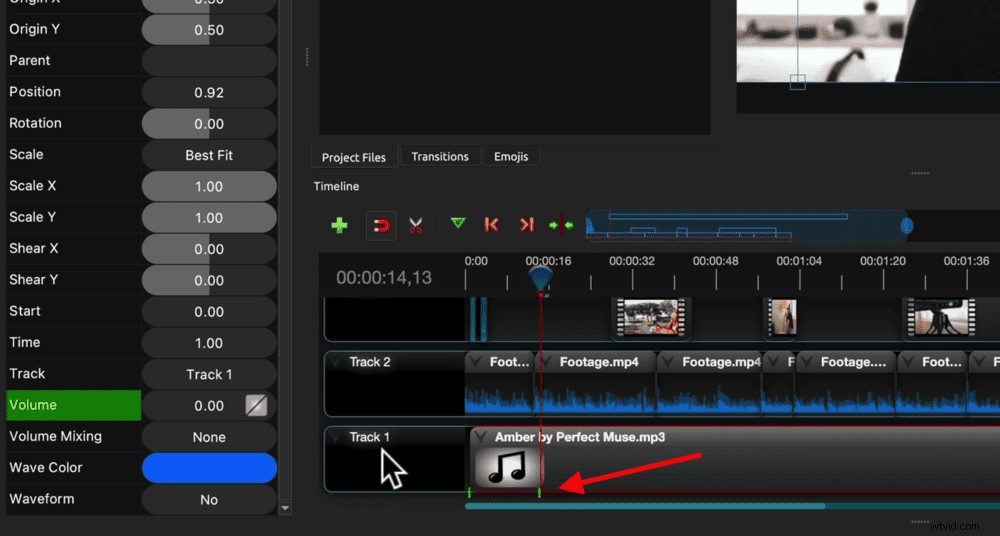
Låt oss nu justera volymnivåerna för det första primära filmklippet och sedan kan vi tillämpa dessa inställningar på resten av klippen på tidslinjen.
Tyvärr visar OpenShot för närvarande inte ljudfält. Så det är en bra idé att ha hörlurar på medan du justerar ljudnivåerna. Detta ger dig en bättre uppfattning om var ljudnivåerna är.

Se till att det första klippet är valt och lyssna på ljudet. Gå sedan till Volym i fönstret Egenskaper och öka eller minska nivåerna efter behov.
Det finns två sätt att tillämpa denna volymnivå på alla klipp:
- Tryck på rullgardinsmenyn på det första klippet, gå till Kopiera sedan Keyframes och välj Volym . Rita en ruta över de återstående klippen för att markera dem alla. Tryck på rullgardinsmenyn för det andra klippet och välj Klistra in . Då kommer alla klipp att ställas in på 90%.
- Rita en ruta över alla klipp för att välja dem. Klicka på rullgardinsmenyn, gå till Volym , välj Hela klippet och tryck på Nivå 90 % . Detta kommer att göra alla dina klipp på 90 % volym också.
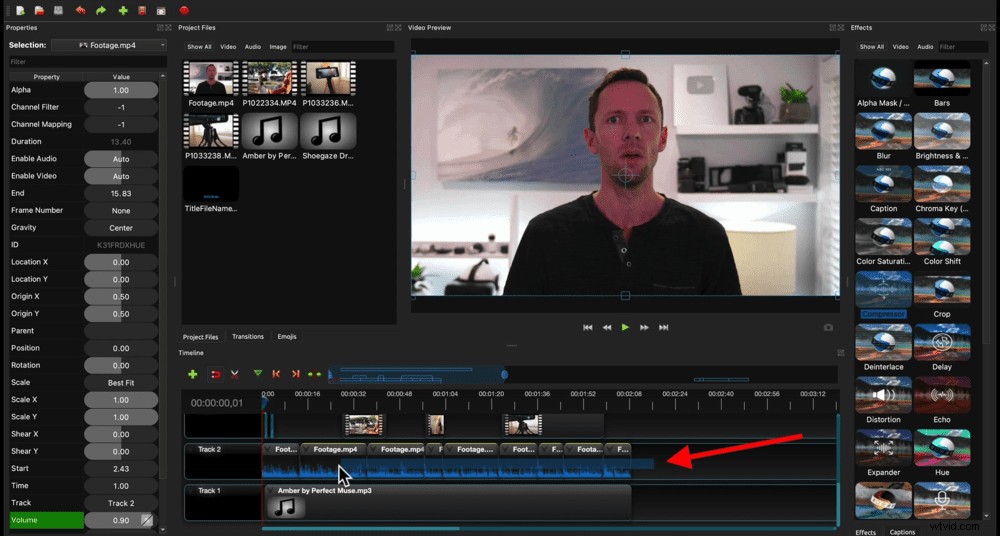
Nu när de primära ljudnivåerna är inställda kan vi ta in musiknivåerna igen.
Musiknivåerna är verkligen upp till personliga preferenser. Beroende på musikspår brukar vi lägga ut bakgrundsmusik till cirka 20 – 30 %.
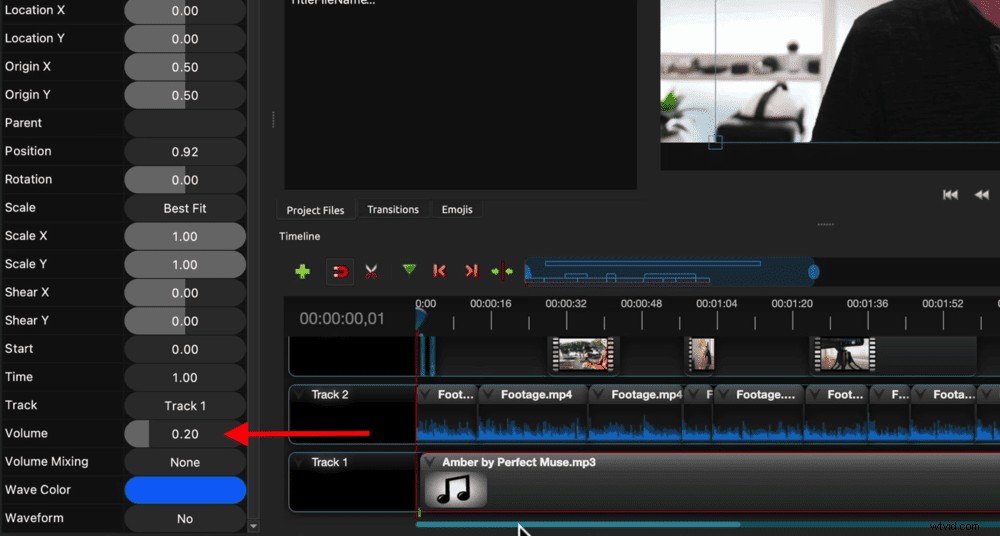
Välj klippet, gå till Volym i fönstret Egenskaper och justera musiknivåerna. Se till att du lyssnar igenom för att säkerställa att det är tillräckligt högt för att folk ska höra det men inte för överväldigande.
Låt oss nu färggradera videoprojektet.
Hur man färgar betyg i OpenShot
Detta är ett område där OpenShot inte har många verktyg. Så du har inte massor av kontroll över färggraderingen men det finns tillräckligt för att kunna göra justeringar och fixa de flesta bilder.
Återigen, låt oss börja med det första klippet. Se till att det är valt och gå till fönstret Effekter på höger sida. Välj Video så du ser bara videoeffekterna.
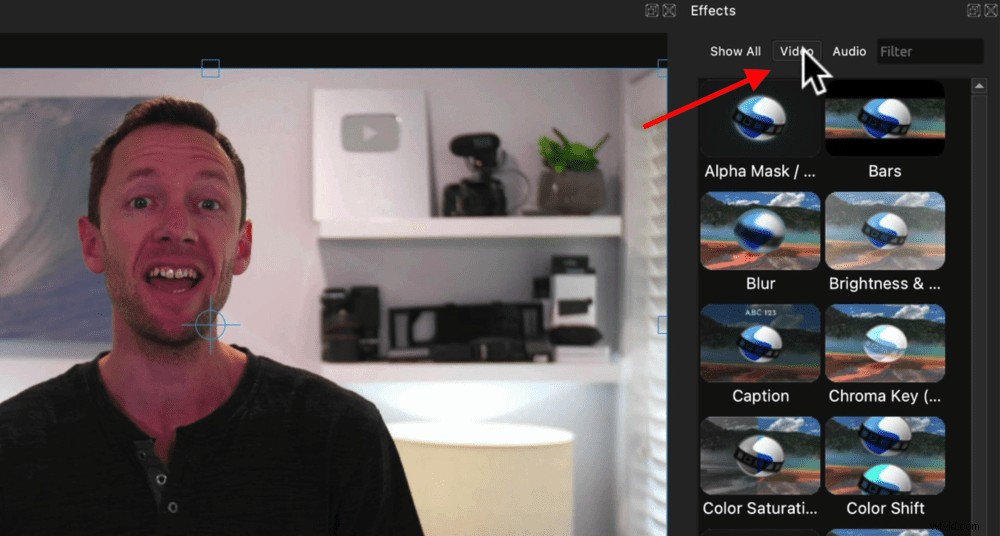
För att lägga till en effekt, klicka och dra den till klippet. Tryck sedan på bokstäverikonen på klippet och kommer att kunna göra justeringar i fönstret Egenskaper.
De huvudsakliga färginställningarna vi vanligtvis justerar är:
- Ljusstyrka och kontrast
- Nyans
- Mättnad
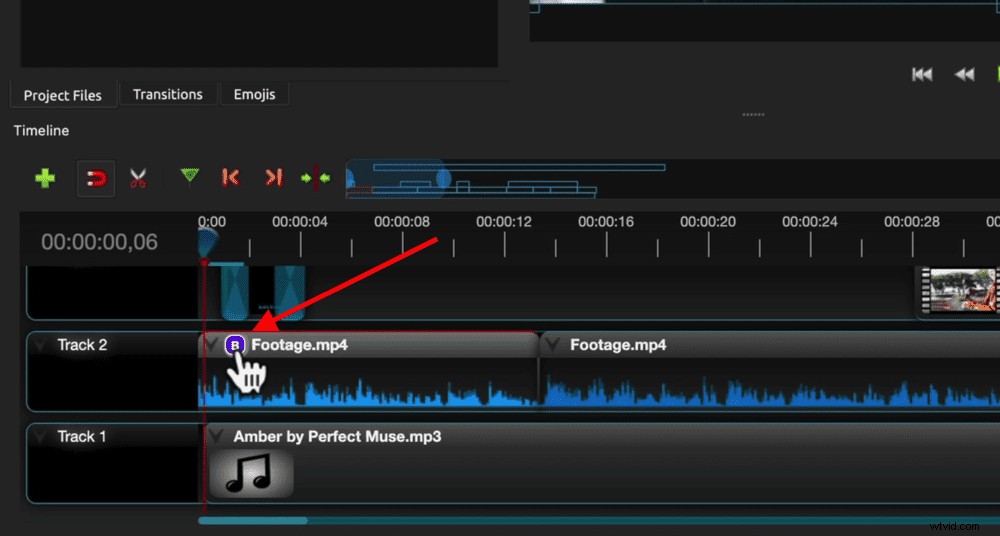
När du är nöjd med färggraderingen, tryck på nedåtpilen på det första klippet, gå till Kopiera och välj Effekter . Välj sedan de återstående klippen, tryck på nedåtpilen och välj Klistra in . Nu kommer alla färgeffekter att tillämpas på alla klipp.
Det sista steget är att exportera ditt videoprojekt.
Hur man exporterar videor i OpenShot
För att exportera ditt projekt, tryck på Exportera knappen i toppmenyn (det är en röd cirkelikon). Ge din fil ett namn, välj var du vill att den ska sparas och sedan kan du välja exportinställningar.

Som standard är exportinställningarna inställda för att matcha projektinställningarna som vi ställde in i början. Så det enda du kanske vill ändra är kvalitetsnivån.
Men om du vill göra några andra ändringar av filformatet, videoupplösningen eller något annat – det är här du kan slå in dessa inställningar.
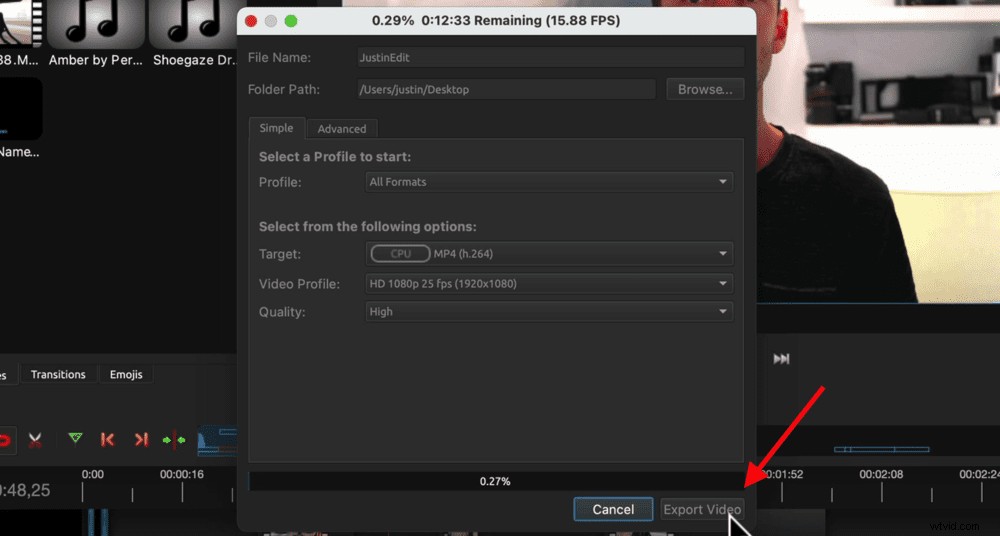
Du kan också gå till Avancerat fliken om du vill justera mer specifika saker som bithastigheten.
När allt är klart klickar du bara på Exportera knappen så sparas din fil.
Nu vet du hur du använder OpenShot Editor
Där har du det – vår kompletta OpenShot-handledning för nybörjare.
Vill du ha din egen kopia av den steg-för-steg-redigeringsprocessen vi gick igenom i den här handledningen? Ladda ner en gratis PDF av Primal Video Method här!
Om du är intresserad av att kolla in några andra gratis videoredigerare, här är vår kompletta guide till den bästa gratis programvaran för videoredigering (Mac &Windows).
