Canva blev först populärt bland designers. Det gjorde det möjligt för dem att skapa fantastiskt innehåll utan att behöva de färdigheter eller tid som krävs för mer komplexa redigeringsprogram som Photoshop.
Och nu ställs Canva upp mot dedikerad programvara för videoredigering också! Med den nya Canva videoredigeraren kan du skapa allt från statiska miniatyrer till animationer, videointros och till och med hela videoredigeringsprojekt.
Precis som resten av Canvas designverktyg är Canvas videoredigerare superenkel att plocka upp och använda. Men det finns också många mer avancerade funktioner, coola animationer och anpassade effekter under huven också.
Canvas videoredigeringsverktyg är inte bara begränsade till stationära PC eller Mac i din webbläsare. Om du är en iPhone- eller Android-användare kan du också använda Canva-appen för att redigera dina videor på mobilen! Processen är ungefär densamma – följ gärna med vilken enhet som helst!
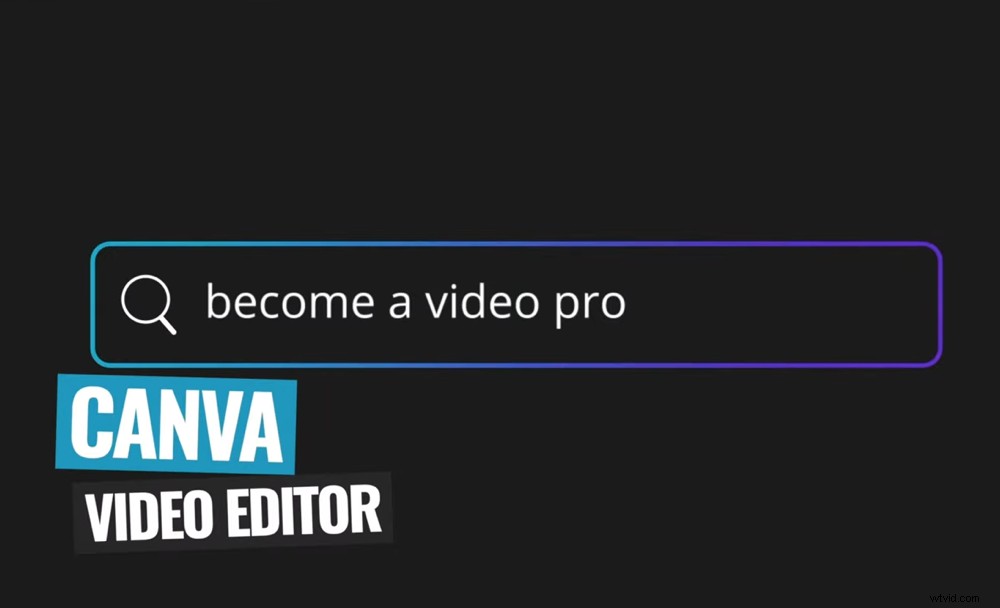
Med denna Canva-videohandledning blir du ett proffs på stationära datorer OCH på Canva videoredigerare mobil på nolltid
Så i den här kompletta självstudien för Canva-videoredigering visar vi dig exakt hur man redigerar video med Canva!
Här är vad vi kommer att täcka:
- Hur man skapar ett projekt i Canva
- Canva Interface
- Hur man importerar filmmaterial i Canva
- Hur man redigerar och trimmar film i Canva
- Hur man lägger till B-Roll i Canva
- Hur man lägger till titlar och text i Canva
- Hur man lägger till effekter och övergångar i Canva
- Hur man lägger till musik i Canva
- Hur man justerar ljud i Canva
- Hur man lägger till grafik och mallar i Canva
- Hur du lägger till export och delar dina videor i Canva
Dessutom kommer vi att ge dig massor av tips och tricks på vägen för att hjälpa dig att öka dina resultat mycket snabbare!
Låt oss börja.
Hur man skapar ett projekt i Canva
Först ut, öppna Canva. Skapa ett gratis konto och logga in. På huvudsidan finns massor av kategorier du kan välja mellan.
Välj Video och du kommer att se en rad videomallar med olika storlekar och format. Du kan välja mellan mallar som Facebook-video, videomeddelande, bildspelsvideo och LinkedIn-videoannons.
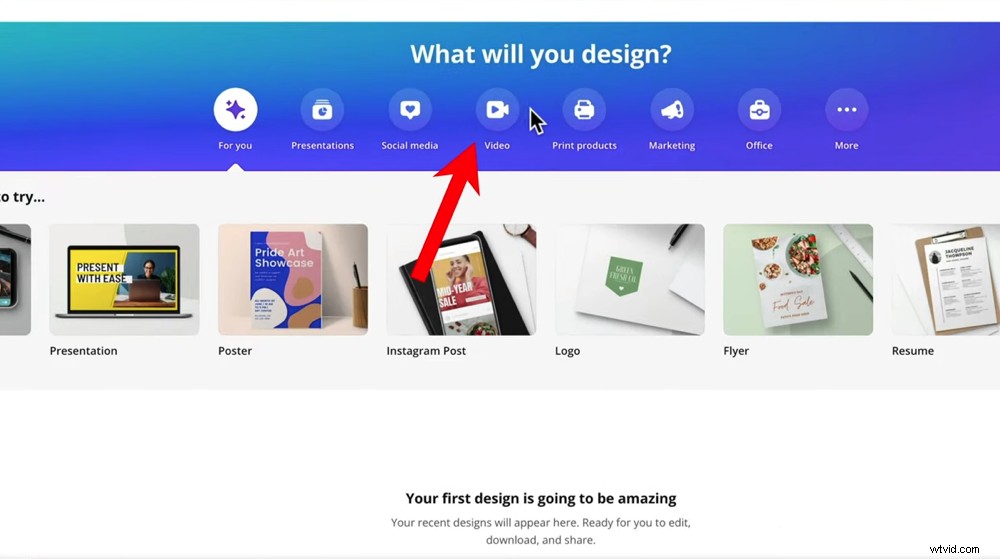
Välj Video på Canvas hemsida för att se videomallarna
Vi föreslår att du börjar med den tomma videon mall så att vi kan gå igenom hur man skapar en video från grunden.
Canva Interface
Det finns fyra huvudaspekter av Canva-gränssnittet du kommer att använda:
Vänster menyrad: Det är här du kan komma åt mallar, element (former, grafik, etc.), uppladdningar, text och mer.
Canvas: Det mellersta området är arbetsytan där du ska skapa din video.
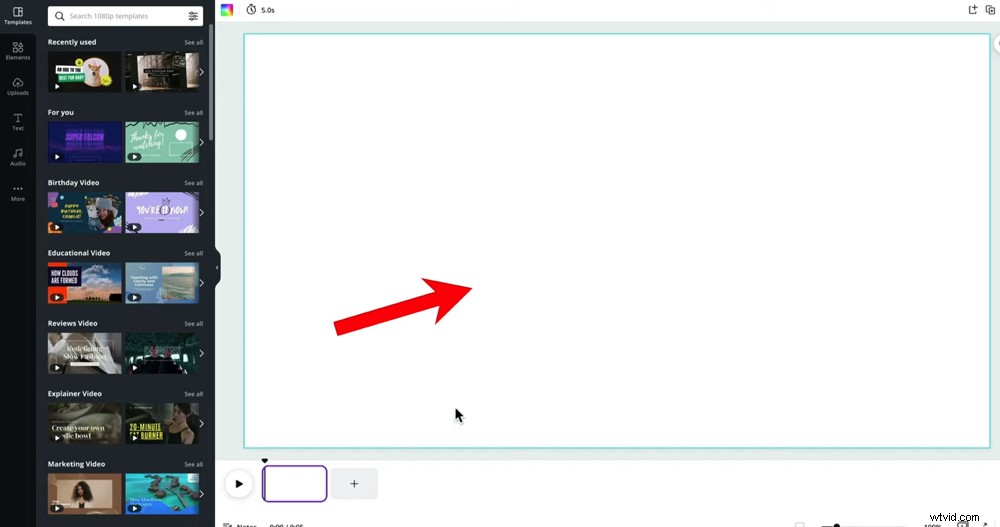
Du kan redigera och förhandsgranska ditt videomästerverk på arbetsytan
Tidslinje: Canvas redigeringstidslinje skiljer sig lite från en traditionell videoredigeringstidslinje men det är här du kan se alla dina klipp och hur länge de spelas upp. Du kommer också att redigera ner alla dina bilder här.
Översta menyraden: Funktionerna på den här översta menyraden kommer att ändras beroende på vilket element du har valt men det är här du kommer åt många av verktygen och funktionerna.
Nu när du är bekant med gränssnittet, låt oss importera bilder.
Hur man importerar filmmaterial i Canva
Det första steget för att skapa en video i Canva är att ladda upp din film. Gå till Uppladdningar i vänstermenyn. Du kan ladda upp filmer från din dator, Facebook, Google Drive, Instagram eller Dropbox. Välj din fil och tryck på Öppna .
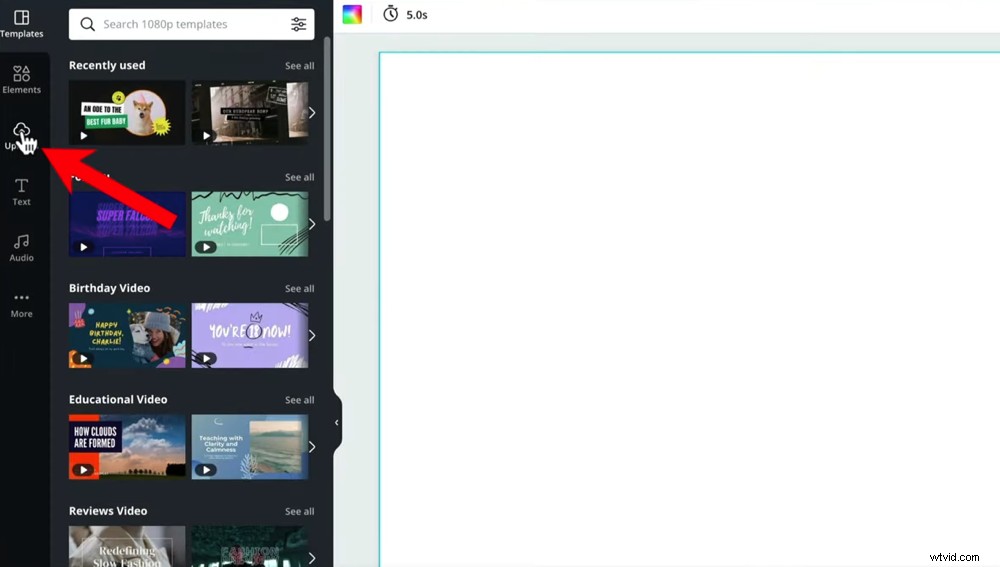
Om du vill importera det primära materialet för ditt videoklipp går du till Uppladdningar
En riktigt cool funktion är att du inte behöver vänta på att Canva ska slutföra uppladdningsprocessen innan du kan börja redigera. Ibland kan det ta timmar innan högkvalitativa bilder laddas upp så det är fantastiskt att du med Canva kan komma igång direkt.
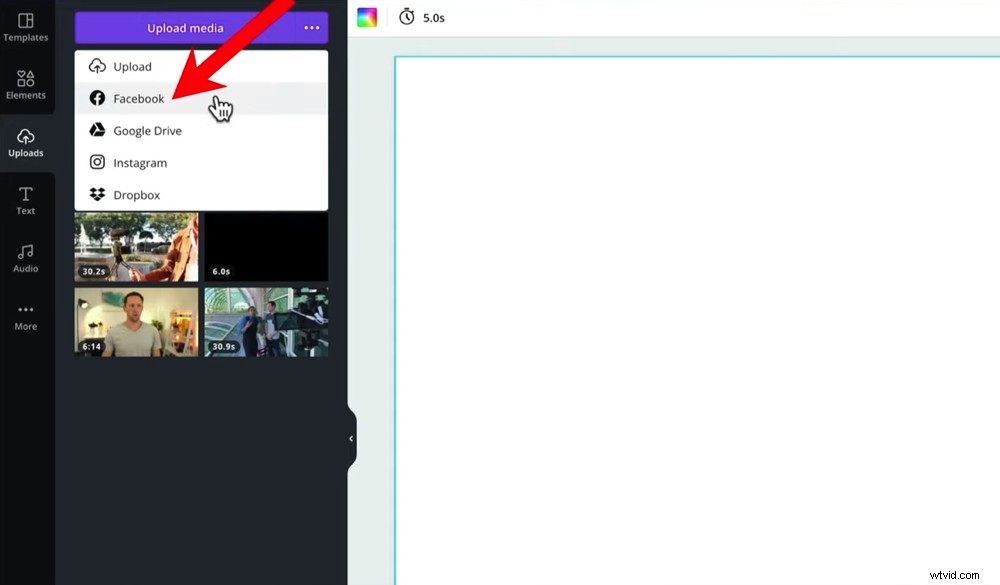
Du kan ladda upp filmer från en mängd olika platser vilket gör det enkelt att importera
Dina filer kommer att visas i Videoklipp avsnittet under Uppladdningar . Härifrån väljer du din primära film och drar den till tidslinjen. Som standard kommer projektet att formateras för att matcha videotypen. Så om du har en bredbildsvideo kommer projektet som standard till widescreen.
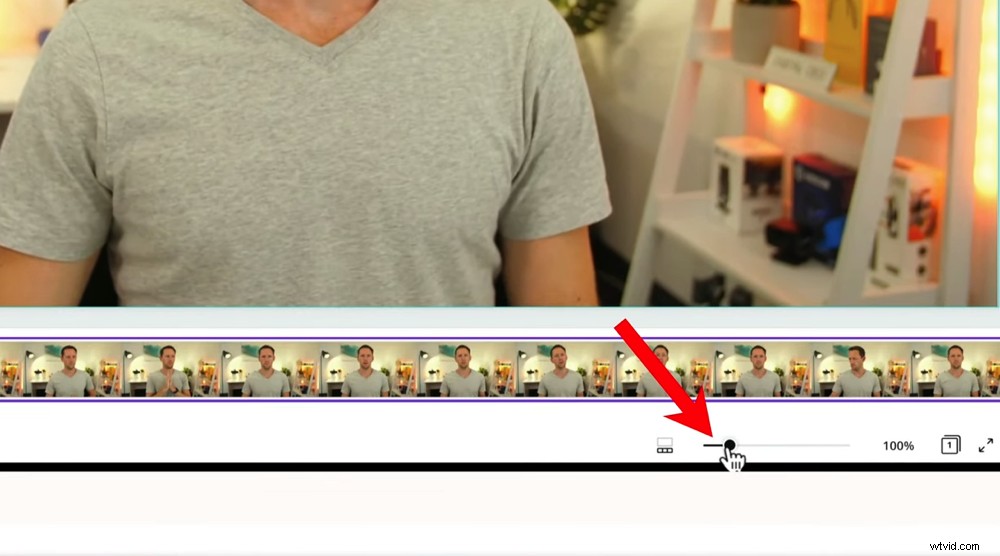
Med skjutreglaget kan du zooma in och ut på tidslinjen eller arbetsytan
Du kan zooma in och ut på tidslinjen med hjälp av reglaget längst ned på skärmen. Knappen till vänster om skjutreglaget låter dig växla mellan Zooma miniatyrer eller Zooma sidan . Så om du trycker på detta ändras skjutreglagets zoomeffekt till tidslinjen eller till din arbetsyta.
Nu när din primära film har importerats, låt oss trimma ner den.
Hur man redigerar och trimmar film i Canva
Det är här du tar bort alla dåliga tagningar, misstag eller annat som inte kommer att finnas i din slutliga video.
För att göra detta, tryck på Spela knappen till vänster om din tidslinje. Eller ta tag i triangeln ikonen ovanför tidslinjen och skrubba igenom materialet. Välj det alternativ du tycker är lättare för att snabbt hitta de delar du vill redigera bort.
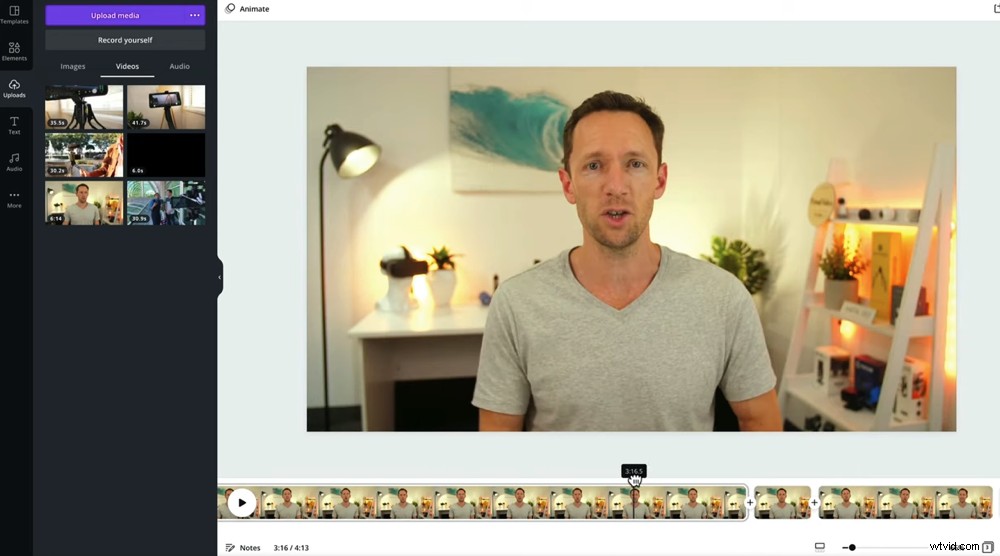
Du kan snabbt gå igenom materialet genom att klicka och dra triangelikonen
Det finns två huvudsakliga sätt att ta bort film. De är:
- Använda Split verktyg
- Dra sidohandtagen
Låt oss gå igenom hur du använder Split verktyg först. Så säg att du vill ta bort den första tagningen i din film.
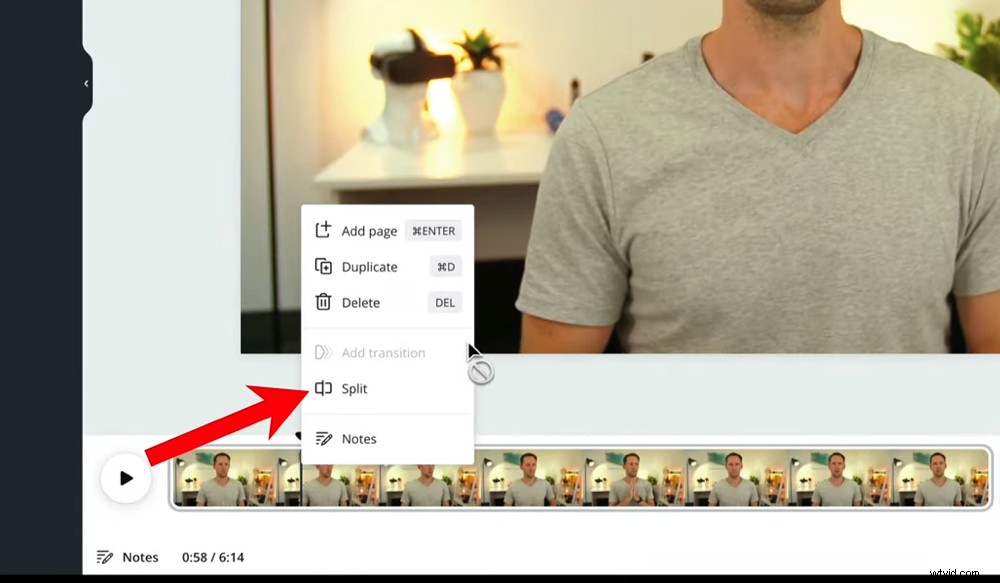
När triangelikonen är på rätt plats högerklickar du på klippet och väljer Dela
Flytta triangeln ikonen till precis före där du vill att videon ska börja. Högerklicka sedan på klippet och välj Dela . Nu har du två klipp och kan ta bort det du inte vill ha genom att trycka på Ta bort på tangentbordet.
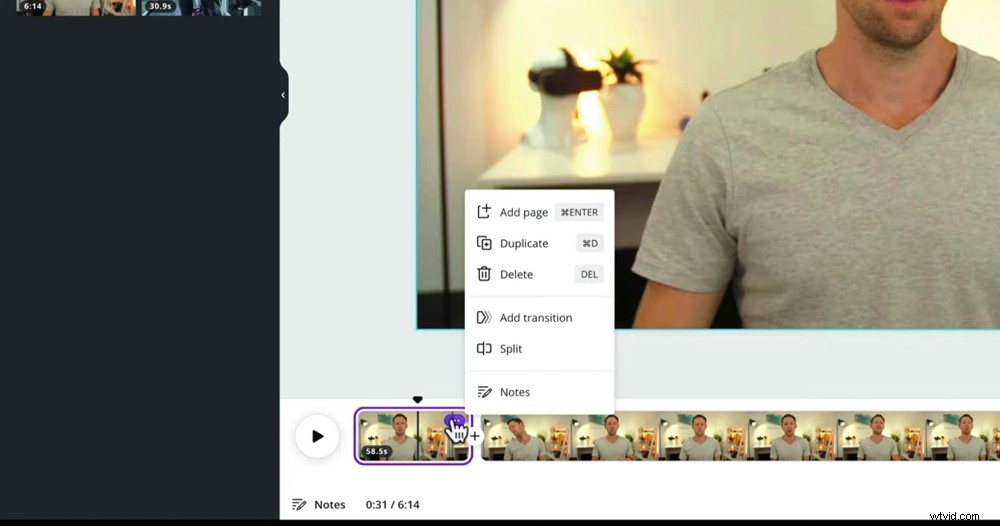
Du kan trycka på Delete på ditt tangentbord eller trycka på ikonen Prickar och välj knappen Ta bort
Det andra alternativet är att dra i sidohandtagen på klippet. Håll musen över början av klippet så ser du en liten pil ikonen visas. Klicka och dra ikonen för att skära ned materialet.
Du kan använda samma process för att ta bort film från slutet av dina klipp. Och du kan till och med ta bort bilder i mitten av dina klipp med samma metod.
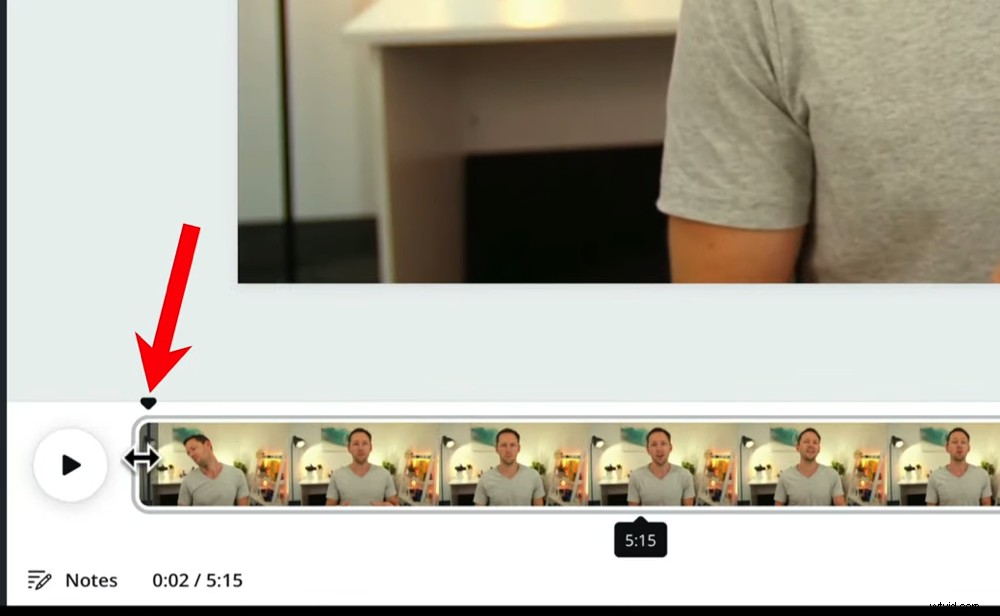
Du kan också trimma dina bilder genom att dra i handtagen med den lilla pilikonen
Helt enkelt Dela upp ditt klipp där det finns ett misstag och ta sedan bort misstaget genom att dra i handtagen.
Gå nu igenom alla dina bilder och redigera ner dem tills du bara har de bra sakerna kvar.
Då är det dags att lägga till i B-Roll.
Hur man lägger till B-Roll i Canva
Att lägga till B-roll i Canva är en av de saker som är lite mer komplicerat. Detta beror på att du inte kan lagra klipp ovanpå varandra på tidslinjen. Vi hoppas att detta är en funktion som Canva introducerar snart. Men oroa dig inte – det finns ett sätt att göra det!
Låt oss säga att efter ditt första introduktionsklipp vill du att lite B-roll eller overlay-material ska spelas upp.
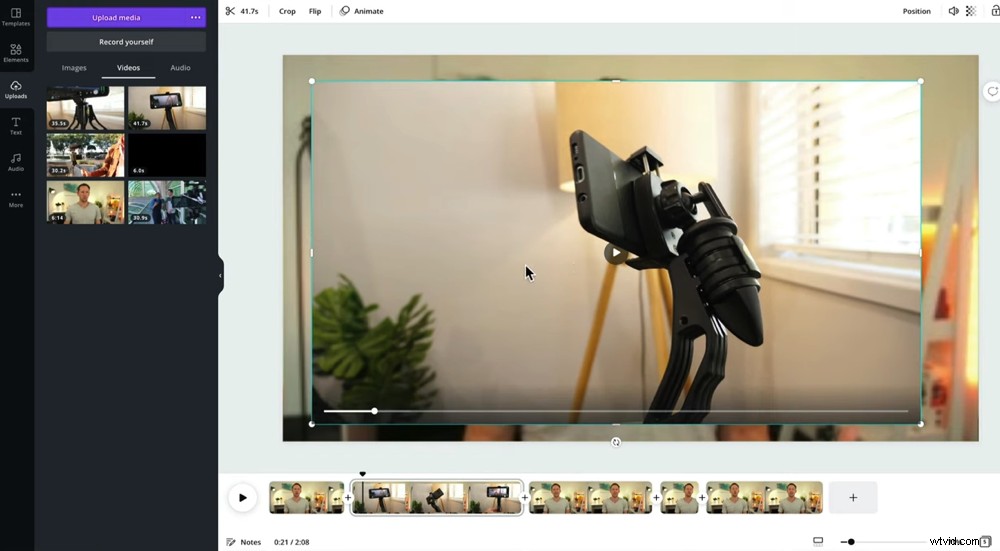
Dra B-roll-klippet till ditt projekt och ändra storlek på det så att det passar arbetsytan
Du kan göra detta genom att dra B-roll-filmerna från Uppladdningar avsnitt på duken (inte tidslinjen!). Du kan sedan ändra storlek på klippet så att det fyller duken.
Om klippet är för långt och du bara vill att det ska spelas i några sekunder, måste du justera längden. Välj B-roll-klippet och gå till Saxen ikonen i toppmenyn.
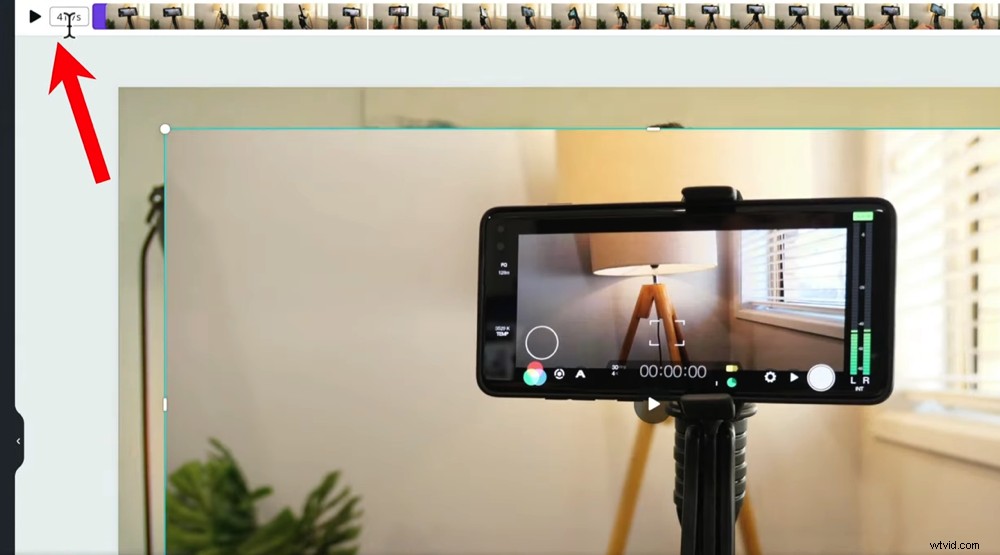
Dra sidohandtagen på klippet i toppmenyn för att trimma det till önskad längd
Det är här du kan trimma ner materialet och välja avsnittet du vill använda. Dra runt handtagen tills du bara har valt den film du vill ha. Tryck på Klar .
Om du nu spelar upp klippet kommer B-roll-filmerna att visas på duken och originalljudet kommer också att spelas. Men problemet nu är att det kortare B-roll-klippet kommer att fortsätta att loopa under hela längden av det primära videoklippet.
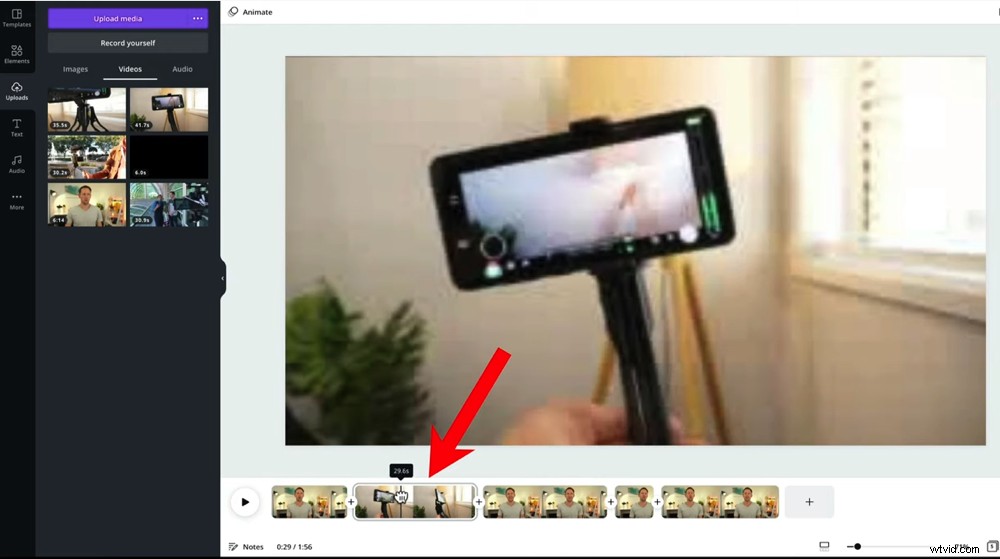
B-roll-filmen fortsätter att slingra om du inte delar upp klippet och raderar överflödig film
För att fixa detta, välj klippet. Dra triangeln dit du vill att B-roll-filmen ska sluta. Höger klipp på klippet och välj Dela . Välj sedan det andra klippet på tidslinjen som du inte vill ha B-roll-filmerna på. Välj sedan B-roll-klippet på duken och tryck på Ta bort på tangentbordet.
Då kommer du att sitta kvar med båda klippen men B-roll kommer bara att finnas på det första.
Nu behöver du inte nödvändigtvis skala upp din B-roll-film för att vara helskärm. Om du gillar effekten av att spela upp ett mindre B-roll-klipp ovanpå din primära video – gör det!
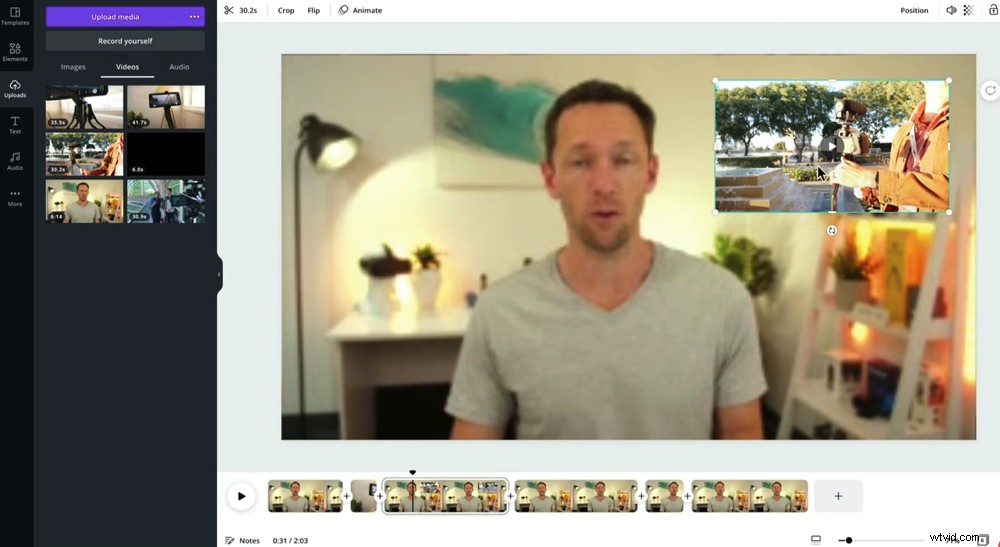
Du kan lämna B-roll-filmerna som ett litet klipp på din skärm om detta passar din video
Om din B-roll-film har sitt eget ljud måste du ta bort detta så att det inte stör det primära ljudet. Välj B-roll-klippet på tidslinjen. Välj sedan B-roll-klippet på din duk och tryck på högtalarikonen i toppmenyn. Tryck på Ljud av knapp.
Puh, det lät komplicerat men allt är vettigt när du väl gör det! Nu kommer du att ha B-roll-material som spelas vid sidan av det primära ljudet och sedan återgår till det primära videomaterialet.
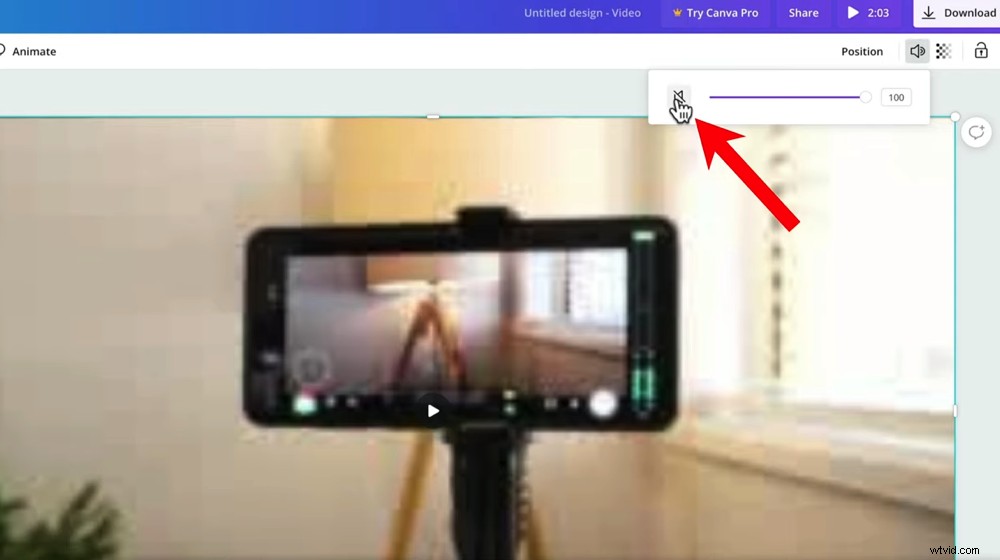
Stäng av ljudet från din B-roll genom att välja klippet och gå till högtalarikonen
Varsågod och lägg till alla dina B-roll-filmer nu.
När det är gjort kan vi lägga till titlar och text.
Hur man lägger till titlar och text i Canva
Detta är en av de mest kraftfulla aspekterna av Canva. De har så många förinställningar som hjälper dig att skapa fantastiska titlar.
Gå till Text i vänstermenyn. Du kan lägga till grundläggande textrutor eller så kan du bläddra ner till de olika förinställda mallarna och animationerna.
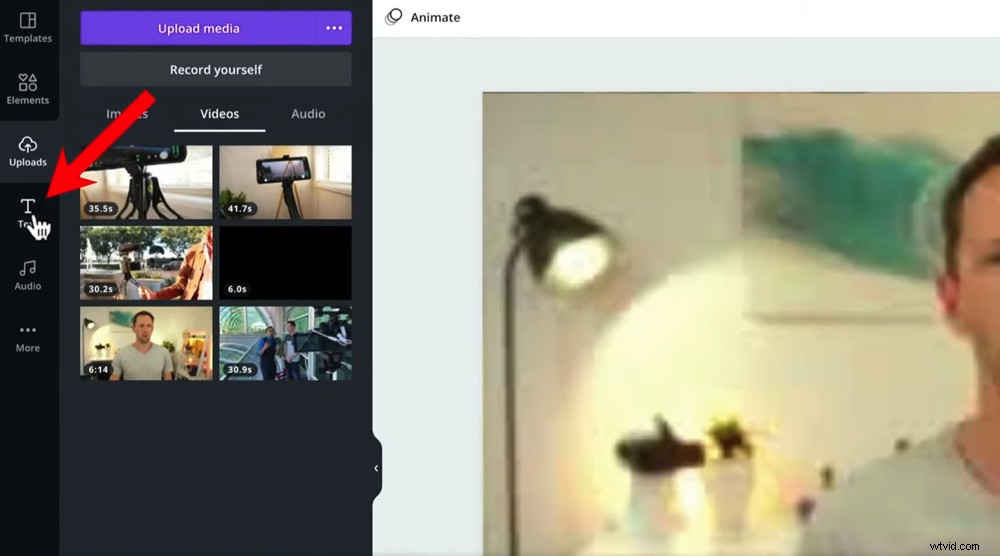
Det finns så många text- och titlarpresenter som du kan välja mellan under fliken Text
En sak att notera är att det finns ganska många som har Canva Pro symbol på dem, vilket betyder att du måste betala för att kunna använda dem. Men det finns bara massor av alternativ här, så du borde inte ha några problem att hitta en fantastisk gratis.
När du har hittat en titel som fungerar för din video kan du dra den till arbetsytan.
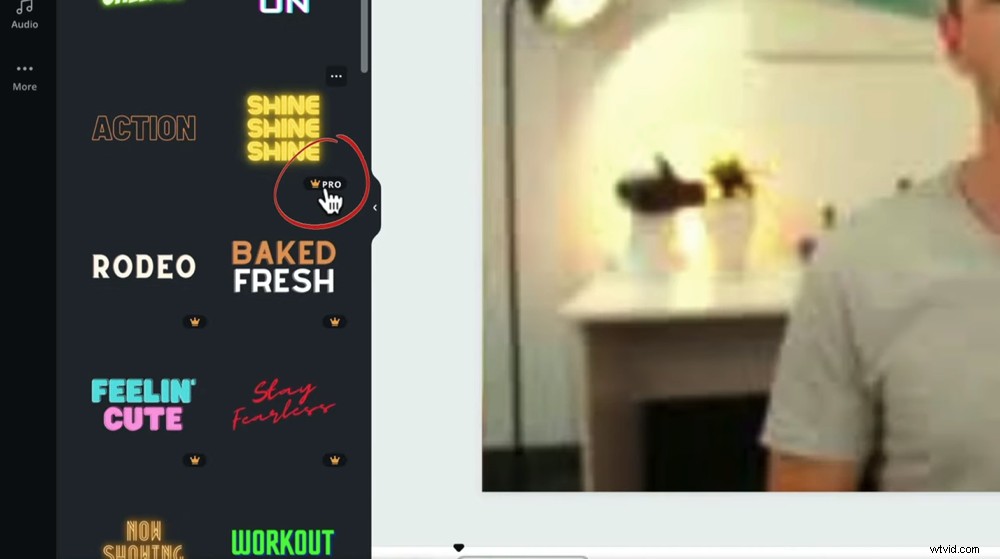
Om du vill använda en av förinställningarna som har en kronikon, måste du registrera dig för Canva Pro
Tänk på att titeln kommer att spelas under hela längden av klippet som valdes när du drog det till arbetsytan. För att förkorta tiden det spelar måste du gå igenom en liknande process som med att lägga till B-roll-filmerna.
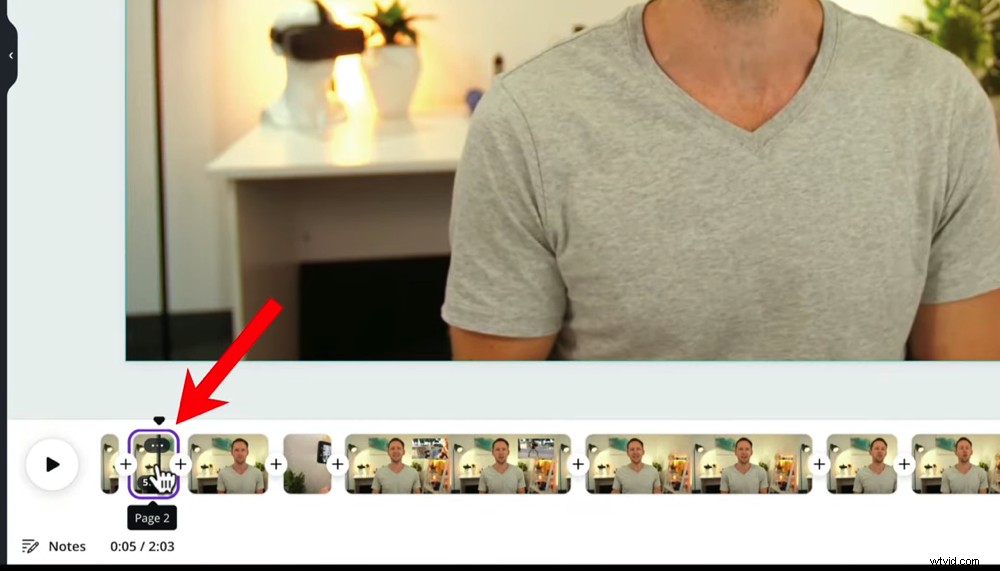
Använd Split-verktyget för att klippa dina klipp i de avsnitt du vill att titeln ska vara på
Så innan du drar in titeln, lägg till en Split i klippet där du vill att titeln ska börja och var du vill att den ska sluta. Välj klippet du vill att titeln ska spelas för och dra sedan titeln till duken.
Inte alltför svårt är det! Låt oss nu anpassa titeln.
Välj titelrutan och du kommer att se en mängd olika verktyg visas i toppmenyn. Med dessa verktyg kan du anpassa:
- Teckensnitt
- Färg
- Storlek
- Justering
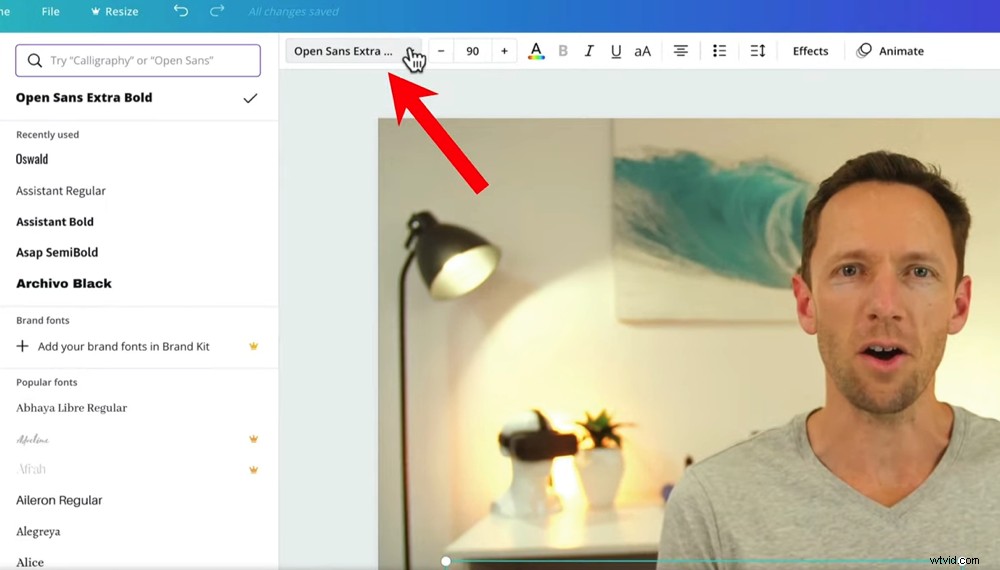
Välj text- eller titelrutan och alla olika funktioner visas i den översta menyraden
Vi brukar också ta med en rektangel bakom våra titlar för att få dem att sticka ut mer.
För att göra detta, klicka på Element i den vänstra menyn. Det finns massor av grafik och former här men just nu vill du bara gå till Rektangel . Välj vilken rektangel du vill och dra den till duken.
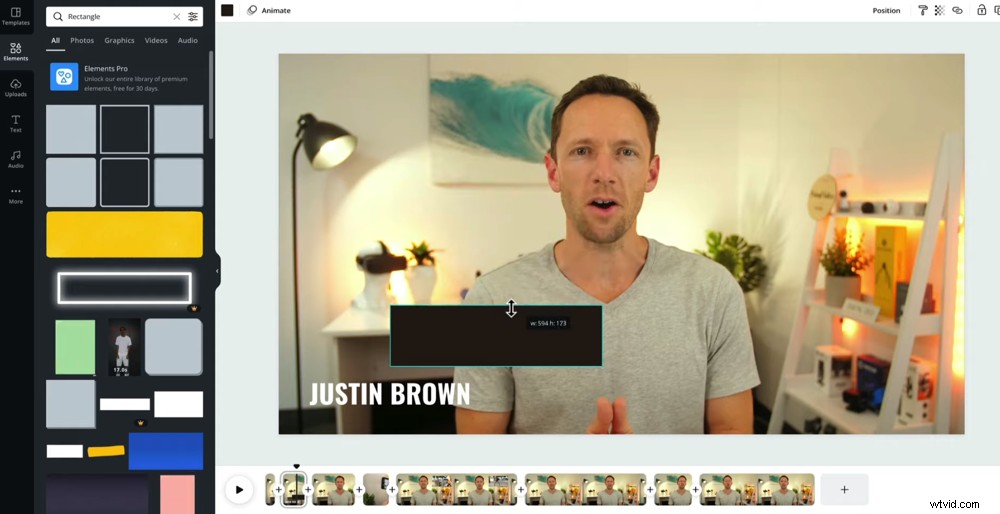
Gör justeringar av rektangeln så att den passar bra bakom din titel
Du kan justera storleken genom att dra i kanterna och sedan placera den bakom texten. I den översta menyraden, välj den färgade fyrkanten och du kommer att kunna ändra färgen på rektangeln.
Så nu har du en grundläggande titel på skärmen. Men vänta, det finns mer! Du kan också animera titlarna.
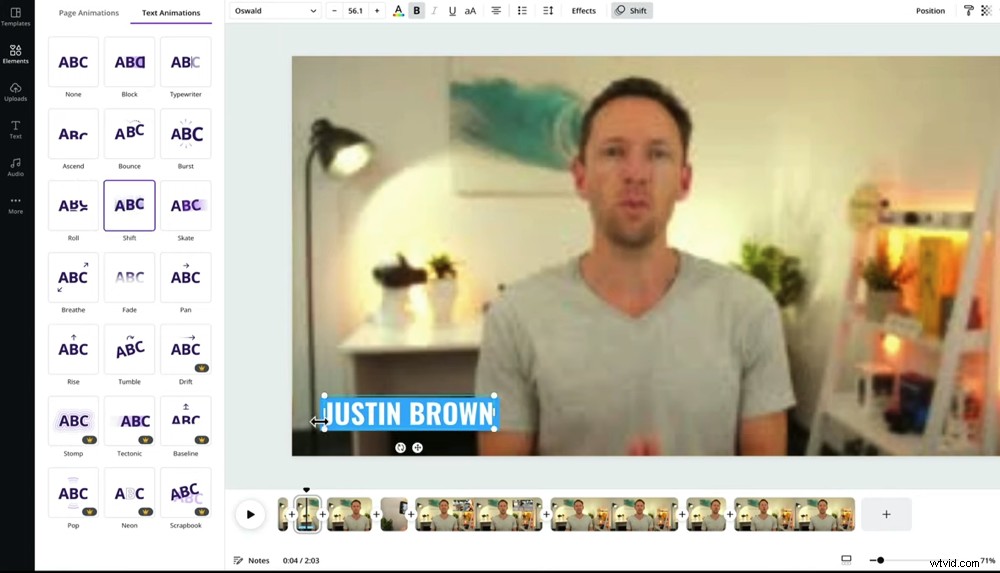
Du kan animera de flesta element i Canva genom att välja elementet och trycka på Animera
Välj titeln och välj Animera i den översta menyraden . Återigen finns det massor av förinställningar här. Förhandsgranska de olika och välj en som passar din video. Du kan följa samma process för att animera bakgrundsrektangeln också.
Nu när dina titlar är sorterade, låt oss lägga till några effekter och övergångar.
Hur man lägger till effekter och övergångar i Canva
För att lägga till effekter och övergångar till din video, ta en titt på din tidslinje. Du kommer att märka att det finns små +-knappar mellan varje klipp.
Tryck på +-knappen och välj sedan Lägg till övergång ikon. Några olika förinställda Canva-videoövergångar kommer att visas som Dissolve, Slide och Circle Wipe.
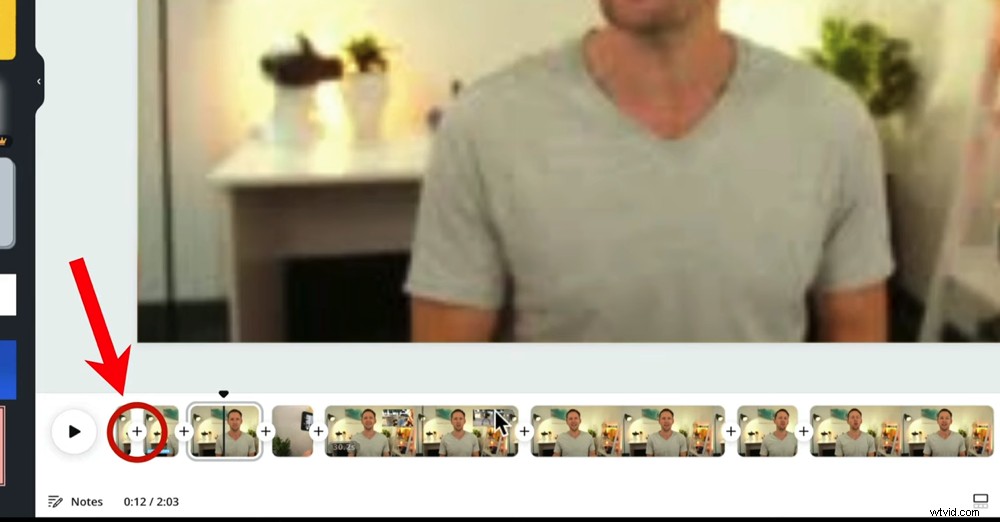
För att lägga till en Canva-videoövergång mellan klipp, tryck på +-knappen
Vi brukar inte använda den här typen av övergångar i våra videor. Istället rekommenderar vi att du använder ett zoomklipp
Om du inte är säker på vad ett zoomklipp är – det är där du zoomar in ett av dina klipp så att det när det spelas ser ut som om det är en annan kameravinkel än föregående klipp. Det här är ett bra sätt att dela upp ditt innehåll och hålla tittarna engagerade.
För att göra detta i Canva, välj klippet du vill använda zoomklippningen på. Välj Beskär i den översta menyraden . Zooma sedan in på klippet – gör det större genom att dra ut hörnen något.
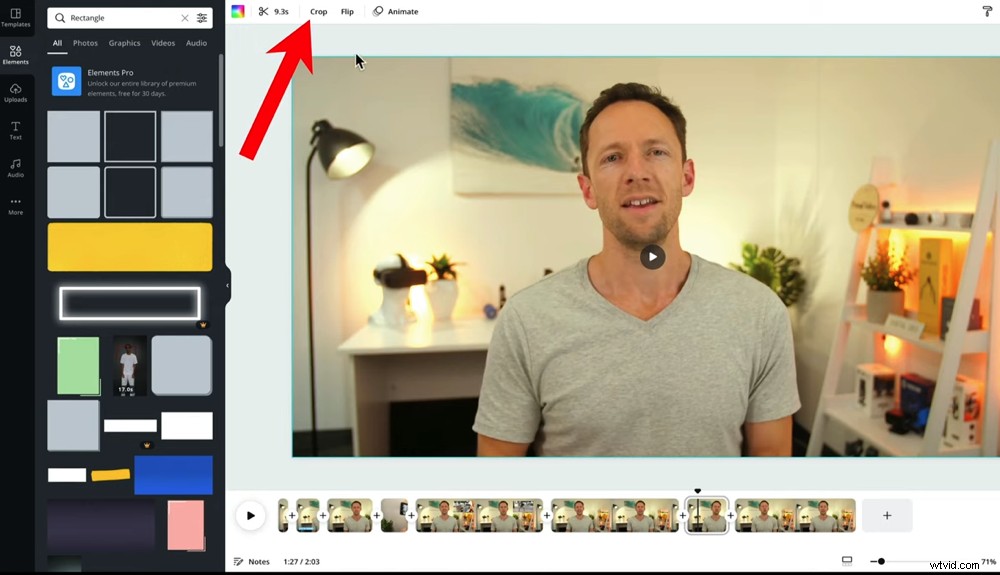
Det är verkligen viktigt att försöka hålla ögonen i samma position på alla bilder bara så att det är mindre irriterande för tittarna.
Se bara till att du inte zoomar in för långt. En liten zoom ger en fantastisk effekt. Och det är allt! Denna enkla zoom är vår favorittyp av övergång.
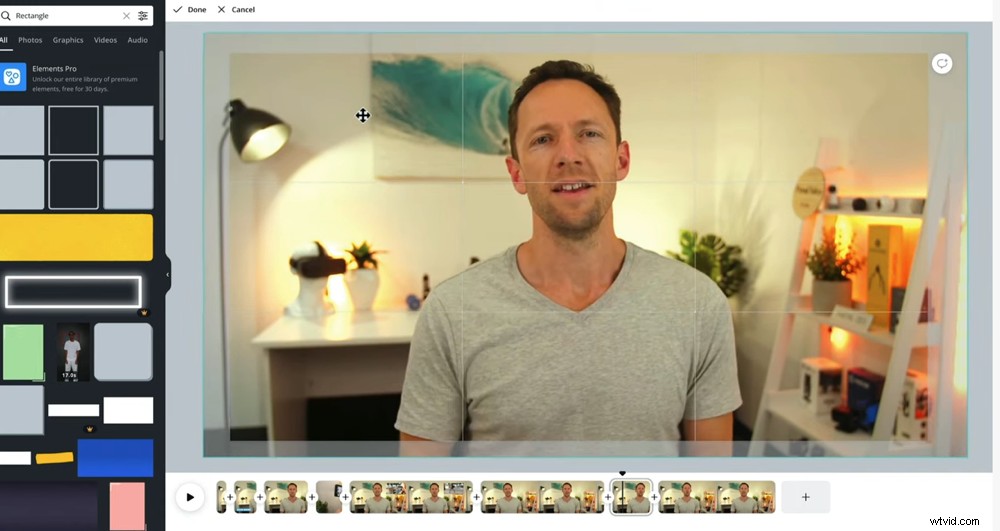
För att lägga till ett zoomklipp, välj klippet och tryck sedan på Beskär i den översta menyraden
Så se nu till att du har lagt till eventuella övergångar eller zoomklipp mellan klipp. Sedan kan vi gå vidare till att lägga till musik till din video.
Hur man lägger till musik i Canva
Gå till Ljud i den vänstra menyraden. Canva har ett enormt musikbibliotek med både gratis och betalda alternativ.
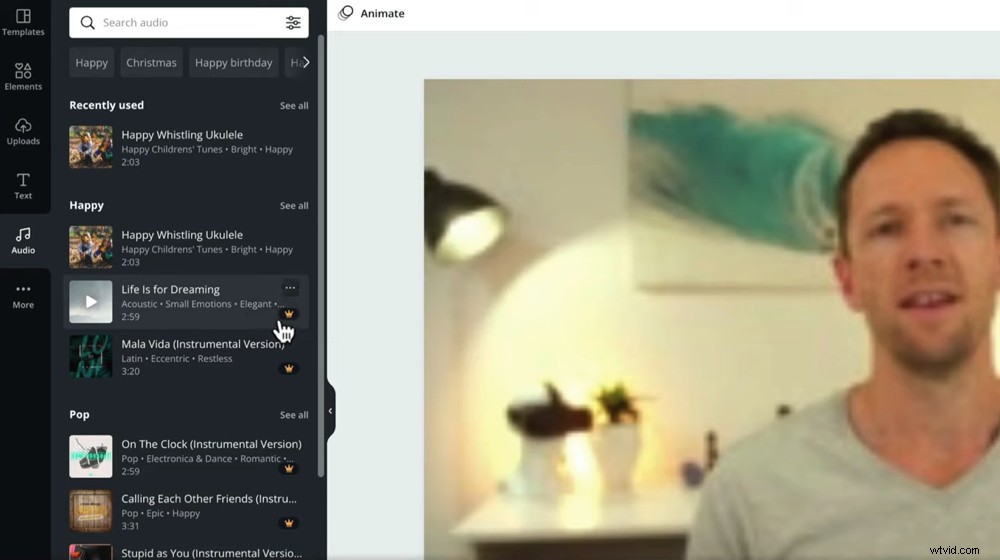
Gå till Ljud i menyn till vänster så ser du hela Canvas ljudbibliotek
Det är fantastiskt att Canva har så mycket ljud här. Men på Primal Video håller vi oss vanligtvis till att använda ljud från Artlist och Epidemic Sound. Detta beror på att vi med säkerhet vet att det inte kommer att finnas några licensproblem.
Om du använder musik från Canva, kolla in biblioteket och dra ljudfilen till ditt projekt.
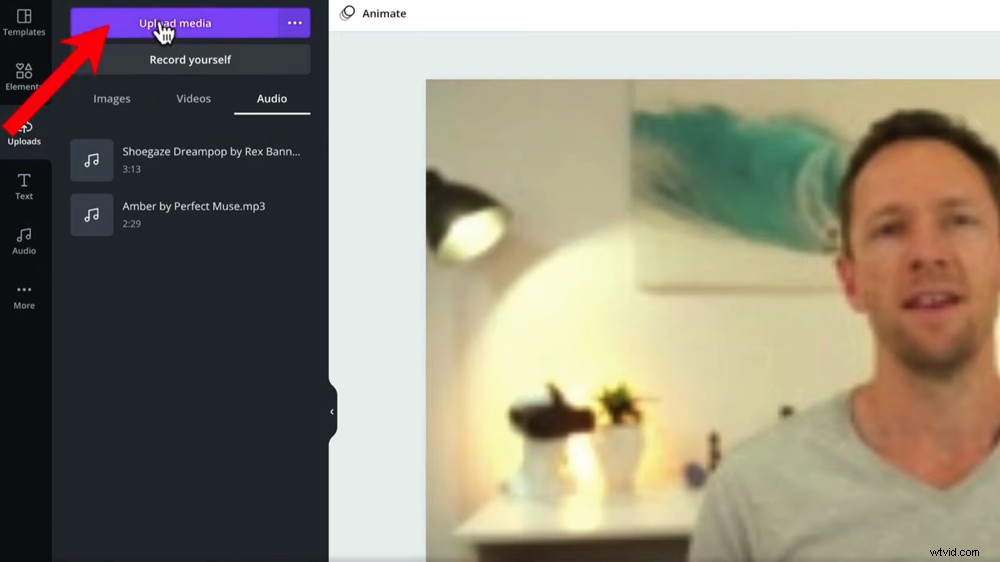
Du kan antingen använda ljud från Canvas bibliotek eller ladda upp ljud från webbplatser som Artlist &Epidemic Sound
Om du använder spår från någon annanstans, gå till Uppladdningar sedan Ljud och välj sedan Ladda upp media . Hitta ljudfilen och välj Öppna .
När du har släppt ljudet på duken kommer det att dyka upp på tidslinjen. Du kan sedan dra runt den så att den startar och slutar när du vill.
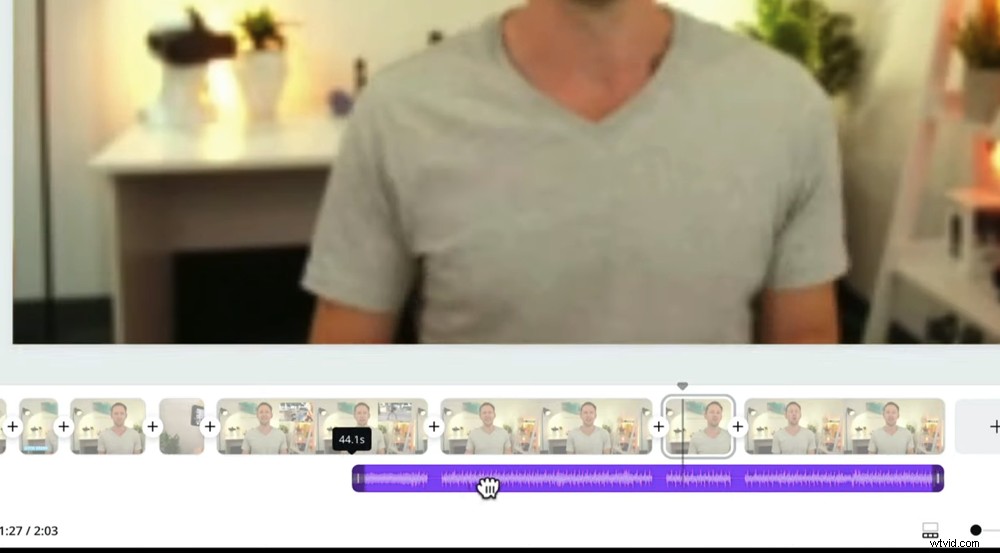
Ditt ljudspår kommer att visas som ett lila klipp på din tidslinje – du kan klicka och dra det för att flytta det och förlänga det
Det är en bra idé att lyssna igenom din video nu med ljudet om du vill flytta runt några klipp för att matcha takten på ditt ljudspår.
När din musik väl är klar är det dags att justera ljudnivåerna.
Hur man justerar ljud i Canva
Canva är riktigt bra på att automatiskt justera det primära ljudet till rätt nivåer. Men om du tycker att det behöver justeras finns det en supersnabb lösning.
Klicka på det enskilda klippet på tidslinjen och se till att det också är valt på duken. Tryck på Högtalare ikonen i toppmenyn. Sedan kan du justera volymnivån genom att flytta reglaget.
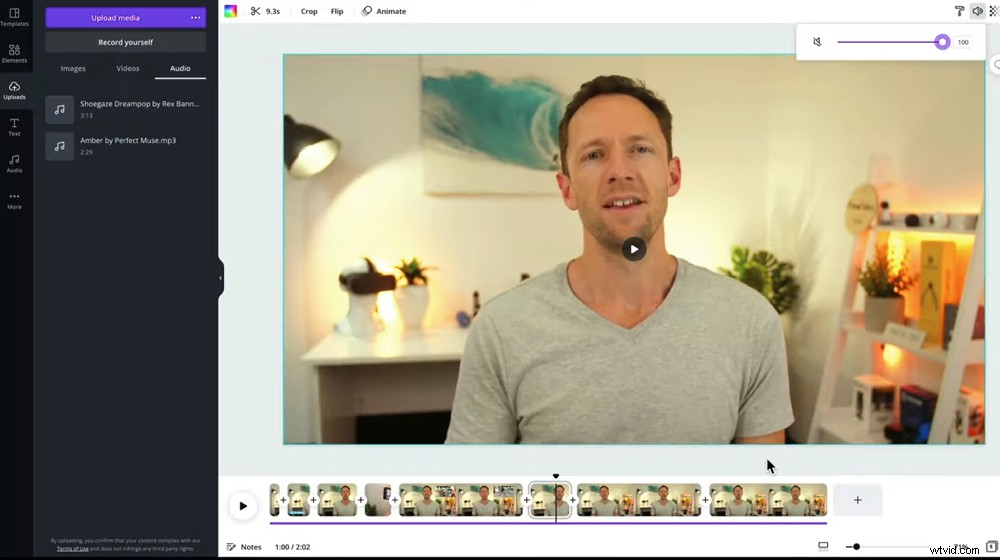
Justera klippets volym genom att välja klippet och sedan trycka på högtalarikonen
När du är nöjd med volymnivåerna för det primära ljudet kan du kontrollera musikvolymen. Om detta behöver justeras är det den exakta processen som med det primära ljudet.
PROTIPS:När du använder bakgrundsmusik är det en bra idé att börja på 20–30 % volym och sedan justera därifrån.
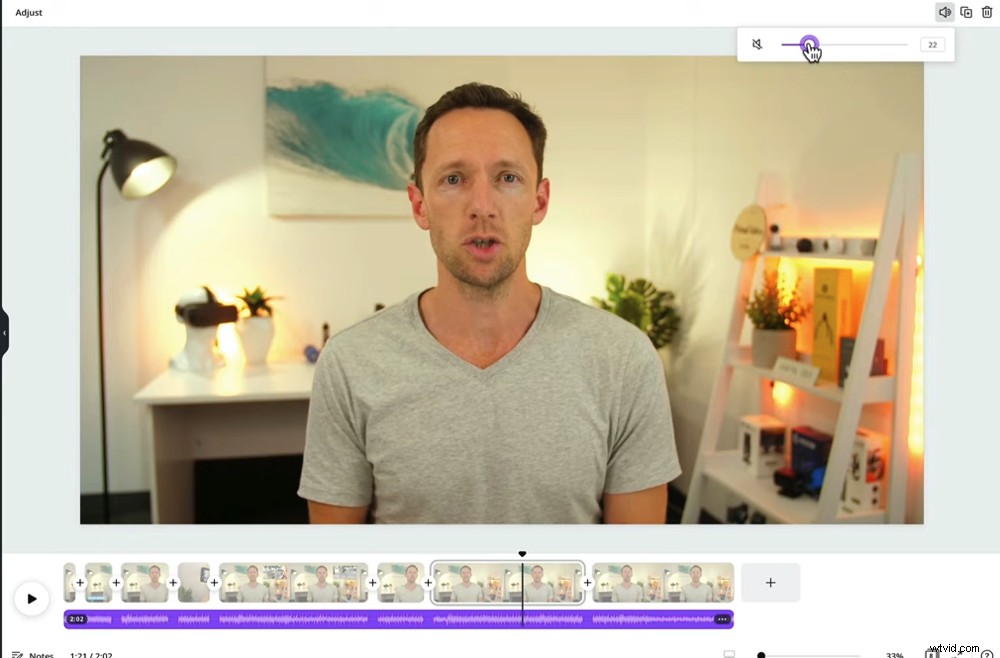
Försök att ställa in bakgrundsmusikens volym på 20–30 % som utgångspunkt
Om du kan, gå igenom den här processen med hörlurar för att få en exakt uppfattning om de faktiska volymnivåerna.
Vad vi hittills har täckt har varit Canvas kärnredigeringsfunktioner. En av de andra riktigt kraftfulla aspekterna är grafiken och mallarna.
Hur man lägger till grafik och mallar i Canva
Låt oss säga att du vill lägga till ett videointro efter det första klippet av din video. Tryck på +-knappen mellan de två klippen och välj Lägg till sida ikon.
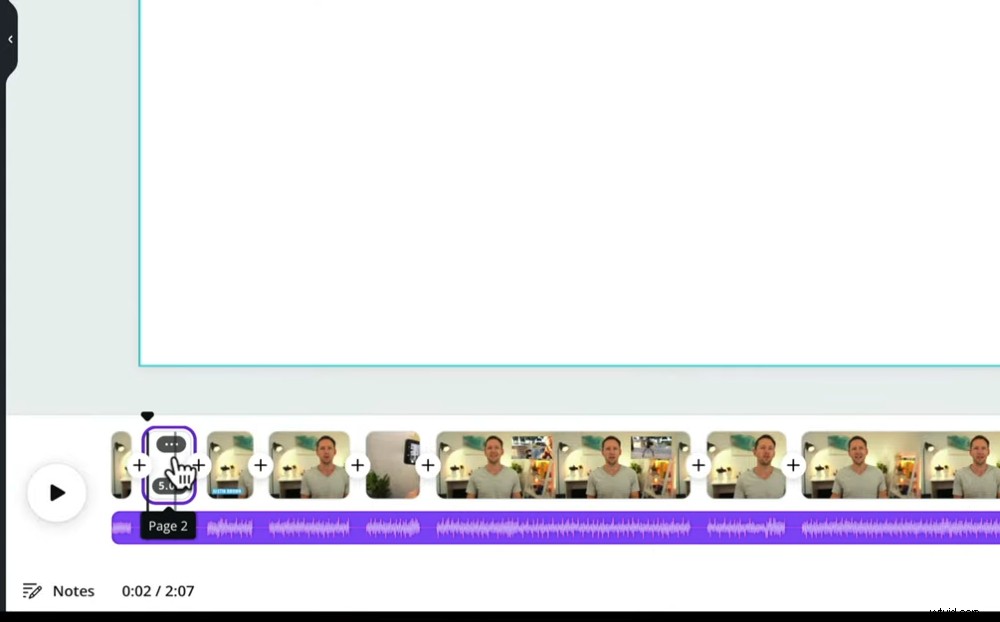
Om du vill lägga till andra element i ditt videoklipp klickar du på +-knappen och sedan på Lägg till sida
Gå sedan till Mallar i den vänstra menyn och sök efter YouTube Intros . Hitta en mall som du gillar och dra den till duken.
Om du inte hittar en mall du gillar kan du också skapa en fantastisk videointro från början i Canva. Eller ett annat verktyg som vi verkligen rekommenderar för detta är Placeit.
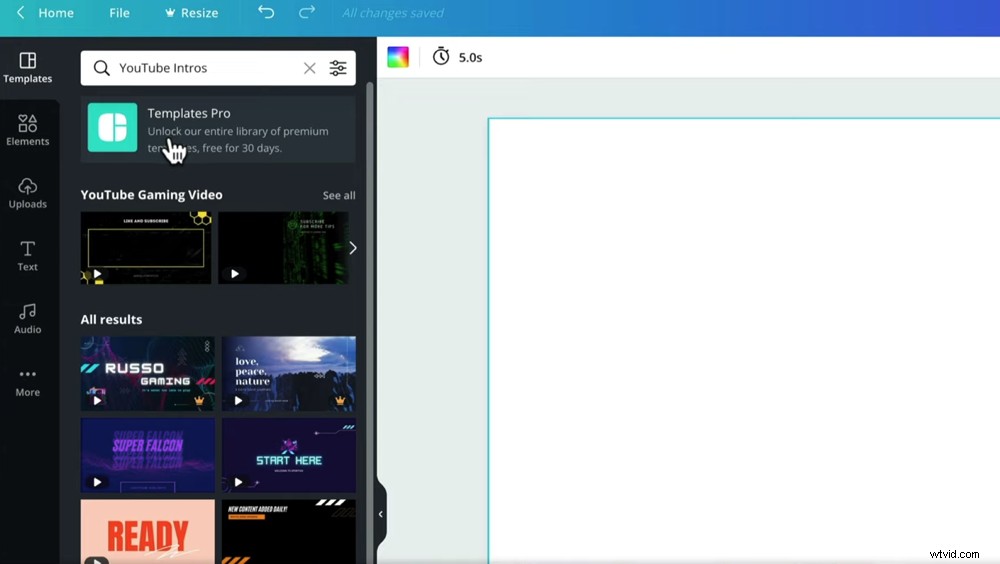
Testa att söka efter YouTube Intros så kommer det att finnas massor av alternativ att välja mellan
Det är inte bara videointros du enkelt kan lägga till i detta med Canva. De har också otroliga mallar för animerade slutskärmar, outros och till och med B-roll-filmer.
Så leka med de olika mallarna – de är superkraftiga och anpassningsbara så det är en bra utgångspunkt för nybörjare.
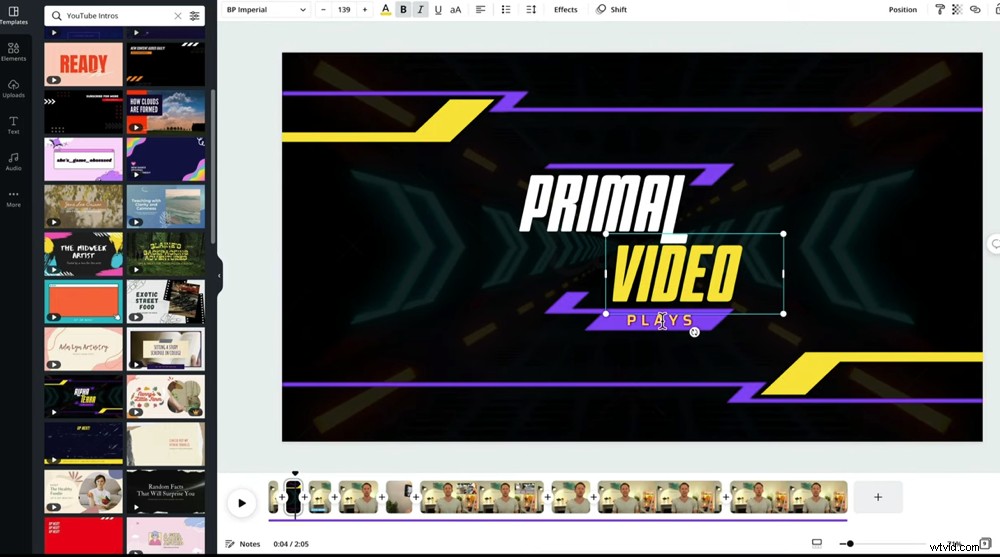
Det är inte bara videointros du kan lägga till – det finns MASSOR av mallar och det bästa av allt är att de är anpassningsbara
Nu är din video klar! Låt oss exportera.
Hur du lägger till export och delar dina videor i Canva
Gå till Ladda ner i det övre högra hörnet. Se till att MP4-video är markerat och tryck på Ladda ner om igen. Videon kommer nu att laddas ner till din dator redo att laddas upp till YouTube!
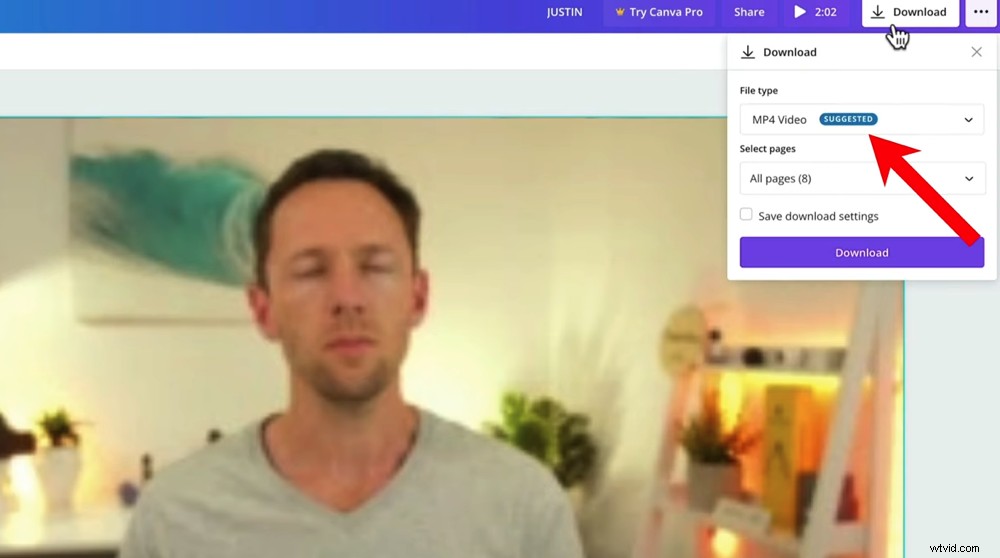
När du har tryckt på Ladda ner ser du en förloppsruta längst ned som visar hur lång tid som återstår av nedladdningen
Nu vet du hur du redigerar video i Canva
Där har du det, vår kompletta guide till Canva-videoredigering. I den här handledningen har du lärt dig exakt hur du använder Canvas videoredigeringsverktyg.
Förhoppningsvis kan du nu se hur kraftfull Canva videoredigerare är! Det konkurrerar definitivt med några av de mer avancerade videoredigeringsprogramvaran.
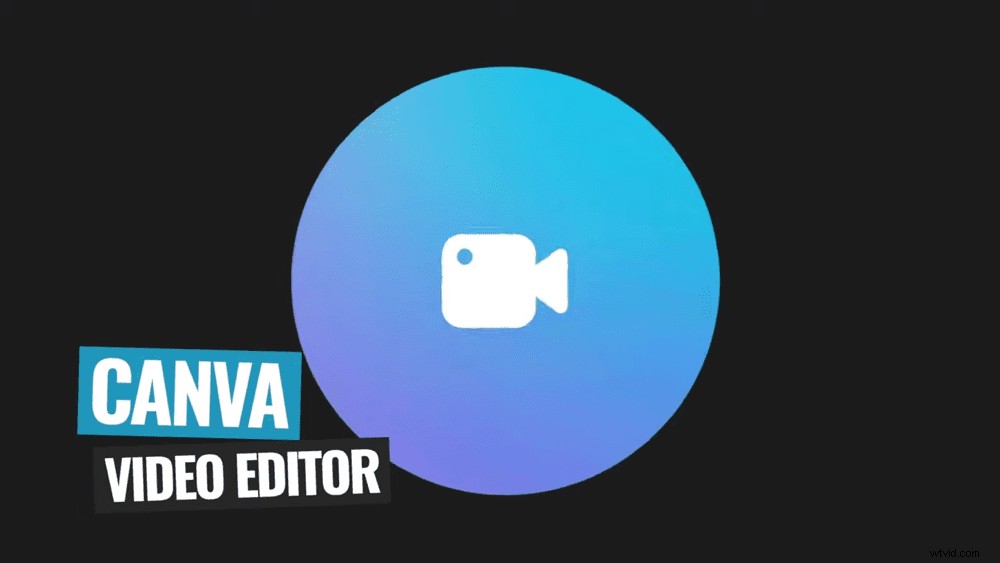
Det bästa är att du inte ens behöver Canva Pro för att skapa en fantastisk video. Du kan göra allt med gratisversionen.
Vi hoppas att du gillade vår nya guide om hur du redigerar videor med Canva. Om du tyckte det var användbart, dela det gärna på dina sociala medier eller med andra som kanske vill lära dig mer om Canva-videoredigering också.
För mer information om hur du skapar YouTube-videor, kolla in Primal Video YouTube Ranking Guide. Du kommer att lära dig om de senaste verktygen och strategierna för att förbättra videorankningen på både YouTube och Google – och det är helt gratis!
