Idag kommer vi att gå igenom exakt hur man använder CapCut för att skapa fantastiska videor på både iPhone och Android.
CapCut är en av de mest populära videoredigeringsapparna för iPhone och Android just nu. Och även om det är skapat av företaget bakom TikTok, är det mycket mer än bara en TikTok-videoredigerare.
Faktum är att CapCut-videoredigering är superkraftig. Du kan enkelt skapa videor på din smartphone för alla plattformar eller användningsfall. Vi kommer att täcka alla de bästa funktionerna, verktygen och effekterna för att effektivisera din videoredigeringsprocess.
Eftersom det finns SÅ många fantastiska funktioner kommer vi helt enkelt inte att kunna ta oss igenom varenda en av dem. Istället kommer vi att fokusera på de viktigaste sakerna som hjälper dig att få ut det mesta av appen så att du kan börja få fantastiska resultat så snabbt som möjligt.
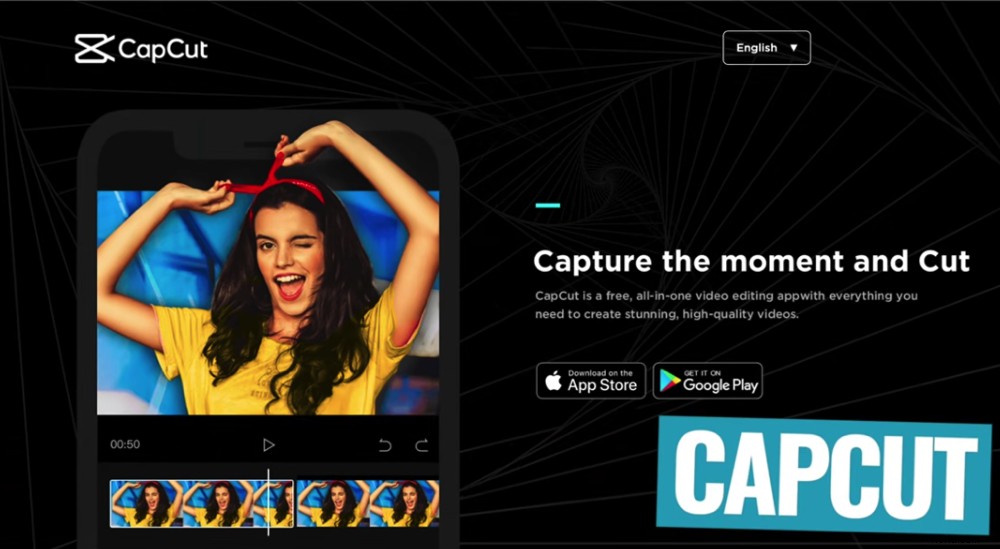
CapCut är ett fantastiskt alternativ om du letar efter en Android-videoredigerare eller en iPhone-videoredigerare
Vi kommer att köra igenom denna CapCut-handledning på en iPad men processen är exakt densamma på iOS och Android. Följ gärna med på din valda enhet.
I slutet av den här handledningen har du allt du behöver för att skapa fantastiska videor själv i CapCut!
Det här är exakt vad vi kommer att täcka i vår kompletta CapCut-videoredigeringshandledning för nybörjare:
- Hur man skapar ett projekt på CapCut
- CapCut-gränssnitt
- Hur man redigerar filmer på CapCut
- Hur man lägger till B-Roll på CapCut
- Hur man lägger till titlar på CapCut
- Hur man lägger till övergångar på CapCut
- Hur man lägger till effekter på CapCut
- Hur man tar bort bakgrund på CapCut
- Hur man justerar hastigheten på CapCut
- Hur man stabiliserar klipp på CapCut
- Hur man lägger till ljud på CapCut
- Hur man justerar ljud på CapCut
- Hur man justerar musik på CapCut
- Hur man färggraderar på CapCut
- Hur man exporterar på CapCut
Dessutom kommer vi att dela med oss av våra tre bästa tips för att hjälpa dig att enkelt höja dina videor i CapCut eller NÅGON videoredigeringsprogramvara.
Låt oss börja.
Hur man skapar ett projekt på CapCut
Öppna först CapCut-appen. Tryck på Nytt projekt , välj sedan ditt primära videoklipp och tryck på Lägg till .
Om du har flera primära videoklipp kan du välja flera. Men ladda inte upp några B-roll-filmer än – vi kommer att lägga till det senare.
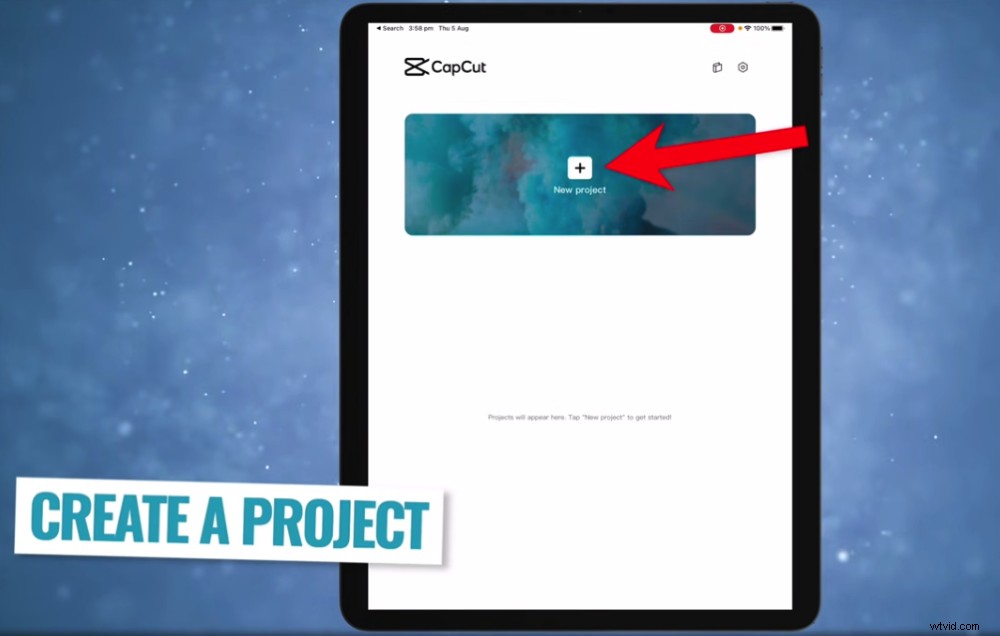
Det första steget i denna CapCut-apphandledning är att skapa ett nytt projekt
CapCut ställer automatiskt in projektformatet till den typ av film du laddade upp. Så om din primära film är en bredbildsvideo, kommer CapCut att ställa in din projekttyp till ett bredbildsprojekt.
Om du vill ändra projekttypen kan du göra detta genom att gå till Format i bottenmenyn.
Du kommer att se en rad alternativ att välja mellan. Kanske gör du en porträttvideo för TikTok, en fyrkantig video för Instagram eller en bredbildsvideo för YouTube. Vi kommer att använda 16:9 widescreen-alternativet för att skapa en YouTube-video.
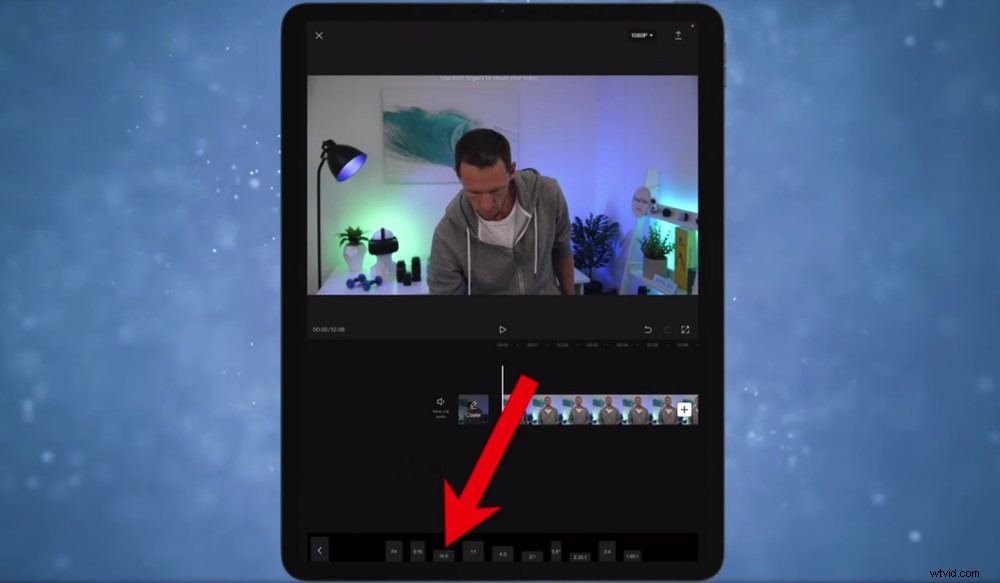
Du kan enkelt ändra formatet på din video när som helst – även efter att du har redigerat och exporterat klart!
En riktigt cool funktion är att du kan komma tillbaka senare och spara olika versioner av din video i olika format. Det här är fantastiskt för att återanvända ditt innehåll.
Låt oss nu bekanta oss med CapCut-gränssnittet innan vi börjar dyka in i redigeringssidan.
CapCut-gränssnitt
I det övre högra hörnet finns 1080p knapp. Det är här du kan justera upplösningen och bildhastigheten. Projektet har som standard 1080p och 30 bilder per sekund. Det är en bra idé att använda standardinställningarna om du inte har några specifika krav för din video.
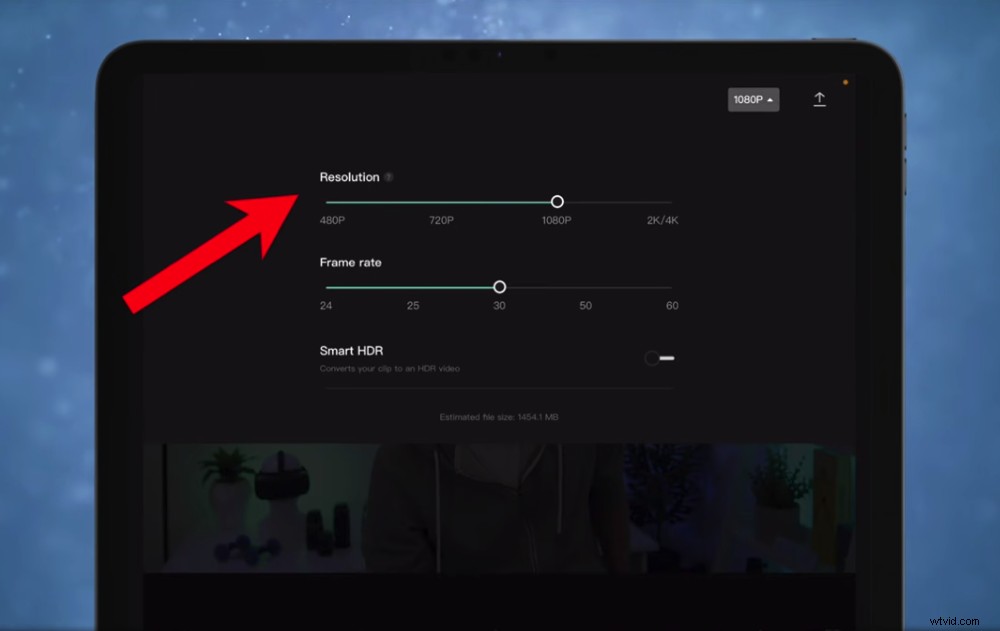
Du kan justera upplösningen och bildhastigheten genom att trycka på 1080P-knappen i det övre högra hörnet
De andra huvudaspekterna av CapCut-gränssnittet du behöver känna till är:
- Knappen Exportera i det övre högra hörnet är hur du sparar och exporterar projektet
- Uppspelningsfönstret i mitten är där du förhandsgranskar din video
- Knapparna ångra, gör om och maximera finns under uppspelningsfönstret
- Redigeringstidslinjen är där du lägger till alla dina filmer och klipp
- Alla inställningar (ljud, text, effekter, etc.) finns i den nedre menyraden
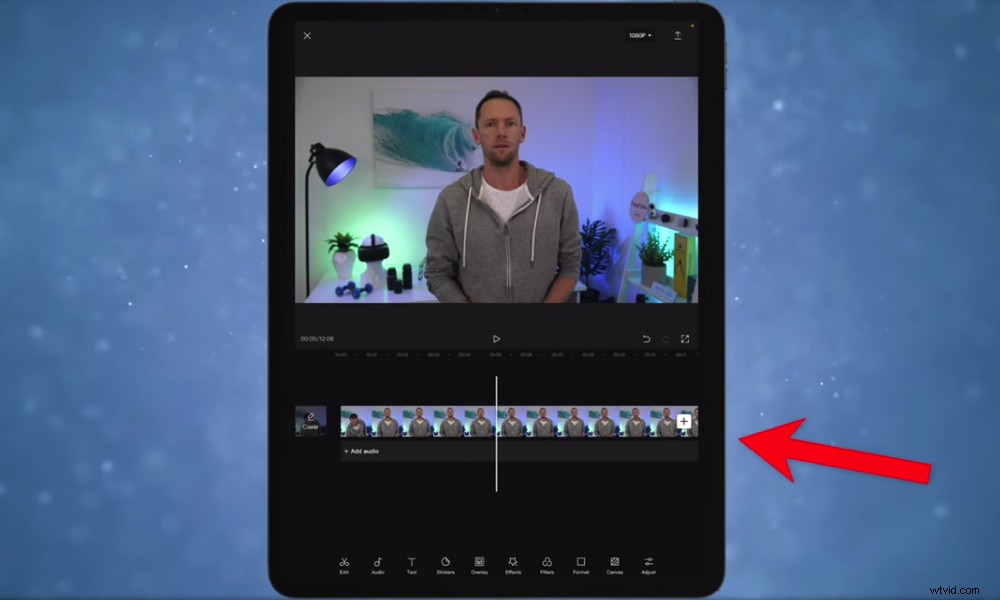
CapCut-redigeringstidslinjen är där du skapar ditt videomästerverk
Nu när du är bekant med gränssnittet, låt oss börja redigera.
Hur man redigerar filmer på CapCut
Det första är först – du måste ta bort alla misstag och dåliga bilder som inte kommer att användas i videon.
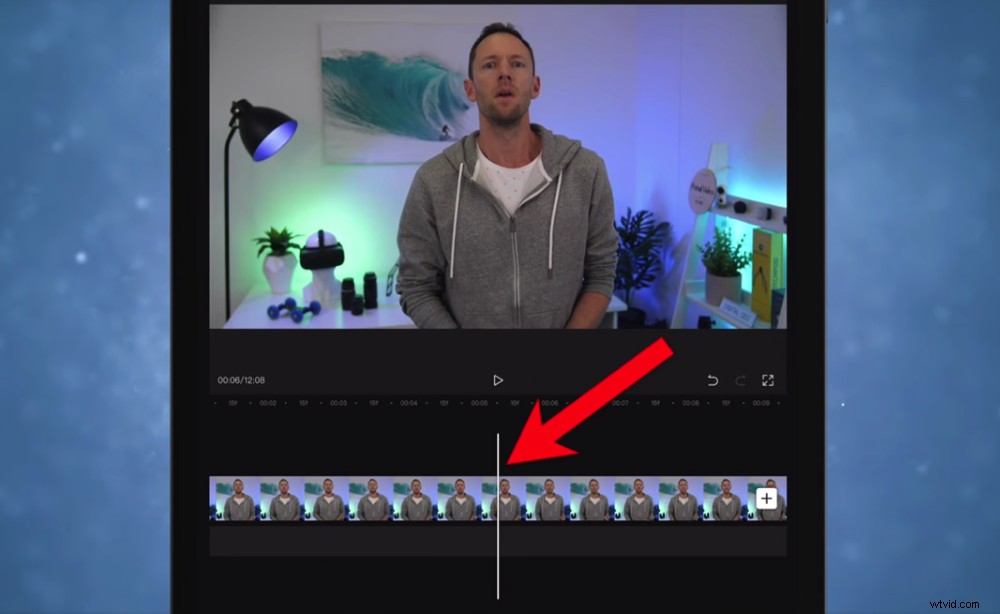
När du delar upp din film, rikta in den vita stapeln där du vill att uppdelningen ska ske
Det finns två sätt att ta bort film:med Dela verktyg och använda handtagen.
För att radera eventuella dåliga tagningar med Dela verktyget, skrubba framåt genom dina filmer tills den vita stapeln når den punkt där din video börjar. Ta sedan fram redigeringsverktygen genom att trycka på klippet - de kommer att visas längst ner på skärmen.
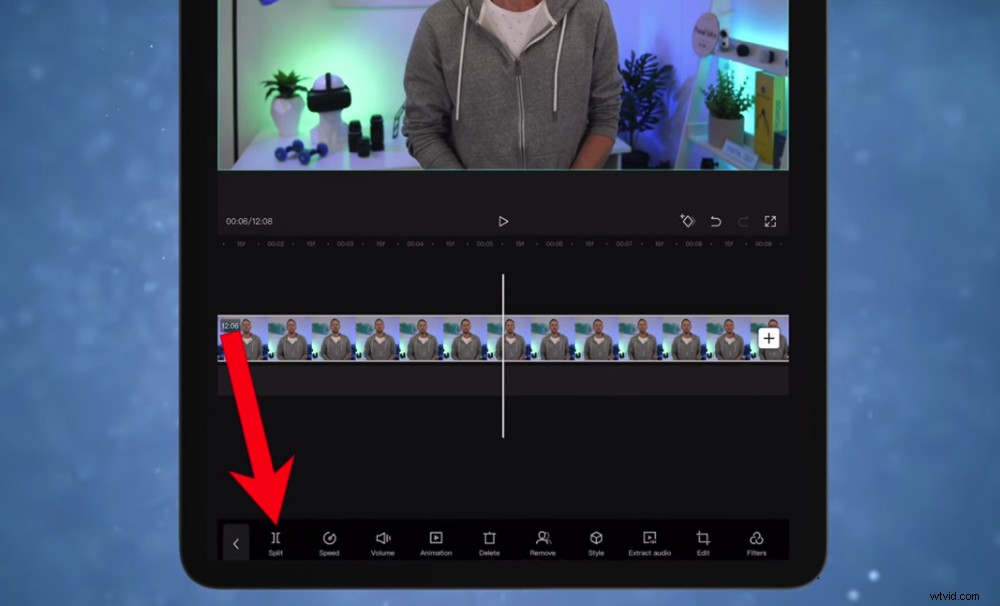
Verktyget Split är otroligt användbart för att trimma och redigera alla bilder
Tryck på Dela knapp. Du kommer nu att ha två klipp som är delade exakt där du placerade den vita stapeln. Välj nu det första klippet med misstagen och tryck på Radera .
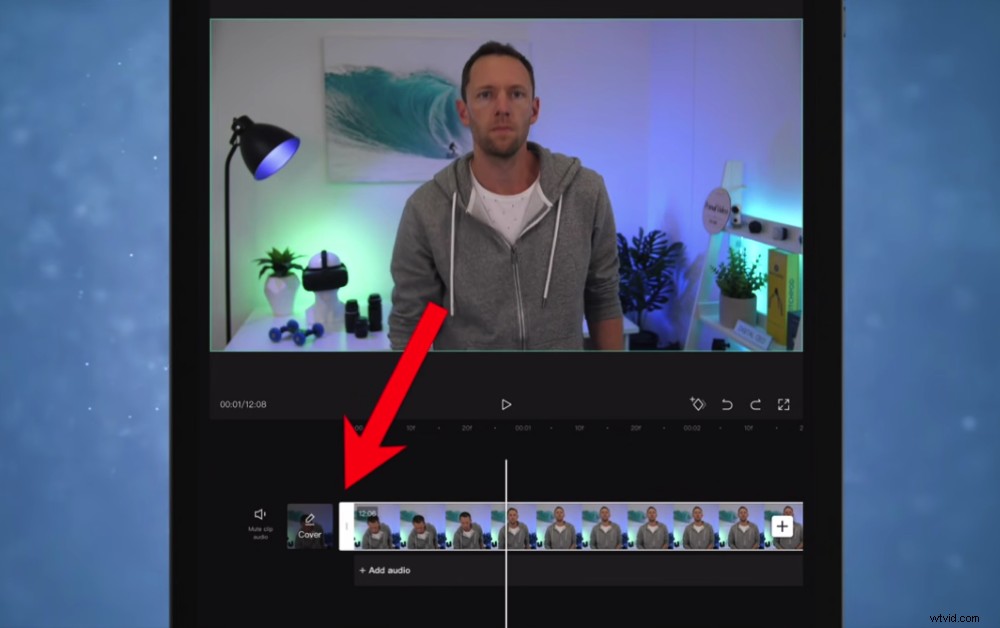
Du kan också dra de vita sidohandtagen för att trimma och redigera ned filmerna
För att ta bort film med hjälp av handtagen, tryck på klippet för att välja det. I början av klippet ser du ett vitt handtag. Knacka och håll i handtaget så att du kan dra det tills det når början av din bra film.
Båda metoderna är fantastiska alternativ och du kan till och med använda en kombination av båda. Om du till exempel vill ta bort film i mitten av ett klipp, tryck på klippet för att ta fram menyn och tryck på Dela . Dra sedan i handtagen för att trimma materialet.
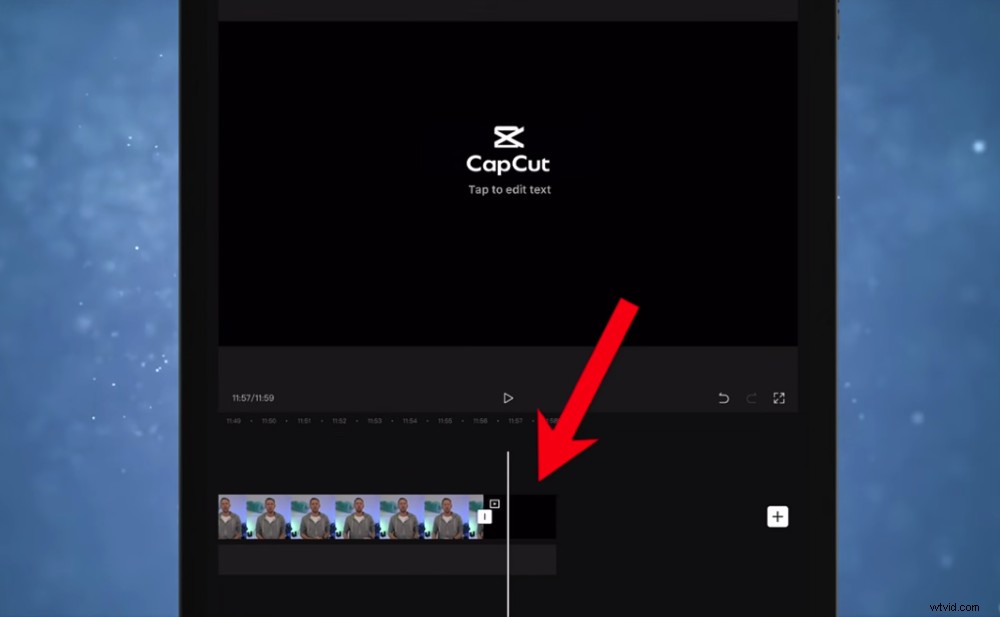
Se till att du tar bort slutet av CapCut-klippet från ditt projekt
Det är också en bra idé att ta bort det korta reklamklippet CapCut som infogas i slutet av videon nu. Välj klippet och tryck på Ta bort .
PROTIPS:Vi rekommenderar alltid att redigera baklänges. Det kan verka som ett konstigt koncept men hör av oss. När du filmar går du inte vidare förrän du är nöjd med meningen eller stycket du behövde säga. Det betyder att den sista tagningen vanligtvis är den bästa. Så att redigera från slutet av din film kommer att spara massor av tid på att gå igenom alla dåliga tags!
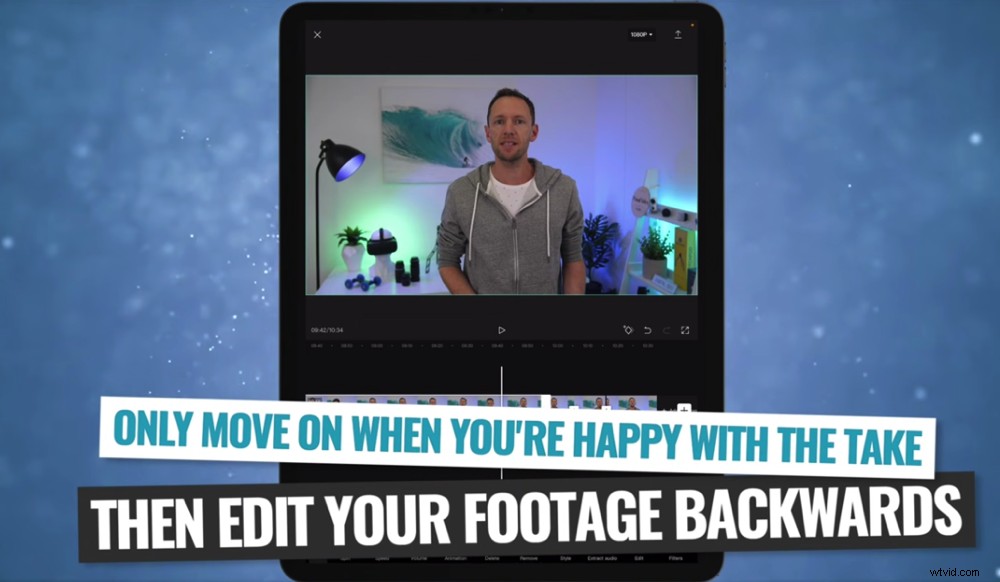
När du filmar, gå bara vidare när du är nöjd med tagningen – sedan kan du redigera baklänges för att påskynda processen
När du är klar med att redigera bort misstagen och dåliga tag från dina bilder är nästa steg att lägga till B-roll.
Hur man lägger till B-Roll på CapCut
Nu för att lägga till B-roll till din video. Tryck på Överlägg och sedan Lägg till överlägg . Härifrån kan du välja grafik, videor eller foton som du har sparat på din enhet. Välj materialet du vill inkludera och tryck på Lägg till .
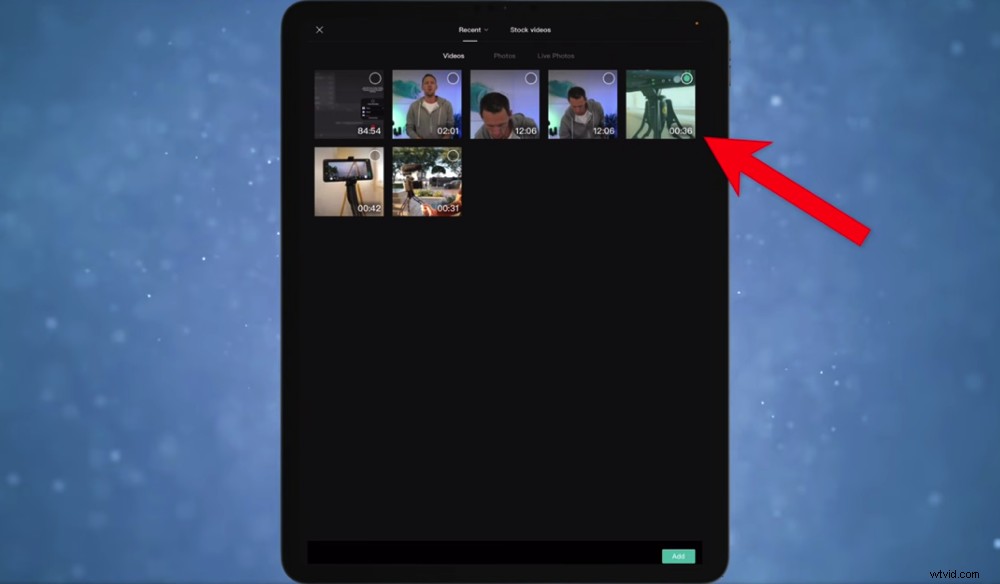
Tryck på B-roll-materialet du vill använda i din video och tryck sedan på Lägg till
Det kan ta en minut att ladda och sedan ser du din B-roll på tidslinjen under den primära filmen.
För att ändra platsen för klippet på din tidslinje, klicka och dra det för att flytta. Du kan trimma B-roll-filmerna på samma sätt som du trimmade den primära filmen.
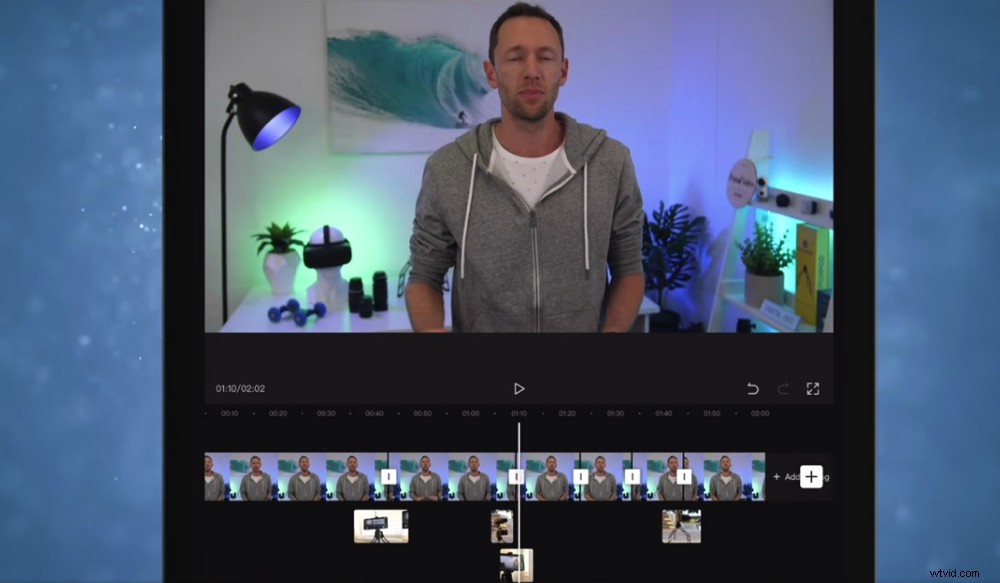
För att lagra B-rullen ovanpå varandra, dra den helt enkelt ner till lagret under den första B-rullen
Du kan till och med lägga B-roll ovanpå varandra. För att göra detta, dra klippet till raden under det första lagret av B-roll. På så sätt kan du gå från det primära materialet, till ett B-roll-klipp, till ett annat B-roll-klipp och sedan tillbaka till det primära materialet.
Lägg till andra B-roll-material som du vill inkludera i videon med den här processen.
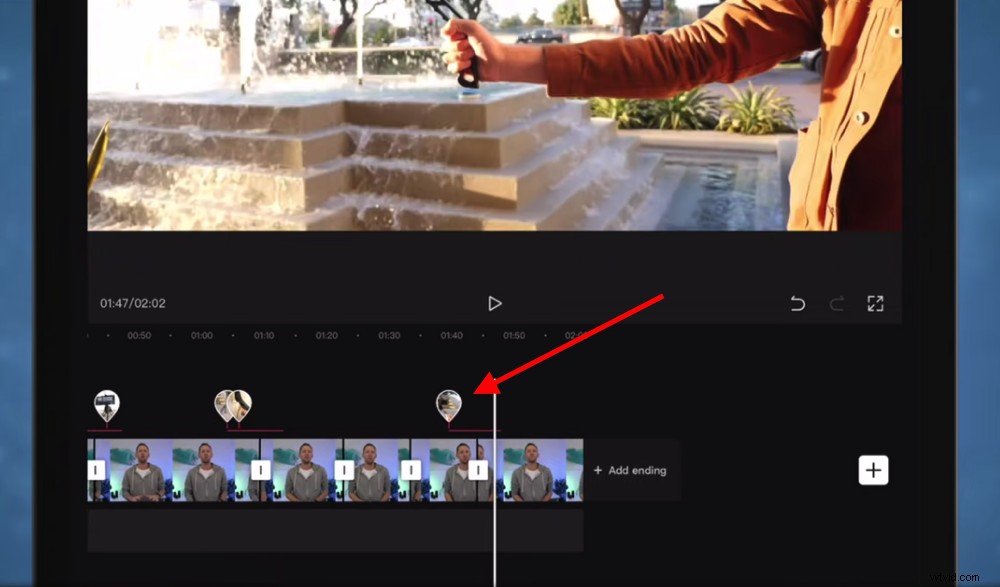
När B-rullen har komprimerats kan du komma åt den genom att trycka på B-rulle-ikonen (detta expanderar den igen)
När du är klar avslutar du Overlay genom att trycka på Tillbaka pilen i det nedre vänstra hörnet. Du kommer att märka att materialet har komprimerats. För att komma tillbaka till B-rollen när som helst trycker du bara på en av B-roll-ikonerna på din film.
Nu är det dags att lägga till titlar.
Hur man lägger till titlar på CapCut
Det finns två huvudalternativ när det gäller att lägga till titlar till ditt projekt.
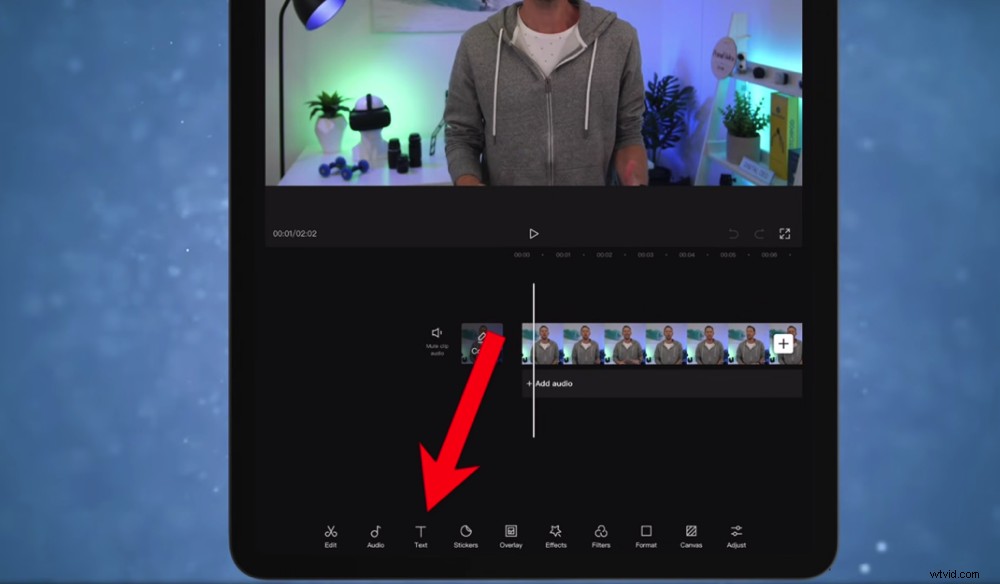
För att lägga till titlar och text till ditt videoklipp, tryck på textknappen i bottenmenyn
Du kan lägga till och anpassa grundläggande text – det finns massor av funktioner här som låter dig skapa något riktigt bra. Eller så kan du använda textmallarna.
Först och främst, låt oss täcka hur man lägger till en grundläggande titel. Tryck på Text och välj sedan Lägg till text . Skriv in texten och sedan kommer du att kunna anpassa typsnitt, färg, effekter, linje och bakgrund.
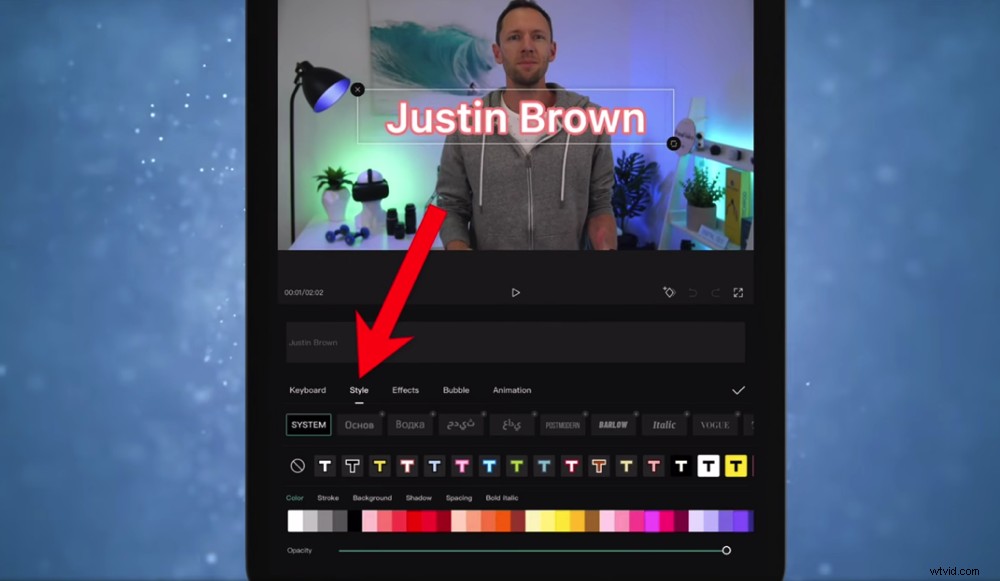
CapCut har massor av textanpassningsalternativ så att du enkelt kan få dina titlar att sticka ut!
Se till att vara trogen ditt varumärke när du anpassar texten. Tänk på att använda liknande färger och stilar så att dina videor är igenkännbara dina.
För att flytta textrutan, tryck bara och dra. Du kan justera storleken genom att nypa in och ut.
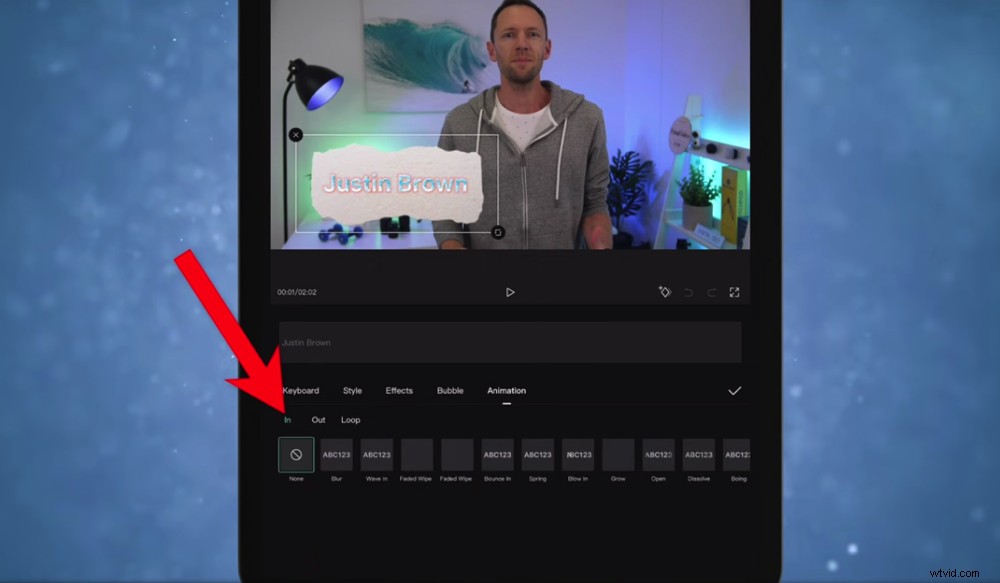
Du kan göra din titel animerad genom att markera textrutan och gå till Animering
När du är nöjd med texten kan du göra den animerad. Tryck på Animering och sedan kan du bestämma om du vill att den ska animeras In , Ut eller i loop .
Det finns massor av animationer att välja mellan så lek tills du hittar en som passar din stil.
Precis som med alla andra klipp kan du flytta runt det på tidslinjen och justera längden med hjälp av handtagen.
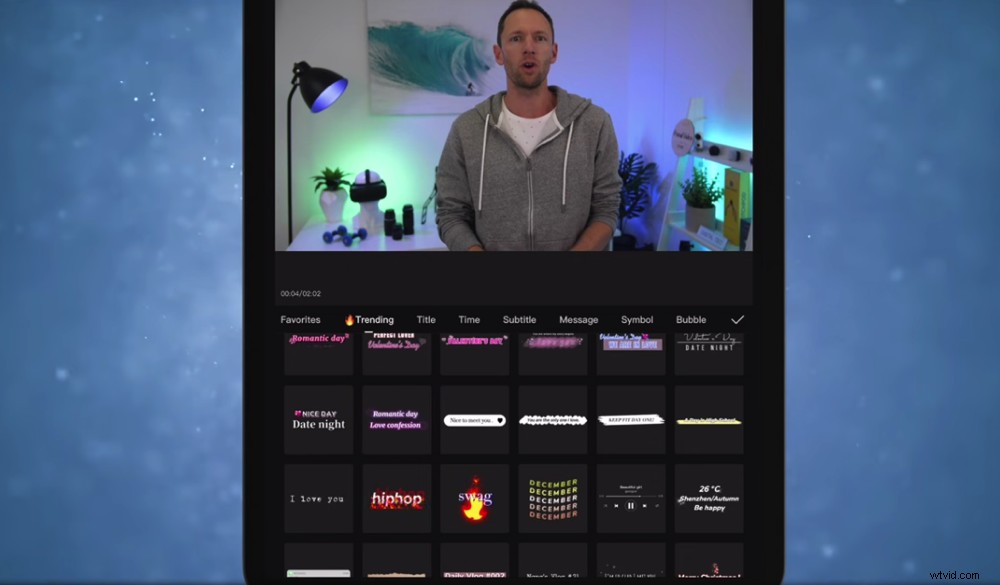
Det finns några fantastiska förinställda animerade titlar som du kan leka med i CapCut
För att infoga en av textmallarna, tryck på Tillbaka pilen och välj Textmall . Det finns massor av snygga titlar och animationer här som kommer att få din titel att poppa upp! Det finns även timers, klockor, undertexter och symboler.
Tryck bara på någon av dessa för att lägga till dem i projektet. Du kan ändra texten och justera dess längd/plats precis som du gjorde med de grundläggande texttitlarna.
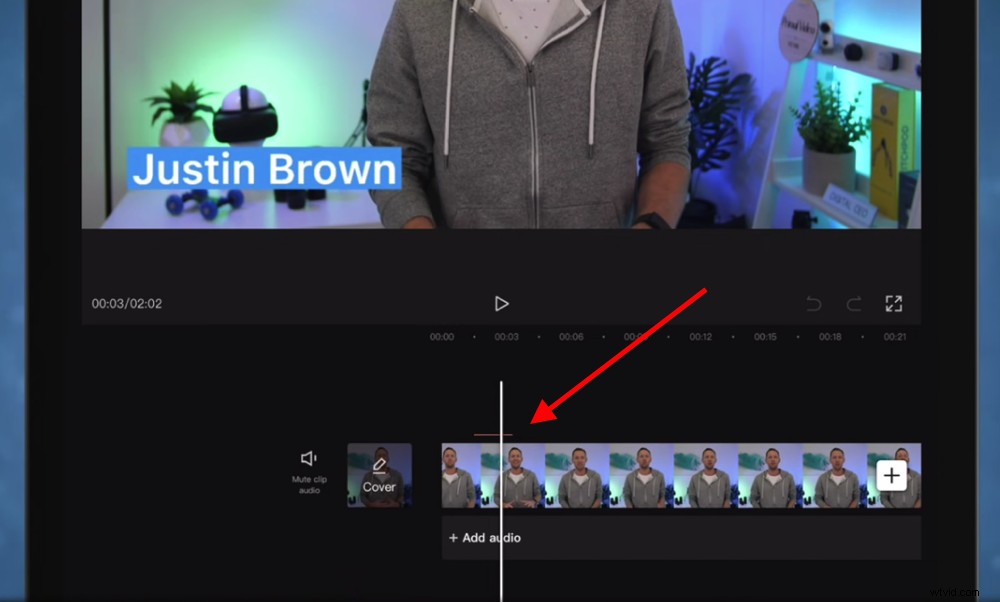
När du lämnar fliken Text kommer alla titlar att visas som en röd linje ovanför din film på redigeringstidslinjen
När du har lagt till titlar trycker du på Tillbaka pil. Du kommer att se att filmen har komprimerats igen. Alla titlar visas som en röd linje ovanför den primära filmen. Om du vill komma tillbaka för att redigera dessa senare, tryck bara på Text knappen igen.
Lägg till alla titlar du vill ha i videon och låt oss sedan lägga till övergångar.
Hur man lägger till övergångar på CapCut
Det finns några sätt att lägga till övergångar mellan klipp i CapCut. Du kan tillämpa övergångarna på B-roll-filmen, på den primära filmen eller använda ett zoomklipp.
Lägga till övergångar till B-Roll-klipp
Låt oss börja med B-roll-filmerna. Tryck på en av de små B-roll-ikonerna som kommer från den primära filmen. Detta kommer att öppna B-roll-klippet.
Välj B-roll-klippet och tryck på Animering knapp. Du kan välja mellan In , Ut och Kombo . Tryck på In och du kommer att se alla traditionella förinställda övergångar och effekter.
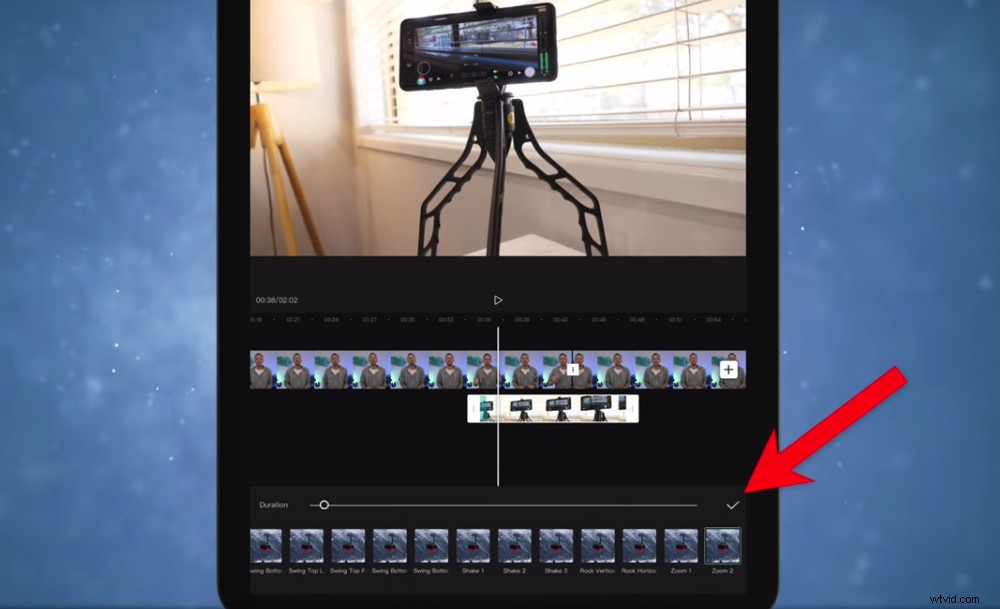
När du har valt en övergång och tillämpat den på filmen trycker du på kryssikonen
Välj Kombo , och du kommer att se förinställningar som kommer att lägga till en helt ny nivå av rörelse och polering till din video. Om ditt B-roll-klipp är ganska stilla eller stillastående, kan en av dessa förinställningar göra B-rollen lite mer spännande.
För att ändra längden på övergången, justera Varaktighet skjutreglaget. Välj sedan Bocken ikonen för att spara övergången.
Lägga till övergångar till primära bilder
För att lägga till övergångar till den primära filmen, tryck på Vita kvadraten ikonen mellan två klipp. Återigen kommer massor av olika förinställningar att dyka upp. Tryck bara på en för att tillämpa den. Du kan justera varaktigheten genom att flytta reglaget.
Med någon av dessa övergångar, var försiktig så att du inte går överbord. Det är verkligen enkelt att billigare din video genom att lägga till hektiska övergångar.
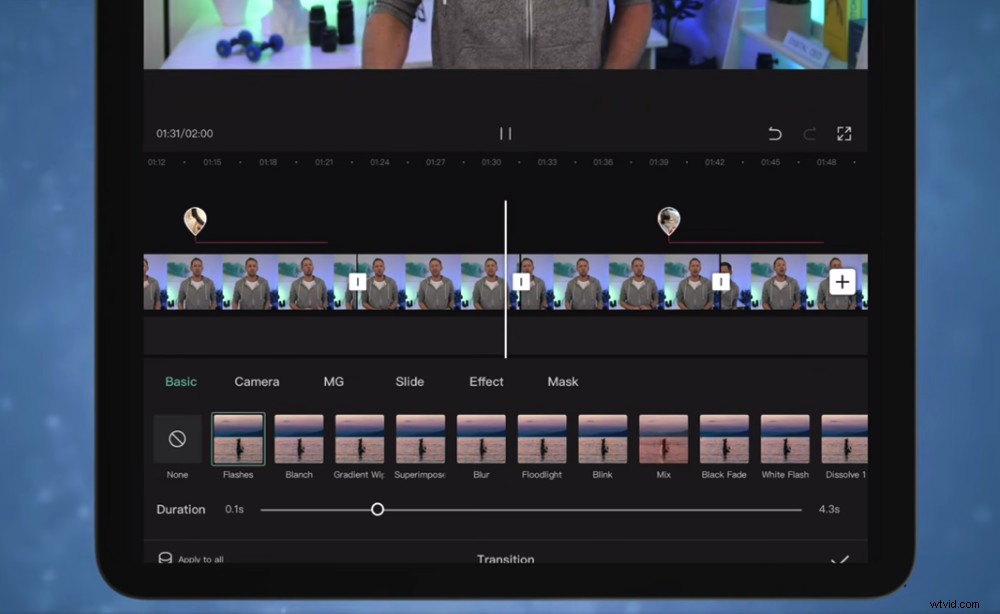
Försök att inte använda övergångar som är för vilda eftersom det kan göra din video billigare
Särskilt om du byter mellan klipp som ser nästan identiska ut (dvs ett klipp där du pratar med ett annat klipp där du pratar), är det inte en bra idé att använda dessa förinställda övergångar. Istället är det bäst att lägga till ett zoomsnitt.
Lägga till zoomsnitt som övergångar
Zoomsnitt är ungefär vad de låter som. Det är när du zoomar in något på en av dina bilder så att den ser annorlunda ut än den föregående bilden. Detta gör att det ser ut som att du använder två olika kameravinklar.
För att göra detta, välj den andra bilden på tidslinjen. Nyp ihop materialet i uppspelningsfönstret för att zooma in det något. Justera placeringen av klippet så att det matchar inramningen i föregående bild.
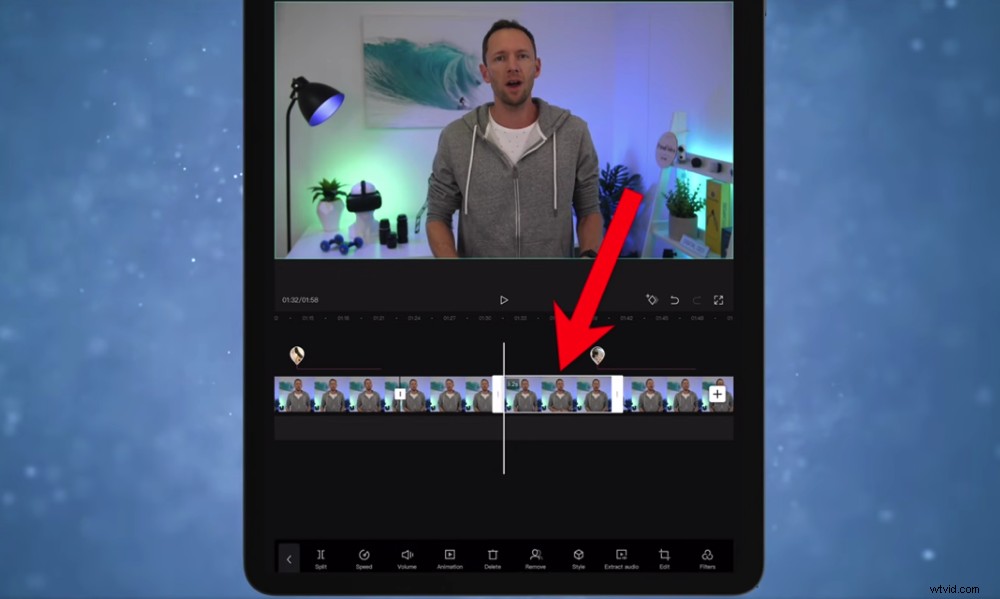
Om du vill skapa en övergång till zoomklipp zoomar du in något på det andra klippet så att det ser något annorlunda ut än det första klippet
Gå tillbaka och spela igenom detta så att du kan se den subtila skönheten i zoomsnittet! Det är ett enkelt sätt att ändra saker för tittaren och hålla dem engagerade.
Gå nu igenom och lägg till nuvarande övergångar eller zoomklipp till din video. Då är det dags att lägga till effekter.
Hur man lägger till effekter på CapCut
För att lägga till effekter till videon, tryck på Effekter i bottenmenyn.
Detta är ett annat område där det finns massor av alternativ du kan välja mellan. Vi skulle vanligtvis inte använda dessa typer av effekter i våra videor men det här är något du kan leka med.
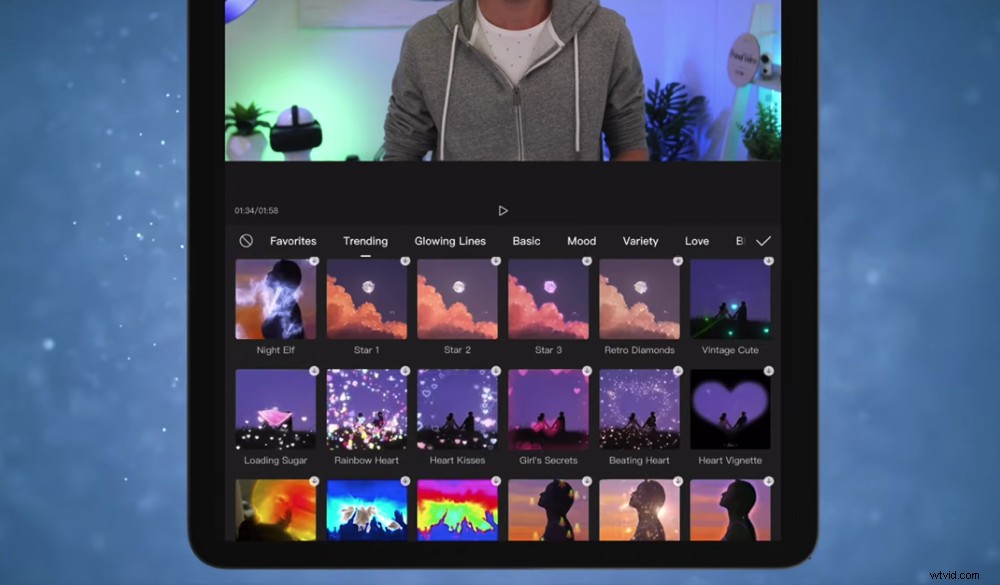
På Primal Video använder vi vanligtvis inte den här typen av effekter. Men om du gör något annat som en TikTok-videoredigering kan dessa vara användbara!
Dessa Effekt filter är inte de enda fantastiska effekterna i CapCut.
Det finns effekter som gör att du kan ta bort bakgrund, justera hastighet och stabilisera bilder. Låt oss gå igenom hur du använder dessa effekter.
Hur man tar bort bakgrund på CapCut
Denna effekt är allvarligt kraftfull. Välj ett klipp och tryck på Ta bort bakgrund . CapCut kommer sedan att analysera klippet och ta ut hela bakgrunden.
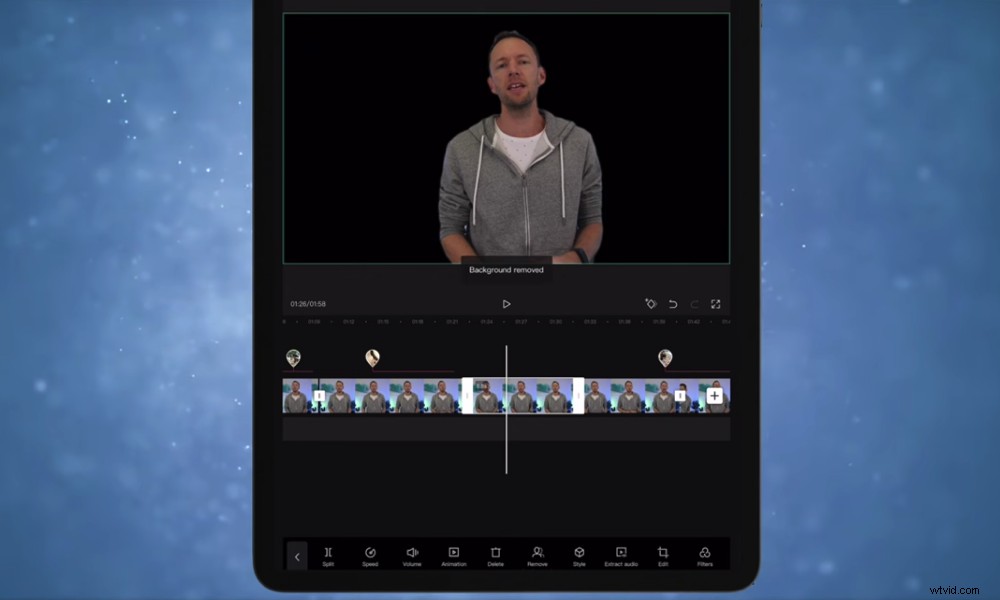
CapCuts verktyg för borttagning av bakgrunden är en riktigt imponerande funktion
Det gör ett riktigt bra jobb med detta! Detta är en så fantastisk effekt som gör att du kan bli riktigt kreativ med din redigering.
Hur man justerar hastigheten på CapCut
Du kan justera hastigheten på ett klipp men välj klippet och tryck på Hastighet . Det finns två alternativ här:
- Normalt: Du kan justera skjutreglaget för att öka eller minska uppspelningshastigheten
- Kurva: Detta ger dig mer kontroll över hastighetsjusteringarna medan du går
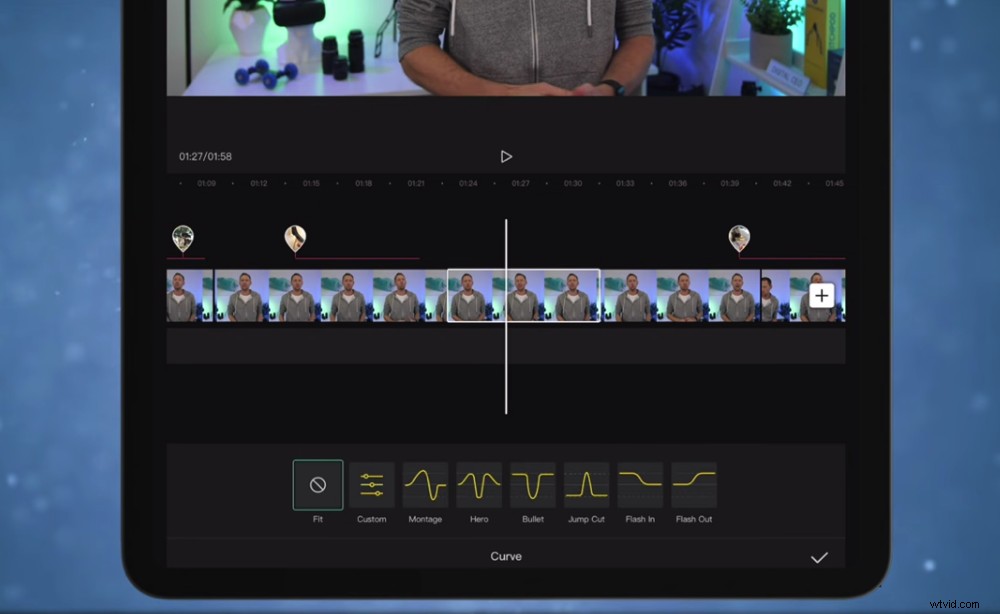
Om du vill ha mer kontroll över hastighetsjusteringarna väljer du Kurva så ser du många olika alternativ
Hur man stabiliserar klipp på CapCut
Det här är en annan framstående funktion hos CapCut. Välj ett klipp och glid längs bottenmenyn tills du ser Stabilisera .
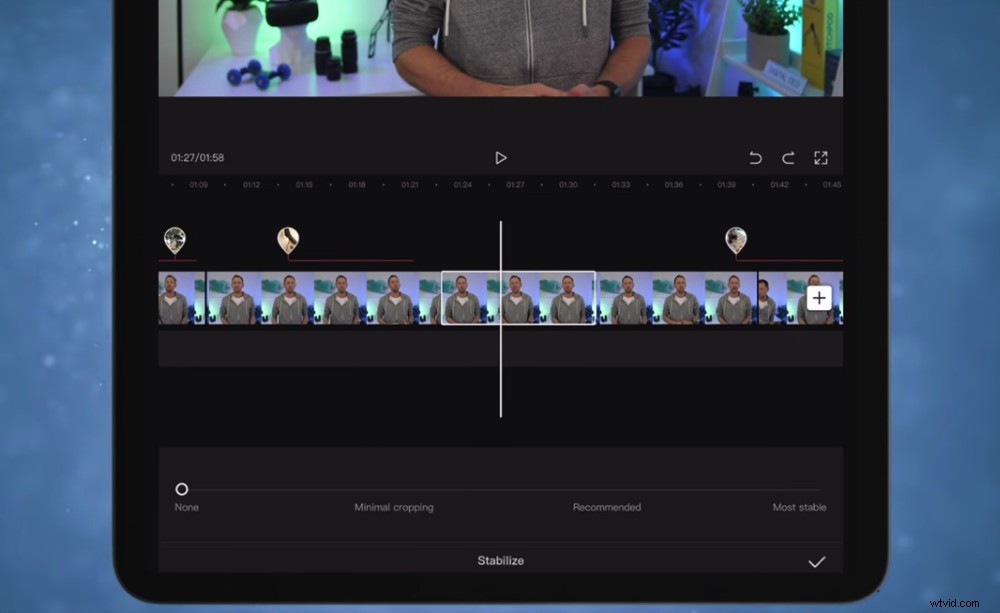
Om du någon gång hittar dig själv med skakiga bilder, kommer Stabilize-funktionen att reda ut det!
Detta tar bort eventuella kameraskakningar i dina bilder. Super praktiskt om du inte hade ett stativ när du filmade eller om dina bilder bara är lite skakiga av någon anledning!
Nu när du har lagt till några effekter är det dags att lägga till ljud.
Hur man lägger till ljud på CapCut
Så låt oss lägga till dina ljud- eller ljudeffekter. Gå till början av din film och du kommer att se + Lägg till ljud knapp.
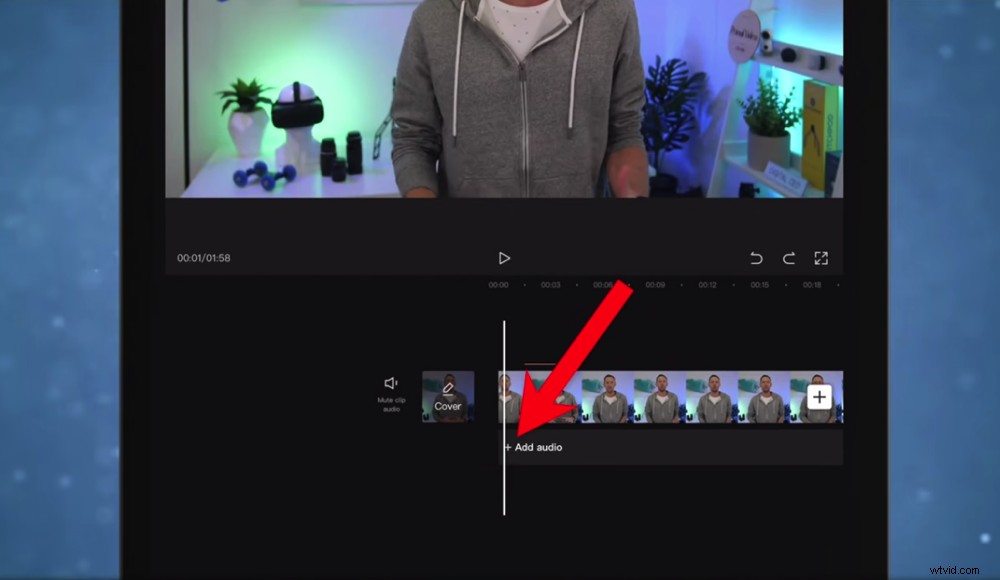
För att lägga till bakgrundsmusik till din video, tryck på knappen + Lägg till ljud
Tryck på Ljud och du kommer att tas till CapCut-musikbiblioteket.
Vi föredrar att använda ljud som vi har köpt på webbplatser som Artlist och Epidemic Sound. Detta är bara så att vi säkert vet att vi är täckta för licensiering.
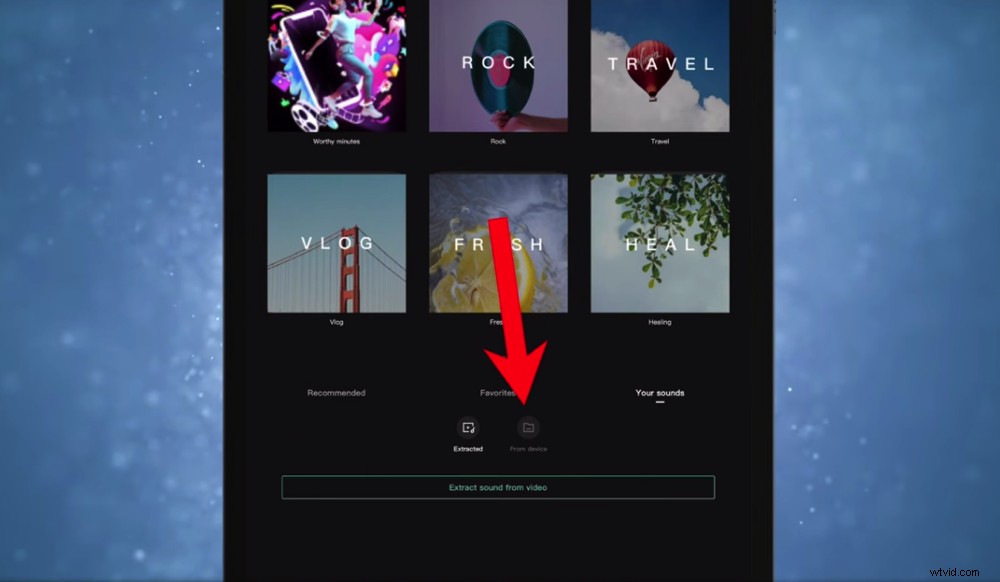
Du kan välja att använda ett av CapCuts spår eller ladda upp ditt eget ljud
Om du, precis som vi, laddar upp ditt eget ljudspår, tryck på Dina ljud och sedan Från enhet .
Om du använder ett spår från CapCuts bibliotek, välj ett spår och tryck på Ladda ner ikon. Tryck sedan på + för att lägga till den på tidslinjen.
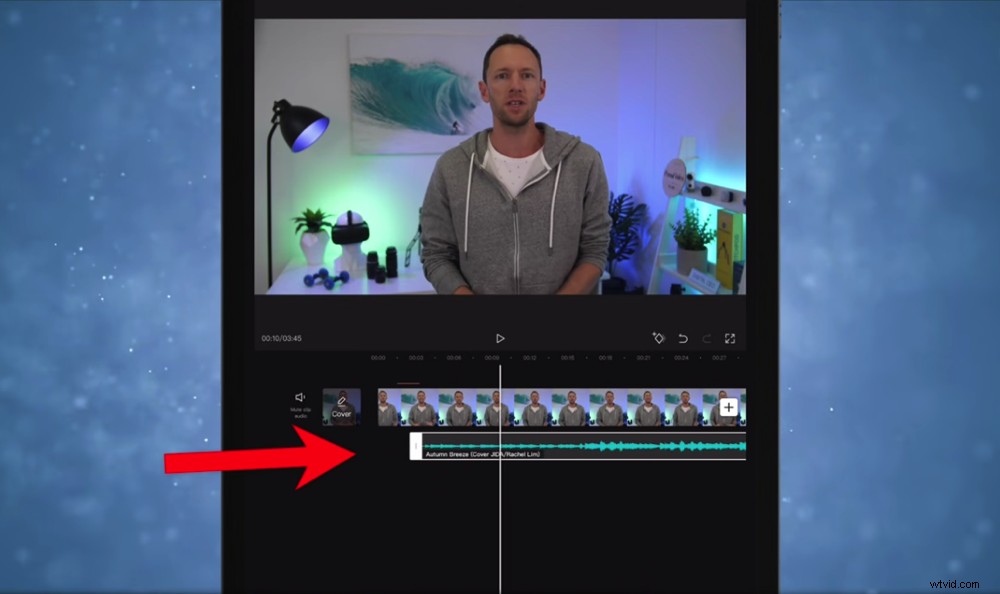
Du kan justera ljudklippet precis som alla andra klipp på tidslinjen
Ljudklippet kommer att visas under det primära materialet. Du kan flytta, klippa och justera ljudklippet precis som alla andra klipp.
När du har lagt till bakgrundsmusiken måste du justera ljudnivåerna för din video.
Hur man justerar ljud på CapCut
CapCut gör ett riktigt bra jobb med att automatiskt justera de primära ljudnivåerna. Om du upptäcker att du behöver göra justeringar kan du göra detta klipp för klipp.
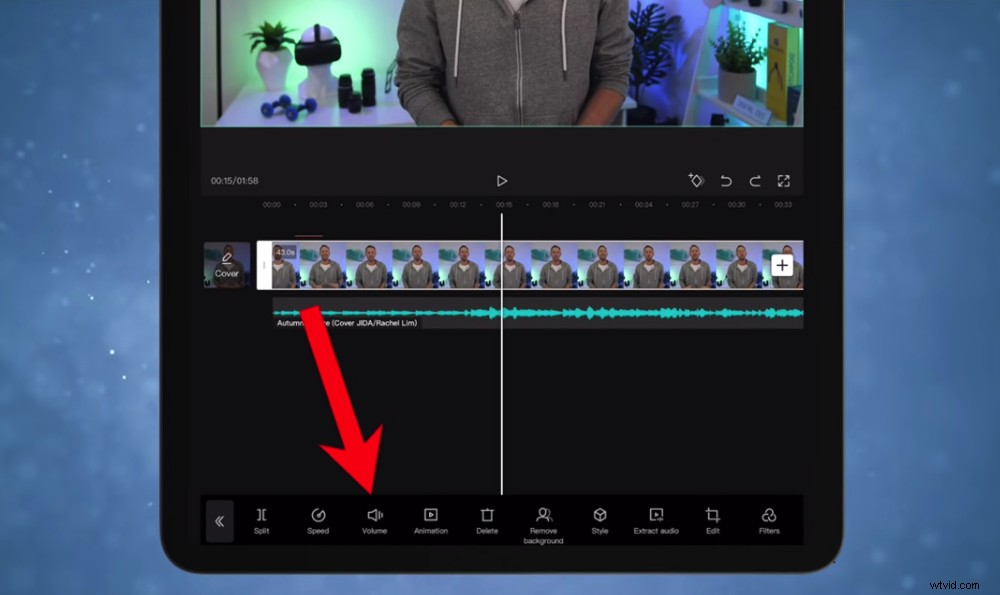
Om du behöver justera ditt primära ljud väljer du Volym
Välj klippet och tryck på Volym . Justera skjutreglaget för att öka eller minska volymen.
Återigen, detta är inte något vi någonsin har behövt använda. Men om du vill ha mer kontroll över dina ljudnivåer väljer du klippet och trycker på Extrahera ljud .
Du kommer då att ha ljudklippet från ditt primära ljud på tidslinjen. Du kan göra ändringar i detta separat för dina filmer.
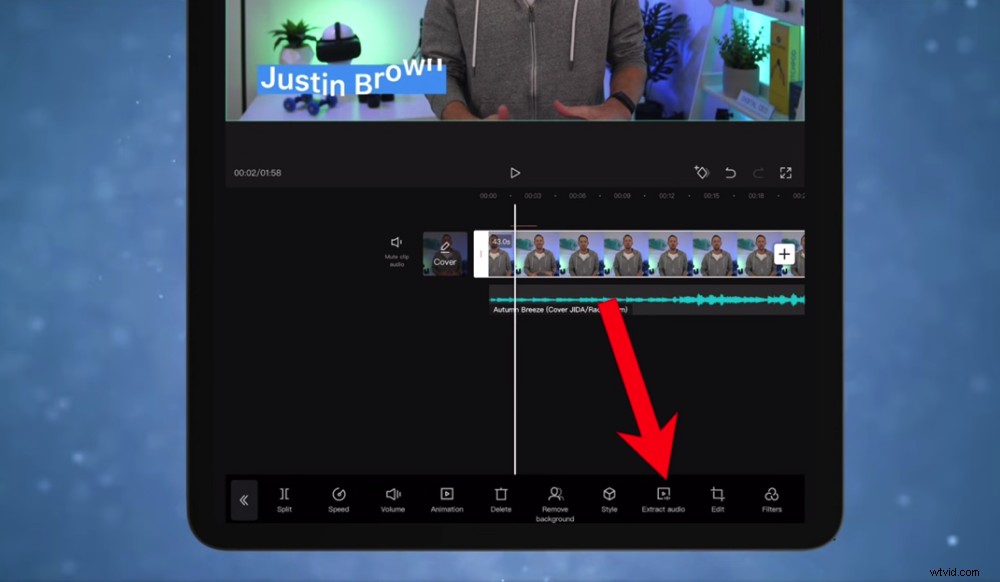
Om du extraherar ljud från din primära film kommer det att visas som ett individuellt klipp på tidslinjen
När de primära ljudnivåerna är inställda kan du se till att musiknivåerna också är på en bra volym.
Hur man justerar musik på CapCut
Välj musikspåret och tryck på Volym . För bakgrundsmusik tycker vi vanligtvis att mellan 27 och 30 är den optimala nivån. Men använd detta som utgångspunkt och gör eventuella justeringar därifrån.
Du vill inte att musiken ska vara så hög att du inte kan höra det primära ljudet. Men du vill inte heller att det ska vara så tyst att du inte kan höra musiken.
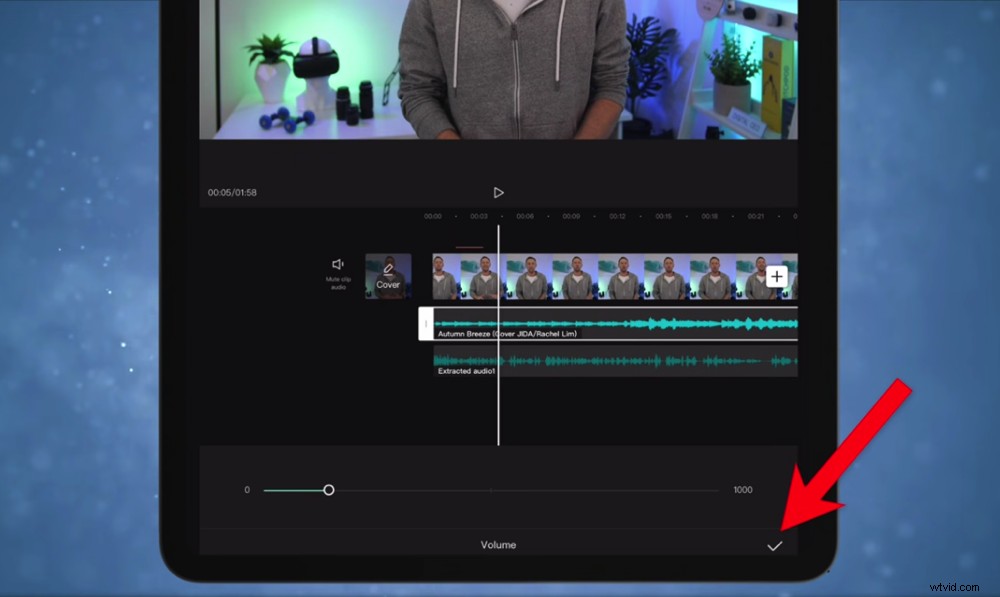
Försök att starta din bakgrundsmusik vid 20–30 och justera sedan efter behov
PROTIPS:Gör eventuella justeringar av ljudnivåerna när du använder hörlurar. På så sätt vet du exakt hur ljudet kommer att låta utan någon yttre påverkan.
Om du vill att ljudet ska tona in, välj ljudklippet och tryck på Tona . Du kan ange intoningens varaktighet och Fade-out varaktighet . Tryck sedan på Bocken ikon.
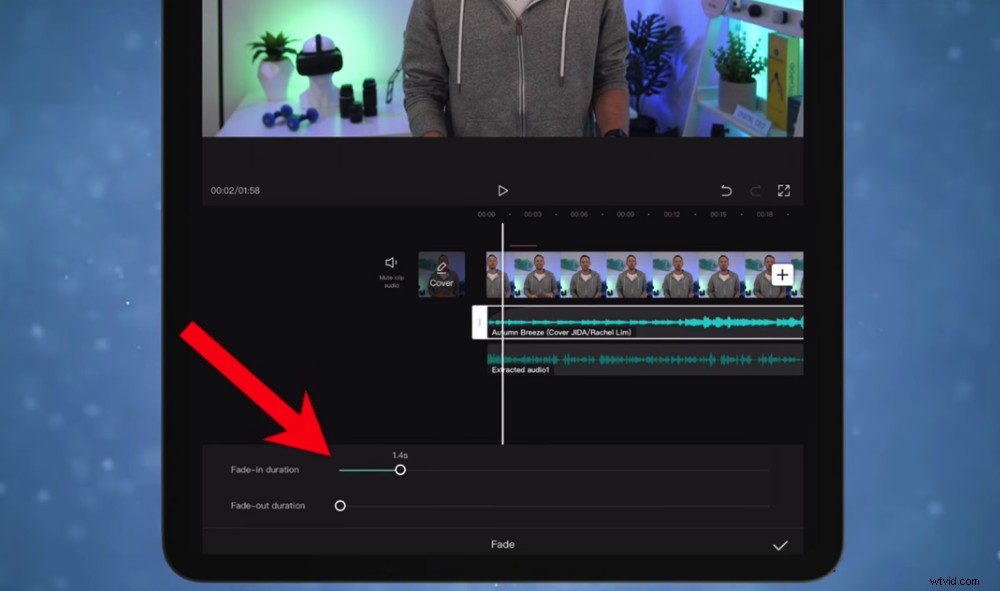
Du kan till och med få din bakgrundsmusik att tona in och ut genom att välja Tona-knappen
Efter att ljudnivåerna har ställts in är det sista steget i redigeringsprocessen färggradering.
Hur man färgar betyg på CapCut
När det gäller färggradering i CapCut kan du använda ett filter eller så kan du justera utseendet manuellt.
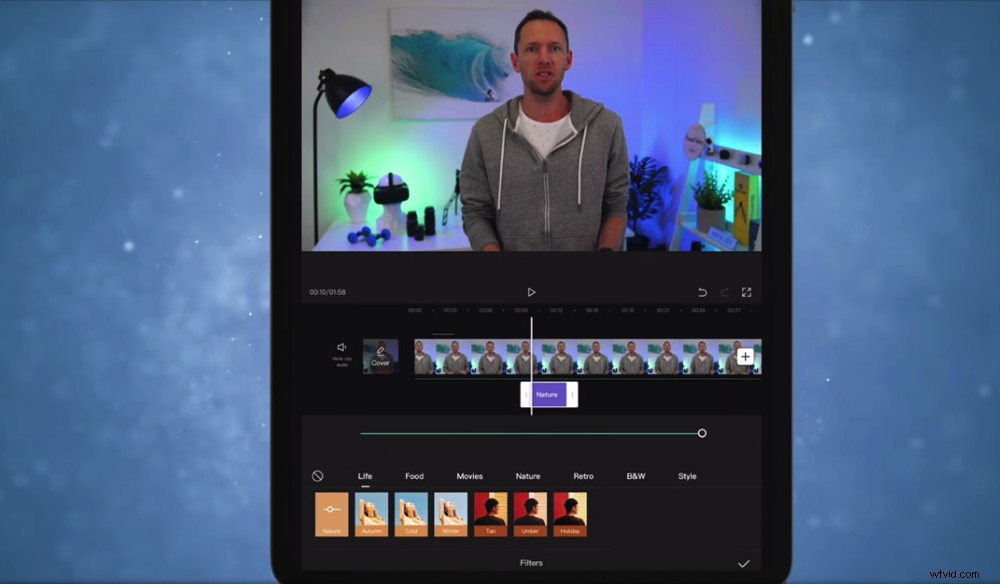
CapCut har massor av filter – du kan använda dem på antingen bara ett klipp eller på hela ditt projekt
För att lägga till ett filter, se till att inget är markerat och tryck på Filter . Tänk på dessa som Instagram-filter. Om det är något som matchar utseendet och känslan du är ute efter trycker du på ett filter och trycker på Bocken ikon.
Du kommer då att ha ytterligare ett klipp på tidslinjen. Återigen, detta klipp kan justeras precis som alla andra klipp. Så det kan appliceras på bara ett litet område eller på hela videon.
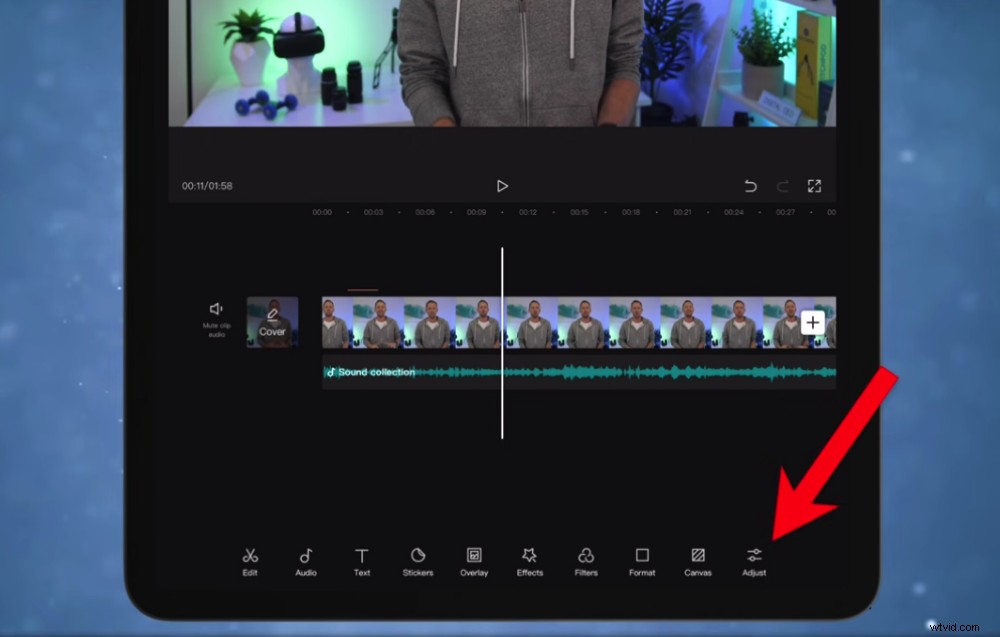
För att göra färggraderingsprocessen manuellt, gå till Justera i bottenmenyn
För att manuellt justera klippet, se till att inget är markerat och tryck på Justera . Här kommer du att kunna göra ändringar i:
- Exponering: Se till att bilden är tillräckligt ljus
- Skuggor: Gör justeringar av de mörka områdena i bilden
- Kontrast: Öka skillnaden mellan ljusare och mörkare områden
- Färgtemperatur: Gör bilden svalare eller varmare
- Mättnad: Öka för att förstärka färgerna (gå inte för långt med den här)
När du är klar trycker du på Bocken ikon. Precis som filtret kommer detta att visas som ett klipp på tidslinjen. Se till att du drar i handtagen så att effekten sträcker sig över hela redigeringen.
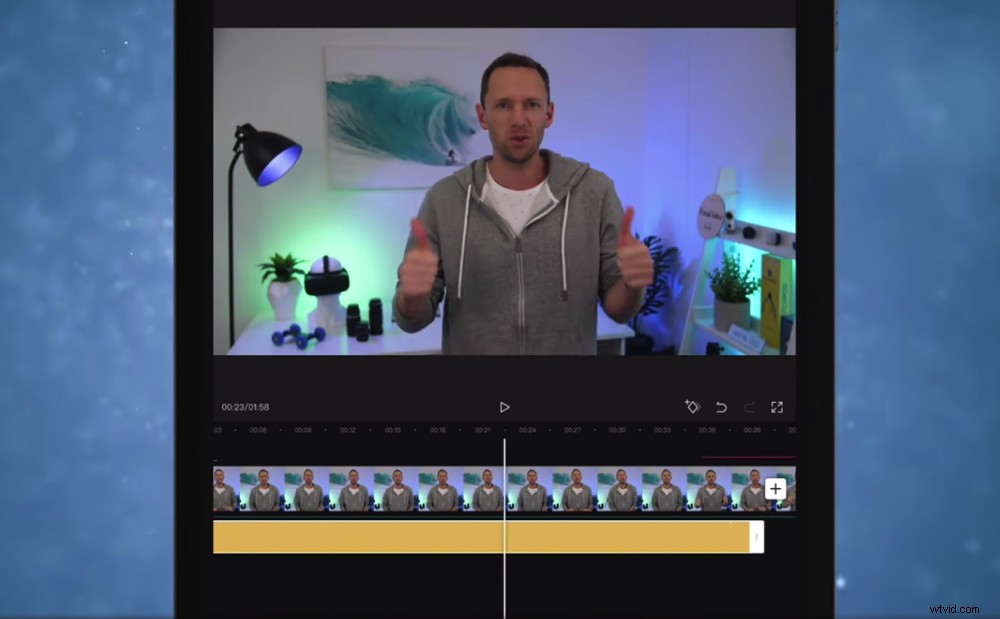
När du har gjort färgjusteringar i din video drar du klippet så att det sträcker sig längs hela projektet
Om du hellre vill göra dessa ändringar till ett specifikt klipp, se bara till att du har valt klippet innan du trycker på Filter eller Justera .
När du är klar med färggraderingen är nästa steg att exportera!
Hur man exporterar på CapCut
Tryck på Ladda ner i det övre högra hörnet ikon. CapCut kommer sedan att börja spara projektet med de optimala inställningarna baserat på det primära materialet du först importerade.
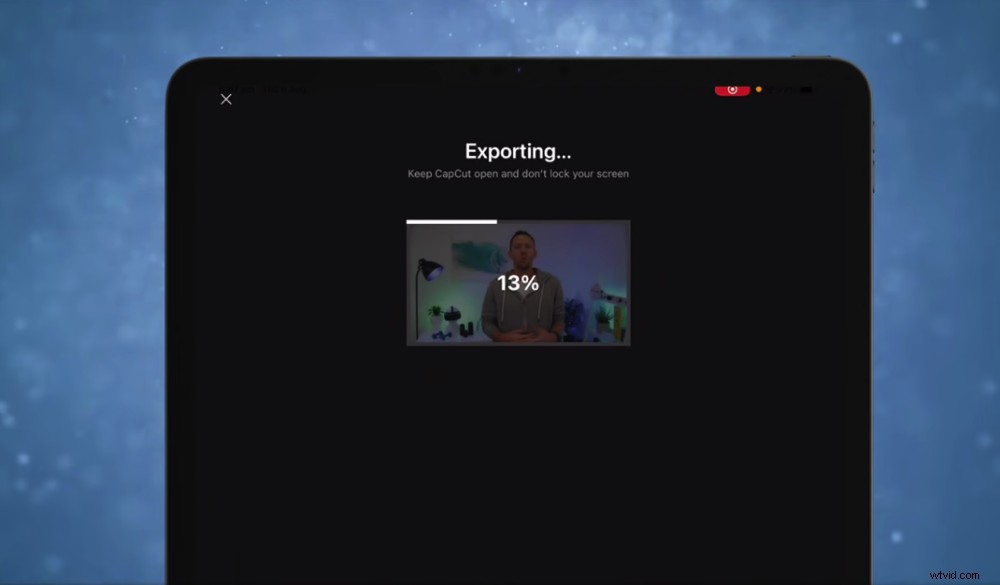
Tryck på nedladdningsikonen så börjar din video exporteras
Du kan ladda upp videon till Whatsapp, Facebook, Instagram eller så kan du trycka på Övrigt . Om du går till Övrigt du kommer att kunna trycka på Spara till filer eller Spara video för att spara den på din enhet.
Tryck sedan på Klar och du kommer tillbaka till startskärmen.
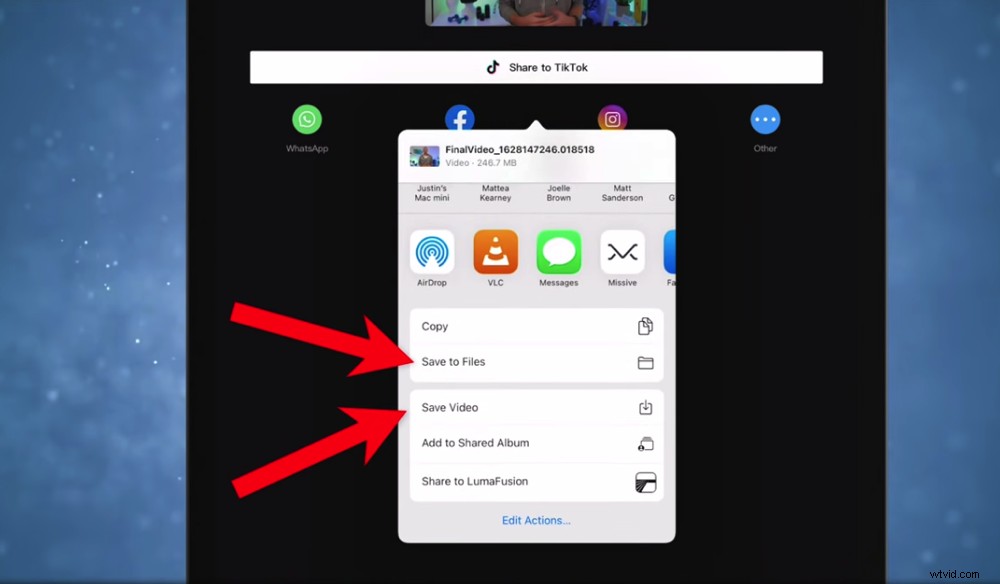
Du kan ladda upp direkt till sociala medier eller så kan du ladda ner direkt till din enhet
Efter denna process, se till att du spelar upp videon. Du kommer att kunna plocka upp eventuella misstag och se till att du är helt nöjd med slutprodukten.
Top 3 verktyg för att skapa fantastiska videor
Som utlovat, här är våra tre bästa tips för att höja dina videor:
1. Använd bildmaterial
Använd sajter som Storyblocks och Artgrid för att hitta ytterligare B-roll eller filmmaterial. Denna extra B-roll låter dig hålla tittarna engagerade och hjälpa dem att förstå vad du pratar om. Det bästa av allt är att du inte behöver lägga den tid och ansträngning som krävs för att filma själv.

Att använda stockfilm betyder att du kan ha fantastiska B-roll utan att behöva skjuta allt själv
2. Använd animerad grafik
Animerad grafik, titlar och videointros gör att dina videor ser så mycket mer professionella ut. Vårt bästa rekommenderade verktyg för detta är Placeit – det låter dig skapa fantastisk grafik verkligen enkelt.
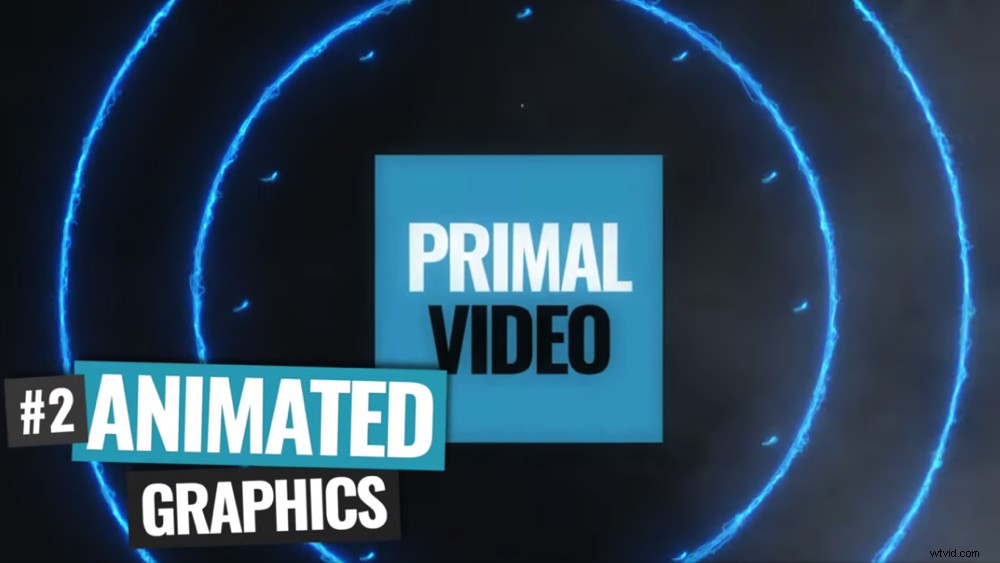
Att använda webbplatser som Placeit för att skapa animerade videointros och titlar för dina videor gör att de ser mer professionella ut
3. Använd Stock Music
Musik är ett superkraftigt berättarverktyg som talar om för tittarna vad de borde känna under din video. Det är därför det är så viktigt att använda rätt spår. Våra favoritställen att köpa lagermusik är Artlist och Epidemic Sound. De har enorma ljudbibliotek och gör hela upphovsrättsfrågan väldigt enkel.

Att lägga till stockmusik till ditt videoklipp kommer att göra underverk för att öka ditt tittarsengagemang
Nu vet du hur du använder CapCut
I denna CapCut-videoredigeringshandledning för nybörjare lärde du dig hur du redigerar videor från början till slut.
Förhoppningsvis kan du se hur kraftfull CapCut är och varför det är en så populär videoredigeringsapp för Android och iPhone. Det låter dig skapa otroliga videor när du är på språng utan att behöva offra kvaliteten.
Vi hoppas att du gillade vår nya handledning för CapCut-appen. Om du tyckte att den var användbar, dela den gärna på din favoritplattform för sociala medier eller skjut den till någon som kanske vill lära dig mer om denna fantastiska videoredigeringsapp för Android och iPhone.
För mer information om hur du skapar YouTube-videor, kolla in Primal Video YouTube Ranking Guide. Du kommer att lära dig om de senaste verktygen och strategierna för att förbättra videorankningen på både YouTube och Google – och det är helt gratis!
