Det är väldigt enkelt att lägga till klistermärken på dina foton. Så hur lägger man till klistermärken i videor? Hur sätter du klistermärken på din TikTok-video och Instagram-video? Det här inlägget tar upp hur man lägger till klistermärken i en video och var man hittar animerade klistermärken.
Klistermärken kan göra din video mer engagerande och roligare. Du kan också använda klistermärken för att dölja ditt ansikte, föremål, information i en video. Hur lägger man till klistermärken i videor? Följ den här guiden för att dekorera dina videor med animerade klistermärken!
Hur man lägger till klistermärken till video på PC
För Windows- och Mac-användare kan de använda MiniTool MovieMaker och iMovie för att lägga till klistermärken på videor.
MiniTool MovieMaker
MiniTool MovieMaker är en gratis och enkel videoredigerare för Windows. Den kommer med grundläggande redigeringsfunktioner såväl som avancerade funktioner. Du kan göra redigeringar av din video som att dela, trimma, sammanfoga, vända, rotera, etc. Den har en mängd olika övergångar, filter, animerade texter och klistermärken.
För närvarande erbjuder den 33 animerade klistermärken som är kategoriserade efter emoji, mat, natur, husdjur, resor, rekvisita, webb. Du kan sätta så många klistermärken du vill på en video. När du har lagt till klistermärken skalar du dem till önskad storlek, roterar dem i valfri vinkel, placerar dem där du vill och förkortar eller förlänger varaktigheten.
Den stöder export av 1080P-videor och konvertering av videor till MP4, WMV, AVI, MKV, TS, MP3, GIF, etc.
Så här lägger du till klistermärken i en video med MiniTool MovieMaker.
Steg 1. Importera din video till MiniTool MovieMaker
Ladda ner och installera MiniTool MovieMaker. När du har installerat MiniTool MovieMaker på din dator, kör den. Klicka på Importera mediefiler för att lägga till videon i mediebiblioteket. Dra och släpp sedan videon till tidslinjen. Eller välj videon och klicka på + för att lägga till den på tidslinjen.
Steg 2. Lägg till klistermärken i din video
Klicka på Element och hitta de klistermärken du vill använda. Klicka på nedladdningsikonen i det nedre högra hörnet av dekalen och klicka på + för att lägga till klistermärket till din video. Sedan kan du ändra storlek, rotera och vända den, flytta den till rätt plats och ändra dess varaktighet.
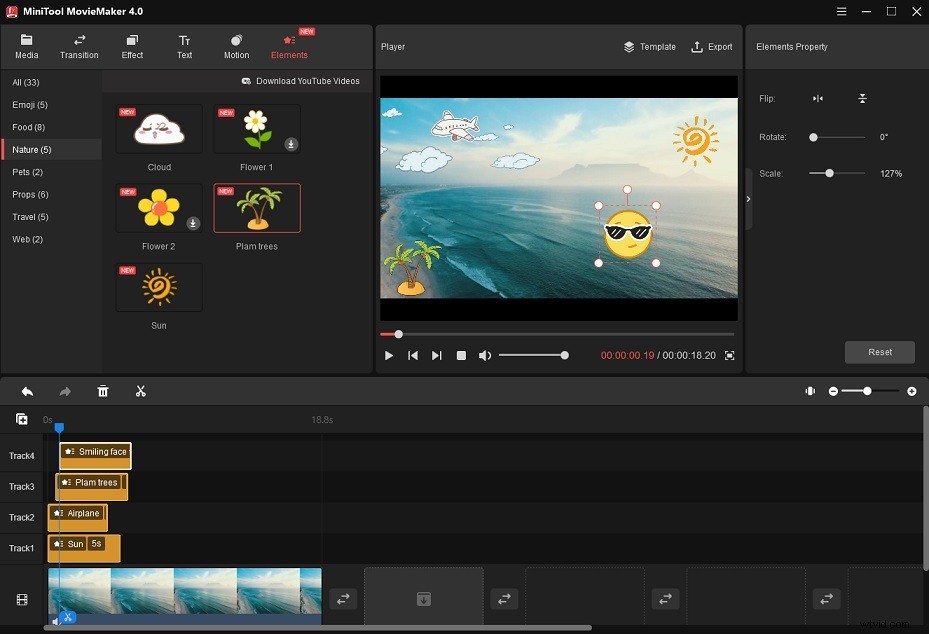
Om du vill att flera klistermärken ska visas samtidigt klickar du på Hantera spår (+-ikonen nedan Ångra ) på tidslinjen och välj Lägg till tomt spår . Du kan lägga till upp till 9 spår.
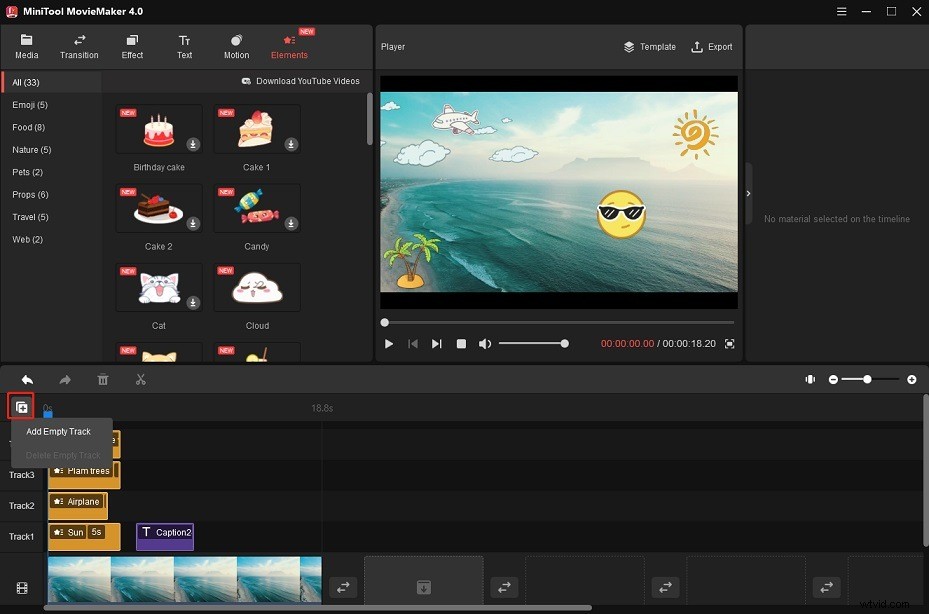
Gör enkla redigeringar av din video
- Dela upp :Flytta det blå spelhuvudet och placera det där du vill. Klicka på saxikonen på spelhuvudet för att dela upp videon i två delar.
- Trim :Dra start- och slutpunkten till mitten av videon. Om du vill trimma videon exakt klickar du på saxikonen i verktygsfältet och välj Fullständig uppdelning . Gå till TRIM och börja trimma videon.
- Omvänd :Välj videon på tidslinjen för att öppna Videoegenskapen Klicka på Hastighet och kontrollera backhastigheten box.
- Zooma in :Klicka på Rörelse och välj en zoom-in-effekt för videon.
- Stäng av video :Klicka på högtalarikonen på tidslinjen i det nedre vänstra hörnet av videon.
Steg 3. Exportera videon
Klicka på Exportera knappen ovanför spelarfönstret. Exportfönstret visas. Här kan du ändra utdataformatet, ange utdatamappen och ställa in upplösning, kodare och bithastighet för utdatavideon.
Tryck på Exportera efter att ha justerat utgångsinställningarna.
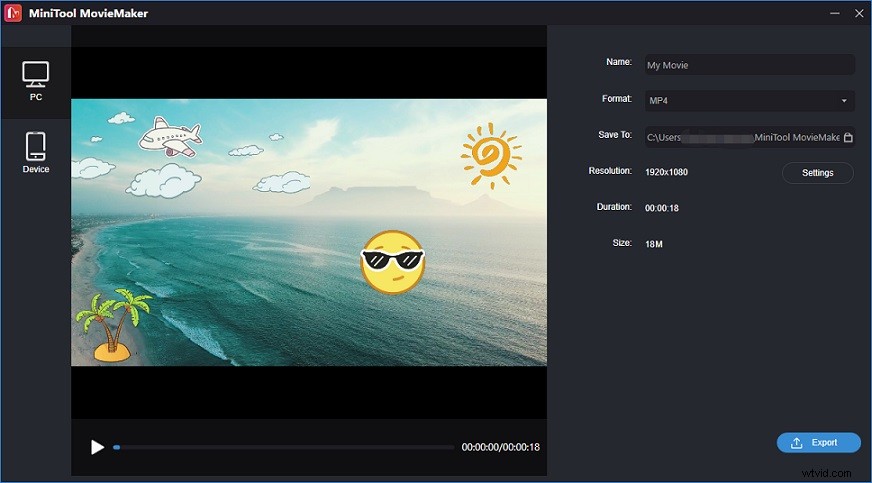
Spara som projekt
Om du vill spara filen som ett projekt för ytterligare redigering, klicka på menyn knappen i det övre högra hörnet av huvudfönstret. Gå till Arkiv> Spara projekt som och välj en mapp för att spara projektet.
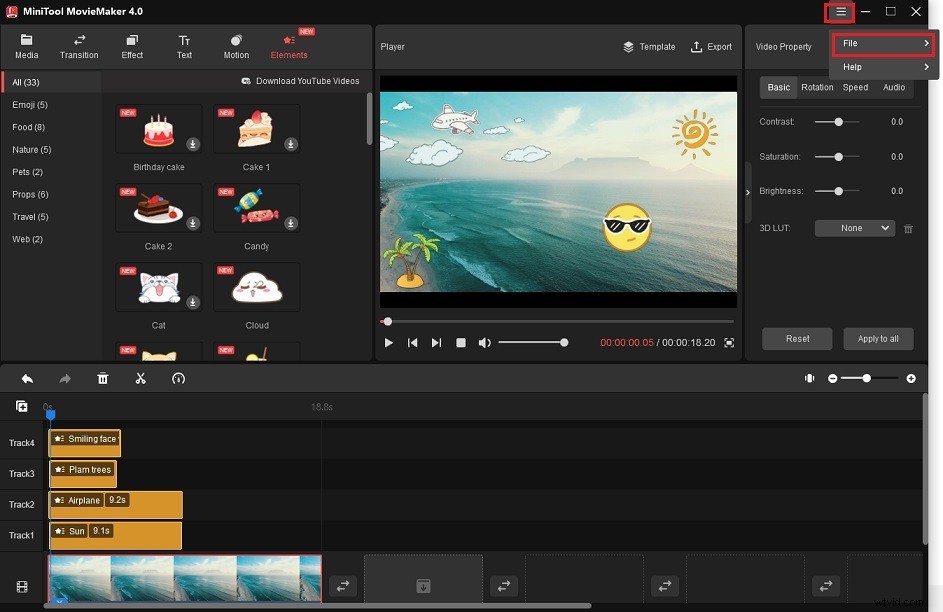
iMovie
iMovie är en videoredigerare som ingår i macOS-, iOS- och iPadOS-enheter. Den kan dela, trimma, beskära videor och stöder en uppsjö av effekter som green-screen-effekt, delad skärm-effekt, bild-i-bild-effekt, etc.
Bild-i-bild-effekten låter dig lägga en video eller en bild över din video. Så du kan lägga till valfri klistermärke eller emoji från din dator till videon i iMovie. Om du inte kan infoga en animerad dekal i din video kan du konvertera den till MP4, MOV, AVI eller M4V.
Följ dessa steg för att sätta klistermärken på en video.
Steg 1. Starta iMovie på din dator.
Steg 2. Skapa ett nytt projekt och importera videon och klistermärkena till My Media.
Steg 3. Lägg till videon på tidslinjen. Dra klistermärket som du vill att det ska visas på videon och släpp det ovanför videon.
Steg 4. Välj den tillagda dekalen och klicka på Inställningar för videoöverlagring knappen i verktygsfältet. Välj sedan Bild i bild effekt.
Steg 5. Du kan ändra storlek på klistermärken och placera den där du vill.
Steg 6. Tryck på Dela knappen i det övre högra hörnet av fönstret och spara videon.
Hur man lägger till klistermärken till video online
Om du vill lägga till klistermärken på videor online gratis kan du prova Veed och Vimeo Create.
VEED.IO
VEED.IO är en webbaserad videoredigerare som fungerar i alla webbläsare. Den kan lägga till klistermärken, emojis, foton till videor, loopa videor, beskära videor, ändra storlek på videor och mer. Den kan också användas för att översätta video, ta bort bakgrundsljud från video, transkribera video och ljud, konvertera YouTube till GIF, etc.
Du kan skapa och redigera videor med VEED.IO gratis utan att behöva registrera dig. Den enda nackdelen är att det kommer att lägga till en vattenstämpel till din utdatavideo.
Hur lägger man till dekaler till en video online gratis med VEED.IO? Stegen är:
Steg 1. Gå till VEED.IO-webbplatsen.
Steg 2. Klicka på Ladda upp din video för att ladda din video från datorn, Dropbox eller YouTube.
Steg 3. I det vänstra sidofältet trycker du på Element och du kan lägga till de önskade klistermärkena till videon. Klicka på klistermärket du vill använda så läggs det till på tidslinjen. Sedan kan du redigera klistermärket.
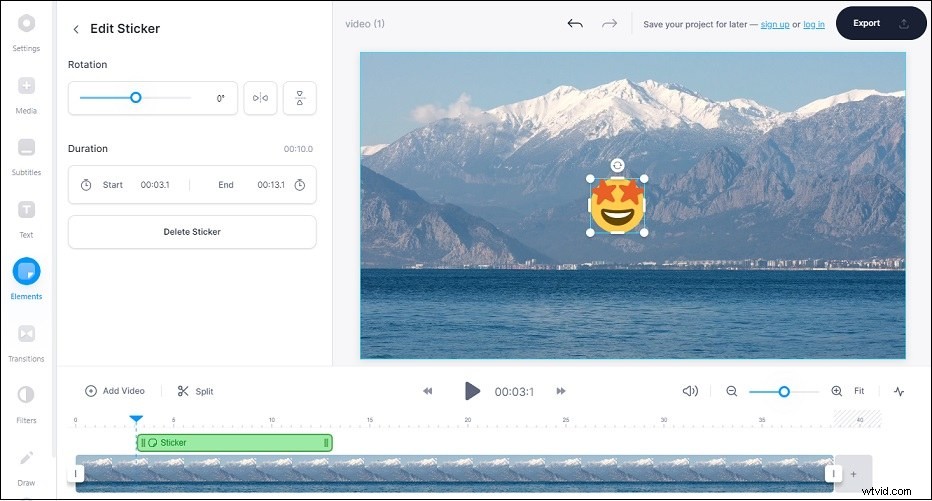
Steg 4. Du kan också lägga till animerade GIF-filer eller videoklipp över videon. Klicka på Lägg till video för att importera GIF eller videoklipp. Dra och släpp den sedan ovanför videospåret. Justera sedan storleken på video- eller GIF-överlägget.
Steg 5. Till slut klickar du på Exportera> Exportera video . När processen är över, ladda ner den redigerade videon från VEED.IO-webbplatsen.
Vimeo Skapa
Vimeo är en fantastisk videovärdwebbplats. Den har ett videotillverkningsverktyg som heter Vimeo Create. Vimeo Create fungerar i webbläsare såväl som på Android och iOS. Det låter dig snabbt skapa en video och ladda upp videon direkt till Vimeo.
Den har alla grundläggande redigeringsfunktioner. Dessutom tillhandahåller Vimeo Create massor av klistermärken, bildmaterial och färdiga mallar.
Här är en steg-för-steg-guide om hur du lägger till klistermärken till video online gratis med Vimeo Create.
Steg 1. Gå till Vimeos webbplats och logga in på ditt Vimeo-konto. Om du inte har ett Vimeo-konto kan du registrera dig med ditt Google- eller Facebook-konto.
Steg 2. Klicka på nedåtpilen bredvid Nytt videoklipp och välj Skapa video .
Steg 3. Expandera listan Videoverktyg och välj Lägg till klistermärke till video . Klicka på Prova gratis att fortsätta.
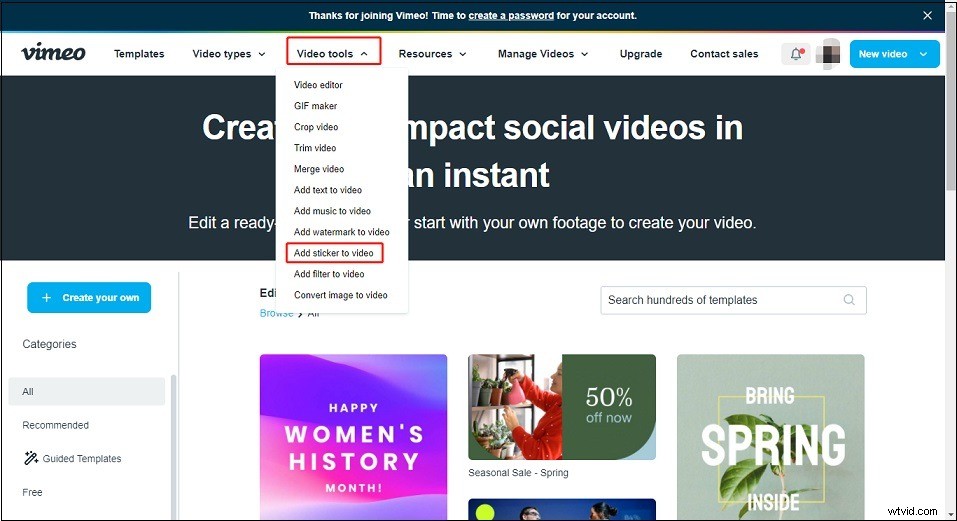
Steg 4. Sedan måste du importera videon du vill lägga till animerade klistermärken. Välj Lägg till scen> Mediescen . Klicka på Ladda upp för att ladda upp videon till Mina media eller importera videon från Google Foto. Välj videon och klicka på Lägg till knappen.
Steg 5. Tryck sedan på Sticker och lägg till klistermärket du gillar i videon.
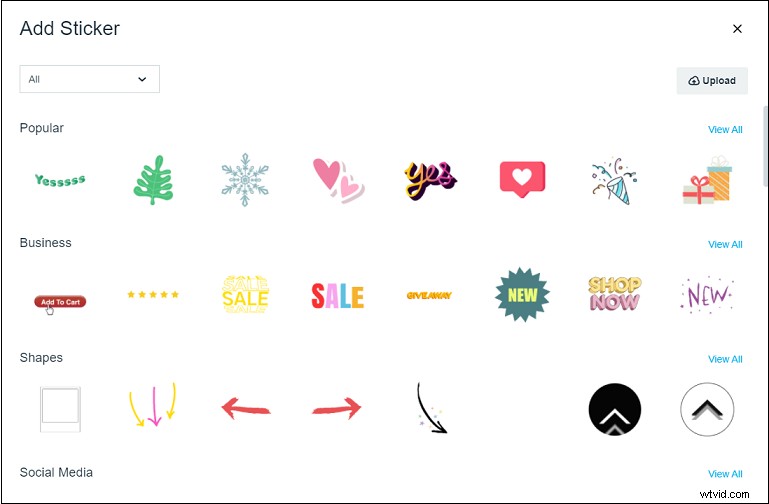
Steg 6. Klicka på Spara och förhandsgranska . Efter det klickar du på de tre prickarna och klicka på Hämta för att spara videon.
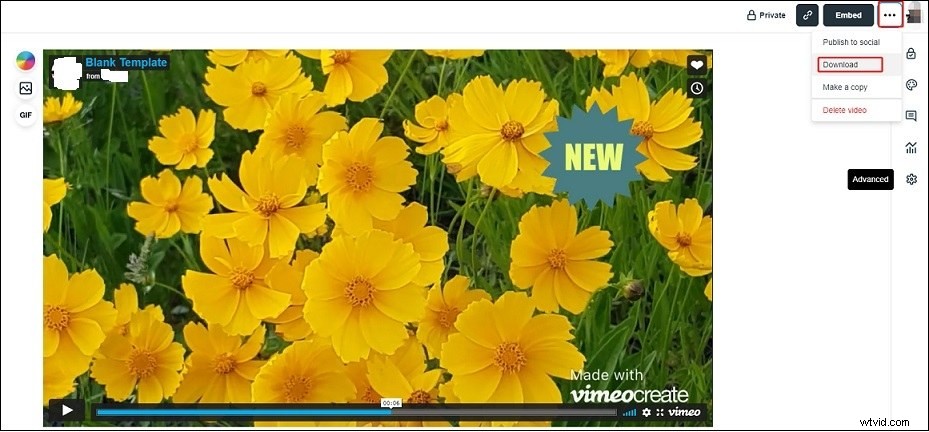
Hur man lägger till klistermärken till video på TikTok
Hur lägger man till klistermärken i TikTok-videor? Tack och lov har TikTok ett inbyggt dekalbibliotek, så du kan lägga till dekaler på TikTok utan att installera appar från tredje part.
Steg 1. Öppna TikTok-appen på din telefon.
Steg 2. Klicka på plusikonen och spela in en TikTok-video. Klicka på Nästa .
Steg 3. Tryck på Klistermärken och välj ett klistermärke för denna TikTok-video.
Steg 4. Ändra sedan storleken på dekalen och ändra dess position. Välj klistermärket och välj Ange varaktighet för att justera varaktigheten för dekalen.
Steg 5. Klicka på Nästa och lägg upp din TikTok-video.
Hur man lägger till klistermärken till video på Instagram
Så här lägger du till klistermärken i Instagram-berättelser.
Steg 1. Öppna Instagram-appen.
Steg 2. Klicka på Din berättelse i det övre vänstra hörnet för att skapa en ny berättelse eller ladda upp en video från din telefon.
Steg 3. Tryck på dekalikonen för att komma åt dekalbiblioteket. Välj GIF-dekalen och sök efter det önskade animerade klistermärket.
Steg 4. Lägg till och redigera klistermärket. Efter det lägger du upp din Instagram-berättelse.
5 bästa platserna att hitta animerade klistermärken
Letar du efter klistermärken för videoredigering? Här är 5 webbplatser där du kan hitta gratis klistermärken.
#1. GIPHY
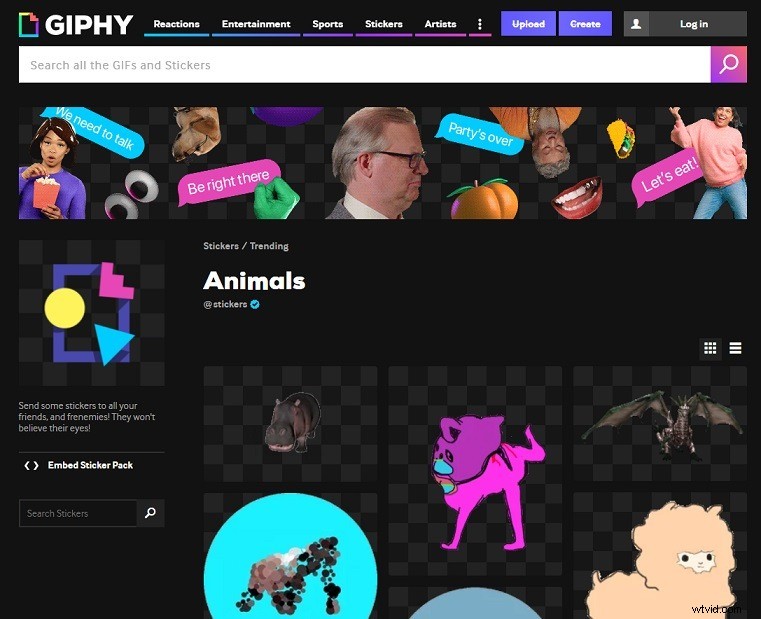
GIPHY är den mest populära webbplatsen för att få GIF:er och animerade klistermärken. Den är värd för ett enormt bibliotek med animerade GIF-bilder och klistermärken.
För att ladda ner GIF-klistermärken, gå till GIPHY-webbplatsen och klicka på Klistermärken i den översta menyraden. Bläddra sedan och hitta klistermärket du vill spara. Öppna klistermärket och högerklicka på det. Välj Spara bild som... alternativ från popup-fönstret.
#2. Tenor
Det här är en annan plats att hitta klistermärken och GIF-filer. Precis som GIPHY kan du använda och spara klistermärken gratis. GIF-filer på Tenor är kategoriserade efter filmer, tv-program, djur, sport, etc.
Dessutom kan du lägga till bildtexter till animerade GIF-filer och ladda ner dem i MP4 och GIF. Högerklicka på dina favoritklistermärken för att spara dem! Ingen registrering krävs!
#3. PNG-träd
PNG Tree är värd för miljontals PNG-bilder. På den här webbplatsen kan du hitta klistermärken, ikoner, vektorer, clipart, bakgrundsbilder, affischmallar och mer. Vissa bilder är gratis att använda men endast för personligt bruk.
För att ladda ner klistermärken från PNG Tree måste du skapa ett PNG Tree-konto.
#4. Vecteezy
Vecteezy låter dig ladda ner klistermärken, videor, bakgrunder gratis. Det inbyggda filterverktyget hjälper dig att snabbt få det du vill ha. Det låter dig filtrera klistermärken efter färg, licenstyp och orientering.
#5. Allt gratis nedladdning
Alla gratis nedladdningar har en enorm samling statiska klistermärken. Gå till den här webbplatsen och skriv in klistermärken i sökfältet. Tryck på Retur nyckel och bläddra i resultaten. När du hittar det önskade klistermärket och klickar på det. Till slut klickar du på nedladdningsikonen under bilden för att spara den.
Slutsats
Det här inlägget erbjuder dig 6 olika sätt att lägga till klistermärken till videor. Nu kan du välja ett lämpligt sätt och prova!
Om du har några frågor om MiniTool MovieMaker, vänligen kontakta oss via [email protected] eller lämna en kommentar nedan.
