För närvarande är Zoom ett viktigt verktyg för möten, chatt, telefon, webbseminarier och andra onlineevenemang. Medan du är på en Zoom-konferens, vad ska du göra för att förbättra Zoom-videokvaliteten och få dig att se bra ut? Det här inlägget delar 6 metoder.
För att hjälpa användare att skapa ett bättre möte eller webbseminarium och ge dem en bättre upplevelse, erbjuder Zoom många inbyggda funktioner för att förbättra video- och bildkvaliteten som filter och virtuella bakgrunder. Vilka är inställningarna för Zoom-video för att öka Zoom-videokvaliteten? Hur förbättrar jag Zoom videokvalitet?
Här är sex metoder för att förbättra videokvaliteten för Zooma:
- Aktivera HD-video
- Aktivera zoomens justering för svagt ljus
- Använd Touch up my utseende
- Lägg till videofilter
- Ändra virtuell bakgrund
- Använd studioeffekter
Dessa Zoom-videoinställningar hjälper till att förbättra videokvaliteten. Men om du vill förbättra en Zoom-inspelning efter avslutat möte kan du prova MiniTool MovieMaker för att förbättra videokvaliteten genom att ändra upplösning, justera färgen, tillämpa filter, övergångar, etc. Det är helt gratis och har inga vattenstämplar.
Följande delar kommer att visa dig hur du förbättrar videokvaliteten på Zoom-skrivbordsklienten i detaljerade steg. Innan det, se till att du kör den senaste versionen av Zoom och att din enhet uppfyller systemkraven för Zoom.
#1. Aktivera HD-video
För att njuta av en hög videokvalitet under Zoom-videosamtalen är den första Zoom-kamerainställningen att aktivera HD-video. Mötesvideo i 720p är dock endast tillgänglig för Pro-användare eller högre och 1080p är endast för speciella fall.
Följ stegen för att aktivera HD-videon:
- Öppna Zoom-skrivbordsklienten och logga in på ditt konto.
- Tryck på Inställningar ikonen under din profilbild.
- Klicka på Video från menyraden till vänster och markera HD alternativet i avsnittet Kamera.
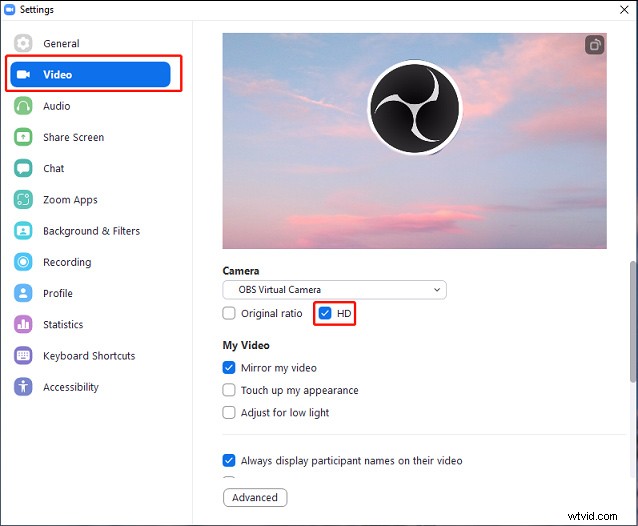
#2. Aktivera zoomens justering för svagt ljus
Om du befinner dig i en miljö med dåligt ljus är Zoom-videokvaliteten mindre än tillfredsställande. För att undvika denna situation hjälper Zooms inställningar för svagt ljus att göra din mörka video ljusare.
- Öppna din Zoom-skrivbordsklient och klicka på Inställningar .
- Knacka på Video fliken, gå till avsnittet Min video och aktivera sedan Justera för svagt ljus , och den kommer att ställas in på Auto .
- Alternativt kan du klicka på Auto och välj Manual , och dra skjutreglaget för att justera ljusstyrkan.
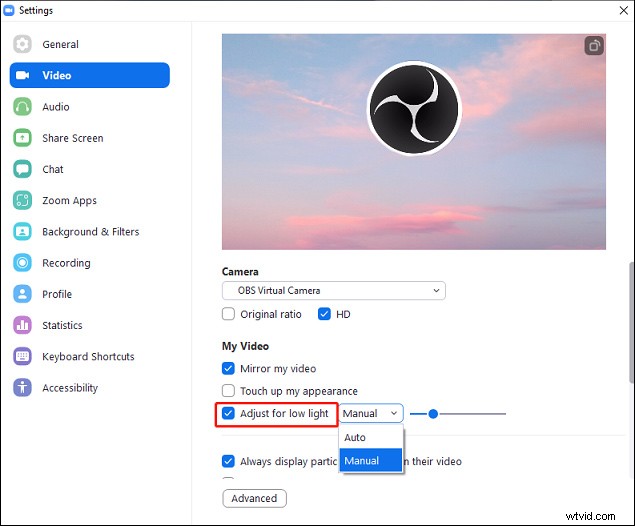
#3. Använd Touch up My Appearance
Ett annat sätt att få dig att se bra ut på Zoom-möten är att använda Touch up my utseende. Den här funktionen är användbar för att förbättra ditt utseende i realtid.
- I Zoom-skrivbordsklienten klickar du på Inställningar .
- Knacka på Video fliken och markera Förstärka mitt utseende .
- Flytta reglaget för att justera effekten.
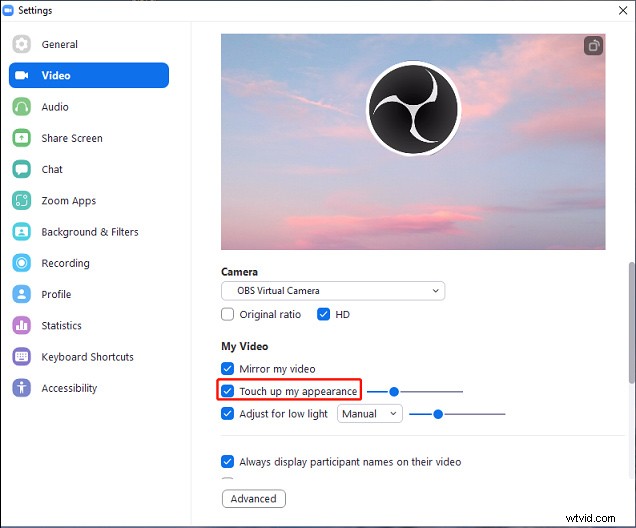
På iOS-enhet:
- Öppna din Zoom-app och klicka på Inställningar .
- Klicka på Möten , tryck sedan på Förstärka mitt utseende och byt den här funktionen.
- Använd skjutreglaget för att styra effekten.
#4. Lägg till videofilter
Förutom att justera ovanstående Zoom-kamerainställningar kan du också använda videofilter för att förbättra Zoom-videokvaliteten. Zoomfilter är en annan inbyggd funktion som hjälper till att öka Zoom-videokvaliteten och njuta av ett roligt möte.
Så här förbättrar du Zoom-videokvaliteten i skrivbordsklienten på Windows och Mac.
- Tryck på Inställningar klickar du på Bakgrund och filter fliken och klicka sedan på Videofilter fliken och välj och klicka på önskat filter.
- Medan du är i ett möte klickar du på pilen bredvid Stoppa video och klicka sedan på Välj videofilter... och välj önskat filter.
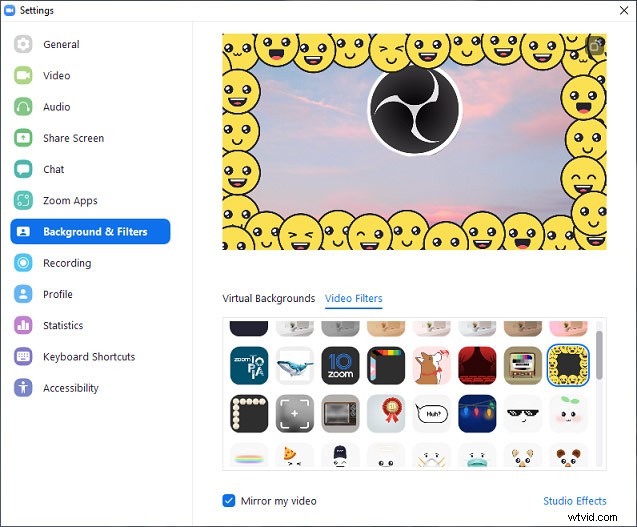
Så här förbättrar du Zoom-videokvaliteten i skrivbordsklienten på Android och iOS.
- Under Zoom-mötet klickar du på Mer alternativet (tre punkter) och välj Bakgrund och filter .
- Klicka på Filter fliken, välj och tryck på önskad.
- Eller klicka på Använd på alla möten för att använda detta filter för alla möten.
- Klicka på X för att återgå till ditt möte.
#5. Ändra virtuell bakgrund
Du kan också använda de virtuella bakgrunderna för att förbättra Zoom-videokvaliteten eller göra bakgrunden suddig för att skydda din integritet. Och du kan också lägga till din bakgrund och ställa in den som virtuell bakgrund.
Så här förbättrar du videokvaliteten på Zoom genom att använda en virtuell bakgrund.
- I Zoom-skrivbordsklientappen klickar du på Inställningar och välj Bakgrund och filter .
- Välj en bakgrund i avsnittet Virtuella bakgrunder. Eller klicka på + för att lägga till en bild eller video som bakgrund.
- Klicka på pilen under ett möte bredvid Stoppa video och klicka sedan på Välj virtuell bakgrund... och välj en bakgrund.
Och du kan också välja en virtuell bakgrund på din Android- och iOS-enhet genom att bara följa metoderna för att lägga till videofilter i Zoom-mobilappen.
#6. Använd Studio Effects
Den sista metoden för att förbättra Zoom-videokvaliteten är att applicera studioeffekter som ögonbryn, mustasch eller skägg och läppfärgsfilter.
- Starta Zoom på skrivbordet, klicka på Inställningar ikonen och tryck sedan på Bakgrund och filter .
- Klicka på Studioeffekter , välj sedan önskad färg på ögonbryn, mustasch och läppar.
- Markera eller avmarkera Använd på alla framtida möten och tryck på Stäng .
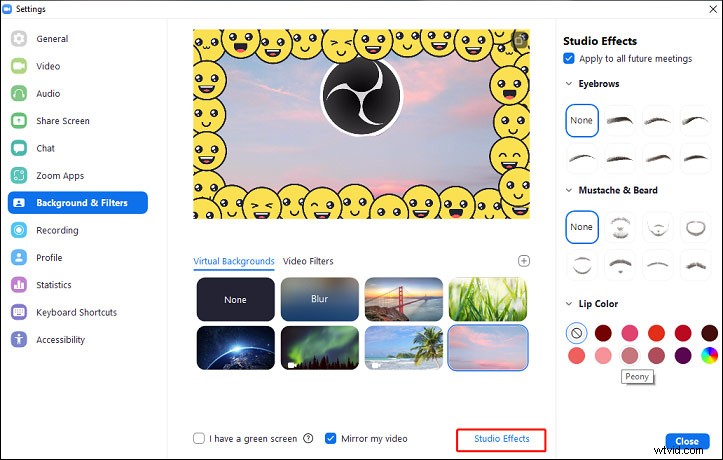
Slutsats
Det här inlägget erbjuder detaljerade guider om hur du förbättrar Zoom-videokvaliteten. Nu är det din tur. Följ bara stegen ovan för att förbättra videokvaliteten på ditt Zoom-möte.
