Du vill snabbt översätta några videor till engelska eller ett annat språk, men du vill inte använda mänskliga översättningstjänster eftersom det är dyrt. Maskinöversättningstjänst är därför ett bra val för dig. I det här inlägget kommer jag att illustrera hur man översätter en video med 5 bästa videoöversättarna.
Med den snabba utvecklingen av ekonomisk globalisering och Internet blir maskinöversättning allt viktigare för att främja ekonomiskt och kulturellt utbyte. Jämfört med mänsklig översättning kan maskinöversättning avsevärt minska din tid och dina kostnader.
Om du letar efter en videoöversättare för att automatiskt översätta dina videor från ett språk till ett annat, då har du kommit till rätt plats. Här är 5 bästa gratis videoöversättare för dig. Efter det kommer jag att lära dig hur du laddar ner YouTube-undertexter och lägger till undertexter till video (med MiniTool MovieMaker) steg för steg.
MiniTool MovieMaker är en gratis videoredigerare med coola textmallar. Testa att göra en video med animerad text!
Del 1. 5 bästa videoöversättarna för att översätta en video
Den här delen listar 2 videoöversättare som direkt kan översätta video till engelska, kinesiska, franska, japanska och 3 videoundertextöversättare som stöder översättning av videoundertexter från ett språk till ett annat.
YouTube
YouTubes videoöversättare är en av de bästa gratis videoöversättarna. Den kan översätta YouTube-videor och kommentarer mellan mer än 100 språk. Det låter dig också ladda upp textningsfiler i format som SRT, SUB, LRC, CAP, SBV, VTT, RT, SMI, TTML och mer.
För att förbättra tillgängligheten för dina YouTube-videor kan du lägga till översatta titlar och beskrivningar till din video. Genom att göra det kan tittare från andra länder få en bättre förståelse för din video.
Baserat på taligenkänningsteknik kan den automatiska textningsfunktionen automatiskt generera undertexter för YouTube-video, vilket i hög grad underlättar för dem som inte har tid att manuellt skriva in undertexterna.
Ladda upp dina videor till YouTube och din video kommer automatiskt att översättas till andra språk gratis!
Så hur hittar man automatiskt översatta undertexter för din YouTube? Så här gör du:
Steg 1. För att översätta en video måste du ladda upp den till YouTube.
Steg 2. YouTube kommer att ta timmar att generera bildtexter för din video. Detta beror på videons längd.
Steg 3. Hitta och öppna YouTube-videon du laddade upp och pausa videon.
Steg 4. Klicka på Inställningar och välj Undertexter . Välj undertexten som YouTube automatiskt skapar för den här videon.
Steg 5. Tryck på Undertexter/CC igen, välj Auto-översätt och välj det språk du vill ha.
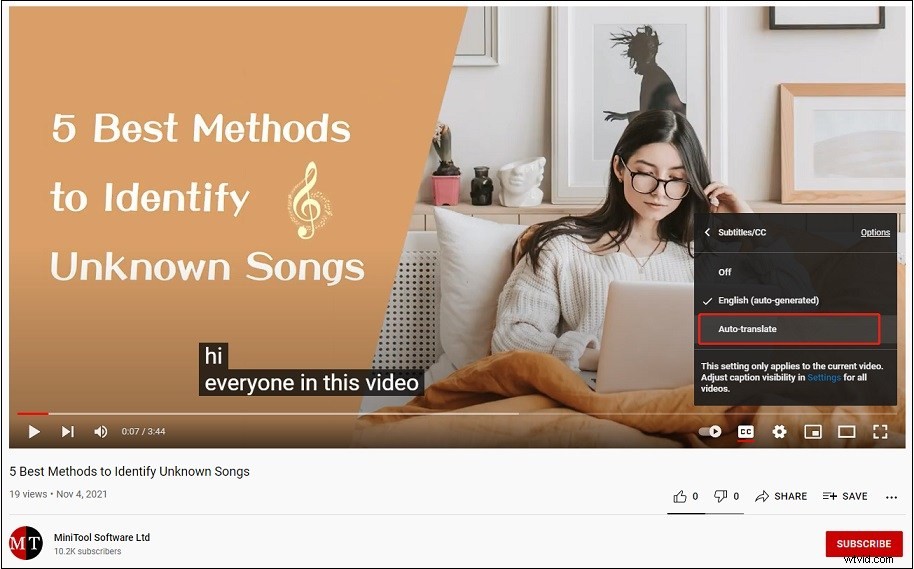
VEED.io
Som onlinevideoöversättare har VEED möjligheten att direkt översätta videor utan undertexter till engelska, spanska, kinesiska, franska, japanska, etc. Det bästa med denna videoöversättarapp är att VEED tillåter användare att efterredigera de översatta undertexterna och ladda ner videon med de inbrända undertexterna. Du kan redigera undertexten genom att lägga till, dela upp, justera dess stil som teckensnitt, storlek, färg, bokstavsavstånd och ändra effekten.
Det är enkelt att använda med många andra funktioner, inklusive att lägga till övergångar, lägga till former, rita på video, lägga till text, ändra videouppspelningshastighet och mer.
Obs!
Du kan använda VEED för att översätta videor till engelska eller ett annat språk och spara videon med översatta undertexter gratis, men du kan inte ladda ner den översatta undertextfilen separat utan ett PRO-konto.
Låt oss ta en titt på hur man översätter en video med VEED.
Steg 1. Besök VEED-webbplatsen.
Steg 2. Klicka på Ladda upp din video och du kan välja att ladda upp videon från din enhet, Dropbox, YouTube eller spela in en video.
Steg 3. Klicka på Undertexter> Automatisk undertext och välj det språk du vill översätta till. Tryck sedan på Start knappen för att börja översätta din video. När översättningsprocessen är klar får du de automatiskt översatta undertexterna.
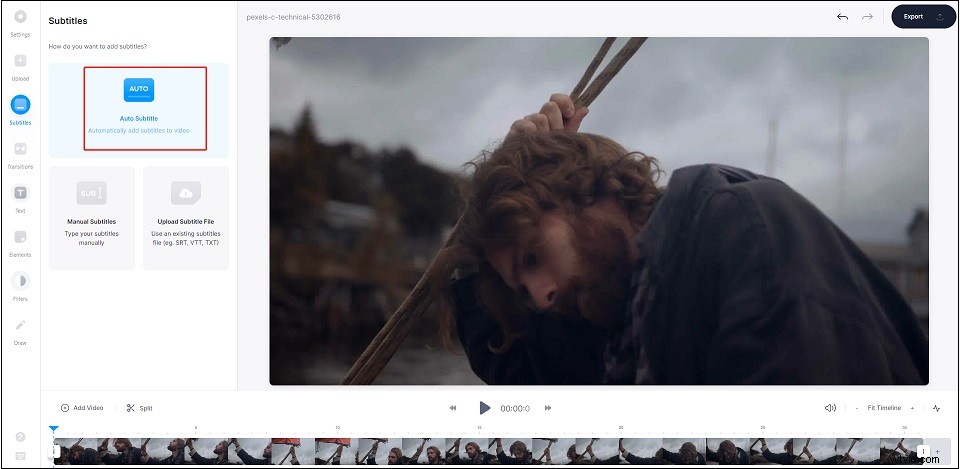
Steg 4. Nu kan du ändra de översatta undertexterna och ändra längden på undertexterna genom att dra textspårets slutpunkt till vänster eller höger.
Steg 5. Byt till Stilar fliken kan du ändra undertextstil och använda undertexteffekter.
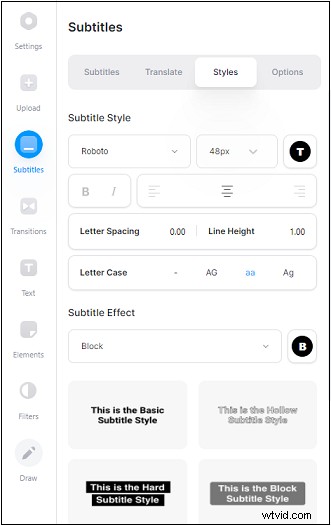
Steg 6. Klicka på Exportera för att exportera den här videon med undertexter. Utdatavideon kommer att vara vattenstämplad om du är en gratis användare.
Chrome webbläsare
Chrome webbläsare ger dig möjlighet att översätta din video undertexter till vilket språk du vill. Det finns inget behov av att installera videoöversättare!
Steg 1. Gå till Filutforskaren och hitta undertextfilen som behövs för att översättas.
Steg 2. Öppna Google Chrome och dra undertextfilen till Chromes webbläsare.
Steg 3. Klicka på Översätt den här sidan knappen bredvid adressfältet och tryck på engelska. Sedan översätter Google undertextfilen till engelska automatiskt.
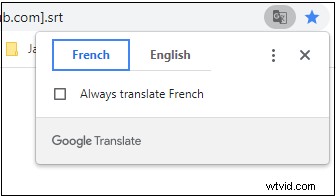
Steg 4. Klicka på de tre prickarna och välj alternativet Välj ett annat språk . Sedan kan du välja vilket språk du vill översätta till.
Steg 5. Kopiera de översatta undertexterna och klistra in dem i ett textdokument.
Redigera undertext
En annan översättare för undertexter du kan använda är Undertextredigering. Den är designad för att skapa undertexter för video, synkronisera undertexter med video, ändra undertextformat som ASS till SRT, automatiskt översätta video undertexter, etc. Den använder tjänsten Google Translate, som låter dig översätta videor till över 100 språk. Den har en funktion för stavningskontroll som hjälper dig att kontrollera stavning i undertexter.
Undertextredigering är ett professionellt verktyg för att redigera och översätta undertexter. Ännu viktigare, det är gratis utan dolda kostnader.
Steg 1. Öppna appen Undertextredigering och klicka på Arkiv> Öppna för att ladda undertextfilen.
Steg 2. Klicka på Översätt automatiskt i den övre menyraden och välj Översätt med Google .
Steg 3. Välj ett målspråk och klicka på Översätt knapp. Klicka på OK för att översätta undertexter utan en API-nyckel.
Steg 4. Det tar några sekunder att slutföra översättningsprocessen. När du är klar klickar du på OK .
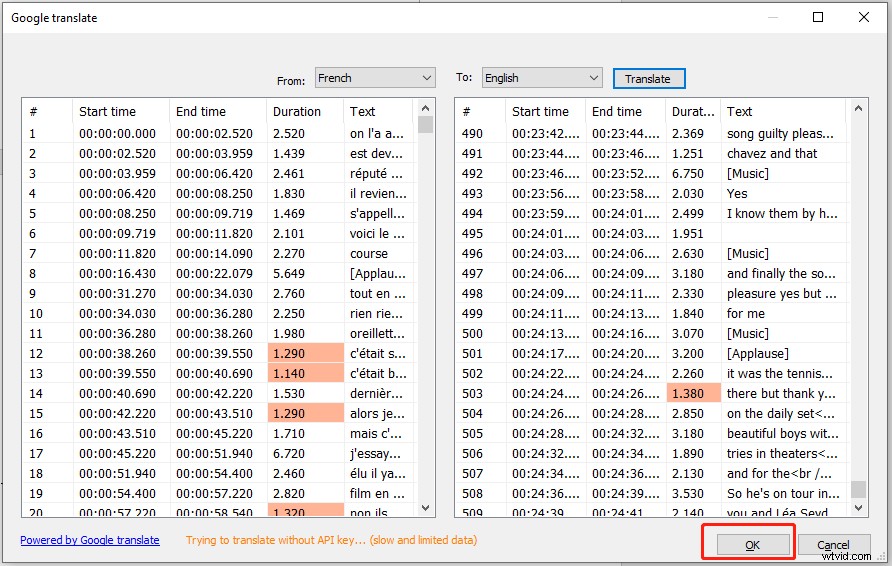
Steg 5. Gå till Video> Öppna videofil... för att importera videon. Nu kan du modifiera de översatta undertexterna, justera timings för undertexter, etc.
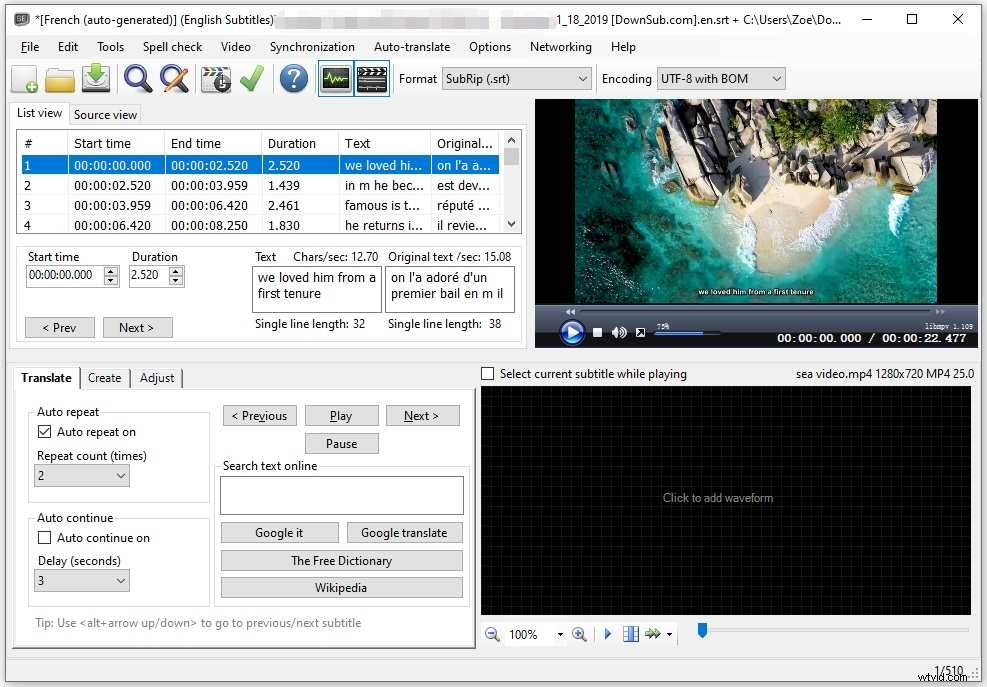
Steg 6. Till slut klickar du på Arkiv> Spara som . Välj en mapp för att spara undertextfilen, byt namn på filen och välj önskat utdataformat. Klicka på Spara knappen.
Onlinetextöversättare och redaktör
Om du letar efter en onlinevideoöversättarapp är Online Subtitle Translator &Editor ett utmärkt val. Det är gratis och stöder SRT, SUB, ASS och VTT. Det finns fyra översättningsmotorer tillgängliga på denna webbplats, inklusive Google, Yandex, DeepL och Microsoft.
Denna videoöversättare låter dig redigera både originaltext och översatt text.
Så här översätter du videoundertexter online med Online Subtitle Translator &Editor.
Steg 1. Besök webbplatsen:https://www.syedgakbar.com/projects/dst.
Steg 2. Ladda upp undertextfilen från din dator.
Steg 3. Välj önskad översättningsmotor och målspråk. Tryck sedan på Översätt .
Steg 4. När du har översatt källtexten, håll musen över en översatt linje och du kommer att se en ikon som ser ut som en penna. Klicka på den så kan du redigera den översatta texten.
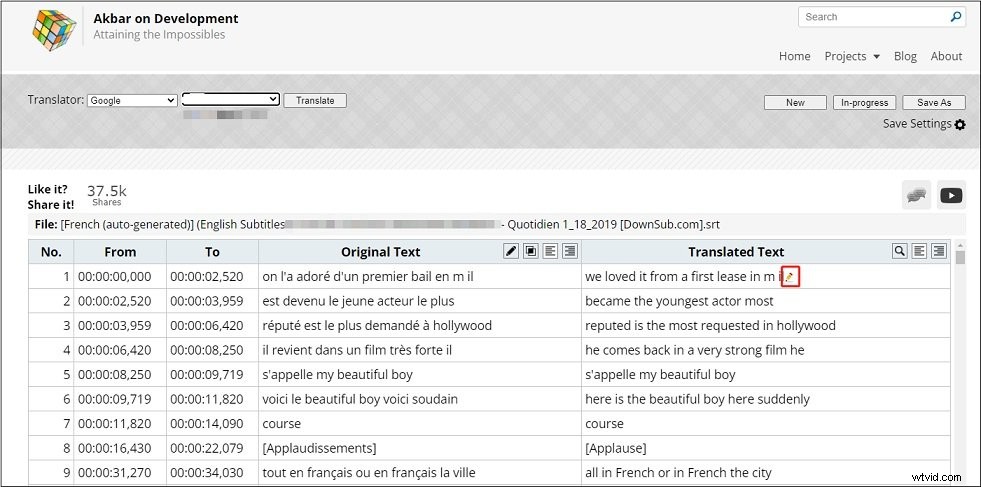
Steg 5. Klicka slutligen på Spara som för att spara den översatta undertextfilen.
Del 2. Hur man lägger till undertexter till video
När du har översatt videons undertexter kan du behöva lägga till översatt text till din video. I den här delen kommer du att lära dig två olika sätt att texta en video.
Lägg till text i video med MiniTool MovieMaker
MiniTool MovieMaker är en enkel videoredigerare med ett intuitivt gränssnitt. Den stöder ett brett utbud av in- och utdataformat. Du kan använda den för att redigera videor, skapa videor med foton, skapa GIF-filer från videor och foton, etc.
Som videoredigerare har MiniTool MovieMaker alla nödvändiga redigeringsfunktioner som delning, trimning, reversering, lägga till text och mer. Den erbjuder en mängd olika övergångar, effekter, textmallar för att få din video att se bättre ut.
Steg 1. Ladda ner och installera MiniTool MovieMaker. Starta den och stäng popup-fönstret.
Steg 2. Klicka på Importera mediefiler för att importera videofilen och lägga till den på tidslinjen.
Steg 3. Tryck på Text och lägg till textmallen du gillar genom att klicka på + .
Steg 4. Mata in den översatta texten i Textredigeraren och justera textinställningarna efter behov.
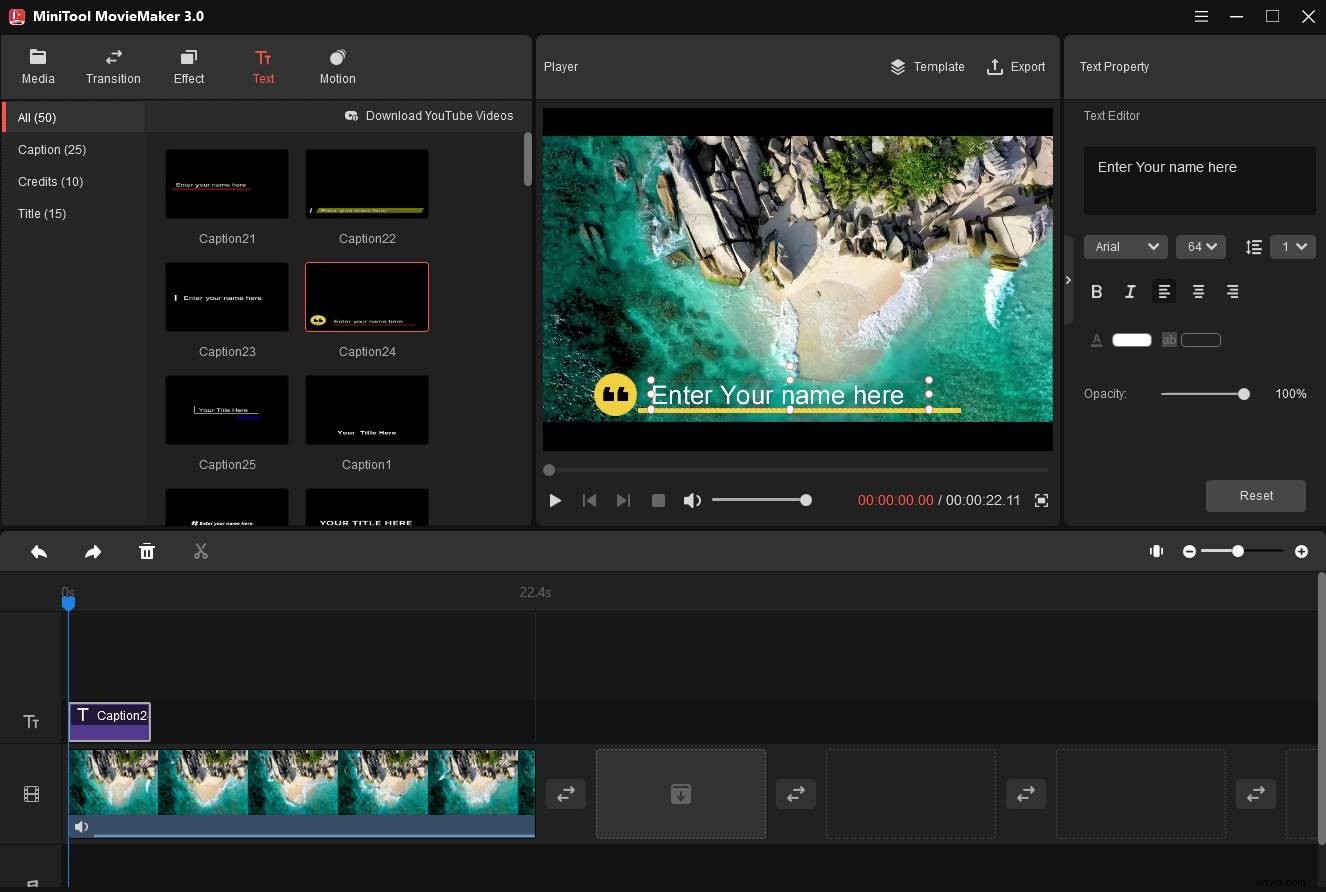
Steg 5. Flytta sedan texten dit du vill att den ska visas och dra slutet av textspåret för att ändra dess varaktighet. Upprepa Steg 3-5 för att fortsätta lägga till text till din video.
Steg 6. När du är klar klickar du på Exportera . Här kan du justera utdatainställningarna och senare trycka på Exportera för att exportera videon.
Hårdkod SRT undertexter till video med handbroms
För den som vill bränna undertexter i en video rekommenderas HandBrake varmt här. Denna programvara är gratis och öppen källkod. Den kan användas för att hårdkoda undertexter, ändra videoformat, ändra storlek på video, ändra videobildhastighet och så vidare.
Steg 1. Gå till HandBrakes webbplats och ladda ner HandBrake. Följ instruktionerna för att slutföra installationen och köra den.
Steg 2. Klicka på Arkiv för att öppna videon som du vill lägga till undertexter till.
Steg 3. Gå till fliken Undertexter, klicka på Importera undertexter för att ladda den översatta undertextfilen.
Steg 4. Klicka sedan på Bläddra för att ändra målmappen. Tryck sedan på Starta kodning för att hårdkoda undertexter till videon
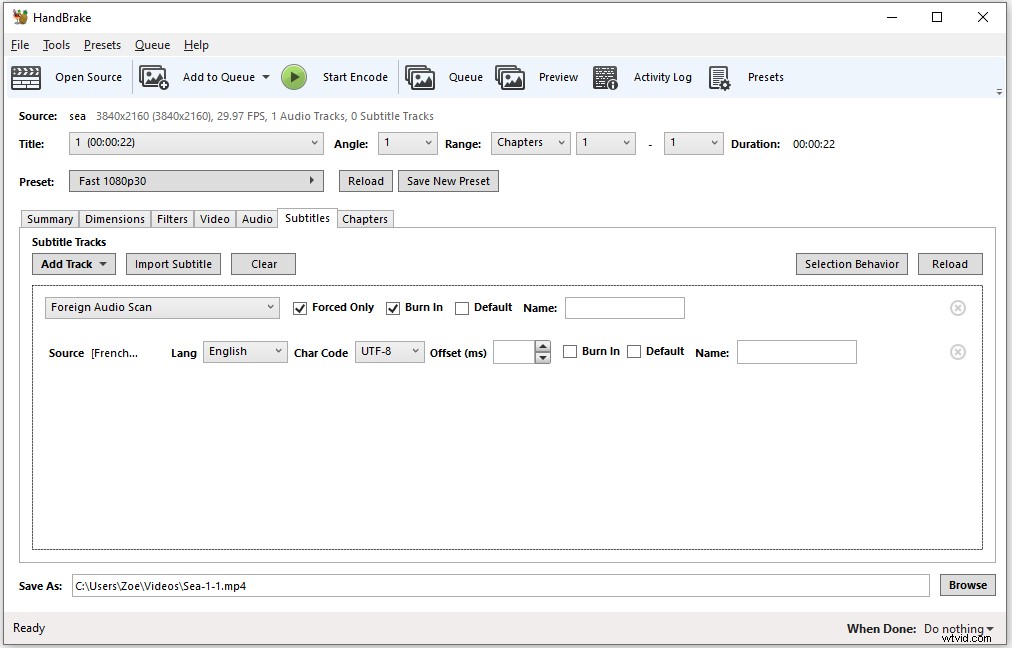
Del 3. Hur man laddar ner undertexter från YouTube
Vill du ladda ner YouTube-undertexter på flera språk? Prova MiniTool Video Converter. Den kan ladda ner YouTube-videor med flerspråkig undertext. Om du bara vill ha YouTube-undertexter bör du använda den bästa nedladdningsverktyget för undertexter online – DownSub.
Som namnet antyder är MiniTool Video Converter ett videokonverteringsverktyg. Det kan konvertera videor mellan över 30 format. Utöver det kan den här programvaran fungera som en skärminspelare och en YouTube-nedladdare. Denna YouTube-nedladdare kan ladda ner videor och musik från YouTube med undertexter.
Steg 1. Ladda ner, installera och starta MiniTool Video Converter.
Steg 2. Tryck på Videonedladdning så ser du YouTubes hemsida.
Steg 3. Sök efter YouTube-videon du vill ladda ner med undertexter och klicka på Ladda ner ikon.
Steg 4. Välj önskat utdataformat och kvalitet. Expandera sedan undertextlistan och välj det språk du vill ha.
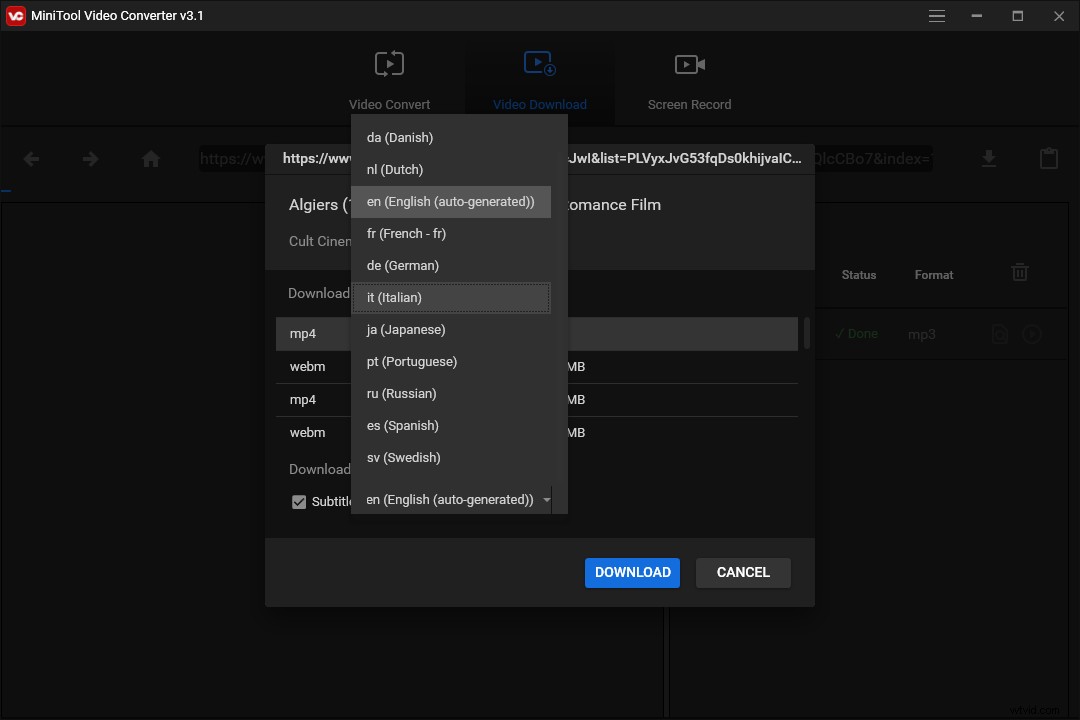
Steg 5. Klicka på LADDA NED knappen för att ladda ner videon med undertexter från YouTube.
Slutsats
Videoöversättare är ett tidsbesparande verktyg för att översätta videor. Den är enkel att använda och kan snabbt översätta din video från ett språk till ett annat. Efter att ha läst det här inlägget tror jag att du måste veta hur du använder dessa videoöversättare. Nu är det din tur!
Om du har några frågor om detta inlägg, vänligen lämna en kommentar nedan eller kontakta oss via [email protected].
