Att lägga till mediafiler som ljud till Google Slides är ett bra val för att göra din presentation attraktiv. Hur lägger man till ljud i Google Slides? I det här inlägget kommer jag att visa dig 3 metoder för att infoga ljud i Google Slides. Låt oss dyka in i det här inlägget nu!
Vill du dra publikens uppmärksamhet när du gör en presentation? Om så är fallet bör följande saker beaktas:välorganiserad struktur, kort innehåll, tilltalande mediefiler som foto, ljud och video, etc. För att göra ett bildspel för din presentation, prova MiniTool MovieMaker!
Så låt oss börja med det enklaste sättet att prefektera din presentation – lägg till ljud i Google Presentationer.
Lägg till berättarröst i Google Presentationer
Om du behöver lägga till berättande i Google Presentationer och dela det med dina elever, kollegor eller ... , kommer följande steg att illustrera hur du lägger till ljudinspelning i Google Presentationer i detalj.
Steg 1 . Välj en bra röstinspelare och spela in ljudberättelsen för den valda bilden.
Steg 2 . När du har spelat in berättarrösten går du till Google Slides och klickar på Arkiv> Öppna> Ladda upp för att ladda upp ljudinspelningen.
Steg 3 . Klicka sedan på Infoga och välj Ljud alternativ från rullgardinsmenyn.
Steg 4 . Från Infoga ljud fönstret väljer du målljudinspelningen och klickar på Välj knappen för att infoga ljud i den valda bilden.
Steg 5 . Flytta högtalarikonen dit du vill placera den.
Steg 6 . Tryck på Presentera i det övre högra hörnet och spela upp berättarrösten.
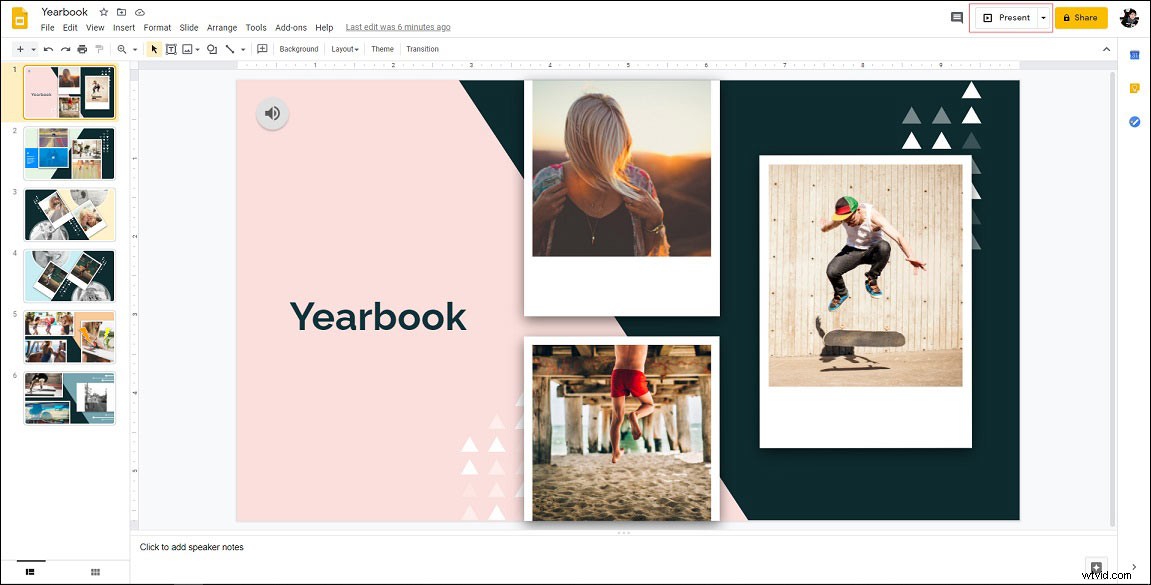
Steg 7 . Om det är OK sparar du Google Slides.
Lägg till ljud i Google Presentationer via länk
Den andra metoden är att lägga till ljud till Google Slides via länk. Nedan finns de detaljerade stegen för hur du lägger till ljud i Google Presentationer.
Steg 1 . Öppna Google Slides.
Steg 2 . Hitta målbilden som du vill lägga till ljud.
Steg 3 . Välj en bild eller text, tryck på Ctrl + K för att klistra in ljudlänken och klicka på Använd .
Steg 4 . Förhandsgranska Google Slides och kontrollera om länken är korrekt.
Steg 5 . Spara sedan ändringarna.
Lägg till YouTube Audio i Google Presentationer
För dem som vill lägga till YouTube-ljud till Google Slides, här är en snabbguide:
Steg 1 . Gå till Google Slides och klicka på mål-Google Slides för att redigera den.
Steg 2 . Välj bilden som behöver lägga till YouTube-ljud.
Steg 3 . Navigera till Infoga> Video för att komma åt fönstret Infoga video.
Steg 4 . Gå till fliken Efter URL och klistra in YouTube-ljudlänken. Klicka sedan på Välj .
Steg 5 . Ändra storlek och flytta videon utanför bilden.
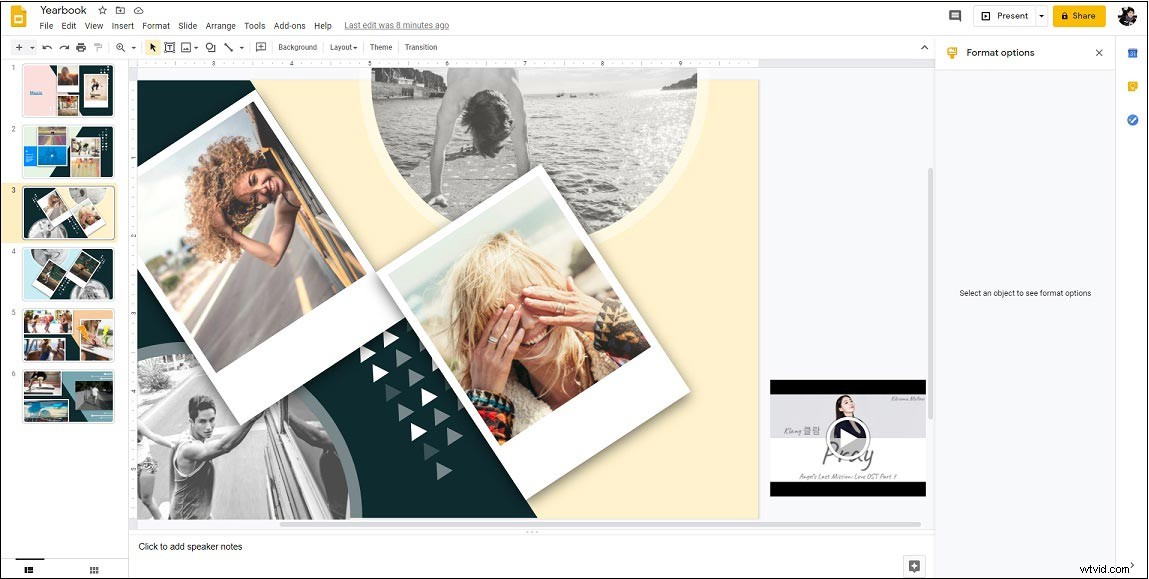
Steg 6 . Högerklicka på videon och markera Autouppspelning vid presentation ruta i den högra panelen.
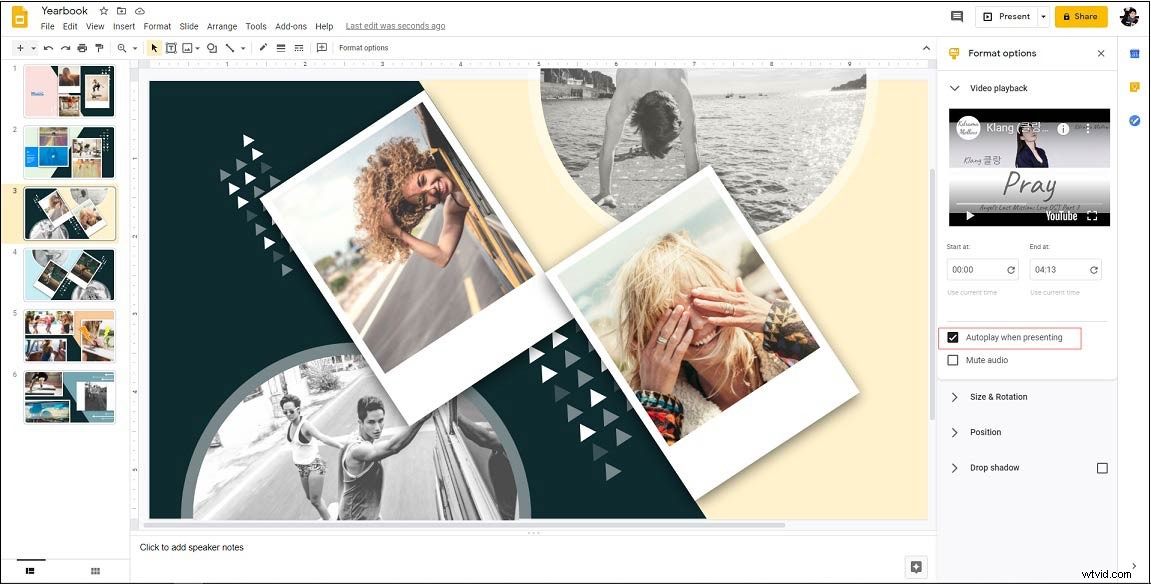
Steg 7 . Nu har du infogat YouTube-ljudet i Google Presentationer.
Relaterad artikel:Hur man lägger till musik i PowerPoint - Löst
Slutsats
Det här inlägget ger tre metoder för att infoga ljud i Google Presentationer. Efter att ha läst det här inlägget, har du lärt dig hur du lägger till ljud i Google Presentationer?
