Glitch-effekten är en iögonfallande specialeffekt för dina videor och bilder. På den här sidan kommer du att lära dig de 3 bästa gratis metoderna för att lägga till gratis glitch-effekter till videor och foton. Både online- och offlineverktyg kommer att introduceras.
Innehållstabell
- 1. Bästa videoredigerare för att lägga till glitch-effekter till videor
- 2. Hur man lägger till glitch-effekter till videor och foton på PC
- 3. Hur man lägger till glitch-effekter till videor/foton på mobiltelefoner
- 4. Hur man lägger till glitch-effekter till videor eller foton online
- 5. De 6 bästa glitch-effektapparna
- 6. Glitch Effect Vanliga frågor
Glitch-videoeffekt är en slags videospecialeffekt som ger din video en blick av gamla medias misstag. Jag ser det personligen som ett konstverk som medvetet har tillverkats för att skapa känslan av digital distorsion på ett nytt sätt. Att lägga till specialeffekter av glitch till dina videor kommer utan tvekan att göra dina videor exceptionella på Tik Tok, YouTube och andra sociala nätverk. Och i det här inlägget hittar du tre gratis och enkla metoder för att göra felvideor och foton.
Fler färdigheter i videoredigering :Hur man gör Ken Burns-effekten, hur man ändrar röst i video, hur man lägger till klistermärken i video
1. Bästa videoredigerare för att lägga till glitch-effekter till videor
I det här inlägget kommer vi att använda en fantastisk videoglitcher FilmForth för att lägga till glitch-effekter till videor och foton. FilmForth är en av de bästa gratis videoredigeringsapplikationerna på Windows 10 och Windows 11. Jämfört med onlinevideoredigerare presenterar FilmForth en mycket snabbare och stabilare videoredigeringsprestanda och erbjuder fler specialeffekter, GIF:er och klistermärken att lägga till i dina videor.
FilmForth videoredigerare är ett extraordinärt val för självskapande. Förutom att lägga till specialeffekter till videor, erbjuder FilmForth högkvalitativa klipp för att skapa YouTube-introduktionsvideor och färdiga mallar för att skapa dina egna GIF:er och till och med göra roliga videor.
Med ett enkelt klick på knappen nedan kan FilmForth nås från Microsoft Store och installeras på din Windows 10 eller Windows 11 PC på mindre än 2 minuter.
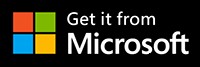
2. Hur man lägger till glitch-effekt till videor och foton på PC (steg-för-steg-guide)
Steg 1. Skapa ett projekt i FilmForth
För att lägga till glitch-effekter till videor eller foton med FilmForth, efter att FilmForth är helt installerat, starta FilmForth från Windows startmeny och tryck på knappen Nytt projekt i mitten av programmet.
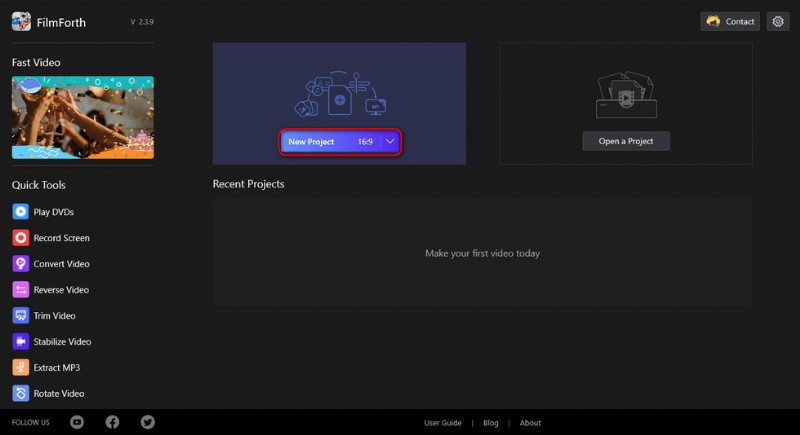
Skapa ett nytt projekt
Steg 2. Importera videoklipp till FilmForth
Dra och släpp videorna/fotona i programmet eller klicka på LÄGG TILL VIDEO/FOTOKLIP-knappen för att ladda två eller fler videoklipp eller foton som du vill lägga till en glitch-effekt i programmet, så ser du dem uppradade i tidslinjen.
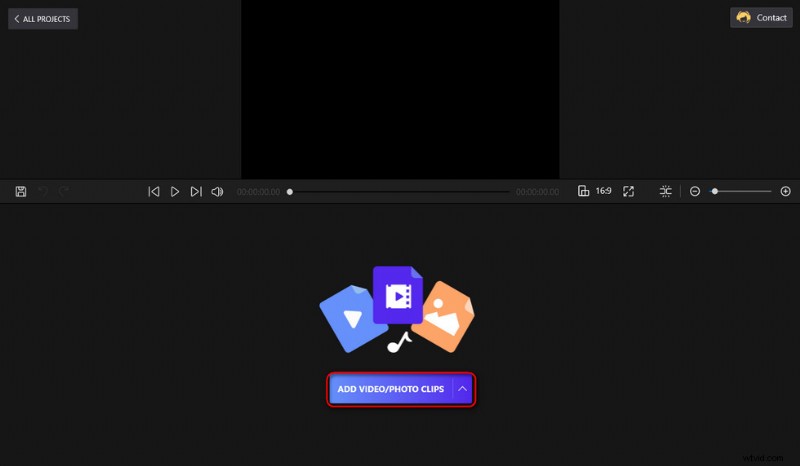
Importera en videofil
Steg 3. Gå till Special Effect Screen from Workplace
Efter att videor/foton har importerats till FilmForth kommer du att ledas till videoredigeringsarbetsplatsen. Gå först till tidslinjen, klicka för att välja videon/fotot du vill lägga till glitch-effekt till, klicka sedan på knappen Effekt från den nedre manöverpanelen.
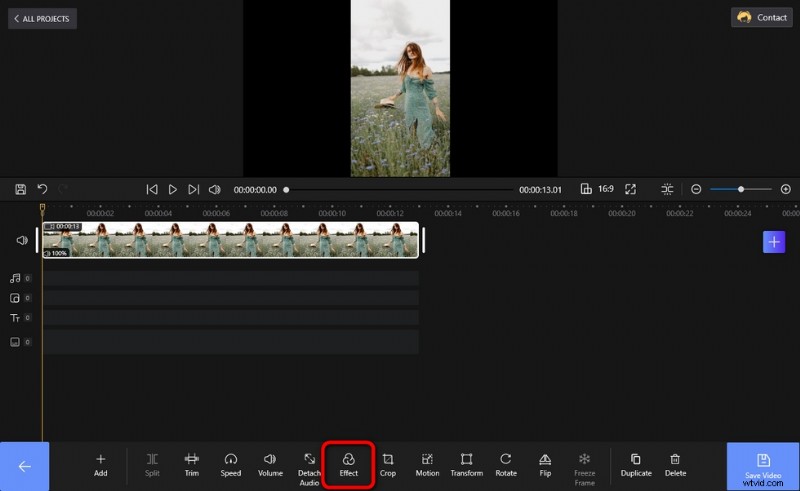
Gå till Special Effect Screen
Steg 4. Lägg till glitcheffekt i dina videor och foton
För att misslyckas med dina videor eller foton, lokalisera och klicka på Glitch-effekten och tryck på backstegsknappen från det nedre vänstra hörnet för att komma tillbaka till videoredigeringsskärmen. När glitcheffekten har lagts till i videon trycker du på uppspelningsknappen från den övre skärmen för att förhandsgranska ditt arbete.
Som du kan se finns det olika specialeffekter tillgängliga inklusive:Glitch, 1977, Aden, Amaro, Brannan, Brooklyn, Clarendon, Earlybird, Gingham, etc. Glöm inte att prova andra specialeffekter nästa gång!
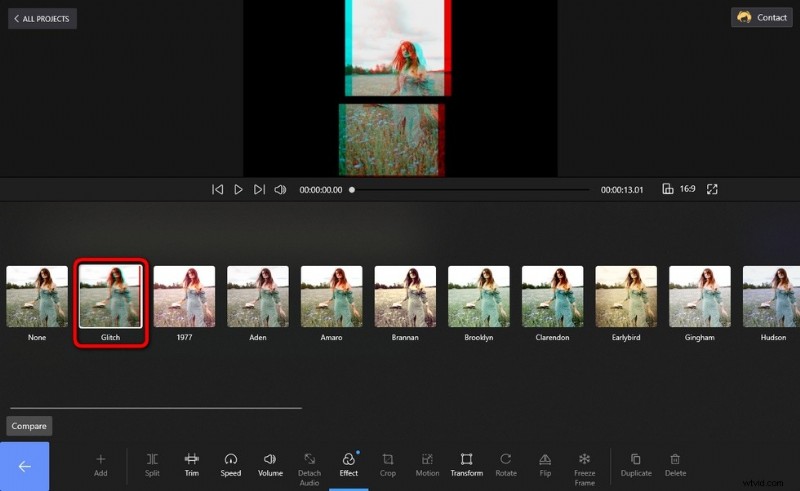
Lägg till glitcheffekt
Steg 5. Spara och exportera glitch-effektvideor och foton
När du är nöjd med ditt arbete klickar du på knappen Spara video från videoredigeringsarbetsplatsen för att spara och exportera videon. Anpassa videoparametrar, definiera en destinationssökväg för dina exporter och exportera videon.
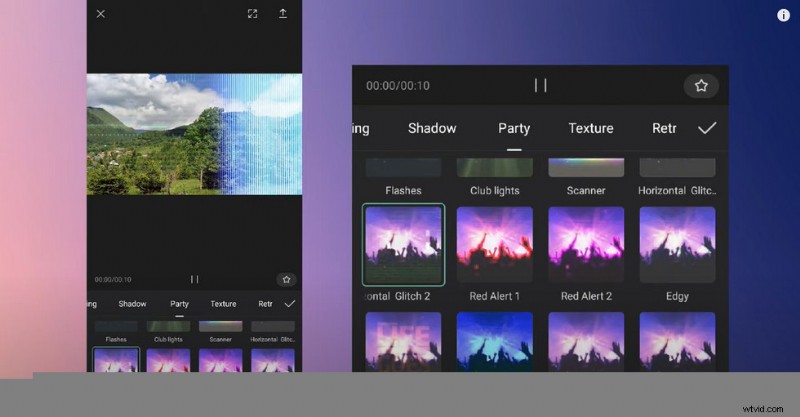
Spara och exportera glitch-effektvideor
3. Hur man lägger till glitch-effekter till videor/foton på mobiltelefoner
Om du älskar att redigera videor med din mobiltelefon är en mobilredigeringsapp med glitcheffekt ett måste. Eftersom smartphones nu för tiden är tillräckligt kraftfulla, om vi lyckas hitta en anständig videoredigeringsapp för din mobil, kommer ditt innehåll att skapa lika bra som det som kommer från en dator.
För detta behöver vi en kraftfull mobil redigeringsapplikation:CapCut. CapCut, standardvideoredigeringsappen för sociala medieplattformen TikTok, är ett mångsidigt videoredigeringsverktyg med så många praktiska funktioner som hastighetsredigering, 3D-zoom, ändra/ta bort videobakgrund, etc.
I det följande kommer du att lära dig hur du missar dina videor och foton med CapCut-appen. För att komma igång, ladda ner och installera CapCut-appen från Play Store eller Apple Store.
- Starta CapCut-appen på din mobiltelefon, skapa ett nytt projekt och importera sedan din video.
- Klicka på knappen Överlägg nedan för att lägga till ett överläggslager med originalvideon.
- Se till att överlägget är synkroniserat med bakgrundsvideon och använd två fingrar för att intensifiera överlägget.
- Avmarkera överlägget och tryck på knappen Effekt från den nedre panelen.
- Från menyn Effekter, gå till kategorin Party och leta efter feleffekter.
- Välj en från de olika tillgängliga glitch-effekterna, som den horisontella glitchen.
- Gå tillbaka till huvudarbetsplatsen, justera effektens varaktighet för att beräkna videoklippen.
- Tryck på felvideoknappen uppe till höger för att exportera din felade video eller foto.
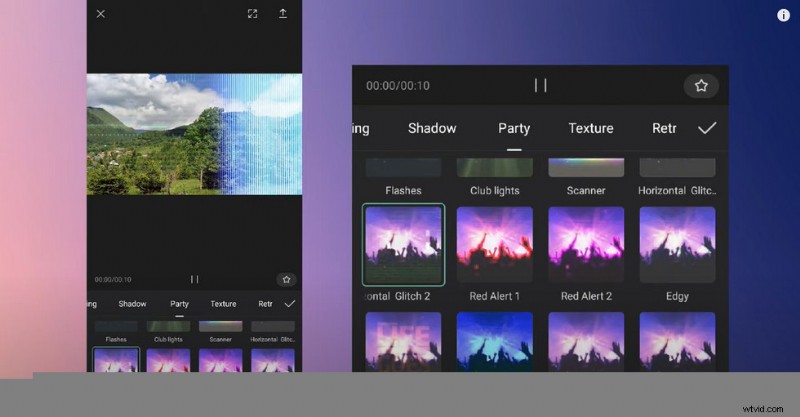
CapCut Glitch Effect
4. Hur man lägger till glitch-effekter till videor eller foton online
Videoredigerare online kan vara praktiskt oavsett om du redigerar videor med datorer eller mobiltelefoner. Och om du är i ett bra nätverkstillstånd och letar efter en snabb lösning för redigering av fel, bör du definitivt prova en redigerare för feleffekter online. Och Flixier är bra. Flixier är en fantastisk videoredigerare med glitcheffekter online, som har fått namnet en av de 22 bästa videoredigerarna online i vår tidigare recension.
- Navigera till Flixier onlinevideoredigerare.
- Create a project and import your video files from your local storage or Google Drive.
- Drag your media to the timeline, and click to select it.
- Then hit the effect button from the upper right side.
- Choose Glitch effect from the Effect options
- Hit the upper-right Export button to save and export your glitched video/photo.
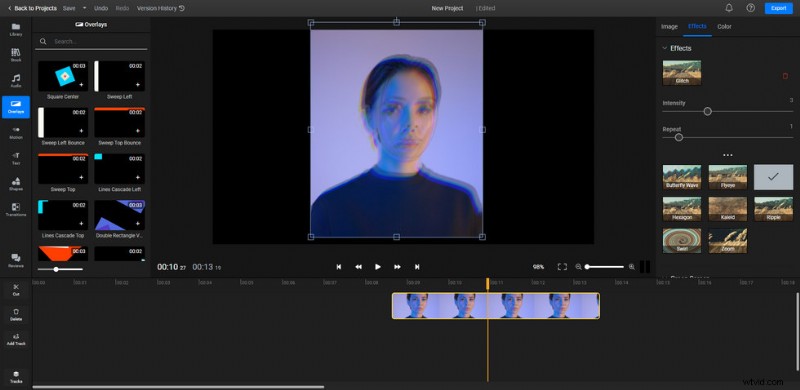
Flixier Glitch Effect
5. The 6 Best Glitch Effect Apps
Still looking for more glitch options? Learn about the best Glitch effect video editing software/apps/programs to add awesome glitch effects to your videos and photos! All the introduced options are well tested and safe to use.
- FilmForth – The best free glitch effect app for Windows
- Video Editor – Video Effects – VideoCook is the most stylish Video Editor with stunning glitch video effects
- Glitch Video Effect:Glitch FX – Glitch FX is the best Glitch Video Effect Editor and Glitch Camera with a bundle of amazing VHS, glitch effects, Vaporwave effects &90s vintage filters.
- Glitch Art Studio:Cam Effects – Glitch Art Studio offers an extensive library of exclusive effects to distort your photos and videos in creative ways.
- GlitchCam – Video Effects:100+ Psychedelic, Glitch &VHS Filters to highlight your video.
- Glitch Lab – Glitch Lab brings well known effects as well as novel ideas to the world of digital glitch art, following the philosophy of simplicity, power and control of its predecessor apps.
6. Glitch Effect Frequently Asked Questions
What is a glitch effect?
Glitch effect intrinsically simulates a short-lived fault in the old-time media including software, video games, images, videos, audio, and other digital artifacts, resulting from bad connections and such. Yet modern technologies have now made the glitch effect present in a more eye-pleasing way, making it even a great special effect option for video creations.
Is FilmForth really free?
FilmForth is completely free of use, you can use FilmForth to add any given special effects to your videos without costing a dime, and other video editing features are free as well. What’s more, FilmForth doesn’t export videos with watermarks.
How do you make glitch effects on videos?
To get glitch effects on videos, simply launch FilmForth, import videos, then go to the video editing workplace and click on the Effect button. Glitch video effect is right on sight, click on it to apply it for your imported videos.
How do I get VHS effects on videos?
Just like the glitch effect, the VHS effect is also available from FilmForth video editor, you can add VHS effects to your videos in the same manner. Launch FilmForth and go to effects from the video editing screen, scroll through a bit and you’ll find VHS effects on the special effects screen.
How do I add static effects to a video?
Just like VHS effects, static effects are also available from FilmForth special effects, just go to FilmForth Effect place and add them to your videos. Have a try already and see if you like the outcome!
At last…
As you may have noticed during adding glitch special effects to videos, there are other video editing options available from the video editing screen other than adding special effects. FilmForth also allows you to trim videos, crop videos, change video playback speed, adjust video volume, add transition effects, etc. So don’t forget to try FilmForth and find out more about what it’s capable of!
Fler relaterade artiklar
- Top 10 MP4 till MP3-konverterare
- Final Cut Pro Review – Is It Worth it?
- Top 3 appar för att konvertera YouTube till MP3 för iPhone
- How to Edit or Create a GIF Free and Easily
- How to Add Music to a Video for Free
