När du gör en intressant GIF på egen hand eller laddar ner en från sociala medier, på grund av skyddet av din upphovsrätt eller lägger till lite mer roliga saker på den, kan du behöva tricket att lägga till en bild till GIF. Följande innehåll skulle introducera dig två lösningar för att lägga till bilder till GIF, online eller på skrivbordet.
Överlagring av bild till GIF kan lägga till din egen logotyp, vattenstämpel och familjefoton, vilket kan göra en GIF mer komplett. Det är också en lösning för att undvika att göra om en ny GIF när du glömmer att infoga en viktig bild. Om du vill göra en intressant GIF med bilder eller konvertera din video till GIF kan MiniTool MovieMaker hjälpa dig.
Lägg till bild i GIF Online
En lösning för att lägga till bild till GIF är att utnyttja onlineverktygen fullt ut, på grund av deras lättillgänglighet och inga upptagna lagringsutrymme på PC. Nedan rekommenderas animerade GIF-skapare online.
Kawping
Kawping är en utmärkt webbplattform för video-, bild- och ljudredigering som också innehåller många verktyg för att förverkliga olika operationer, inklusive att lägga till bilder till GIF. Att vara gratis, enkelhet, ingen vattenstämpel, att köra på flera plattformar är alla dess stora styrka. Det gör det lätt för nybörjare att redigera video.
I allmänhet är det väldigt lätt att använda. Jag kommer att visa dig hur du lägger till bilder till GIF online.
Steg 1. Hitta verktyget Watermark Video på Kawpings webbplats, välj en mall och klicka på Kom igång .
Steg 2. Klicka på Klicka för att ladda upp för att välja GIF-målfilen.
Steg 3. Klicka på Ladda upp för att välja den bild du vill lägga till och ställ sedan in bildens dimension och dra eller släpp bilden till lämplig plats. Du kan också lägga till text som illustration eller vattenstämpel.
Steg 4. Klicka på Publicering för att avsluta det.
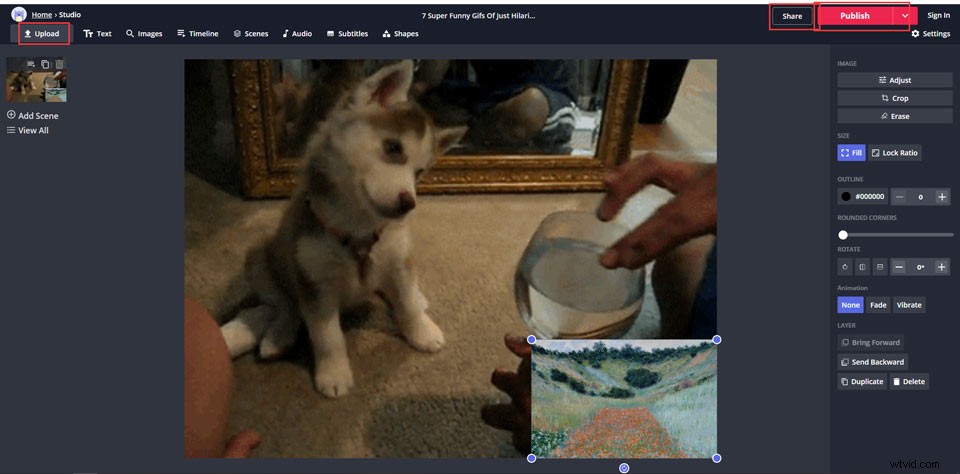
Imgflip
Som ett onlineverktyg för att lägga till bilder till GIF, erbjuder Imgflip också andra användbara funktioner för att redigera GIF. Det är en specialiserad animerad GIF-tillverkare som syftar till att göra GIF och redigera GIF, vars tydliga funktionsknappar gör att du enkelt kan lägga över bilden till GIF.
Steg 1. När du har gått in på webbplatsen väljer du Video till GIF och klicka på Ladda upp video för att välja GIF- eller videofil.
Steg 2. Klicka sedan på Lägg till bild knappen för att ladda upp överläggsbilden eller logotypen. Justera storleken och placera den på rätt plats.
Steg 3. Klicka slutligen på Generera GIF för att avsluta det.
Obs:Den kostnadsfria versionen av Imgflip har en chans att lägga till en bild varje dag och kommer att göra din GIF med Imgflips vattenstämpel. Om du inte gillar det bör du uppgradera till den ansvariga Pro-versionen.
Lägg till bild till GIF på skrivbordet
En annan lösning är att lägga till bild till GIF på skrivbordet med hjälp av kraftfull fotoredigeringsprogram – PS. Fördelen med skrivbordsprogramvara består i stabiliteten för att redigera bilder av hög kvalitet. Så att lägga till bild till GIF på skrivbordets Photoshop är det bästa valet.
Photoshop
Som den mest kända applikationen för bildredigering och grafisk design erbjuder Photoshop många avancerade funktioner för din bildredigering. Men det är svårt att lära sig för förstaårsstudenter. Så låt oss fokusera på hur man lägger till bilder i GIF med Photoshop.
Steg 1. Starta Photoshop-programvaran på skrivbordet.
Steg 2. Dra och släpp GIF-filen till brädet. På tidslinjen som finns längst ner i fönstret skulle en sekvens av bilder visas i den.
Steg 3. På höger sida av fönstret klickar du på Skapa nytt lager och välj det nya lagret med pilen. Dra sedan bilden du vill lägga över till brädet, så kommer bilden att läggas över på GIF-filen.
Steg 4. Om du vill ställa in den tid då bilden ska visas drar du bara det nya lagret till lagret X. Om du till exempel drar det till lager 22 kommer den föregående delen att läggas över av denna bild.
Steg 5. Om du är klar trycker du på Arkiv och klicka på Spara som för att spara i din dator.
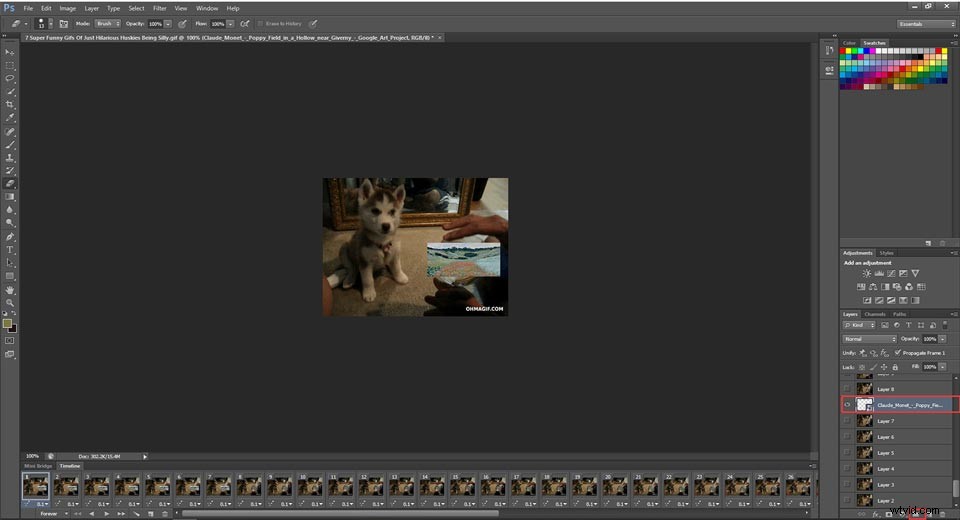
Bottom Line
Har du fått kläm på tekniken att lägga till bilder i GIF? Hoppas du har löst det och utforskar vidare om video/foto/ljudredigering. Om du har några frågor eller förslag om det, vänligen meddela oss via [email protected] eller dela dem i kommentarsfältet nedan.
