Vill du infoga en bild till PDF eller lägga till en bildvattenstämpel till PDF? Hur lägger man till en bild till PDF? Här är 3 lösningar i det här inlägget. Läs det här inlägget för att lära dig hur du infogar en bild till PDF med Smallpdf, Sejda och Preview.
Det finns många PDF-redigerare på webben. Vilka är de bästa PDF-redigerarna? Det här inlägget erbjuder 3 PDF-redigerare och lär dig hur du lägger till bild till PDF steg för steg.
Lösning 1. Lägg till bild till PDF med Smallpdf
Smallpdf har ett enkelt gränssnitt som gör det enkelt för dig att redigera PDF-filer (Letar du efter en videoredigerare? Testa MiniTool MovieMaker). Du kan lägga till bild till PDF, lägga till text till PDF och rita på PDF. Andra användbara funktioner i Smallpdf inkluderar delad PDF, sammanfoga PDF, Rotera PDF, komprimera PDF, konvertera PDF till Word eller annat format, kryptera PDF, avblockera PDF och så vidare. Ingen registrering krävs!
Hur lägger man till bild till PDF online? Följ dessa steg nedan!
Steg 1. Gå till Smallpdf och hitta Redigera PDF verktyg. Klicka på den för att fortsätta.
Steg 2. Tryck på VÄLJ FIL för att ladda upp PDF-filen som måste läggas till bilder från Device, Smallpdf, Dropbox eller Google Drive.
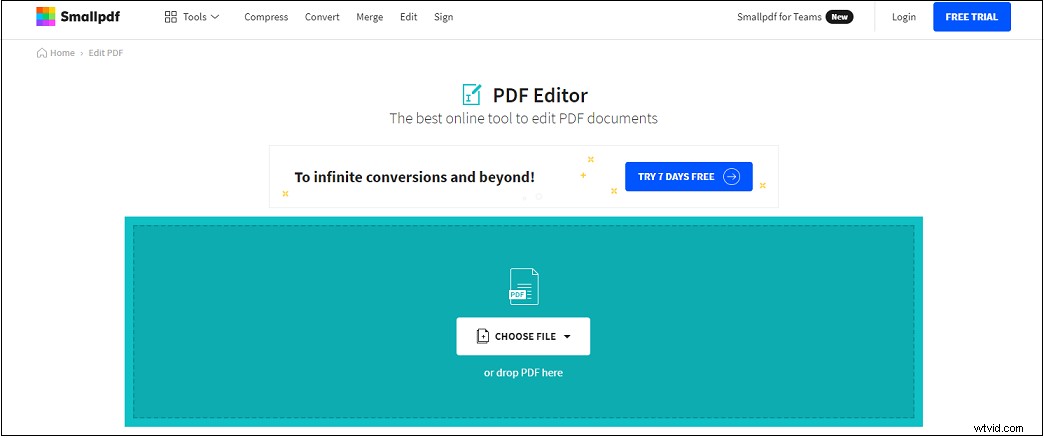
Steg 3. Klicka på bildikonen i verktygsfältet på redigeringssidan. Välj sedan en bild som du vill infoga i PDF:en.
Steg 4. Klicka där du vill placera bilden på dokumentet och justera dess storlek.
Steg 5. Klicka på LADDA NED för att spara den redigerade PDF-filen.
Relaterad artikel:Bild till PDF | PDF till bild:10 100 % gratis onlinekonverterare
Lösning 2. Lägg till bild till PDF med Sejda
Sejda, en PDF-redigerare online, låter dig infoga en bild till PDF gratis. Du kan använda den för att redigera PDF-filer som att slå samman, dela, beskära, komprimera, ändra storlek, etc. Dessutom kan den konvertera PDF-filer och känna igen text i PDF med OCR. Det är säkert och alla uppladdade PDF-filer raderas automatiskt efter 2 timmar.
Så här lägger du till bild till PDF med Sejda.
Steg 1. Gå in på Sejdas webbplats.
Steg 2. Klicka på Redigera ett PDF-dokument för att öppna PDF-redigeraren.
Steg 3. Ladda upp mål-PDF-filen från din dator genom att klicka på Ladda upp PDF-fil .
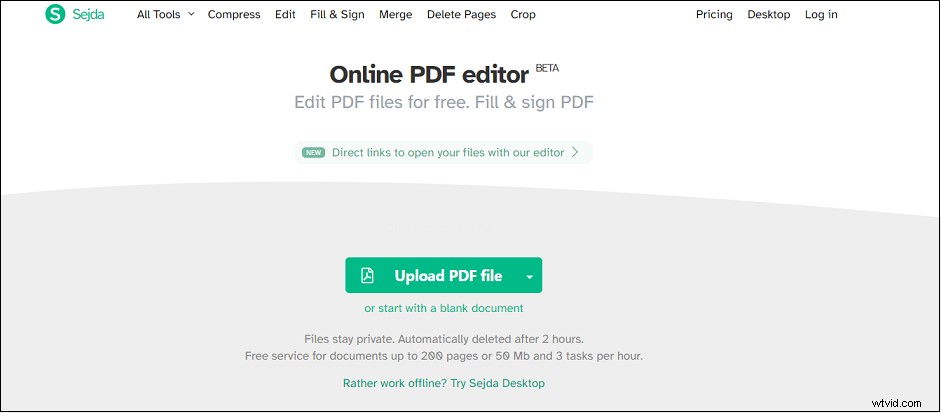
Steg 4. Klicka sedan på Bilder> Ny bild för att välja önskad bild från datorn.
Steg 5. Klicka var som helst på PDF-filen, flytta bilden till rätt plats och ändra storleken på bilden.
Steg 6. Klicka på Tillämpa ändringar och den kommer att bearbeta PDF-filen. När du är klar trycker du på Ladda ner knappen för att ladda ner den redigerade PDF-filen.
Lösning 3. Lägg till bild till PDF med förhandsgranskning
Preview är en inbyggd bildvisare på macOS. Det kan inte bara öppna bilder och PDF-filer utan också redigera bilder och PDF-filer som att infoga bild till PDF.
Låt oss ta en titt på hur du lägger till bilder till PDF gratis på Mac.
Steg 1. Starta Preview och klicka på Arkiv> Öppna för att ladda PDF-filen.
Steg 2. Klicka på Redigera i den övre menyraden och välj Infoga> Sida från fil... från rullgardinsmenyn.
Steg 3. Exportera sedan PDF-filen.
Slutsats
Det här inlägget erbjuder 3 lösningar för dig att lägga till bild till PDF. Nu kan du välja en av dem och prova!
