Windows Movie Maker, ett gratis videoredigeringsprogram, kan hjälpa dig att skapa din egen enastående video med dina bilder såväl som videor. Ladda ner den bästa gratis videoredigeringsmjukvaran från MiniiTool för att lägga till text till video för att få andra att snabbt förstå en viss scen i berättelsen.
Lägga till text till video
Att lägga till text i din video är ett perfekt sätt att få folk att förstå en viss scen i din berättelse. Men du kanske undrar hur manlägger till text i videon
Oroa dig inte om du inte vet hur man lägger till animerad text till video, du kan läsa det här inlägget för att ta reda på ett effektivt och enkelt sätt att lägga till titlar, bildtexter och krediter.
Om du söker på internet hittar du många videoprogram på internet som kan hjälpa till att lägga till text till video. De har alla sina specifika egenskaper, för- och nackdelar, samt marknadspris.
Windows Movie Maker, en gratis och enkel videoredigeringsprogram som släppts av Microsoft, kan hjälpa dig att enkelt göra dina egna coola videor inklusive födelsedagsvideor, bröllopsvideor, YouTube-videor och mer. Du kanske är intresserad av det här inlägget:4 steg för att enkelt göra en YouTube-video med bilder
Ladda ner den bästa gratis programvaran för videoredigering.
Tips: Nedladdningslänken tillhandahålls av MiniTool Software Ltd. Och nedladdningsknappen länkar till archive.org, som fortsätter att vara värd för den ursprungliga installationsfilen som släpptes av Microsoft innan den avbröts.
Rekommendera artikel:Windows Movie Maker 2020 gratis nedladdning + 6 saker att veta.
Låt oss nu se hur du lägger till text i video Movie Maker. Windows Movie Maker kan hjälpa dig att lägga till titlar, bildtexter och krediter till din video. Fortsätt läsa för mer information.
Del 1. Hur man lägger till titel till video i Windows Movie Maker
Titlar, som ofta ses i början av en film, är viktiga filmiska element som sätter scenen för handlingen som kommer. Prova nu följande steg för att lägga till titel till en video och få din titel att sticka ut.
Steg 1. Ladda ner Windows Movie Maker.
Ladda ner den bästa gratis videomjukvaran och installera den sedan på din dator.
Steg 2. Importera filer.
Importera dina videor och bilder från din PC, USB-enhet, SD-kort, digitalkamera eller andra enheter.
Hur importerar jag filer till Windows Movie Maker? Nu kan du hitta de detaljerade stegen genom att läsa det här inlägget: Så här lägger du till bilder och videor i Windows Movie Maker.
Steg 3. Redigera din video.
Du kan till exempel lägga till övergångar och effekter för att få din video att se mer enastående ut. Eller så kan du dela video, klippa video, trimma video och ta bort video för att radera oönskade bilder för att bara använda de bästa delarna av ett klipp i din film.
Rekommendera artikel:Hur man delar upp och trimmar video i Windows Movie Maker (senaste guiden).
Steg 4. Lägg till titel till video.
Navigera till den plats i ditt projekt där du vill lägga till titeln.
Obs! Du kan lägga till flera titlar till din film och lägga till flera titlar till samma videoklipp. Titlar kan infogas före, efter och mellan klipp i ditt projekt.
Klicka på Hem fliken och välj Titel finns i Lägg till avsnitt.
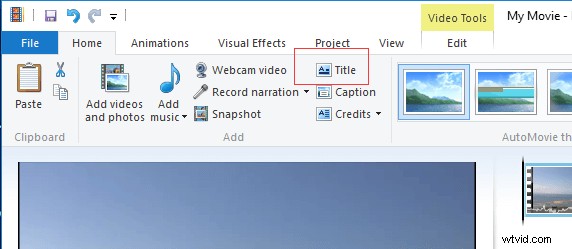
Du kan se en svart sida och en redigerbar bildtext framför klippet du har valt.
Ändra nu standardtexten från "Min film, " till något mer meningsfullt för dig. Om texten inte är markerad klickar du på den i förhandsgranskningsfönstret.
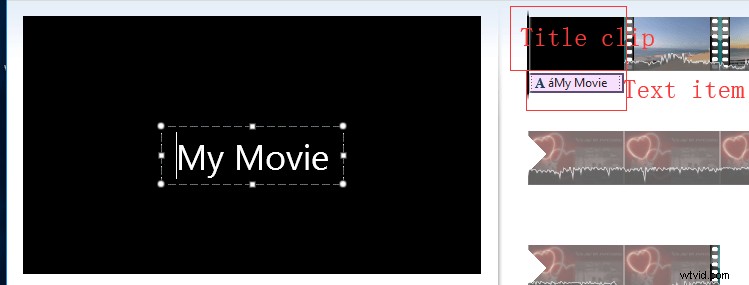
Textobjektet är oberoende av titelklippet. Därför kan du flytta det till ett annat klipp.
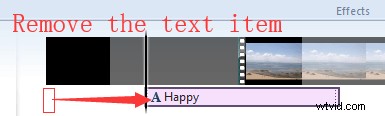
Steg 5. Redigera texten.
Så snart du lägger till ett titelklipp kommer du till formatet fliken på bandet. Nu kan du formatera texten som du vill. Om du någonsin har använt Word bör detta vara bekant för dig. Du kan se dina ändringar i förhandsgranskningsfönstret nedan.

Teckensnitt
Det första du kan göra är att ändra teckensnittsfamiljen och storleken, ändra textfärgen och så vidare. Du kan se dina ändringar i förhandsgranskningsfönstret nedan.
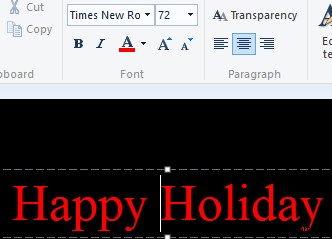
Stycke
Stycket hjälper dig att forma din text. Du kan också ändra genomskinligheten genom att flytta reglaget. Detta kommer att vara mer användbart för bildtexter.
Justera
I gruppen Justera kan du ändra värdena för bakgrundsfärg, starttid och textlängd.
Att ändra längden på titelklippet kan vara lite förvirrande eftersom den kostnadsfria Movie Maker erbjuder två längder att hantera:videons längd och textlängden. Som standard kommer båda att hålla i 7 sekunder.
Videons varaktighet hänvisar till den tid som hela titelklippet visas. Om du vill ändra detta måste du klicka på Redigera fliken underVideoverktyg och ange sedan hur långt hela titelklippet ska vara, som visas nedan.
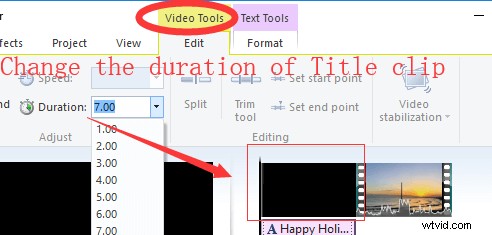
Textvaraktigheten anger hur lång tid texten ska visas (i sekunder). Normalt är textlängden lika med eller mindre än titeln/videoklippet. Om textens varaktighet är kortare än titelklippet kommer texten att tonas bort innan titelklippet försvinner och övergår till nästa klipp på din tidslinje.
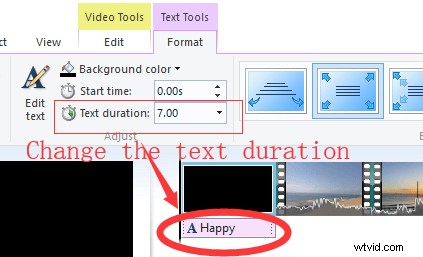
Du kan också ändra starttidsvärdet så att texten visas strax efter att titelklippet visas. I allmänhet kan du dra och släppa textelementet direkt på tidslinjen för att snabbt ändra starttiden.
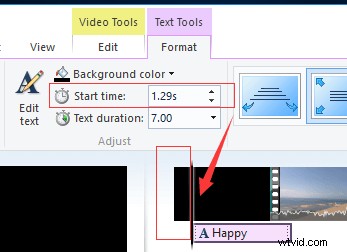
Om du vill ändra färgen måste du trycka på Bakgrundsfärg och välj en färg. Obs:detta kan endast göras med titelklipp såväl som kreditklipp.
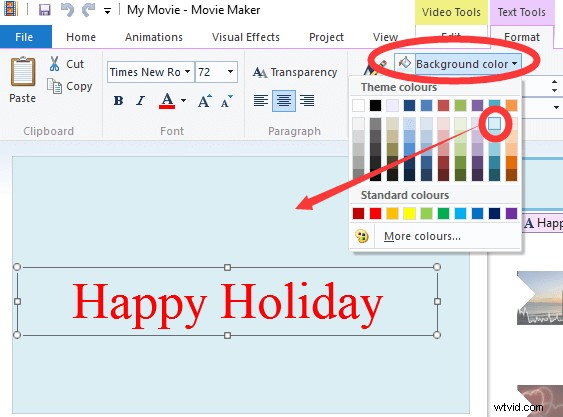
Jag la snabbt till text till video i Windows Movie Maker. Nu vill jag dela den bästa gratis programvaran för videoredigering med er alla. Klicka för att tweeta
Del 2. Hur man lägger till bildtext till video i Windows Movie Maker
Bildtexter kan berätta för tittarna vad de ser i ett videoklipp. De är textelement utan ett dedikerat klipp eller färgad bakgrund. Du kan lägga till en bildtext när som helst i spåret.
Välj den del av klippet som du vill lägga till en bildtext till.
Välj Bildtext knappen, som finns på Hem fliken på menyfliksområdet, precis under Titel knappen i Lägg till avsnitt.
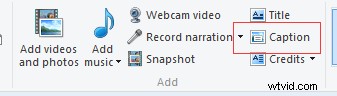
Windows Movie Maker kommer att infoga en textruta över toppen av ett befintligt klipp.
Skriv texten för din bildtext i textrutan i Förhandsgranskningsfönstret .
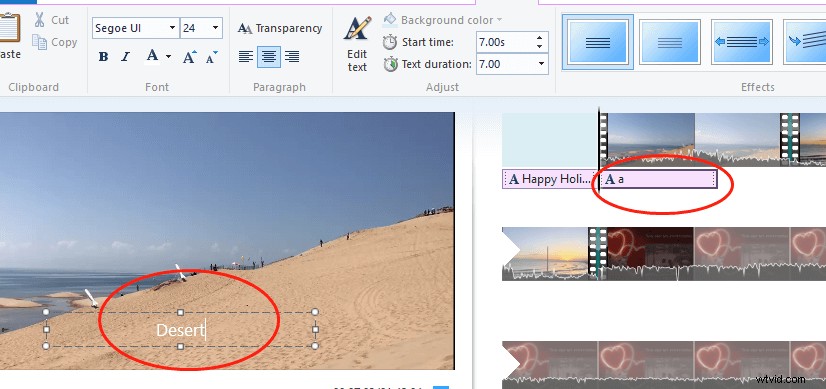
Nu kan du redigera och formatera din bildtext precis som du gör med textelementet som var associerat med titelklippet. Eller så kan du klicka och dra bildtexten runt på skärmen för att flytta den till en annan punkt i filmen.
Du kan inte ställa in en bakgrundsfärg för bildtexter eftersom bakgrunden för bildtexten alltid kommer att vara fotot eller videoklippet under. Men du kan ändra insynen genom att flytta reglaget.
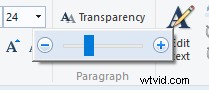
Relaterad artikel:Hur man lägger till undertexter till video.
Del 3. Hur man lägger till krediter till video i Windows Movie Maker
Du kan lägga till krediter till din video för att visa regissörsinformation, soundtrackinformation och andra detaljer.
Steg 1. Klicka på Hem.
steg 2. Klicka på Krediter rullgardinsmenyn för att visa sidvalen. Härifrån väljer du Krediter , direktör , Startar , Plats , eller Soundtrack och Movie Maker kommer automatiskt att lägga till dessa sidor i slutet av sekvensen.
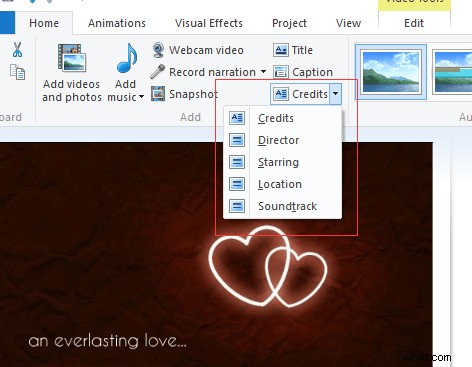
Om du till exempel väljer Credits, skapas ett textelement med ordet "CREDITS" och ett utrymme där du kan ange namn.
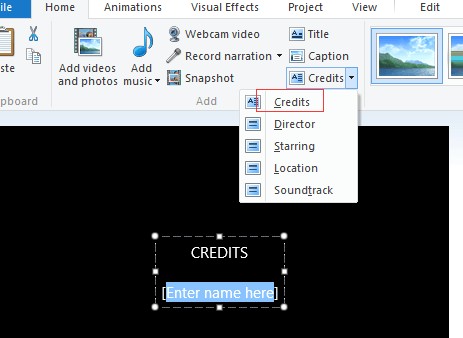
Om du väljer Director infogar den "DIRECTED BY" och lämnar ett område där du kan ange ditt eget namn.
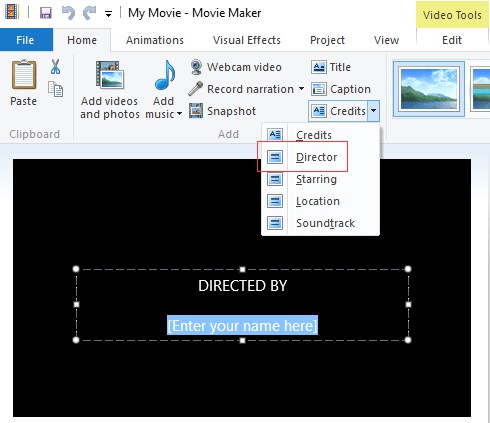
steg 3. Mata in önskad text i kreditbilderna.
steg 4. Redigera dina krediter som att redigera titelklipp.
Kreditkortet behöver inte sitta kvar i slutet av projektet. Du kan klicka och dra den till en annan plats. Precis som titelkorten kan det vara före, efter eller mellan klipp.
Videosjälvstudie – Hur man lägger till text till video i Windows Movie Maker
3 användbara tips om hur man lägger till text till video i Movie Maker
Texteffekter
När du har lagt till text till video i Windows Movie Maker kan du lägga till texteffekter för att göra den mer perfekt.
Windows Movie Maker erbjuder 24 olika texteffekter från den klassiska emphasis or Scroll till den mer utsmyckade filmiska eller moderna stilen. Dessa texteffekter kan appliceras på titlar, bildtexter och krediter.
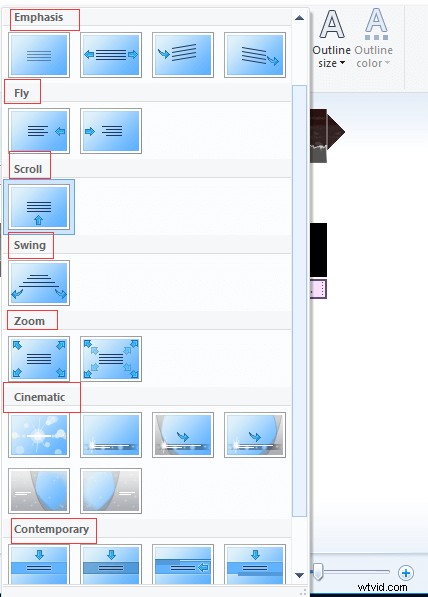
Prova följande steg för att lägga till texteffekter:
- Välj textelementet på din tidslinje.
- Välj en effekt från galleriet i den högra delen av Format fliken underTextverktyg . Innan du väljer kan du se en förhandsvisning för varje effekt när du håller muspekaren över den.
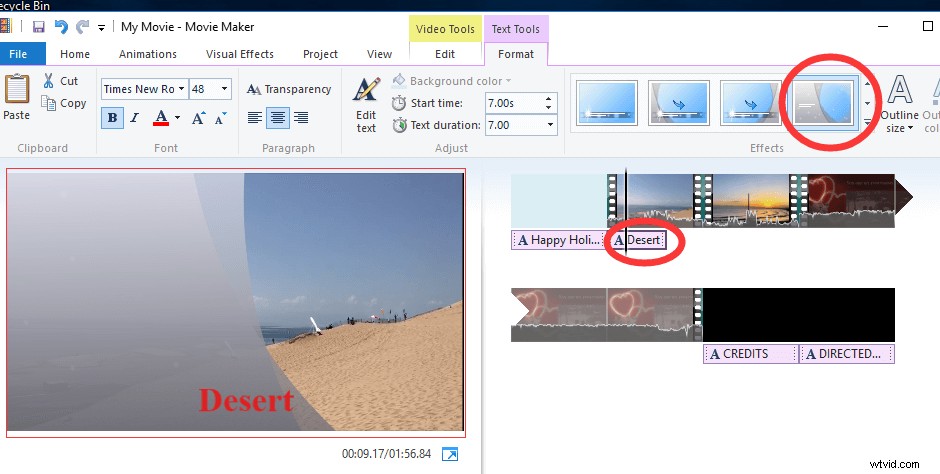
Om du väljer en texteffekt där texten tonar in kommer du inte att kunna se den när ditt spelhuvud är precis i början av textelementet. Oroa dig inte. Du behöver bara flytta fram spelhuvudet för att se texten precis som den kommer att visas vid den tidpunkten i din film.
Begränsningar
Även om det är väldigt enkelt att lägga till bildtexter, krediter och titlar i Windows Movie Maker är funktionen begränsad. Du kan till exempel inte lägga till en bildtext ovanpå en kredit- eller titelskärm och du kan inte ha mer än en textstil i något klipp. För att vara specifik kan du inte få ordet "Credits" att visas i fet stil, utan resten av texten att vara i kursiv stil eller normal teckensnittsvikt.
Lägg till flera titlar och krediter
Du kan inte bara lägga till flera titlar och krediter till din film som du vill, du kan också flytta runt dem var du vill på tidslinjen, inklusive mitt i filmen. Därför kan du använda dem för att dela upp avsnitt i din film.
Du kan också lägga till övergångar frånAnimationer fliken för att titelklipp och kreditera klipp precis som du gör med vanliga videoklipp.
Sammanfattning
Som du kan se är det väldigt enkelt att lägga till text i video Movie Maker.
Om du har några frågor eller problem om hur man lägger till text till video i Windows Movie Maker, tveka inte att lämna en kommentar nedan eller skicka e-post direkt till oss via [email protected]. Vi kommer att lösa det så snart som möjligt.
