Windows Movie Maker, ett gratis och enkelt videoredigeringsprogram, kan hjälpa dig att skapa och redigera videor samt att publicera dem på OneDrive, Facebook, Vimeo, YouTube och Flickr. Men vet du att importera dina filer till Windows Movie Maker för att göra en video? Nu visar det här inlägget hur man importerar filer från datorns hårddisk, fotogalleri, en DVD, en digital videokamera eller en smartphone.
Windows Movie Maker (tidigare känd som Windows Live Movie Maker i Windows 7), ett kostnadsfritt men ändå professionellt videoredigeringsprogram för nybörjare, kan hjälpa dig att enkelt skapa och redigera videor och sedan publicera dem på OneDrive, Facebook, Vimeo, YouTube och Flickr .
Ladda ner den bästa gratis programvaran för videoredigering och lägg sedan till bilder och videor i Windows Movie Maker att skapa din egen film med lätthet.
Innan du skapar film måste du installera din Windows Movie Maker 2012 i Windows 10, Windows 8 eller Windows 7.
Med den bästa gratis programvaran för videoredigering kan du importera filer och lägga till några specialeffekter som övergångar, visuella effekter, titlar, bildtexter, krediter, autofilmsteman och så vidare för att enkelt göra din egen coola video.
Men enligt en undersökning finner vi att många användare inte vet hur man effektivt importerar bilder till Windows Movie Maker eller lägger till videor i Movie Maker. Kolla nu in den här handledningen för att hitta flera sätt att lägga till foton och videor till gratis Movie Maker 2012.
Hur man lägger till bilder och videor i Windows Movie Maker
Windows Movie Maker låter dig skapa filmer med hjälp av foton och videor som importerats från datorns hårddisk, fotogalleri, en DVD, en digital videokamera eller en smartphone.
Fortsätt läsa för att hitta de detaljerade stegen om hur du lägger till foton och videor i gratis Movie Maker.
Du kan importera filer med följande filnamnstillägg till Windows Movie Maker för att använda i ditt projekt:
- Ljudfiler :.aif, .aifc, .aiff .asf, .au, .mp2, .mp3, .mpa, .snd, .wav och .wma
- Bildfiler :.bmp, .dib, .emf, .gif, .jfif, .jpe, .jpeg, .jpg, .png och .wmf
- Videofiler :.asf, .avi, .mp2, .mp2v, .mpe, .mpeg, .mpg, .mpv2, .wm och .wmv
Lägg inte till en fil som inte stöds av Movie Maker. Annars kommer den bästa gratis videoredigeringsprogramvaran att krascha.
Fall 1. Hur man lägger till bilder/videor från din hårddisk till Movie Maker
Starta Windows Movie Maker för att få dess huvudgränssnitt enligt följande:
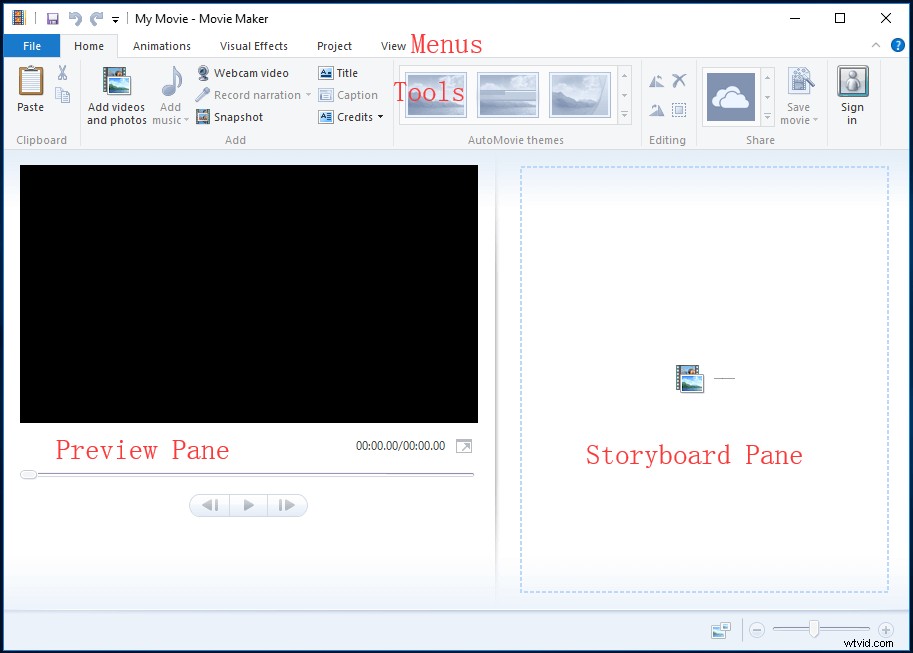
Om du använder gratis Movie Maker i Windows 7 kan du se detta meddelande "Klicka här för att bläddra bland videor och foton ” i Storyboard-fönstret.
Från ovanstående fönster har du två alternativ för att lägga till video och bilder som är sparade på din dators hårddisk till Windows Movie Maker.
Klicka på Lägg till videor och foton knappen i Hem flik.
I Lägg till videor och foton lokalisera och välj fotot eller videon som du vill lägga till. Du kan Ctrl klicka för att välja många filer.
Klicka slutligen påÖppna knappen för att importera filer.
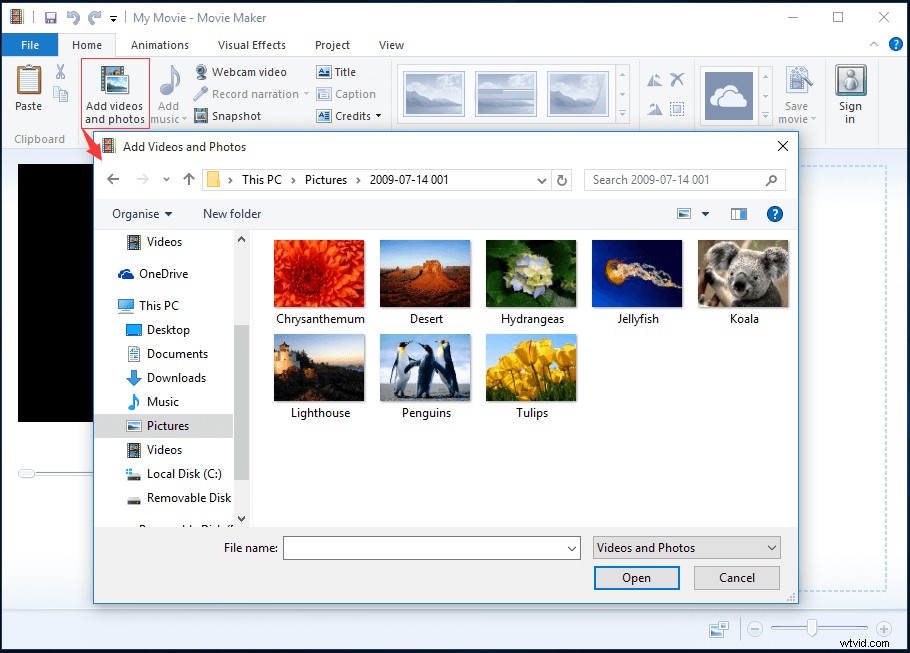
Du kan också dra videor och foton direkt från Windows Explorer till Movie Maker.
Alternativt kan du klicka på valfri plats i Storyboard-rutan , och lägg sedan till dina foton/videor i Windows Movie Maker, som visas nedan.
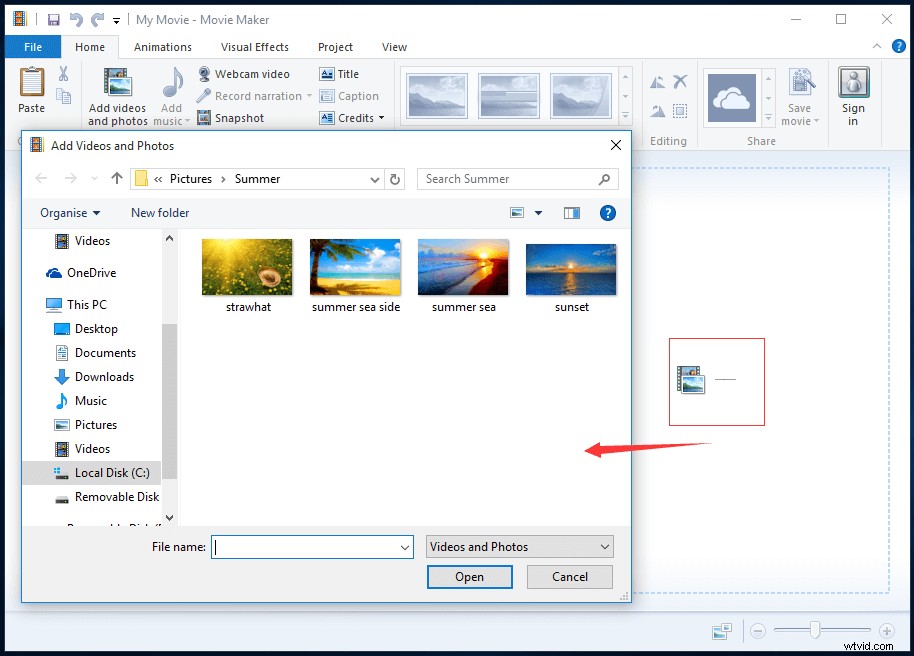
När du har lagt till foton och videor kommer du att se dina videoklipp i ditt Track i Storyboard-fönstret i följande fönster.
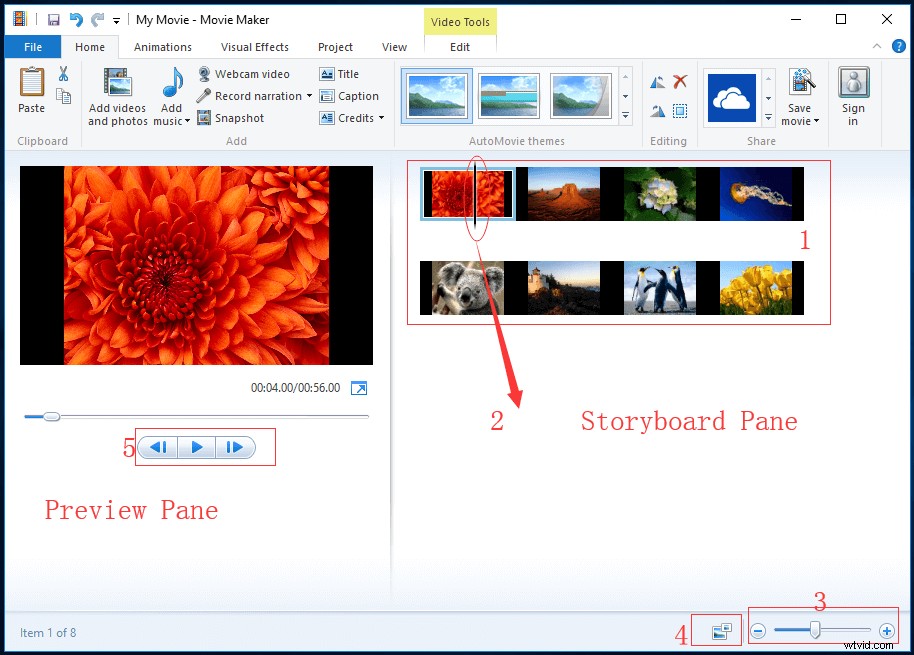
Förhandsgranskningsfönstret låter dig förhandsgranska effekter som lagts till din film. Dessutom kan du se den exakta ramen som den svarta Scrub Bar är placerad på i spåret.
Storyboard-fönstret är ditt arbetsfönster. På den här platsen kan du redigera din film.
- Spåra innehåller inte bara alla dina videoklipp utan visar också redigeringar och effekter som du har lagt till i din film.
- Den svarta Skrubben kommer att glida längs spåret. Och det kommer att ange exakt vilken bildruta du tittar på i Förhandsgranskningsfönstret .
- Zoomfältet låter dig zooma in och ut på ditt spår .
- Använd följande knapp för att ändra storleken på dina videoklipps miniatyrer. Den innehåller extra små ikoner, små ikoner, medelstora ikoner, stora ikoner och extra stora ikoner.
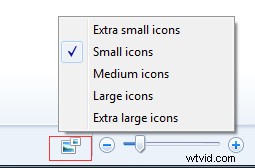
- Du kan använda uppspelningsknappen för att spela upp ditt videoklipp iförhandsgranskningsfönstret , och använd knapparna för föregående bildruta och nästa bildruta för att flytta Skrubben mellan bildrutor.
MiniTool Movie Maker, gratis och enkel videoredigeringsprogram, kan hjälpa dig att lägga till undertexter till video gratis. Dela det här verktyget med er alla. Klicka för att tweeta
Fall 2. Hur man lägger till foton och videor från fotogalleriet till Movie Maker
Windows Photo Gallery (tidigare känt som Windows Live Photo Gallery) är ett program för Windows som låter dig enkelt visa, organisera och redigera dina bilder med ett enkelt gränssnitt.
Som vi vet, när du importerar dina foton och videor, kommer de att visas i Fotogalleriet. Nu kan du lägga till dina mediefiler från Fotogalleriet för att göra din egen video. Men hur slutför man den här uppgiften?
Stegen är:
- Öppna Windows Fotogalleri genom att klicka på Start> Alla program> Windows Fotogalleri .
- Välj videor och foton som du vill skicka till gratis Movie Maker.
- Klicka på Skapa fliken och välj sedan Film .
Dina valda filer kommer nu att öppnas i ett nytt projekt i den bästa gratis videoredigeringsprogramvaran. Just nu kan du börja skapa din egen film.
Fall 3. Hur man importerar filer från flyttbar enhet
Vet du hur man lägger till foton och videor till Windows Movie Maker från USB-enhet, kamera eller andra enheter?
Steg 1. Anslut din kamera, USB-enhet eller andra enheter till en dator.
Steg 2. Starta gratis Windows Movie Maker 2012.
Steg 3. Klicka på Arkiv och välj Importera från enhet .
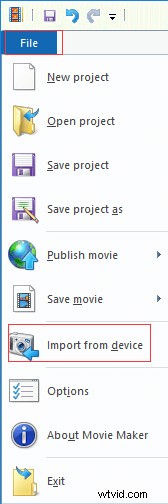
Steg 4. Klicka på OK när du ser "Foton och videor kommer att importeras till fotogalleriet ” felmeddelande.
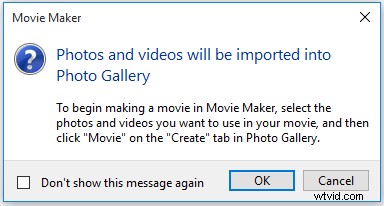
Steg 5. Välj målenheten och klicka sedan på Importera knapp. Om du inte ser din enhet i listan, se till att den är ansluten till datorn och påslagen och välj sedan Uppdatera .
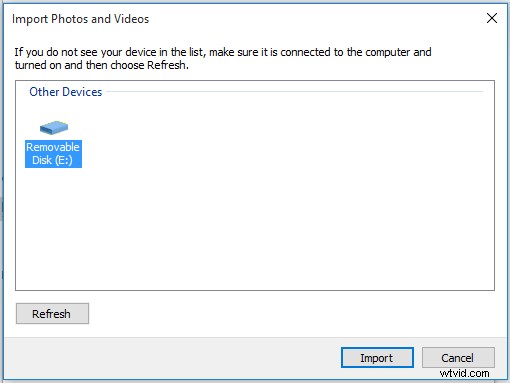
Steg 6. Du kommer att se Importera foton och videor dialog. Här har du två alternativ.
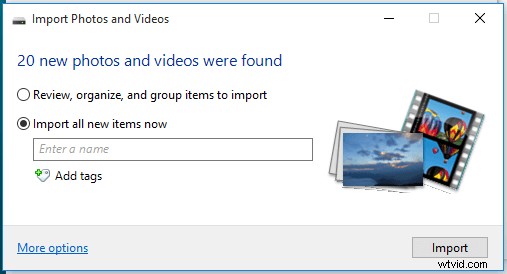
Granska, organisera och gruppera objekt att importera.
Det här alternativet ger dig möjlighet att noggrant sortera och tagga dina foton innan du importerar dem. Välj det här alternativet och klicka sedan på Nästa knappen för att få följande fönster.
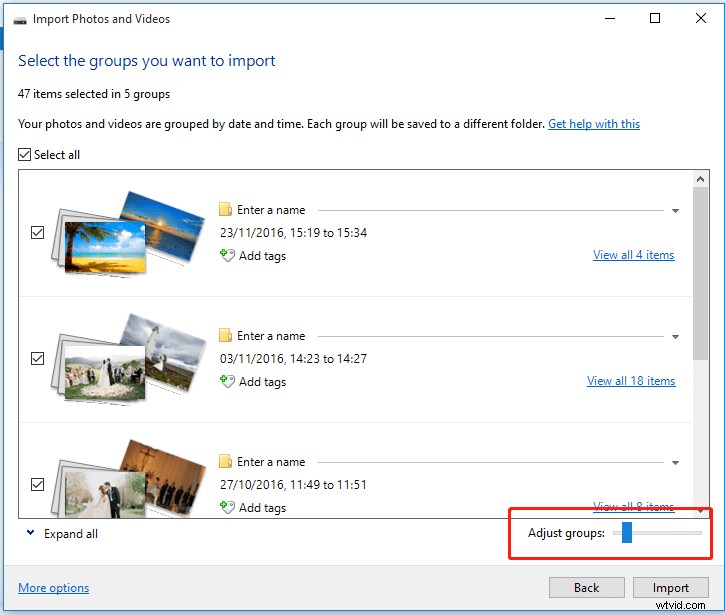
I det här fönstret kan du se dina foton och videor grupperade efter datum och klockslag när du tog bilder och spelade in videor. Du kan flytta "Justera grupper " reglaget till vänster eller höger för att justera antalet grupper.
Välj nu de grupper du vill importera och klicka sedan på Importera knappen.
Importera alla nya objekt nu.
Om du vill importera alla foton och videor kan du välja det här alternativet och sedan klicka på Importera . Importprocessen startas. Om du nu vill radera filerna från kameran efter att importen är klar behöver du bara klicka på kryssrutan märkt "Radera efter import ", som visas nedan.
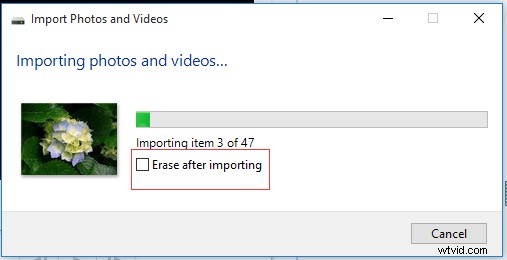
Steg 7. Nu kommer du automatiskt in i Windows Photo Gallery-fönstret. Välj nu de foton och videor du vill använda i din film och klicka sedan på Film på Skapa fliken i Fotogalleriet.
Videosjälvstudie
Ser! Det är väldigt enkelt att lägga till bilder och videor i Windows Movie Maker.
Hej! Jag lägger effektivt och snabbt till videor och foton till Windows Movie Maker från min USB-enhet för att skapa min egen film. Klicka för att tweeta
Så här lägger du till musik i Windows Movie Maker
Efter att ha importerat foton kanske vissa användare undrar:"hur lägger man till musik i Movie Maker?"
I allmänhet är det väldigt enkelt att lägga till musik i Windows Movie Maker. Filtyper som stöds inkluderar:.WMA,.MP3,.WAV,.M4A,.AIFF och.AIF.
Du behöver bara klicka eller trycka på Lägg till musik knappen som finns i Lägg till avsnitt.
Välj Lägg till musik möjlighet att lägga till musik till hela projektet. Om du vill placera ljudet vid en viss punkt i projektet måste du navigera till den platsen i projektet och stoppa och sedan välja Lägg till musik vid den aktuella punkten .
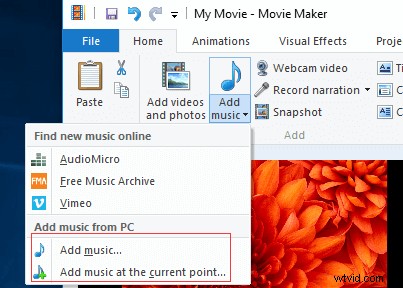
Du kan också lägga till onlinemusik från AudioMicro, Free Music Archive och Vimeo.
Därefter kan du bläddra i valfri kompatibel ljudfil och importera den till din tidslinje.
Spara och dela din video
Efter att ha importerat foton och videor kan du lägga till några specialeffekter för att göra din film cool. Slutligen måste du spara din film eller direkt dela den med andra genom att ladda upp till YouTube, Facebook, etc.
Så här sparar du Windows Movie Maker-video
Klicka eller tryck på Spara film knappen som finns i Dela avsnittet på Hem fliken.Det här steget kommer att kringgå alla komplicerade videoinställningar som du kanske inte förstår och tar dig direkt till dialogrutan Spara film, som visas nedan.
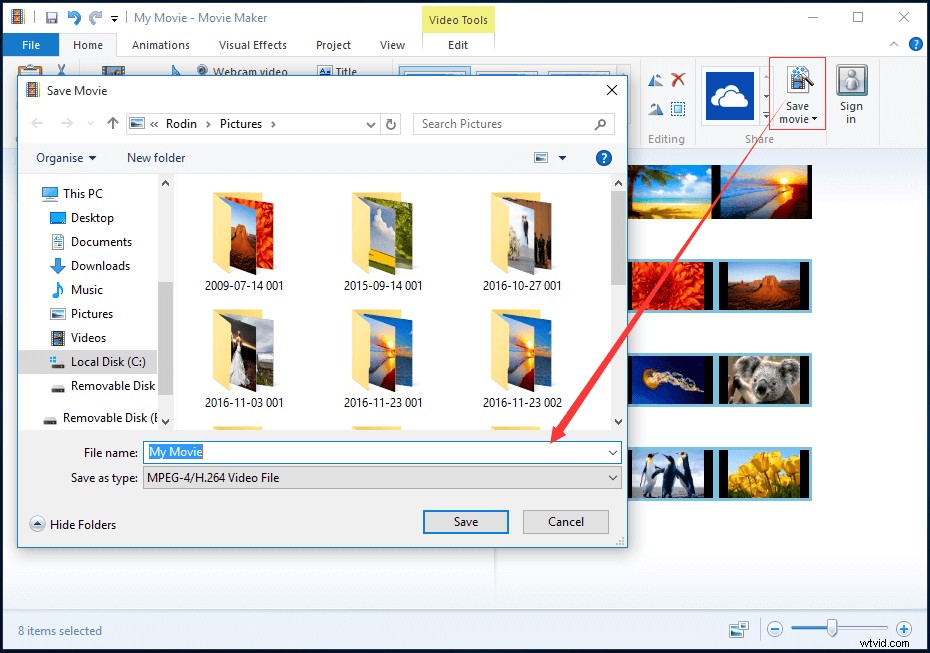
Sedan kan du ändra platsen för att spara din film och ange filnamnet och filtypen.
Hur man delar Windows Movie Maker-video
Genom att använda den bästa gratis programvaran för videoredigering kan du ladda upp den direkt till OneDrive, Facebook, Vimeo, YouTube och Flickr.
Navigera till Hem fliken i Movie Maker-gränssnittet.
Välj önskad webbplats för sociala medier som YouTube.
Välj upplösningen för din film. Om publiceringen misslyckas med en upplösning, försök att publicera igen till en mindre storlek.
Logga in på ditt Microsoft-konto och auktorisera webbplatsen för sociala medier och publicera den till slut.
Rekommendera artikel:4 steg för att enkelt göra en YouTube-video med bilder
Bottom Line
Ser! Det är väldigt enkelt att importera filer till Movie Maker.
Om du har några frågor eller förslag om hur du lägger till bilder och videor till Windows Movie Maker, vänligen lämna en kommentar nedan eller kontakta oss via [email protected]. Vi kommer att lösa det så snart som möjligt.
Vanliga frågor om Foton till Movie Maker
Hur gör du ett bildspel med musik?- Installera den kostnadsfria bildspelstillverkaren MiniTool Movie Maker.
- Importera bilder och musikfiler till denna kostnadsfria bildspelstillverkare.
- Dra och släpp filer till tidslinjen.
- Redigera dina videoklipp.
- Exportera ditt bildspel med musik.
- Ladda ner och installera Windows Movie Maker.
- Starta den för att öppna huvudgränssnittet.
- Lägg till videor, foton och musikfiler i Movie Maker.
- Redigera video-/fotoklipp.
- Spara bildspel på din dator.
- MiniTool Movie Maker
- Windows Movie Maker
- Movavi Slideshow Maker
- Icecream Slideshow Maker
- Proshow Gold
- PhotoStage Slideshow
- CyberLink MediaShow
- Photostory Deluxe
- Lätt att fotografera
- iMovie
- Starta MiniTool Movie Maker.
- Importera din video till den här videoredigeraren, dra och släpp den här videon till tidslinjen.
- Importera din musikfil och lägg till den i ljudspåret.
- Redigera musikfil som tona in eller tona ut musik.
- Spara videon med musik.
