Som den bästa gratis videoredigeringsprogramvaran kan Windows Movie Maker hjälpa dig att enkelt skapa underbara videor med dina bilder såväl som videor. Och med det här verktyget kan du inte bara enkelt klippa ett klipp i mindre sektioner utan att förlora några ramar under processen, utan du kan också snabbt ta bort de oönskade ramarna från början eller slutet av ett klipp.
Dela och trimma video
Vet du hur man sömlöst delar upp en stor video i små delar? Vet du hur man trimmar bort oönskat innehåll i början eller slutet av klippet, eller både och?
Med Window Movie Maker kan du enkelt och snabbt dela och trimma video . Den bästa gratis programvaran för videoredigering kan hjälpa dig att enkelt och snabbt dela upp och trimma videoklipp och filmer i alla videoformat – AVI, MP4, MPEG, FLV, såväl som MP3-ljud och många fler.
Obs! Uppdelning gör att du kan klippa ett klipp i mindre sektioner, utan att förlora några ramar i processen. Trimning tar bort oönskade ramar från början eller slutet av ett klipp.I den här artikeln kommer vi att visa dig hur du delar upp och trimmar video i gratis Movie Maker.
Innan du delar video och trimmar video bör du göra följande 3 saker.
1. Ladda ner Windows Movie Maker 2012.
Windows Movie Maker är ett gratis videoredigeringsprogram som låter användare skapa, redigera och dela videor. Här kanske du är intresserad av det här inlägget:4 steg för att enkelt göra en YouTube-video med bilder.
Däremot har nedladdningskällan ändrats. Windows Movie Maker har upphört från och med januari 2017 och är inte längre tillgängligt för nedladdning från Microsofts webbplats. Nu kanske du undrar "Var får man Windows Movie Maker?"
Lyckligtvis har vi sparat länkarna till de arkiverade filerna åt dig. Och allt du behöver göra är att klicka på knappen nedan för att ladda ner den bästa gratis programvaran för videoredigering.
Dessutom erbjuder vi en ny videoredigerare- MiniTool MovieMaker som hjälper dig att dela eller trimma video.
2. Installera gratis Movie Maker 2012 i Windows 10.
Efter nedladdningen måste du installera gratis Movie Maker på din PC.
3.Importera video och bilder till den gratis installerade Movie Maker.
Nu bör du starta din Movie Maker och sedan klicka påLägg till bilder och foton knappen i Hem fliken för att importera dina filer till den. Klicka på det här inlägget Hur man lägger till bilder och videor i Windows Movie Maker för att ta reda på flera olika sätt att importera filer till Movie Maker.
Del 1. Hur man delar video i Windows Movie Maker
Här kan ovanstående användare prova följande steg för att dela video genom att använda den bästa gratis programvaran för videodelare - Windows Movie Maker.
Steg 1. Öppna videon i Windows Movie Maker. Titta på videon och anteckna var du vill dela din video.
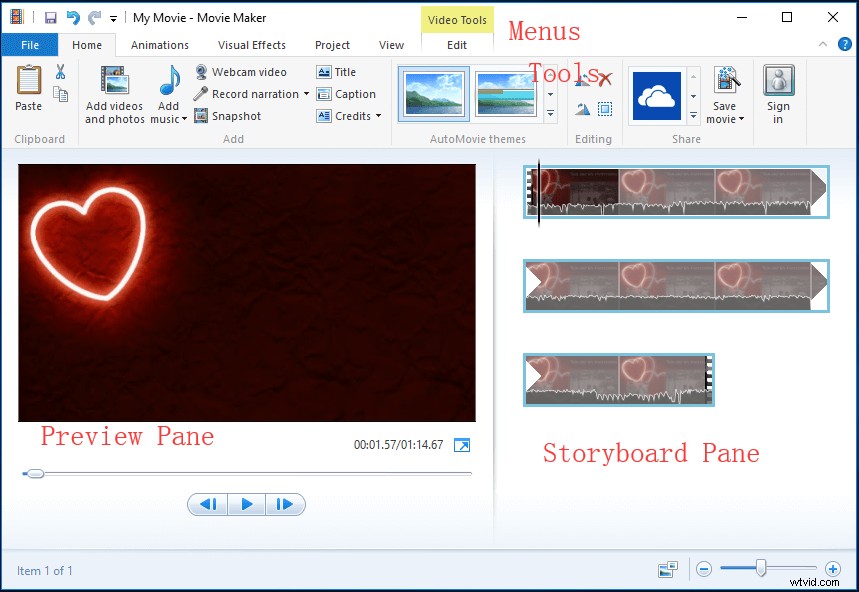
Här har jag till exempel importerat video från min kamera till gratis Movie Maker. Den enskilda videon visas som en kontinuerlig ikon i Storyboard-rutan på höger sida. Jag vill dela upp min video i 3 små delar och sedan ta bort ett litet klipp. Jag noterar följande:
00:00 – 00:08.50 OK
00:08.50 – 00:18.37 Ta bort
00:18.37– slut OK
Steg 2. Dra den vertikala linjen i Storyboard-fönstret till Aktuell plats i filmen visar 00:08.50. Följande bild hjälper dig att göra detta.
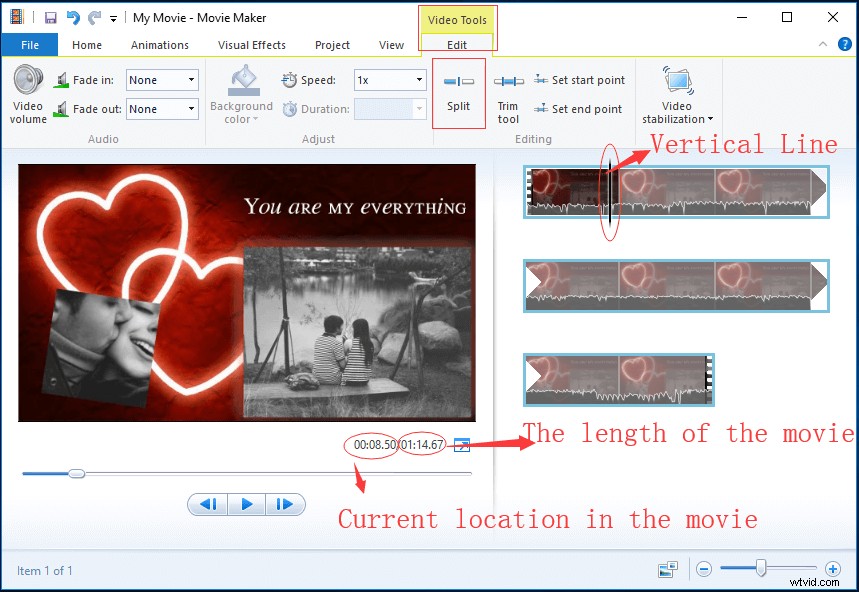
Steg 3. När den vertikala linjen dras till önskad plats, klicka på Redigera tagga under Videoverktyg och klicka sedan på Dela för att få vad som visas nedan.
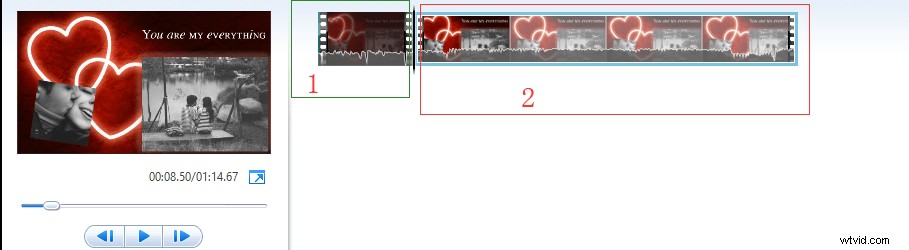
Nu kan du se 2 ikoner i Storyboard-fönstret för den bästa gratis programvaran för videosplittring. Den första ikonen är de första 8 sekunderna av videon och den andra ikonen är resten av videon.
Steg 4. I rutan Storyboard , välj videopunkten där du vill dela (eller dra Vertikal linje till 00:18.37), högerklicka på videoklippet och klicka på Dela funktion från rullgardinsmenyn.
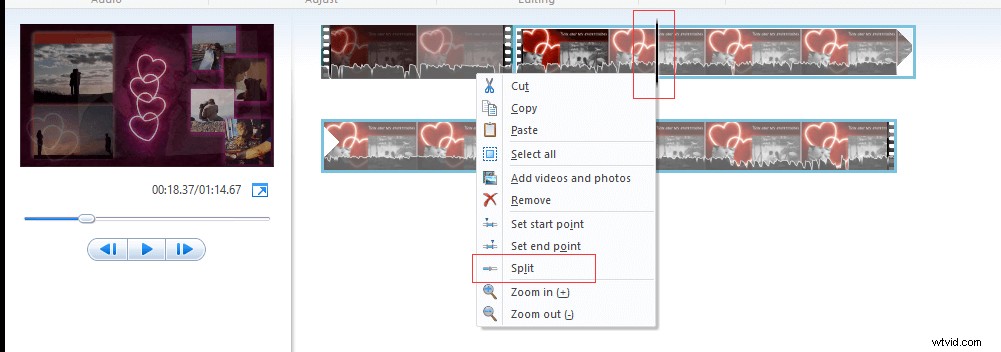
Om du av misstag delar upp video kan du trycka på Ctrl +Z för att ångra denna ändring.
Nu kan du se att denna långa video har delats upp i tre små separata avsnitt. För närvarande kan du redigera separata videor som du vill och dra och släpp för att flytta deras platser.
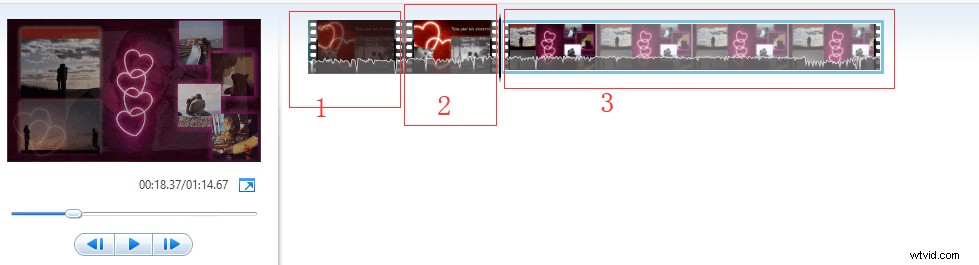
Om du till exempel vill ta bort det oönskade klippet i Movie Maker kan du högerklicka på den del av materialet du inte längre vill använda och sedan välja Ta bort knappen från rullgardinsmenyn för att radera det valda klippet. För mer information, se del 3 - några användbara tips.
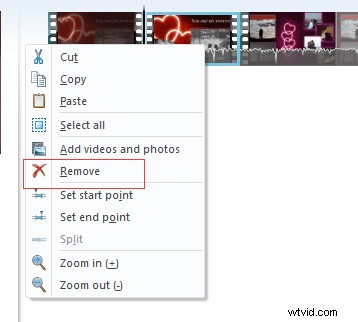
Hej! Jag delar upp min stora video i 3 små delar sömlöst med lätthet! Här vill jag dela den bästa gratis programvaran för videodelare med er alla. Klicka för att tweeta
Del 2. Hur man trimmar video i Windows Movie Maker
Utöver Split-funktionen erbjuder Windows Movie Maker också en annan utmärkt funktion – Trim-verktyg som hjälper dig att trimma bort ditt obekväma skratt från början eller ta fram korta höjdpunkter från ett filmat sportevenemang.
Trim-verktyget hjälper dig att beskära ett mindre klipp från ett större klipp, så att du kan använda bara den bästa delen av ett klipp i din film. Om du till exempel bara vill ta en kort scen ur en större video eller om det finns tomt utrymme i fram- och bakkanten av ditt videoklipp, kan du använda Trim-verktyget för att beskära ditt klipp.
Genom att använda Windows Movie Maker kan du prova följande tre sätt att trimma en video.
När du trimmar filmmaterial ändras inte originalfilen alls. Därför, om du inte gillar det du har kvar, kan du importera om filen och börja om från början med hela filen.
Metod 1.
Steg 1. Dra den svarta Vertikala linjen längs spåret till den punkt där du vill att ett klipp ska börja.
Steg 2. Klicka på Video Tools Edi t och klicka på Ange startpunkt .
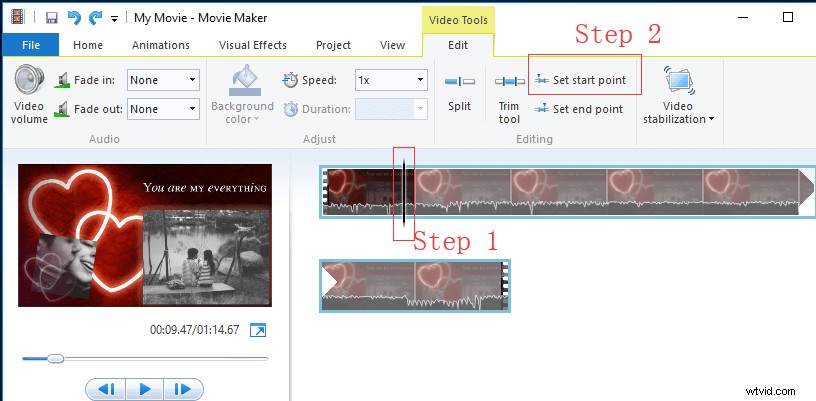
Steg 3. Dra den Vertikala linjen till den punkt där du vill att ett klipp ska sluta och klicka påAnge slutpunkt .
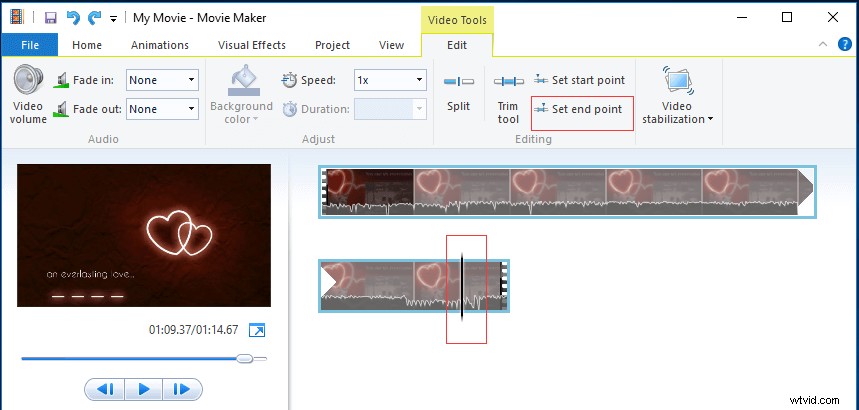
Om du inte är nöjd med din trimmade video kan du trycka på Ctrl + Z-knapparna på tangentbordet för att avbryta den nya start- och slutpunkten.
Metod 2.
Steg 1. Välj videon eller materialet som du vill trimma.
Steg 2. Gå till Videoverktyg menyn (finns på Redigera fliken i redigeringsgruppen) och klicka på Trim verktyg .
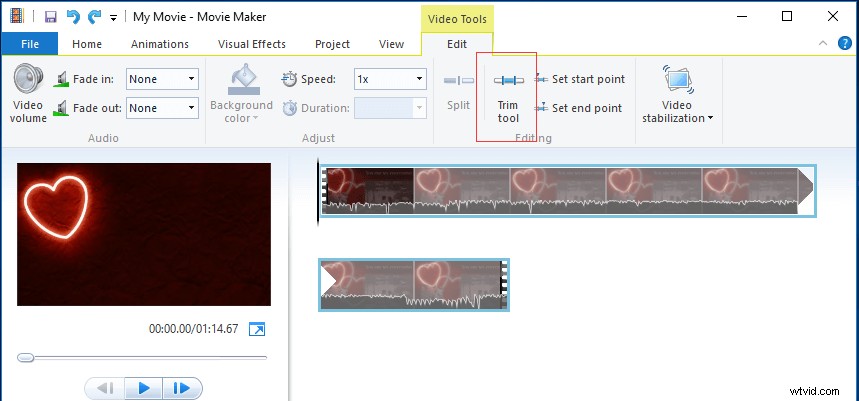
Steg 3. I Förhandsgranskningsfönstret , kan du se spelfältet med ett handtag i varje ände. Nu kan du flytta antingen ett eller båda handtagen enligt dina krav.
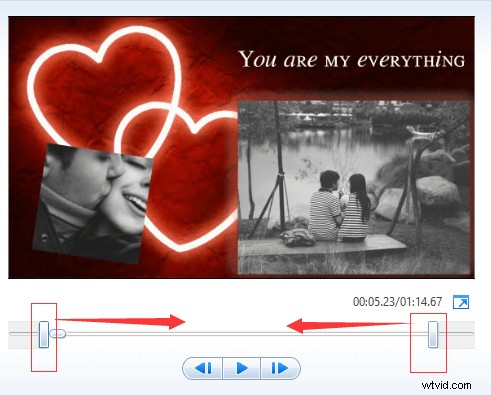
Om du drar det vänstra handtaget flyttas startpunkten för videon längre. Om du drar i det högra handtaget klipps slutet av videon.
Steg 4. Klicka slutligen påSpara trim för att spara den ändrade start- och slutpunkten och stänga trimverktyget. När du har sparat kommer du tillbaka till huvudpanelen Storyboard . Om du inte gillar dessa ändringar kan du klicka på Avbryt knappen i trim grupp.
Metod 3.
Steg 1. Välj videon eller materialet som du vill trimma.
Steg 2. Klicka på Trim verktyg .
Steg 3. Ändra värdena i Startpunkt och Slutpunkt lådor. Du kan ange dina värden direkt, eller så kan du använda Upp/Ned pilarna för att ändra värden. Observera att värdena måste vara i sekunder.
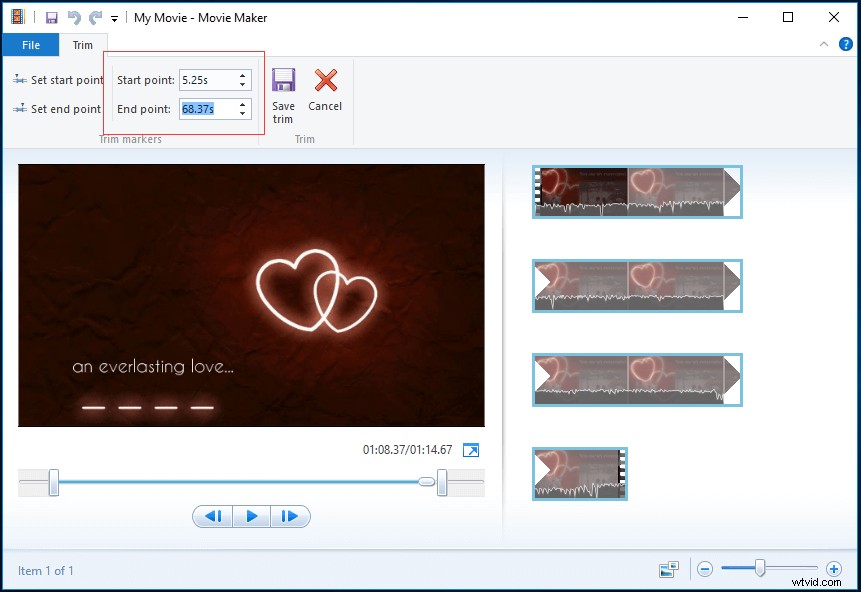
Steg 4. Förhandsgranska den trimmade videon genom att klicka på Spela upp knappen.
Steg 5. Klicka på Spara trim om du är nöjd med din trim för att återgå till storyboard . Eller så kan du klicka på Avbryt för att stänga trimverktyget utan att spara någon ny start- och slutpunkt.
Hej! Jag tog effektivt bort det tomma utrymmet i fram- och bakänden av mitt videoklipp. Om du vill ta bort annonser från din film kan du prova det här verktyget. Klicka för att tweeta
Videosjälvstudie för hur man delar video, trimmar video och tar bort video
Del 3. Några användbara tips
Innan du delar upp och trimmar video i Windows Movie Maker kan du använda zoomfältet som finns längst ner till höger i den bästa delningsprogramvaran för att zooma in tidsskalan i Storyboard-fönstret. Dessutom, om det behövs, kan du ändra miniatyrstorleken för ikonen i Storyboard-fönstret.
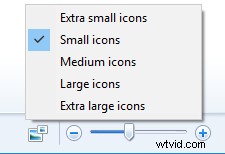
I förhandsgranskningsfönstret kan du inte bara se knappen Spela upp/Pausa utan kan också se knapparna Föregående och Nästa ram. För att klippa en video till en enskild bildruta, kan du trycka på knapparna Föregående och Nästa bildruta för att flytta videon en bildruta.
Efter att ha delat upp en stor video i många mindre videor kan du ordna om dessa videor, ta bort oönskade filmer eller lägga till övergångar mellan två små klipp. För att vara specifik:
Hur ordnar man om bilderna i Movie Maker?
Om du vill ändra ordningen på foton/bilder kan du klicka på den, hålla nere vänster musknapp och dra bilden till en ny plats i rutnätet.
Här, till exempel, om du vill att det första klippet ska visas efter det tredje klippet behöver du bara dra det till klippets position.
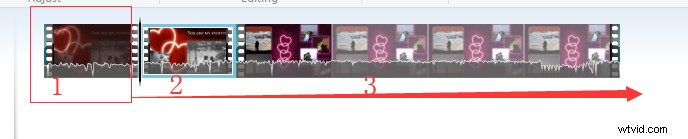
När du förhandsgranskar videon igen ser du att sekvensen har ändrats för att återspegla den nya ordningen som du gav miniatyrbilderna.

Hur lägger man till övergångar i Movie Maker?
Övergångar kan hjälpa din video att flytta smidigt från en scen till en annan. Här, efter att ha delat upp din långa video i flera små delar, kan du lägga till övergångar mellan scener och klipp för att göra din film snygg och imponerande. Men hur lägger man till övergångar mellan klipp i Movie Maker?
Steg 1. Välj klippet från ditt spår som du vill lägga till en övergång till. En blå markerad fyrkant visas runt den.
Steg 2. Klicka påAnimationer flik.
Steg 3. Håll muspekaren över en övergång för att förhandsgranska den i Förhandsgranskningsfönstret .
Steg 4. Välj önskad övergång som du vill lägga till i det valda klippet. Sedan lägger Movie Maker till övergången mellan början av det valda klippet och slutet av föregående klipp.
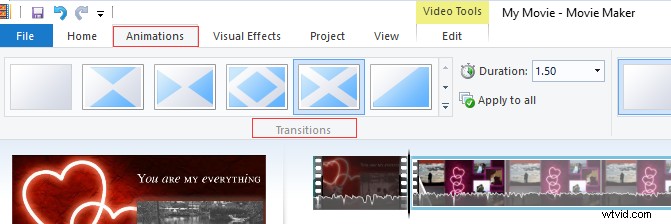
Om du vill ta bort övergången kan du klicka på Ingen övergång alternativet för att ta bort det från början av det valda klippet.
Förutom delad video och trimma video, erbjuder Windows Movie Maker även andra utmärkta funktioner, inklusive effekter, titlar/krediter, AutoMovie-teman och tidslinjeberättelse för att hjälpa dig skapa dina egna enastående videor.
Ladda därför ned gratis Movie Maker och använd den för att skapa din egen video för vänner och familj nu.
Bottom Line
Jag hoppas att den här steg-för-steg-guiden hjälper dig att effektivt dela video och trimma video i gratis Movie Maker utan några svårigheter.
Om du stöter på några problem när du använder den bästa gratis videoredigeringsprogramvaran kan du läsa det här inlägget:Windows Movie Maker gratis nedladdning. Eller så kan du lämna det i följande kommentar eller kontakta oss direkt via [email protected]. Vi kommer att lösa det så snart som möjligt.
Vanliga frågor om hur man beskär video i Windows Movie Maker
Vad är skillnaden mellan att trimma och dela ett videoklipp?- Om du delar video kan du dela upp en stor video i flera små videoklipp. Dra ditt spelhuvud (till den plats där du vill göra ett klipp och klicka sedan på knappen Sax. ).
- Om du beskär videon tar du bort de oönskade delarna från din video. Ändra videons längd genom att flytta klippets startpunkt eller slutpunkt.
- Importera video till Windows Movie Maker.
- Välj Animationer, Panorering och Zoom.
- Välj en panorerings- eller zoomeffekt du önskar.
- Spara din beskurna video.
- Importera video till Windows Movie Maker.
- I förhandsgranskningsfönstret letar du reda på den specifika bildrutan i videon som du vill klippa.
- Klicka på Dela under Redigera.
- Ta bort den del av filmen som du inte längre vill använda.
- Spara din film.
- Importera din video till Windows Movie Maker.
- Dela videon eller trimma videon.
- Lägg till övergångseffekter, visuella effekter till video.
- Lägg till musik i videon.
- Redigera musik.
- Lägg till titlar, bildtexter och sluttexter på video.
- Spara film.
