Sedan introduktionen av Photoshop CS2 har Adobes bildredigeringsprogram levererats med möjligheten att enkelt slå samman en serie fotografier till ett panorama. Ofta är det otroligt enkelt:när du väl har bilderna du vill sy ihop tar det bara några få klick för att producera det blandade panoramat. Men även om Photoshop kan sömlöst sammanfoga dina bilder 90 % av tiden, kan det ibland vara svårt att perfekt matcha exponeringarna över de ingående bilderna, vilket resulterar i ett slutgiltigt panorama med uppenbara kopplingar mellan de enskilda fotografierna.
För att se vad jag menar, ta en titt på bilden nedan. Det här är ett panorama med sju bilder, direkt ur Photomerge, och du kan se tydliga band i sjöns vatten, eftersom exponeringen/färgtonen subtilt ändras mellan bilderna.
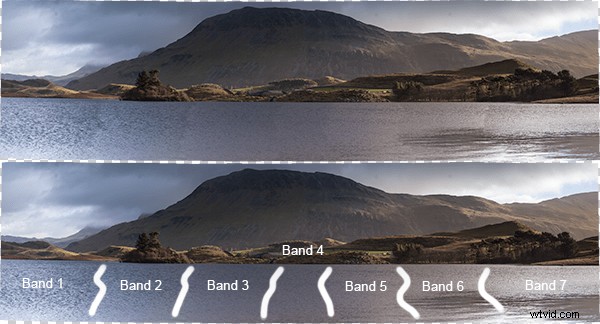
Överst:Panoramat färskt ur Photomerge. Nederst:Jag har markerat kopplingarna mellan de individuella ingångsbilderna där blandningen av exponeringar inte var tillräcklig
Den här artikeln går igenom en serie ganska enkla steg för att redigera panoramat ovan för att ta bort de uppenbara sammanfogningarna och ge en perfekt blandad panoramabild (obs:jag kommer bara att diskutera bearbetning av panoramat när det har sammanfogats av Photomerge. För tips om hur man tar bilderna, förbereder dem för att sy och hur man använder Photoshop för att sy dem, se den här senaste artikeln av Jason Weddington).
Det är värt att nämna att bilderna jag började med var en utmaning att fotografera för ett panorama då exponeringen skilde sig mycket mellan längst till vänster på bilden, där jag fotograferade bort från solen, och längst till höger, där jag fotograferade mot solen. Innan bilderna blandas in i panorama bearbetades därför de enskilda bilderna i Adobe Lightroom för att försöka matcha exponeringarna så nära som möjligt först. När de var klara exporterades de valda bilderna till Photoshop för att "sammanfoga som ett panorama" med inställningen "auto".
Gå till stegen...
1. När bilderna har slagits samman kommer den utgående bilden att bestå av flera lager (ett för varje ingångsbild, i det här fallet 7) med en mask applicerad på varje lager. I många fall kan dessa lager förenklas vid denna tidpunkt för att ge det slutliga panorama, men vi kommer att göra några redigeringar först.
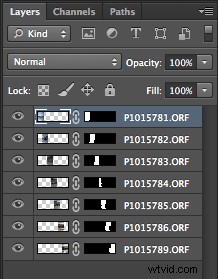
2. Skapa ett nytt lager ovanpå alla andra lager. Fyll lagret (Redigera> Fyll) med 50 % grått:
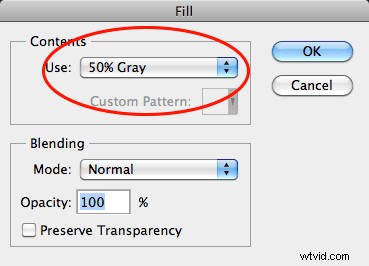
3. Ställ in blandningsläget för det "gråa lagret" till "överlägg". När den är inställd på överlagring kommer ett 50 % grått lager att se genomskinligt ut, så till en början kommer det här lagret inte att göra någon skillnad:
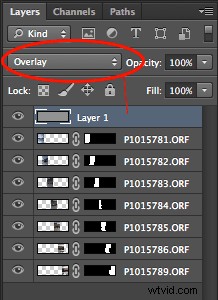
4. Hitta en av kopplingarna där exponeringen behöver justeras, till exempel nedan finns det en uppenbar koppling mellan de två bilderna. Den vänstra bilden måste vara lite ljusare och den högra bilden måste vara lite mörkare. Låt oss först ta upp den vänstra bilden.
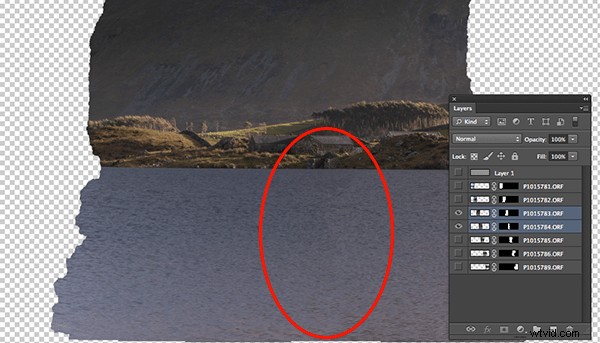
Endast de två lager av intresse är valda här. Den vänstra bilden måste göras ljusare, medan den högra bilden måste göras mörkare
5. Om vi ctrl+klickar/cmd+klickar på masken för lämpligt lager (dvs. klickar på den svart/vita rektangeln i lagerfältet), kommer vi att ta den del av bilden som ska redigeras till ett aktivt urval (vi bara vill redigera inuti det valet för tillfället).
6. Se till att det "gråa lagret" är markerat
7. Välj penselverktyget. Du kommer att vilja ha en stor, mjuk borste så ställ in storleken på några hundra pixlar (jag använde 500 px i det här fallet, men storleken är relativt storleken på ditt panorama) och ställ in hårdheten till 0%. Ställ in opaciteten till 3 % och flödet till 20 %:
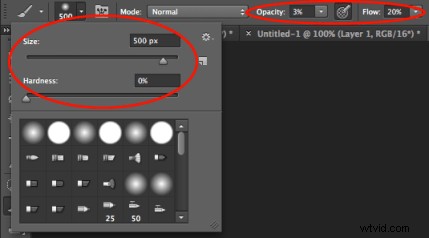
8. För att göra lagret ljusare vill vi välja färgen vit (om vi ville göra lagret mörkare skulle vi välja svart).
9. Använd borsten och borsta rikligt över fogen och bakåt mot mitten av bilden. Detta kommer att måla vitt på det grå lagret, men endast inom det aktuella urvalet. Eftersom penseln är väldigt mjuk bör redigeringarna vara subtila, men när du borstar bör du kunna se området under där du har målat vitt gradvis börja bli ljusare.
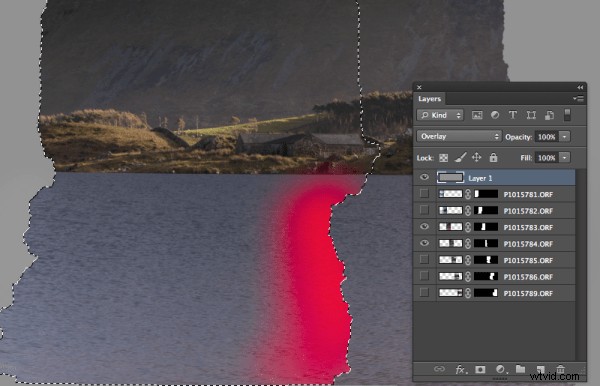
Ett aktivt val av masken på den vänstra bilden krävs så att eventuella redigeringar endast tillämpas inom det valet. Tanken är att måla vitt på det "gråa lagret" i området som är markerat med rött i bilden ovan.
10. För att få sömlösa sammanfogningar tycker jag att det är en kompromiss mellan att göra en bild ljusare och att göra den andra mörkare för att bibehålla en jämn övergång av ton/exponering över varje bild. Därför upprepar du steg 5 till 9 för att redigera den högra bilden, men se till att den högra bilden finns inom ditt aktiva val och att färgen svart har valts för din pensel.
Till en början är det en långsam process som innebär att man noggrant modifierar varje bild vid sammanfogningen för att matcha exponeringen, men när man väl får en känsla för borsten kan det gå ganska snabbt.
Om vi ändrar blandningsläget för vårt "gråa lager" tillbaka till "normalt" kommer du att ha något som liknar mittenbilden nedan, där du kan se resultatet av de vita/svarta penseldragen på det grå lagret och skillnaden det gör till den faktiska sammanfogningen.
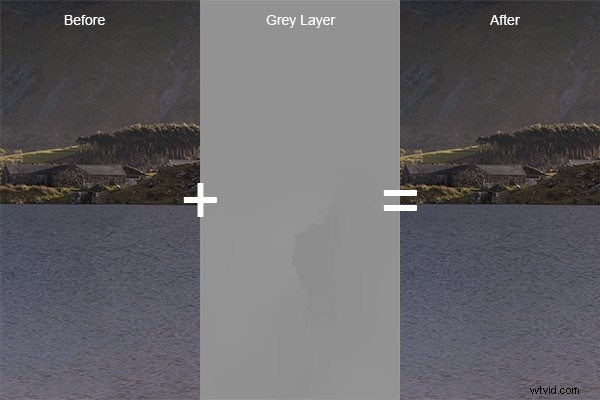
En sammansatt bild som visar startbilden, det modifierade "gråa lagret" och den slutliga bilden, när det "gråa lagret" är inställt på "överlägg".
Om du upprepar det för varje sammanfogning över panoramat kommer du att få ett grått lager som ser ut som bilden nedan (med blandningsläget inställt på "normalt").

Det "gråa lagret" för hela panoramat som visar de vita/svarta penseldragen runt varje sammanfogning
När du väl har ställt in blandningsläget tillbaka till "överlägg", bör alla kopplingar försvinna, och du bör lämnas med ett perfekt blandat panorama utan några sägande tecken på kopplingarna:

Hela panoramat när det "gråa lagret" är inställt på "överlägg". Skarvarna mellan bilderna syns inte längre i sjöns vatten
Eftersom redigeringarna har gjorts i det "gråa lagret" har inga permanenta redigeringar ännu gjorts på de faktiska bilderna, så eventuella misstag kan enkelt rättas till eller ytterligare ändringar kan enkelt göras. När du är nöjd med blandningen av de enskilda bilderna kan du platta till lagren för att producera ditt slutliga panorama och göra ytterligare finputsning:

Det sista panoramat:Llyn Cregennen, norra Wales, Storbritannien
Jag hoppas att dessa steg var lätta nog att följa. I slutändan är detta bara en tillämpning av användningen av ett 50 % grått lager, inställt på "överlägg", för att modifiera exponeringen av en bild på ett oförstörande sätt (tills lagren är tillplattade, det vill säga). Så om du försöker blanda ett panorama i Photoshop men inte riktigt fick de resultat du var ute efter, behöver du inte hoppa efter klonpenseln direkt eller skicka bilden till papperskorgen. Ge dessa steg ett försök och se om du manuellt kan matcha dina exponeringar där Photoshop inte kan.
Meddela mig gärna om du har feedback, jag välkomnar alla kommentarer och som alltid kommer jag att försöka svara när jag kan.
