Ett par år efter att jag startade mitt företag fick jag ett stort tryck från mitt labb. När jag kontrollerade det märkte jag ett problem med trycket som var så uppenbart att jag inte kunde leverera det till min klient. Först trodde jag att labbet gjorde misstaget, men nej. Det var ett problem som skapades av min digitalkamera när jag tog bilden! Det är mer än troligt att du redan har märkt det i dina bilder.
Problemet kallas lila fransar. I den här artikeln kommer jag att gå över vad det är, hur man förhindrar det och hur man blir av med det.
Vad är Purple Fringing?
Lila fransar är när du får lila färg i gränsområden med hög kontrast i en bild som med största sannolikhet är tagen i svagt ljus med en ljusare bakgrund. Det tillskrivs oftast en kromatisk aberration som är vanligt förekommande med digitalkameror, men lila kanter kan också orsakas av linsreflexer.
Hur kan du förhindra att du får det?
- Undvik att fotografera med objektivet vidöppet i situationer med hög kontrast.
- Få ett UV-filter för alla dina linser.
Tyvärr löser dessa åtgärder inte alltid randproblem, men det kan förhindra att det händer vissa tidernas.
Lila fransar
Exempelbild: Man ser det mest på grenarna och kanten på taket.

FYI:Jag använde min 14 mm ultravida lins för den här bilden. Linsen ser ut som en fisheye-lins med sin utbuktande krökning, så det går inte att sätta ett linsfilter på den.
Närbild av lila fransar:
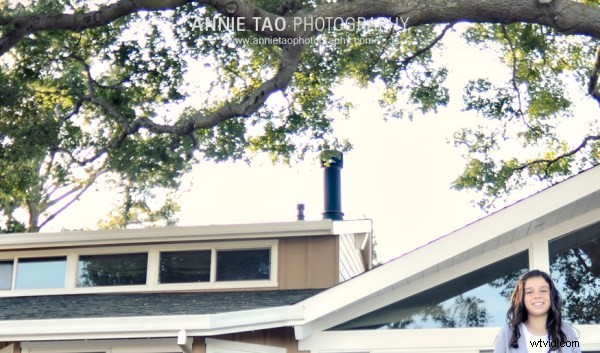
Bilden EFTER korrigering av den i efterbehandling:

Närbild EFTER korrigering:
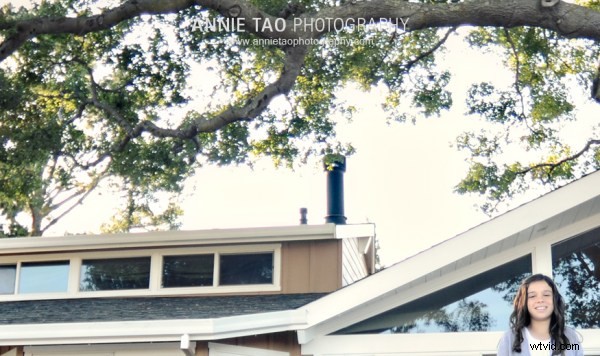
Steg för att korrigera lila fransar i Photoshop:
Steg ett:
I Photoshop klickar du på "Justeringar" under fliken "Bild".
Steg två:
Välj "Hue/Saturation". (Eller så kan du också göra detta som ett justeringslager om du behöver maskera vissa områden senare).
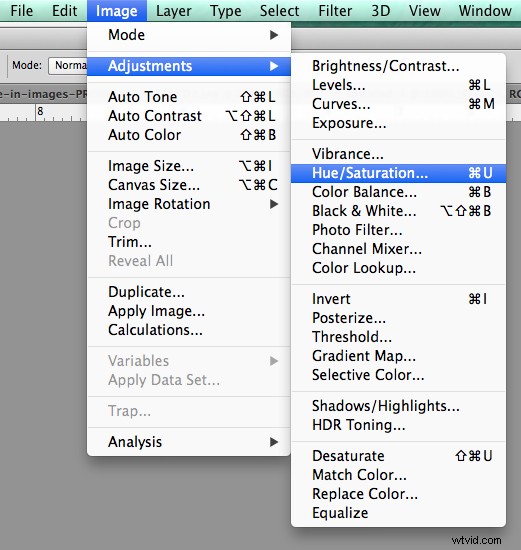
Steg tre:
Där du ser "Master", klicka på den och välj "Blues" för att komma till den blå kanalen.
Steg fyra:
När du har valt den specifika färgkanalen har du pipettverktyget. Välj pipetten längst till vänster.
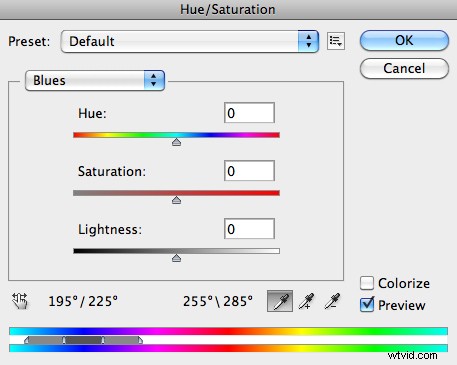
Steg fem:
Klicka sedan på ett av områdena i din bild med lila fransar. Jag valde trädgrenarna till höger eftersom de var ett av de mest framträdande problemområdena.
Steg sex:
Gå sedan till skjutreglaget Saturation och flytta reglaget åt vänster. Vanligtvis någonstans mellan -70 och -80 fungerar bäst, men det exakta antalet beror på bilden och mängden fransar.
Steg sju:
Slutligen, kontrollera din bild för att se om du behöver justera något annat eftersom att reducera en färg kan påverka resten av din bild. (Om du har använt ett justeringslager kan du maskera de delar du inte vill ska påverkas)
Där har du det! Du har tagit bort den lila luggen!
Läs mer om hur du fixar kromatisk aberration här:
- Hur man åtgärdar kromatisk aberration i Lightroom 5
- Hur man åtgärdar kromatisk aberration i Photoshop
