När det kommer till fotoredigeringsprogram är Adobe Photoshop en av de mest populära bland både amatörfotografer och professionella fotografer. Även om det kan verka mer komplext än Lightroom, och det tar säkert mer tid att lära sig alla dess knep, erbjuder Photoshop fyra efterbearbetningsverktyg som är praktiska för retuschering av bilder. Dessa verktyg är ganska lätta att hitta och implementera, och i den här artikeln visar jag dig hur de fungerar, speciellt när du retuscherar bilden av Space Needle i Seattle (nedan). Jag har förmånen att ha den här utsikten från mitt hemmakontor, men problemet är att om jag tar ett foto med allt annat än ett teleobjektiv får jag telefonstolpsrester och kablar i min annars så vackra stadsbild.
Här är de fyra Photoshop-verktyg jag använder för att retuschera mina Space Needle-bilder. Det finns naturligtvis andra sätt att retuschera den här bilden för att uppnå samma eller till och med bättre resultat, men det här är snabba och enkla metoder som också lyfter fram viktiga Photoshop-kunskaper.

Innan vi gör något för att ändra Photoshop-bilder är det första att notera att inom Photoshop kan du orsaka permanenta ändringar av pixlarna och detaljerna i dina bilder om du inte är försiktig. Det är därför du alltid vill vara säker på att du utför oförstörande redigering så att du inte skriver över den ursprungliga bilddatan.
Det finns flera sätt att göra detta i PhotoShop. För de verktyg jag ska visa dig är den bästa tekniken för oförstörande redigering att arbeta inom ett justeringslager eller retuschera på ett separat lager. Du kan skapa ett nytt lager genom att klicka på ikonen Nytt lager längst ned på panelen Lager. Upprepa detta varje gång före du använder en ny redigeringsprocess på din bild och se till att dubbelklicka på lagret och byta namn på det för att hjälpa dig komma ihåg vilken redigeringsprocess du gjorde på det lagret.
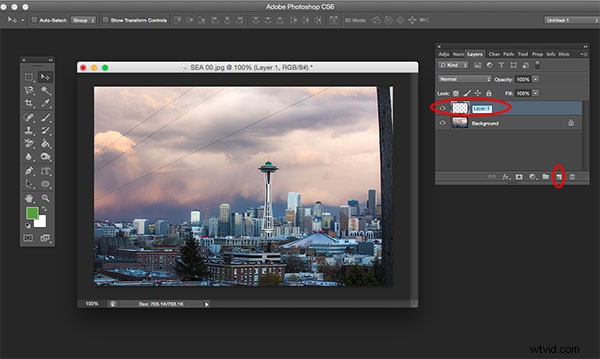
1. Spot Healing Brush
Först och främst, låt oss ta itu med de tunna, men ändå irriterande, kraftledningar i det övre vänstra hörnet av bilden. Till att börja med använder vi Spot Healing Brush. Ett av tre bildläkande verktyg som Photoshop erbjuder, den här borsten skapar en sömlös reparation av din bild genom att ersätta oönskade texturer i bilden med bra texturer från ett annat område.
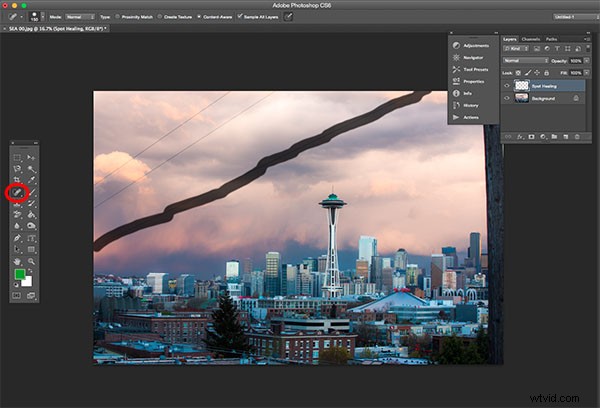
För att använda den, gå över till verktygspanelen och välj Spot Healing Brush. Det kommer att grupperas tillsammans med andra healing- och lappverktyg. Se till att alternativet Sample All Layers är markerat i det övre alternativfältet, såväl som Content Aware (Photoshop versioner CS5 eller senare) eller Proximity Match (Photoshop CS4 eller tidigare). Zooma sedan in i bildens problemområde och klicka (eller klicka och dra) på de områden du vill ersätta eller läka. För att justera storleken på penseln, tryck på vänster ([) och höger (]) parentesknappar på tangentbordet. Om du gör ett misstag, tryck bara på Ctrl+Z (på Windows) eller Kommando+Z (på Mac) för att ångra. I det här exemplet klickade jag och drog Spot Healing Brush över de tunna kraftledningarna för att radera dem.
I det här exemplet klickade jag och drog Spot Healing Brush över de tunna kraftledningarna för att radera dem, vilket är det snabbaste sättet att använda den. Var dock försiktig när du försöker fläckläka i stora bitar, särskilt nära kanter med hög kontrast, eftersom vissa områden kan verka felaktigt blandade. För noggrannhetens skull kan ett mer effektivt tillvägagångssätt vara att använda fläckläkningsborsten för att läka mindre bitar av bilden, snarare än att försöka läka hela området på en gång.
Andra viktiga inställningar att tänka på är borstens storlek och hårdhet, som kan justeras enligt inställningspanelen på bilden nedan. Eftersom Healing Brush automatiskt blandar pixlar är det bäst att välja ett högre hårdhetsvärde för bästa resultat.
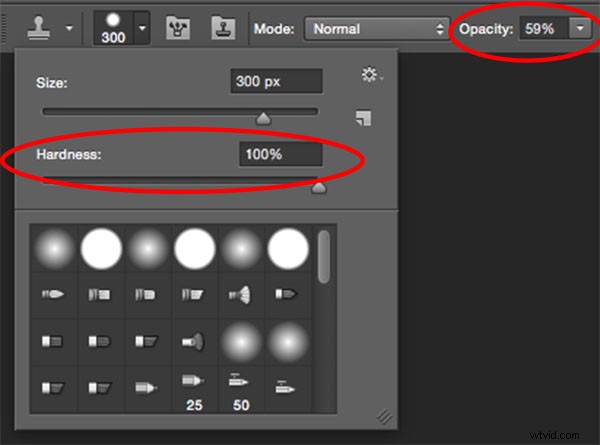
2. Clone Stamp Tool
Ett annat alternativt sätt att bli av med kraftledningarna är att använda ett annat väsentligt Photoshop:verktyget Clone Stamp, som används för pixel-till-pixel-kloning. Liksom Spot Healing Brush kan det här verktyget användas för att ersätta oönskade delar av en bild, men till skillnad från Healing Brush kommer det inte att göra automatisk innehållsmedveten blandning. Klonstämplingen används bäst för att duplicera ett föremål eller mönster, ta bort en varumärkeslogotyp eller ta bort kraftledningar, vilket är vad jag ska göra i det här exemplet.
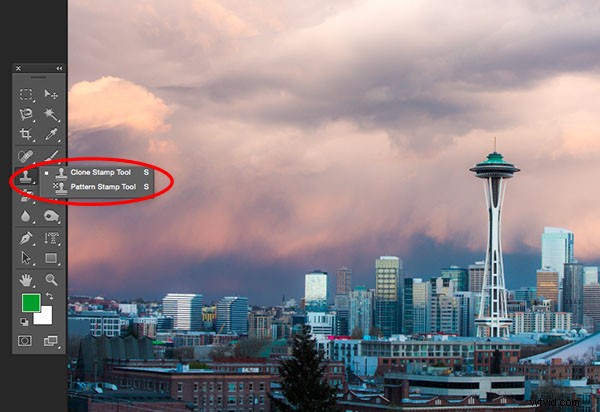
För att använda verktyget Clone Stamp, skapa först ett nytt lager och välj sedan Clone Stamp-verktyget från verktygsfältet. Det här verktyget fungerar på samma sätt som Spot Healing Brush, men innan du börjar klicka bort, placera markören över området du vill klona från och Alt-klicka (på Windows) eller Alternativ-klicka (på Mac) för att definiera och prova källan till klonen. Se till att omsampla och omdefiniera så många klonkällor som behövs för att ge ett sömlöst kloningsresultat.
Var noga med att omsampla och omdefiniera så många klonkällor som behövs för att ge ett sömlöst kloningsresultat. För att se till att resultatet ser realistiskt ut är det viktigt att zooma in och se till att samma mönster inte klonas om och om igen. Enligt samma inställningar som Spot Healing Brush, var uppmärksam på inställningarna för storlek och hårdhet som du väljer eftersom dessa kommer att avgöra hur exakt kloningsverktyget provar och klonar lager. När du klonar ett område med många mönster och detaljer är det ibland bäst att arbeta med ett lågt hårdhetsvärde och låg kloningsopacitet för jämnare resultat.
3. Trollstav
Låt oss sedan bli av med resterna av en telefonstolpe på höger sida av bilden. Det enklaste sättet att eliminera det skulle vara en enkel beskärning, men ett annat sätt är att välja och ersätta det med hjälp av Magic Wand Tool. Detta är ett av Photoshops äldsta urvalsverktyg och det orsakar många fotografer glädje eller lidande. Magic Wand är otroligt lätt att använda, kräver bara ett klick på dess ikon i verktygsfältet, följt av att klicka på det område av bilden som du vill välja. Här kan saker och ting bli komplicerade. Trollstaven väljer pixlar baserat på ton och färg, vilket betyder att den har en tendens att välja ut fler områden i bilden än du först vill ha. Det enklaste sättet att fixa detta är att leka med Tolerance i alternativfältet. Om Magic Wand väljer för mycket av ett område, skriv helt enkelt in ett mindre värde på Tolerans och välj sedan om området.
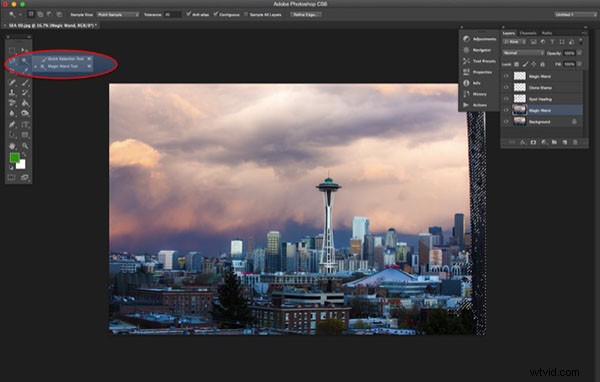
4. Innehållsmedveten fyllning
Efter att rätt område på telefonstolpen har valts är det dags att fylla i det området. Tryck på Shift+Delete på tangentbordet, så visas popup-rutan nedan. Se till att Content-Aware är valt och tryck sedan på OK; Photoshop kommer sedan att prova pixlar i det omgivande området och fylla i det valda området därefter. Resultaten kanske inte är perfekta, och det är här de ovan nämnda verktygen Spot Healing Brush och Clone Stamp kan komma till användning för att göra det ifyllda området mer sömlöst.
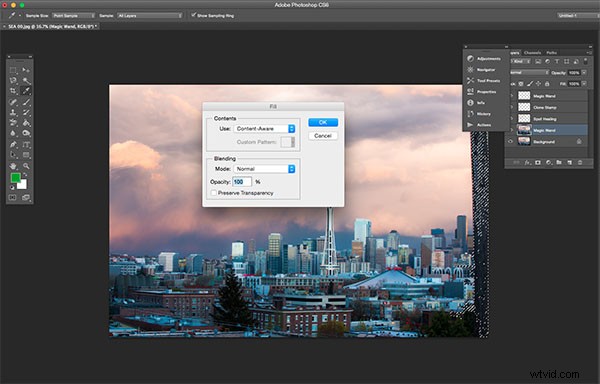
Den sista retuscherade bilden kan ses nedan. Med hjälp av Spot Healing Brush, Clone Stamp, Quick Selection och Content-Aware fill, har telefonlinjerna i det övre vänstra hörnet tagits bort, liksom resten av stolpen på höger sida.

I den här korta handledningen har jag introducerat flera mycket viktiga verktyg som alla fotografer borde känna till, men det är också viktigt att notera att jag inte har förklarat all möjlig användning av dem. Det finns många andra praktiska och kreativa sätt att använda dessa verktyg, och jag uppmuntrar dig att göra ytterligare forskning för att lära dig mer om dem. Men för att göra snabba redigeringar och bekanta dig med verktygen är det här lättillgängliga sätt att komma igång.
