Ibland fungerar en linsreflex och ibland inte. Närhelst en oönskad linsreflex dyker upp i ditt foto kan du försöka ta bort den.
I den här artikeln visar jag dig hur du blir av med en linsreflex i Photoshop med bara några enkla steg!
Hur man undviker linsljus i kameran
Om du inte vill ha en linsreflex i ditt foto, försök att undvika på plats. Vissa linsreflexer är lätta att ta bort i Photoshop men ibland är det nästan omöjligt att bli av med dem.
Det finns några sätt att undvika hårda linsreflexer när du fotograferar. Använd först och främst ett motljusskydd. Den är utformad för att blockera ljus som orsakar linsreflexer. Även om du inte tror att du behöver det är det bättre att använda en.

Om du inte har ett motljusskydd, se till att vara medveten om solens position. Du kan prova att använda din hand som motljusskydd och blockera ljuset som orsakar linsljus.
Utformningen av själva linsen är också viktig. Billiga linser tenderar att orsaka linser oftare. Designen och speciella beläggningar på dyrare linser förhindrar dåligt ljus från att komma in.
Hur man tar bort linsljus med Photoshop
Om en linsreflex fortfarande dök upp efter alla försiktighetsåtgärder kan du försöka ta bort den med Photoshop. Photoshop har många tillgängliga verktyg och mer än ett kan ta bort linsreflexer.
Ju mer detaljerat området som täcks av blossen är, desto svårare är det att ta bort det.
Ta bort linsljus med klonstämpeln
Låt oss försöka ta bort linsen i den här bilden med klonstämpeln först.
Steg 1:Välj verktyget Clone Stamp
Välj verktyget Clone Stamp i verktygsfältet till höger. Du kan också använda genvägen "S".
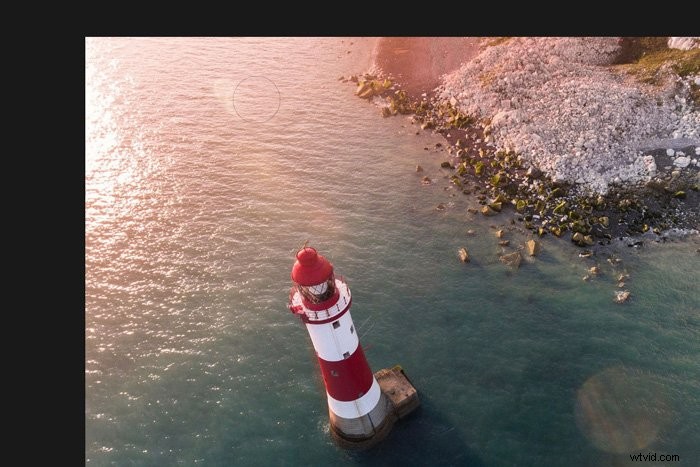
Ställ in storleken så att den täcker större delen av linsens utstrålning. Ställ även in hårdheten till 0%.
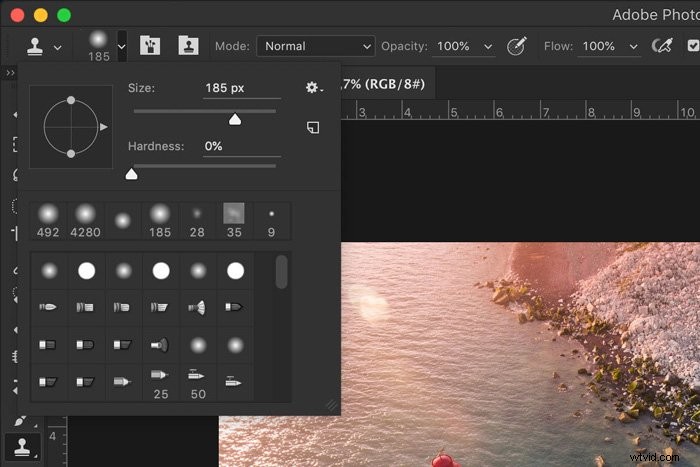
Steg 2:Välj en klonkälla
Håll ned Alternativ-tangenten (Alt-tangenten för Windows) och klicka någonstans i närheten av linsutstrålningen. Photoshop kommer att använda dessa pixlar för att täcka linsens utstrålning. Se till att välja ett område som ser ut som det som täcks av blossen.
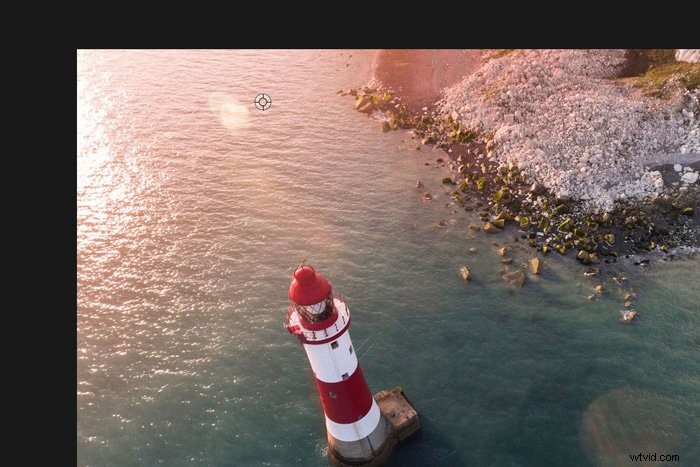
Steg 3:Måla över blossen
Måla nu över blossen tills den är borta. För bästa resultat bör du använda flera klonkällor. Välj olika områden runt linsen.
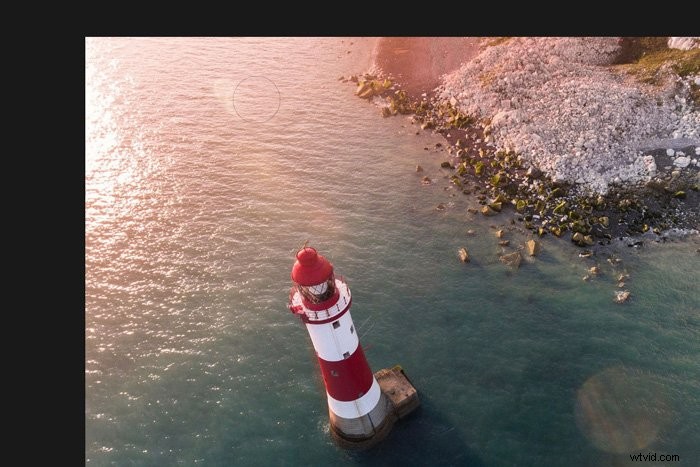
Ta bort Lens Flare i Photoshop med Content-Aware
Ett annat enkelt sätt att ta bort en linsreflex i Photoshop är med Content-Aware.
Steg 1:Välj korrigeringsverktyget
Välj lappverktyget. Du kan också använda genvägen "J".
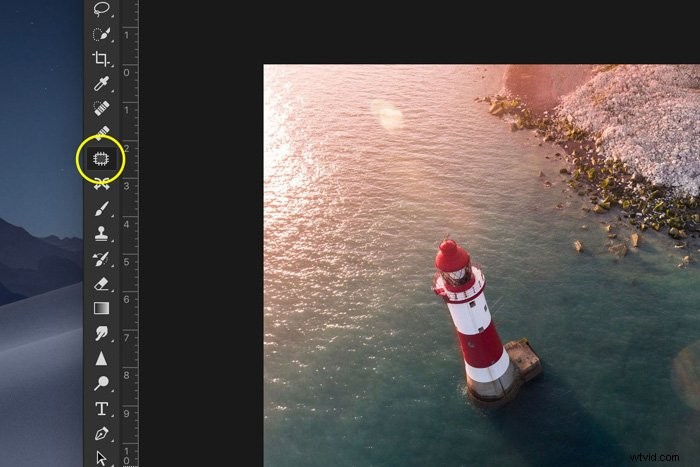
I toppmenyn ställer du in den på "Content-Aware".
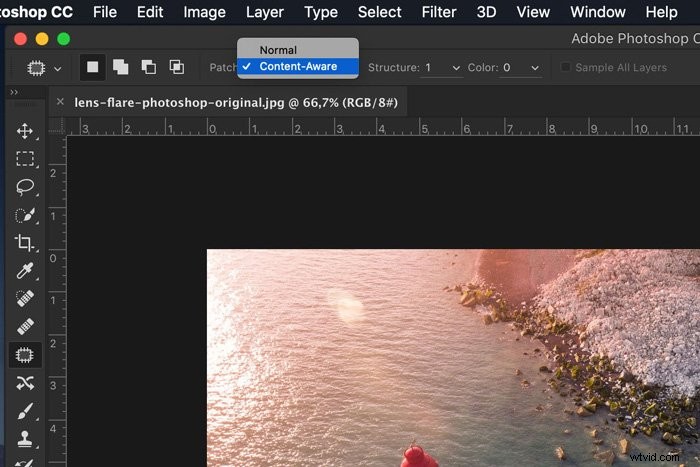
Steg 2:Välj Lens Flare
Rita ett urval runt linspriset. Lämna lite utrymme mellan kanterna på linsutstrålningen och urvalet.
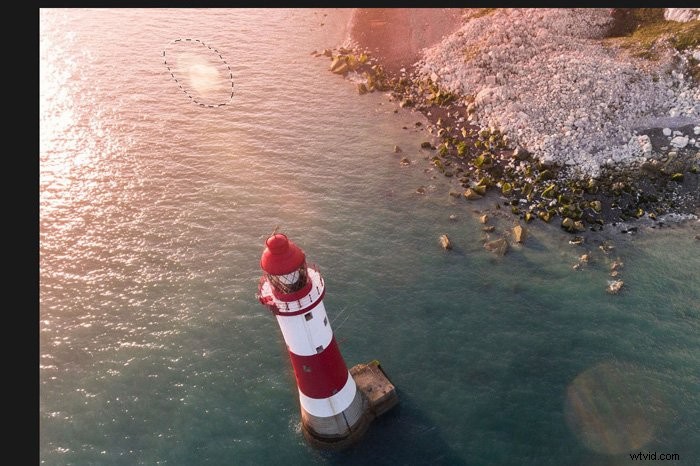
Steg 3:Dra för att ta bort
Dra nu markeringen till ett område som ser ut som det som täcks av blossen. Valet kommer att ändras och när du släpper taget kommer Photoshop att lägga till pixlar för att göra kanterna så jämna som möjligt.
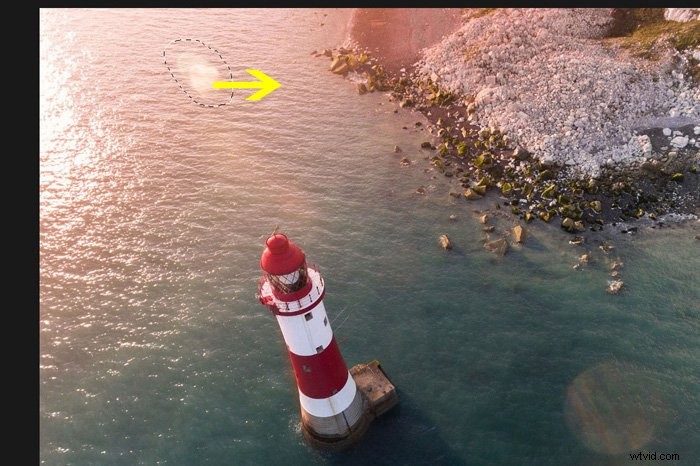
Om resultatet inte ser naturligt ut. Försök igen att dra markeringen till ett annat område nära linsreflexen.
Du kan också justera "Struktur"-inställningarna i toppmenyn. Vanligtvis är det en fråga om försök och misstag.
Slutsats
Om du inte medvetet vill ha en linsreflex i ditt foto, bör du alltid försöka undvika linsreflexer när du tar ett foto. Det är möjligt att ta bort en linsreflex i Photoshop men beroende på bilden kan det vara riktigt svårt. Försök alltid att ta bästa möjliga foto innan du börjar redigera.

