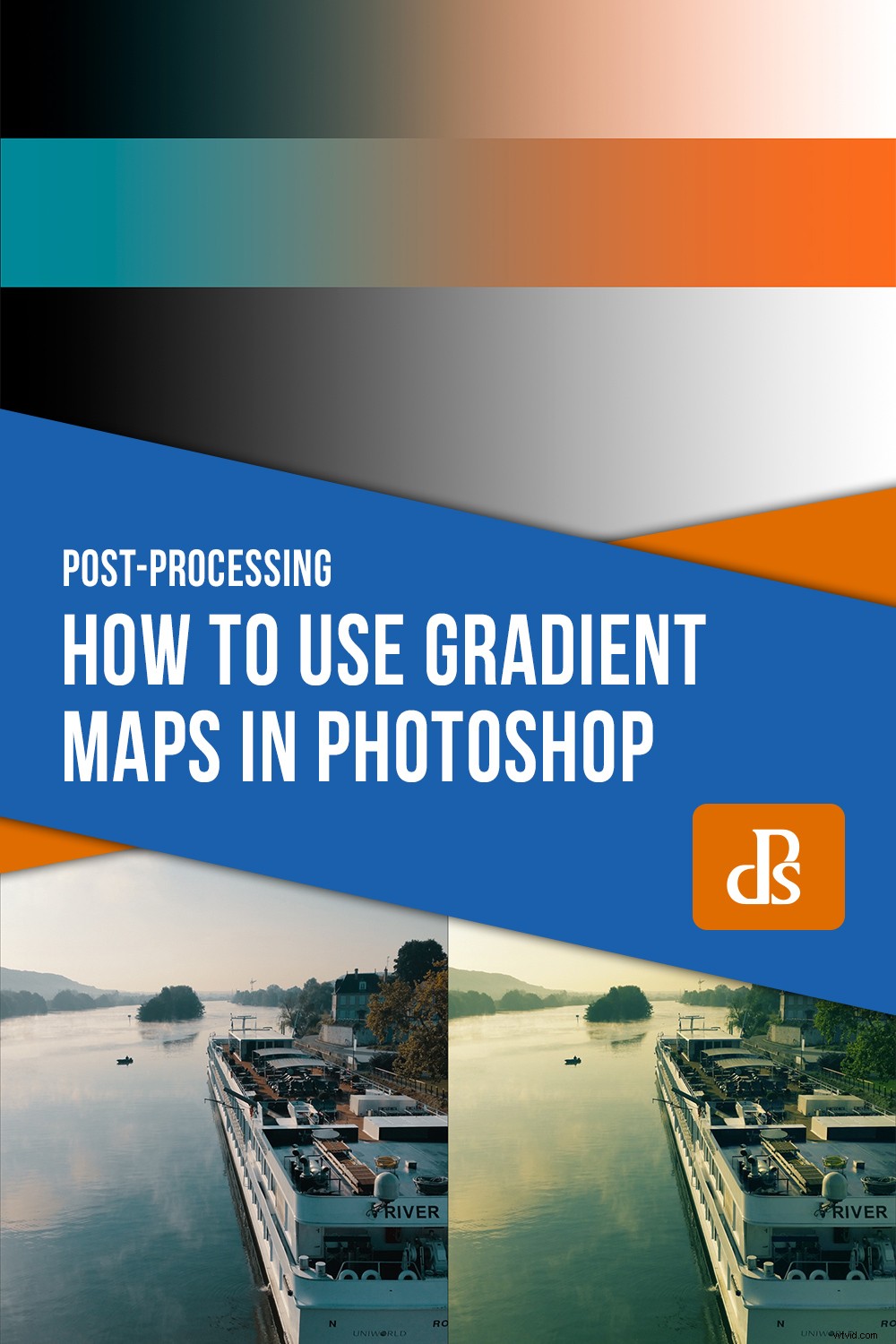Vi uppfattar ofta färg i digitala bilder som "korrekta" när de neutrala tonerna – om de finns – verkligen är neutrala. Men i den verkliga världen har ljus alltid en eller annan färgton som påverkar de områden det lyser upp. En kamerasensor återger hänsynslöst dessa oinbjudna nyanser, men ändå försöker vi redigera foton för att återspegla vår egen vision. Gradientkartor kan antingen korrigera färg eller snurra den till din fördel.

En blå gradientkarta tar bort den rödaktiga färgen från artificiell belysning (enligt höger på bilden). Ditt val av nyans, mättnad och ljusstyrka ger dig fin kontroll över resultatet.
Du kan använda gradientkartor för dramatiska svartvita konverteringar eller skapa olika monokromatiska effekter, men den här artikeln fokuserar på färggradientkartor för att:
- Använd dem för att subtilt förbättra foton
- Separera element i dina kompositioner med färgkontrast
- Få ämnen att sticka ut

Denna bild var ursprungligen svartvit. Eftersom dimman i bilden skapar mjuka övergångar i tonen kan du tydligt se vad gradienten "rödhakeägg till apelsinskal" gör.
Vad gör en gradientkarta?
En gradientkarta som enklast är en jämn gradering mellan en färg (eller ton) och en annan. Låt oss säga att du har en gradientkarta som går från grönt till orange. När du applicerar det på en bild får skuggorna en grön nyans och framhäver en orange. Mellantonerna påverkas vanligtvis minst utom med mer komplexa flerfärgskartor.
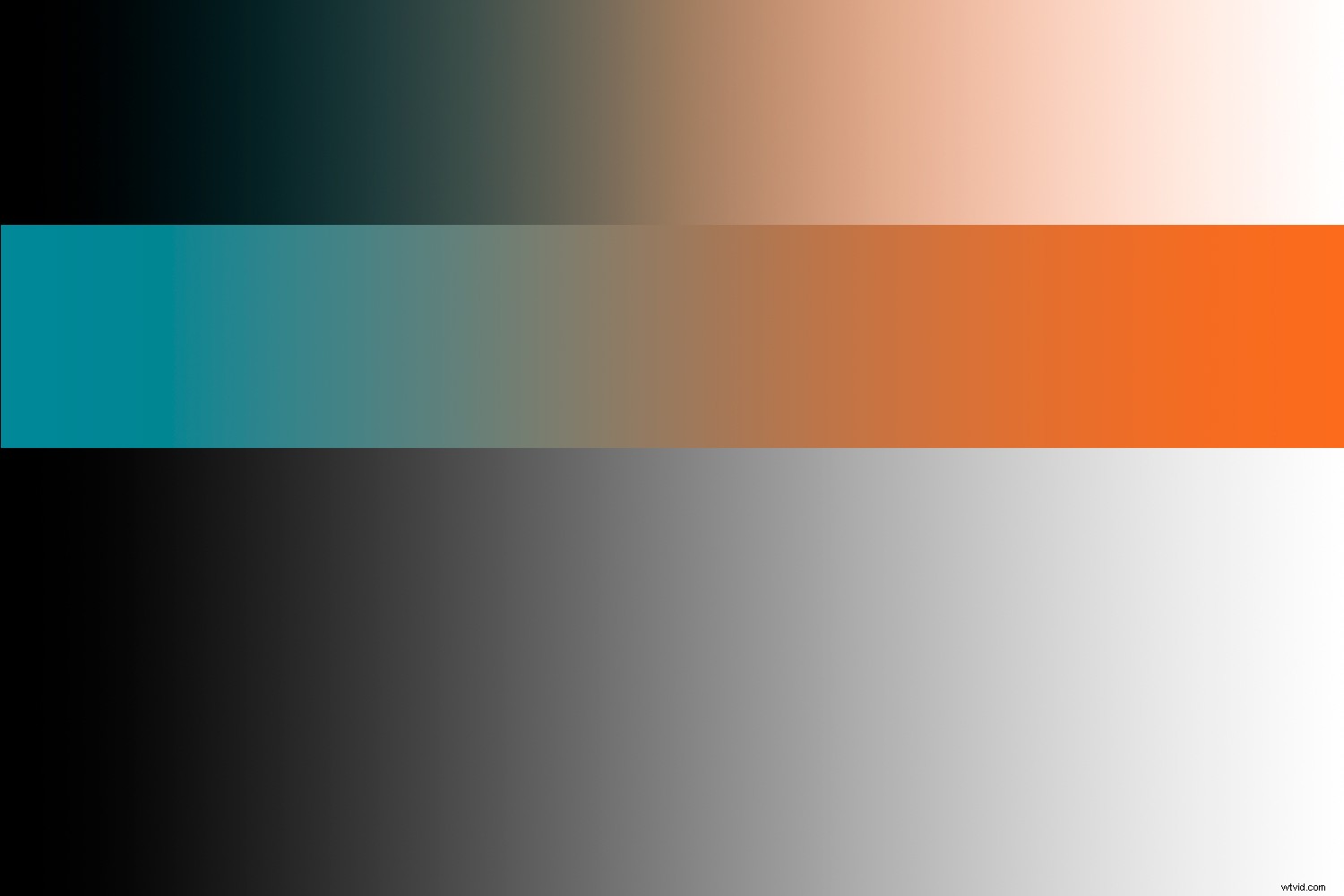
Här upptar en svartvit gradient den nedre halvan av bilden. Ovanför det är en färggradientkarta, och ovanför det är effekten den har på den nedre halvan när ett blandningsläge "överlägg" eller "mjukt ljus" har tillämpats (mjukt ljus tenderar att vara mer subtilt). Oroa dig inte om du kan se banding.
Du kanske undrar just nu:varför skulle jag vilja vrida färgen på ett foto och effektivt ge skuggor och högdagrar en färgton? Detta är trots allt praktiskt taget motsatsen till en vitbalanskorrigering. En anledning är att berika de färger som redan finns i ett foto.

För den här bilden har jag skapat en anpassad gradientkarta som framhäver det orange tegelverket och den djupblå himlen. Detta är ett sätt att värma upp byggnaden utan att förlora himlens färg.
En annan bra anledning att använda gradientkartor är att utnyttja kraften i komplementära eller analoga färger och skapa mer iögonfallande bilder. Ibland är känslan av ett foto viktigare än sanningen, som bara existerar i grader till att börja med.
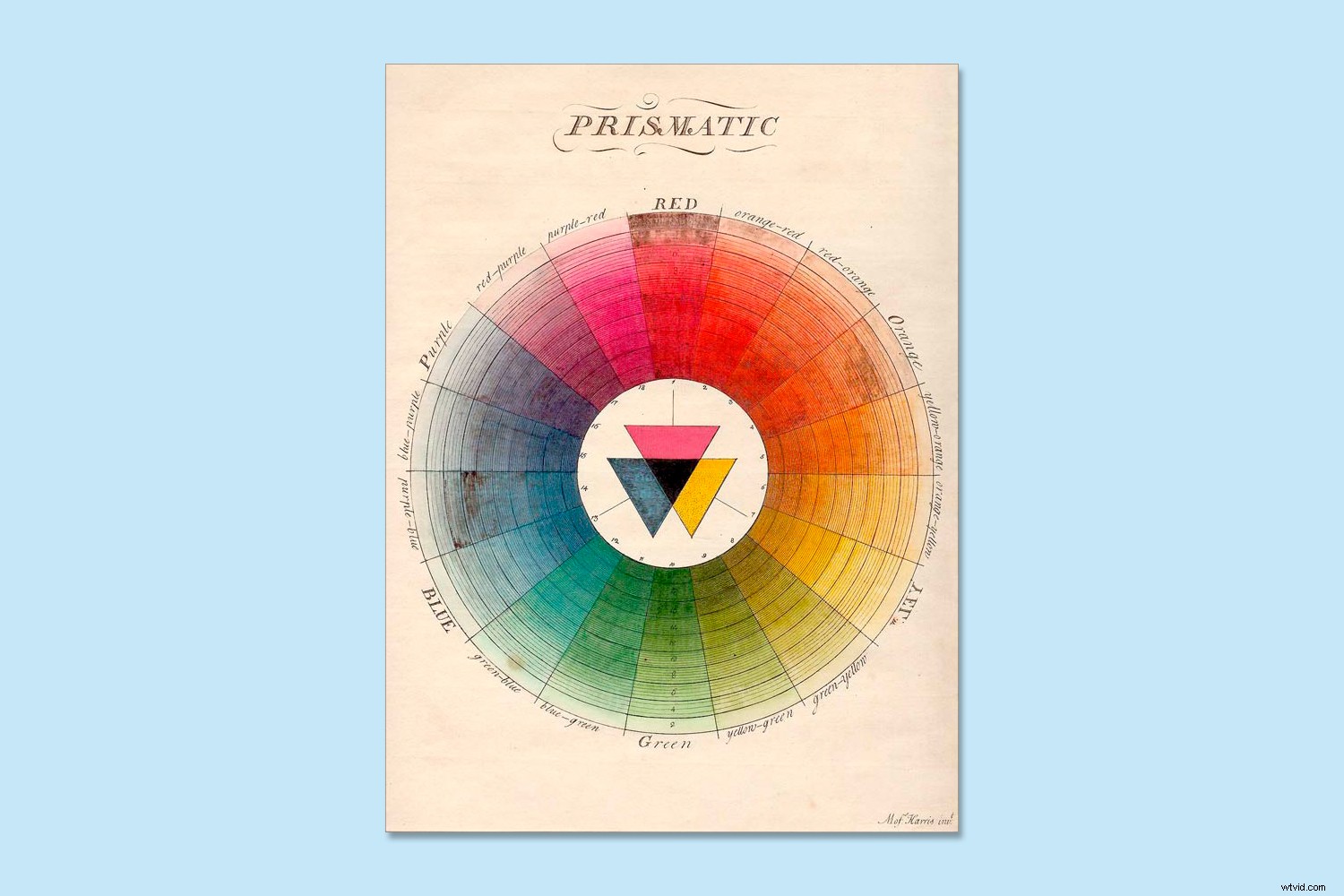
En gammal färghjulsillustration. Motsatta färger är komplementfärger, så de är ett bra val för gradientkartor.
Om du fyller dina skuggor och högdagrar med komplementfärger kommer du ofta att göra bilden lite mer iögonfallande. Det kan vara subtilt, men det fungerar fortfarande till din fördel. Det här är inte en magisk kula som gör alla foton fantastiska, men det är roligt att experimentera med. Du håller på att bli en kolorist.
Skapa gradientkartor
Det enklaste sättet att skapa en gradientkarta i Photoshop är att gå till verktygsfältet och ställa in bakgrunds- och förgrundsfärgerna till de du vill ha i vardera änden av din gradient. Sedan, när du öppnar övertoningskartan, är färgerna redan på plats.
Om du vill använda exakta färger i din gradientkarta – kanske komplementfärger som du har hittat på Internet – kan du ange hexadecimala siffror i färgväljarrutan istället för att ta ett slumpmässigt urval.
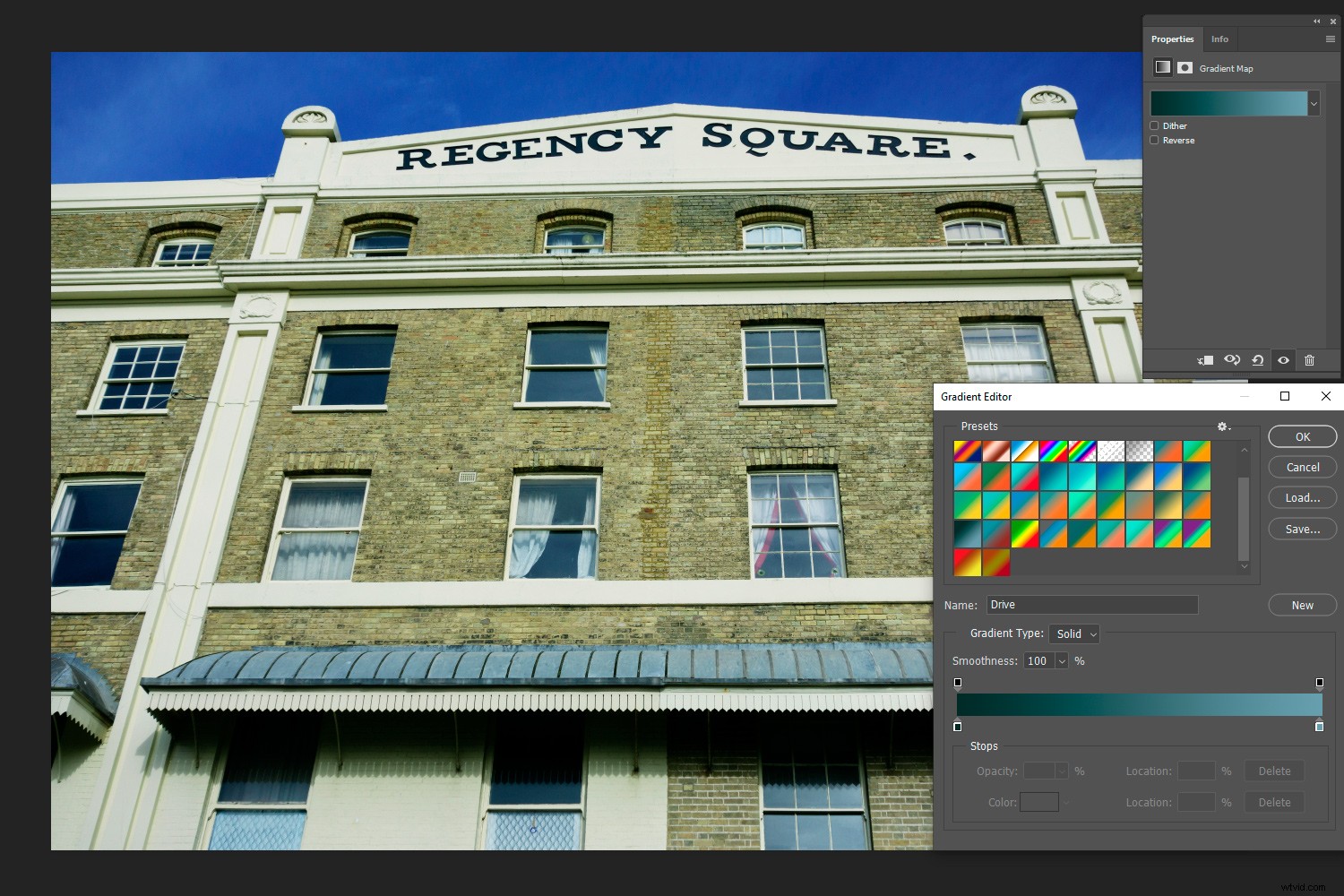
Gradientkartor behöver inte inkludera radikalt motsatta färger. Den här har en kall effekt hela vägen.
Metod 1
Det här är en metod för att skapa en gradientkarta:
- Öppna din bild i Photoshop.
- Gå till verktygsfältet och ställ in bakgrundsfärgen (klicka på baksidan av de två rutorna för att ta fram färgväljarrutan). Detta kommer att vara din högdagerfärg, med tanke på att du kan vända övertoningen i Photoshop ändå.
- Gör samma sak med förgrundsfärgen genom att klicka på den främre fyrkanten. Det här blir din skuggfärg.
- Öppna ett justeringslager för gradientkarta med de valda färgerna för övertoning/markering. Vid det här laget ser bilden dränkt ut i färg, men vi är inte klara än.
- Välj antingen mjukt ljus eller överläggsblandningslägen och justera opaciteten efter smak.
Det behöver inte sägas att alla gradientkartor passar alla bilder. Ett sätt att skapa användbara gradientkartor är att leta efter färgscheman på Internet. Det finns också webbplatser som diskuterar färgpaletter som används i filmer eller filmscener, som du kan "låna" till dina egna bilder.
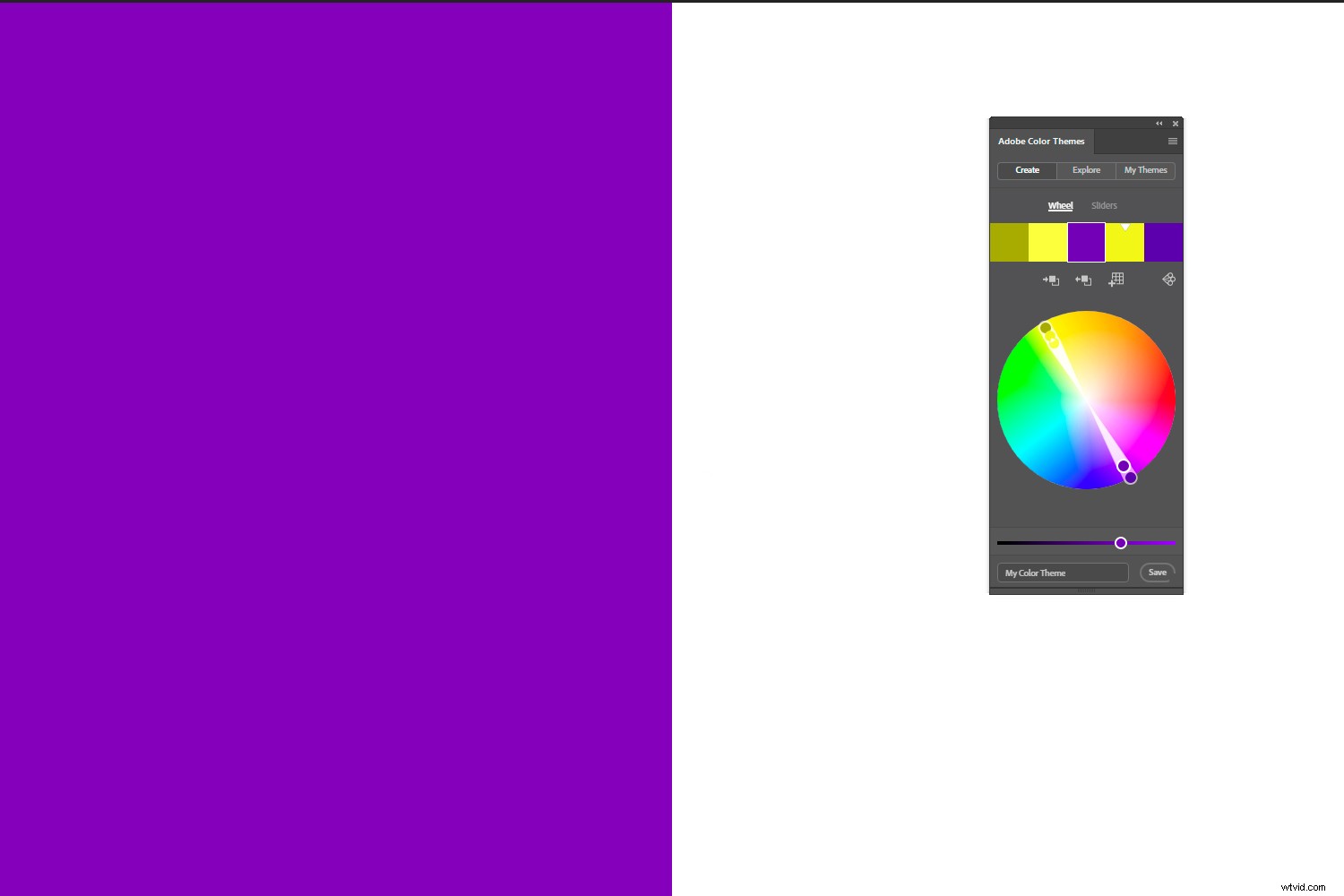
Du kan använda "Adobe Color Themes" för att hitta den perfekta komplementfärgen för en som du har valt. Skapa en gradientkarta i enlighet med detta. I det här fallet är den gulgröna nyansen i de små rutorna motsatt färg till denna lila fläck.
Metod 2
Ett mer skräddarsytt sätt att skapa en gradientkarta är följande:
- Öppna din bild i Photoshop.
- Öppna ett lager för gradientkarta.
- Ställ in blandningsläget på mjukt ljus eller överlägg.
- Klicka på övertoningen för att öppna övertoningsredigeraren.
- Klicka på det vänstra färgstoppet (fyrkantigt reglage nere till vänster), klicka sedan i färgfönstret som aktiveras.
- Vid denna tidpunkt kan du justera skuggfärgen och se dess effekt i realtid på ditt foto när du flyttar runt färgväljaren.
- Gör samma sak med det högra markeringsfärgstoppet.
- Nu har du en skräddarsydd gradientkarta för den bilden.
Obs:du måste använda förinställningshanteraren i Photoshop för att spara dina gradientkartor om du vill använda dem igen. Annars försvinner de när du stänger programmet.

Om du använder gradientkartlager snarare än direktredigeringar har du en lagermask inbyggd. På den här bilden ville jag ha det djupt blågröna i vattnet som kontrasterar bra med de reflekterande ljusen, men jag ville inte tappa den varma skuggor i byggnaderna. Jag borstade in dem igen, så gradientkartan påverkar bara vattnet och himlen.
Gradientkartor vs färg-LUT
Ett alternativ till gradientkartor är färg-LUTs (uppslagstabeller), som du även kan hitta i Photoshop och andra program. Istället för att tillämpa färg enligt bildens ton som en gradientkarta, ändrar en LUT nyanser numeriskt.
Det senare orsakar ofta en radikal förändring i mellantonsämnen som himmel och träd, medan enklare gradienter tenderar att lämna dessa områden relativt oskadda. Men det beror på. LUT, liksom gradienter, varierar mycket i sin effekt.

Detta är en jämförelse mellan en orange-krickfärgad LUT (vänster) och en orange-krickfärgad gradientkarta. Båda är mer atmosfäriska än den neutrala bilden jag började med, även om LUT har helt ändrat färgen på träden till höger. Mellantoner ändras mindre i gradientkartan, men högdagrar är klart mer orange.
Utgångspunkten:vitbalans
Oavsett om du använder en gradientkarta eller en LUT, påverkas slutresultatet av den redan existerande vitbalansen i bilden. Som fotografer vill vi inte alltid tömma ett foto av varmt eller kallt ljus med en vitbalansjustering. Det är ofta detta ljus som gör bilden – bidrar till dess atmosfär. En sådan justering säkerställer dock ett renare resultat med gradientkartor och LUT.
Färg-LUT och gradienter utformas vanligtvis från en vitbalanskorrigerad utgångspunkt. Så om du vill se dem som författaren tänkt sig, överväg att korrigera vitbalansen på råstadiet. Detta är inte i närheten av obligatoriskt:du kan helt enkelt lägga dessa redigeringar över foton och de kommer att fungera som filter. Tänk bara på att deras effekt kan överdrivas, skeva eller minska om bilden redan har en färgton.
Om du anpassar en gradientkarta för att passa bilden försvinner naturligtvis behovet av en tidigare vitbalansjustering. Men det här är tidskrävande jämfört med att ha en uppsättning beprövade förinställningar till hands.
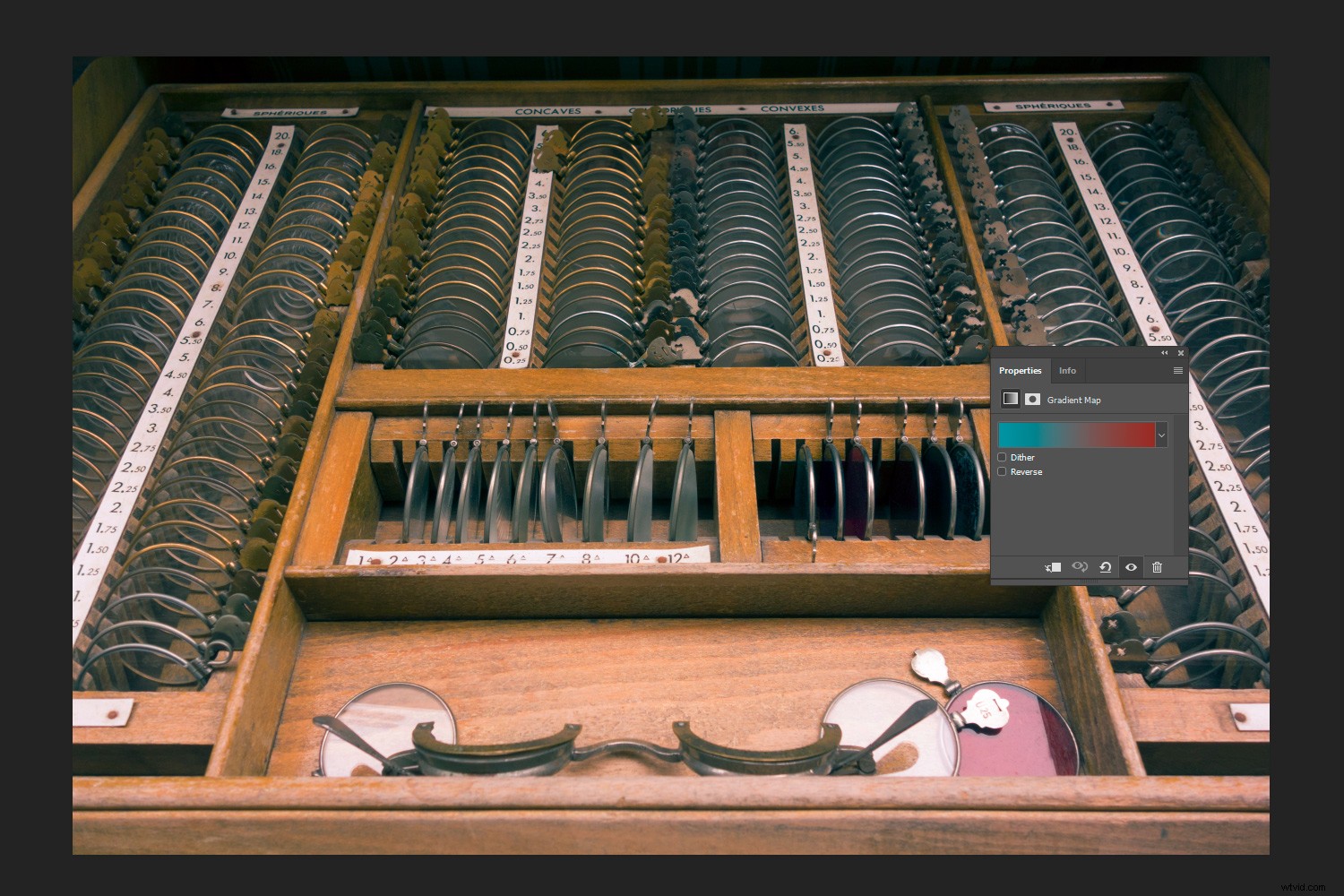
Färgen i den röda linsen framtill framhävs av denna gradientkarta och tonen i träet blir mörkare än originalet. Det finns en sval-varm kontrast mellan trä och glas.
Skapa flerfärgsgradientkartor
Jag tycker att enkla tvåfärgade gradientkartor är mer användbara och säkerligen mer mångsidiga än komplexa, men du kan lägga till ytterligare färger till gradienten om du vill. Du kan till exempel lägga till en separat färg till mellantoner.
Använd analoga färger (uppsättningar med tre närbesläktade nyanser) eller triadiska färger för att inspirera dig, eller anpassa en gradient för att förbättra färgerna som finns i ett foto.

Jag skulle förmodligen inte gå för det här utseendet, men det illustrerar effekten av en trefärgad gradientkarta (violett, grön, orange - en triadisk kombination). De olika tonerna i den här abstrakta arkitektoniska bilden spelar in alla tre, om än med en mycket subtil orange i höjdpunkterna.
Här är metoden för att lägga till ytterligare en färg till din gradient:
- Öppna din bild i Photoshop.
- Skapa en övertoningskarta i två färger enligt ovan (steg 1-7).
- Klicka under mitten av övertoningen i övertoningsredigeraren för att skapa ett tredje färgstopp.
- Klicka på det nyskapade färgstoppet för att aktivera färgfönstret och klicka sedan i det fönstret.
- Välj en tredje färg som kompletterar bilden (t.ex. för mellantoner) och justera dess effekt genom att ändra positionen för mittreglaget. De små yttre reglagen ändrar området som påverkas av denna färg oavsett dess placering längs tonområdet.
Ju fler färger du lägger till, desto lerigare och mindre "realistiskt" ser bilden ut, men det kan vara en effekt du är ute efter.
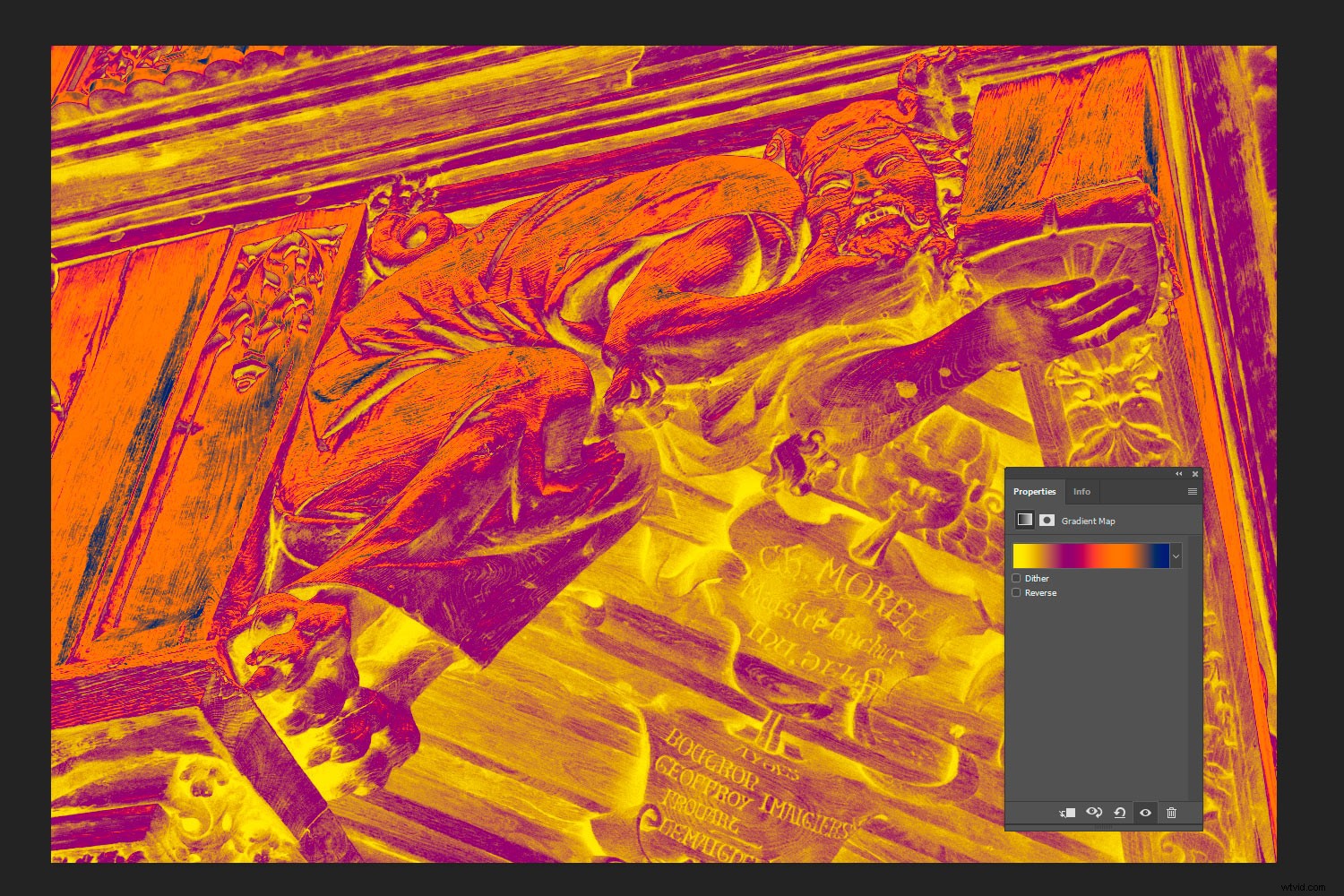
Jag kan inte komma på en användbar roll för denna flerfärgade gradientkarta. Det tjänar dock till att visa dig hur färger är fördelade över olika toner. Genom att först titta på bilden i "normalt" blandningsläge får du en tydlig uppfattning om hur färger kommer att påverka fotot innan du byter till överlägg eller mjukt ljus.
Använda återhållsamhet
Du kan lägga till gradientkartor till foton och många kommer inte att märka att du har gjort det. Men det betyder inte att de inte har den önskade effekten.
Precis som i filmer använder du färg för att skapa en stämning eller få motivet eller förgrunden att sticka ut från bakgrunden. Du försöker inte nödvändigtvis uppmärksamma färgen i sig, även om den behagar ditt öga.
Många fotografer tänker i termer av ljus och mörker för att skapa effekt, eller mättnadshöjningar, men färgkontrast är ett mer sällsynt övervägande.
Även om gradientkartor (och färg-LUT) är kraftfulla verktyg för att få bilder att sticka ut, är det lätt att ryckas med dem. Efter en period av överdosering kommer du att känna igen vilka typer av bilder de fungerar bäst på och vilka av dina gradienter du ska använda var. Här är fem gratis gradienter som du kanske skulle vilja testa. Lycka till med färgläggningen!
Prova dessa tekniker och dela dina bilder med oss i kommentarerna nedan.