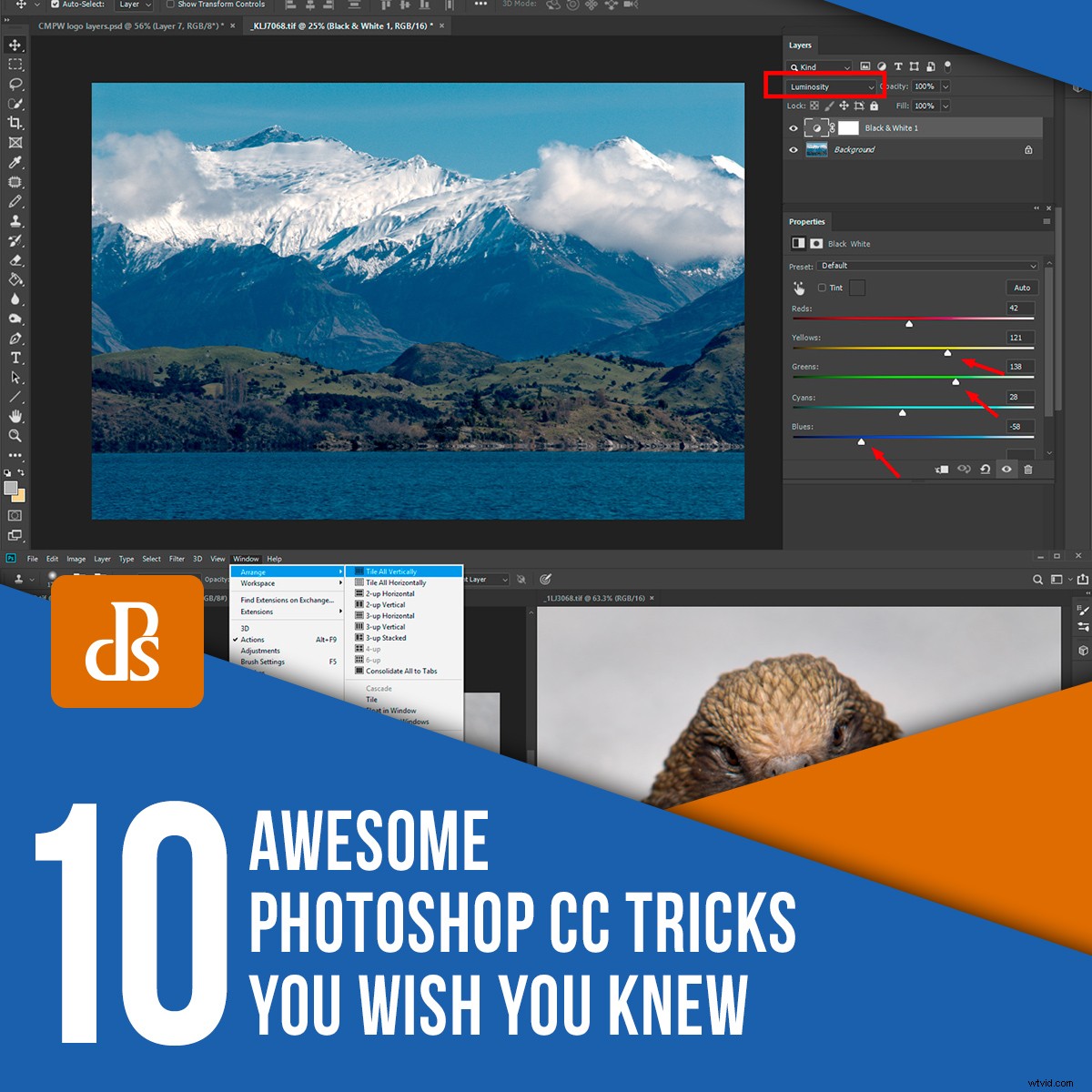
Alla fotografer vill att deras bilder ska se fantastiska ut och en del av vägen till fantastiska bilder är efterbearbetningen. Du kan göra så mycket med rätt verktyg om du vet hur du använder dem väl. Photoshop är ett fantastiskt verktyg för fotografer. Ju mer du använder den desto mer upptäcker du att den kan göra. Ju mer du inser att du måste studera för att kunna göra det bästa av det. I den här artikeln kommer jag att dela med mig av tio coola Photoshop CC-tricks som jag älskar att använda när jag arbetar med mina bilder i Adobe Photoshop.
1. Photoshop-sökning
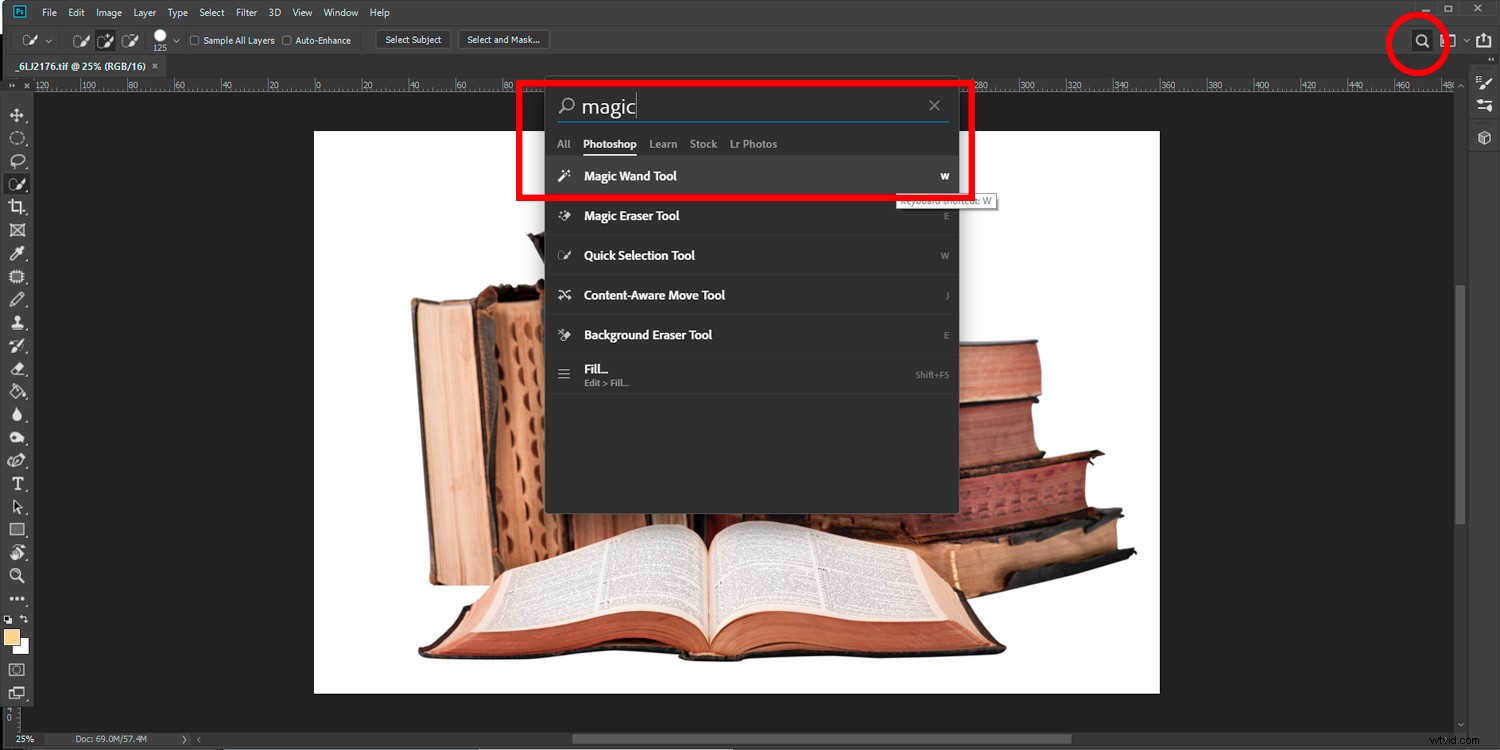
Photoshop-artiklar som denna eller videohandledningar föreslår ofta verktyg att använda som du kanske inte är bekant med. Det är lätt nog att komma ihåg verktyget men glömma dess plats i photoshop. Det är här Photoshop-sökningen kommer till nytta.
Uppe i det övre högra hörnet av photoshop-fönstret hittar du en sökikon. Klicka på den för att söka inte bara för att hitta det verktyg du vill ha utan även andra saker. Du kan också söka efter handledningar, Lightroom och Adobe stockbilder.
2. Hantera kortkommandon
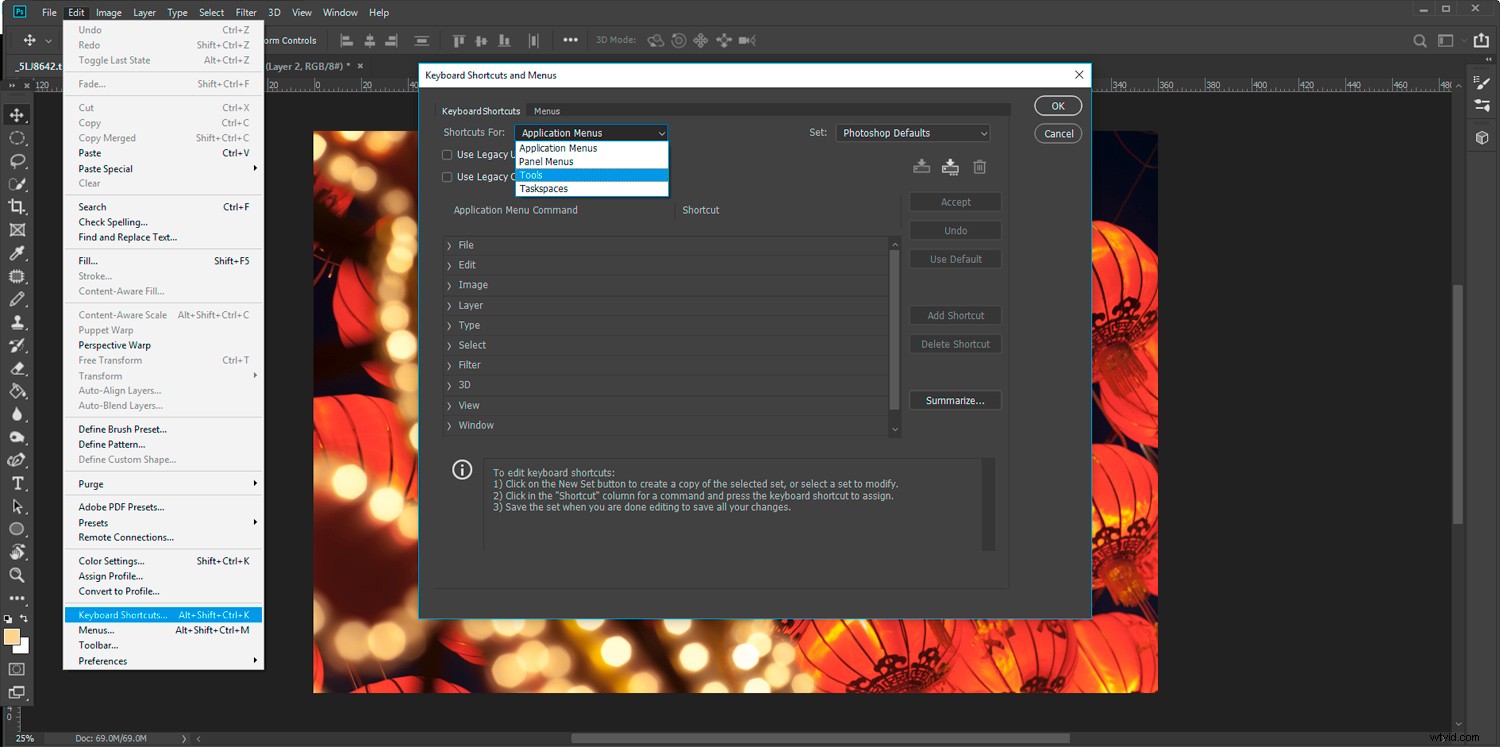
När du arbetar med någon komplicerad programvara lönar det sig att lära sig åtminstone några av kortkommandona. Att känna till genvägarna för de verktyg du använder mest kommer att påskynda ditt arbetsflöde.
I photoshop har du kapacitet att anpassa dina kortkommandon. Det är lätt nog att göra. Om du har använt photoshop ett tag kommer du att veta vilka verktyg du använder ofta och kommer att vilja veta genvägarna.
För att hitta dem, allt du behöver göra är att gå till toppmenyn och välja Redigera->Kortkommandon. Detta öppnar ett fönster där du ser all information du behöver för att lära dig genvägarna och ändra dem.
De flesta tangenter och många kombinationer har genvägar tilldelade. Dessa kan anpassas för att passa din arbetsstil.
En tangent som inte har någon standardgenväg tilldelad är 'n'-tangenten. Du kan tilldela ditt favoritverktyg till det utan att störa någon av de andra kortkommandon.
3. Tillfälligt verktygsval
Ett annat användbart knep som underlättar ett smidigt arbetsflöde är att tillfälligt kunna välja ett verktyg.
Säg att du arbetar på en bild med brännverktyget och du ser en liten fläck som du vill ta bort med klonverktyget. Du kan helt enkelt trycka och hålla ned 's'-tangenten för att välja Clone-verktyget. När du har tagit bort fläcken släpper du "s"-tangenten och markören återgår till brännverktyget.
Detta kan användas med de flesta kortkommandon.
4. Öppna samma bild i två fönster
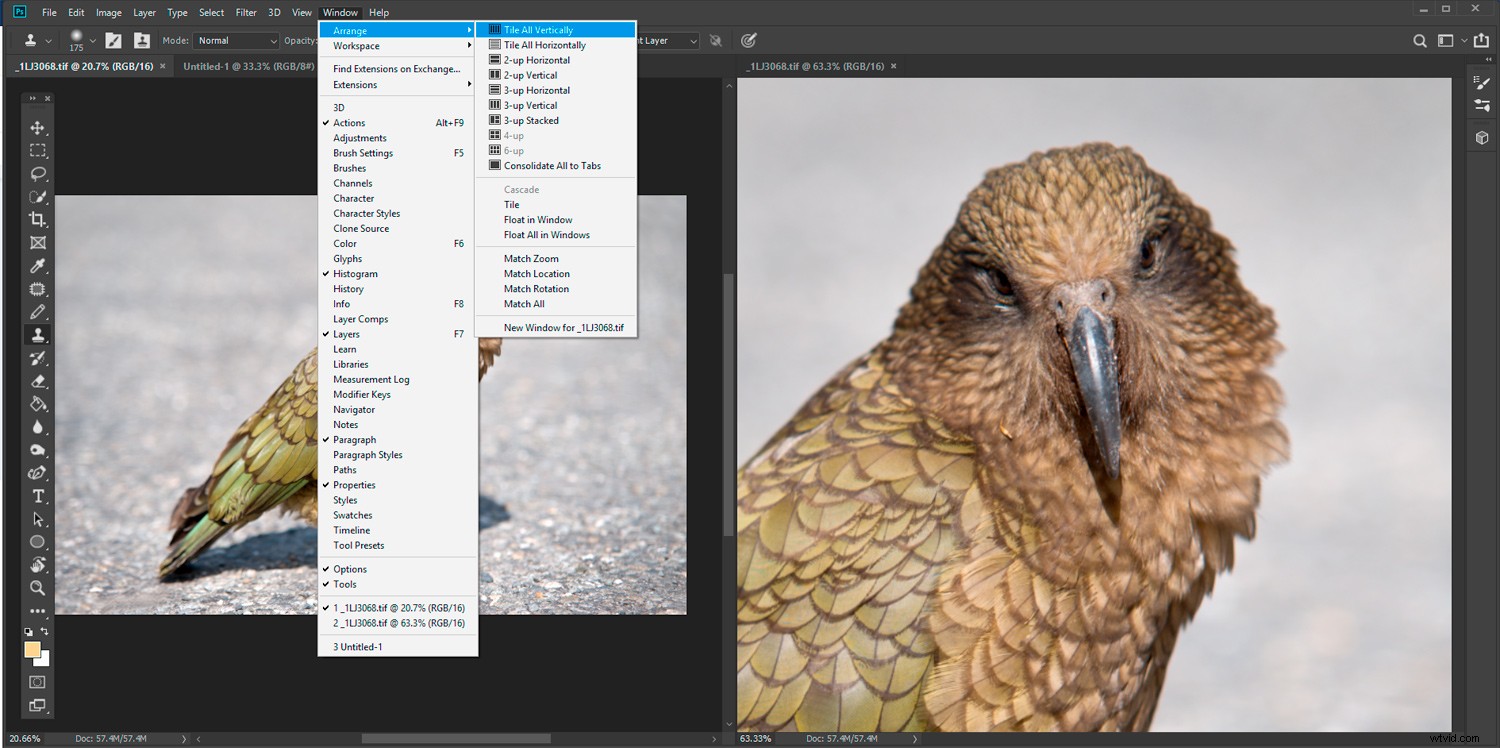
Att öppna samma bilddokument i två fönster ger dig stor flexibilitet. Du kan ha en instans av filen zoomad och arbeta med detaljerna och den andra visar hela ramen. Detta låter dig även se ändringarna du gör i den detaljerade vyn när de sker i helskärmsfönstret.
För att öppna två bilddokument, gå till 'Fönster' i toppmenyn och välj Ordna->Nytt fönster för [filnamnet på den öppnade filen]. Klicka på den här filen så öppnas en ny instans av filen. Nu kan du välja Fönster->Arrangera och välja det visningsalternativ du föredrar. Här har jag valt att visa 2-up Vertical.
Det här tricket är väldigt coolt om du arbetar med två eller flera bildskärmar.
5. Skapa urval av högdagrar och skuggor
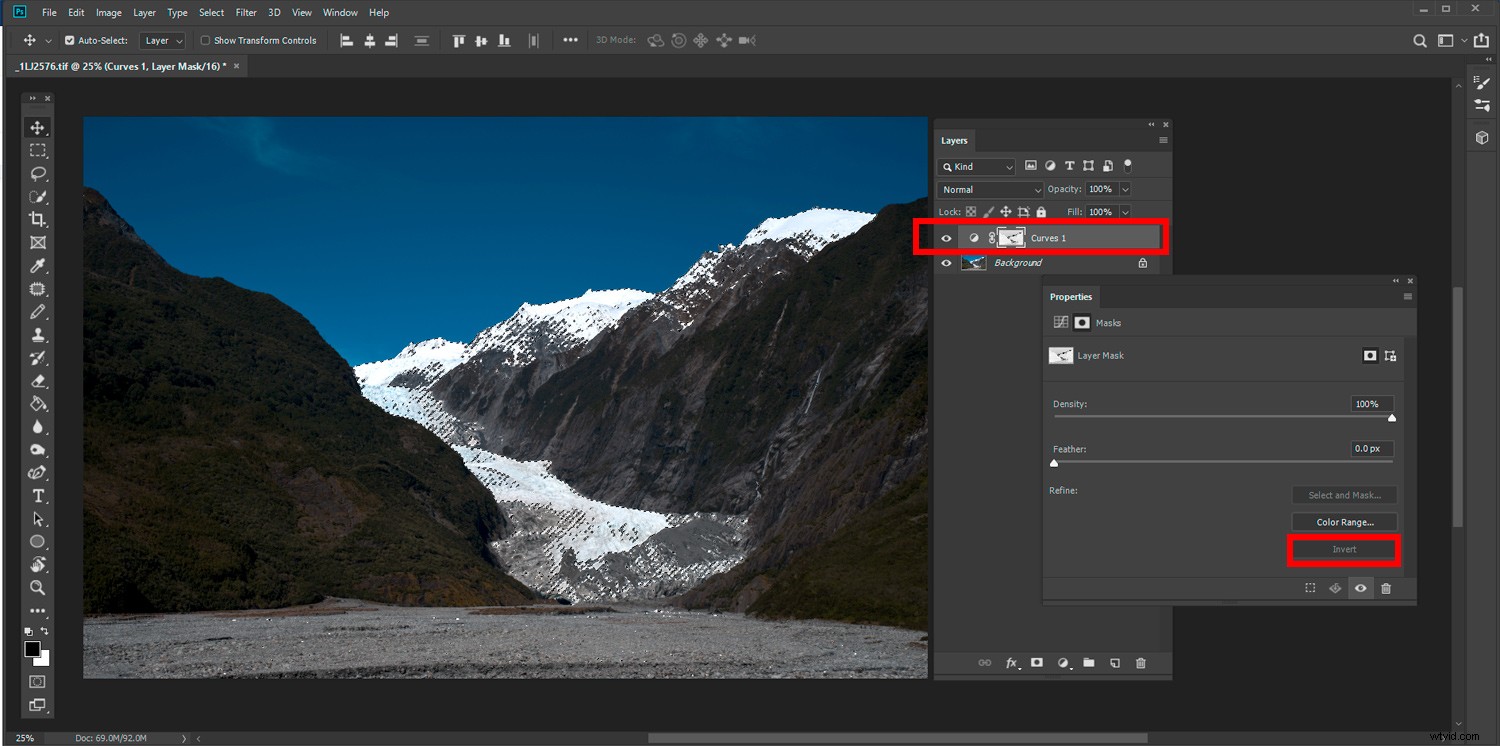
Om du bara väljer högdagrar eller mörka områden i en bild kan du få mer kontroll när du gör vissa justeringar.
För att göra detta, välj vilken typ av justering du vill göra. För det här exemplet har jag lagt till ett kurvjusteringslager. Detta är från menyn längst ned på panelen Lager. När jag har det nya justeringslagret tar jag bort lagermasken.
Här händer magin. Tryck på Ctrl+Alt+2 (Cmd+Opt+2 på Mac) så kommer alla ljusa pixlar att väljas. När du klickar på ikonen Kurvor i panelen Lager kommer du inte bara att göra justeringar av de ljusaste pixlarna. I egenskapspanelen på masken kan du välja att invertera markeringen och arbeta med de mörkare pixlarna.
6. Tips för pennverktyg
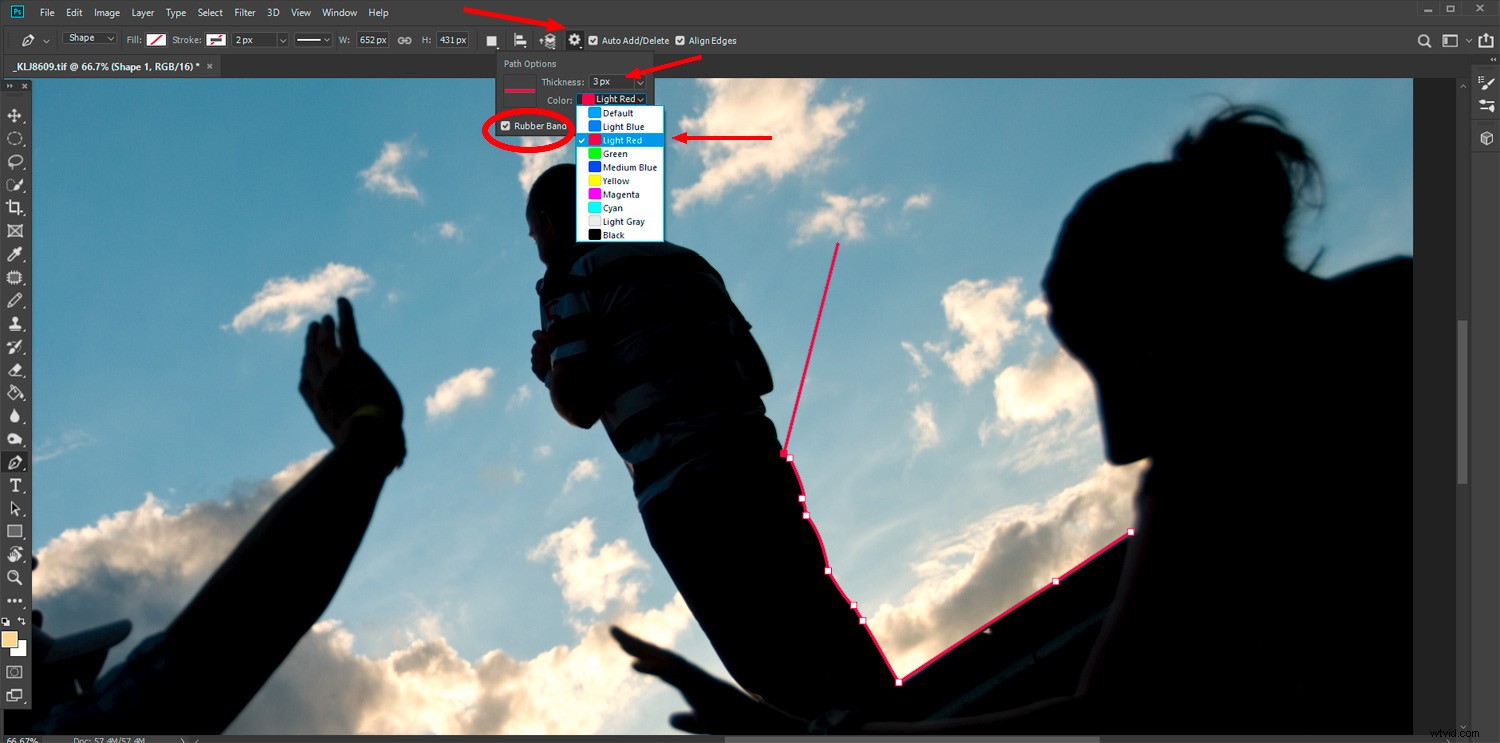
Att lära sig använda pennverktyget i photoshop är frustrerande för många människor. Till en början kan det vara svårt att få gränsen att gå dit man vill. Här är några justeringar du kan göra så att din inlärningskurva inte är så brant.
När du har valt pennverktyget klickar du på kuggikonen i toppmenyn. Här kan du ändra inställningarna för hur linjen ser ut och svarar. Du kan bestämma linjens vikt och färg. Detta kan vara till hjälp för att göra det lättare för dig att se var du ritar.
Den förmodligen mest användbara aspekten av pennverktygets inställningar är kryssrutan Gummiband. Med den här inställningen aktiv kan du se var din linje är när du ritar. Detta låter dig se var din linje kommer att vara i realtid. Utan rutan Gummiband markerad kommer du inte att se var din linje kommer att dras förrän du klickar på en punkt.
Ytterligare två användbara tips med pennverktyget är:
- Använd mellanslagstangenten när du klickar. Håll mellanslagstangenten så att du kan placera punkten exakt där du vill att den ska vara.
- När din linje är klar, använd Alt+klick för att ändra handtagen på en punkt så att du kan ändra kurvan för linjen.
7. Välj färger från valfri applikation
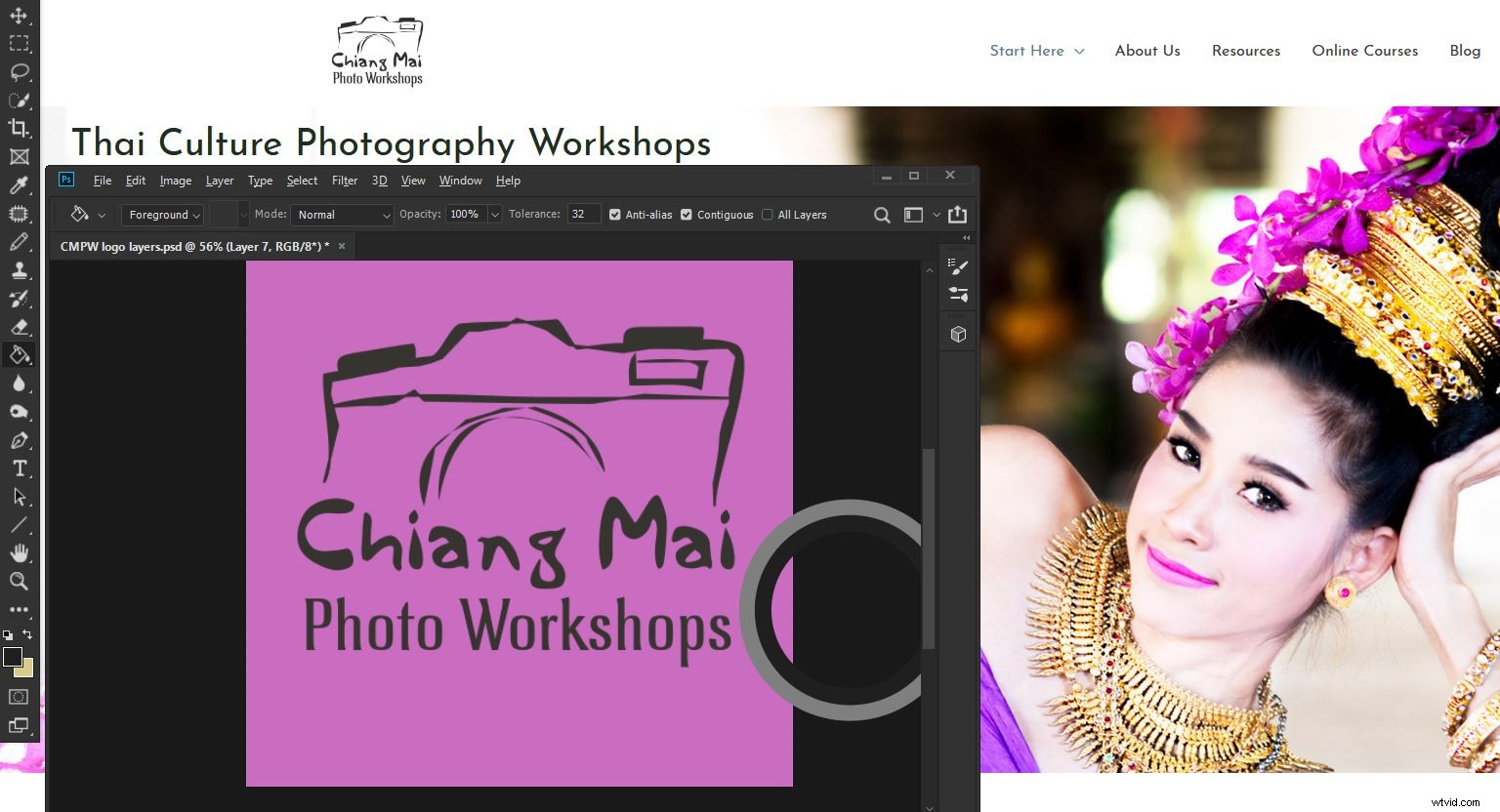
Att matcha en färg du vill använda i photoshop med en färg i ett annat program eller app är enkelt och kan vara väldigt användbart. Att dra samma färg och applicera den på text, en pensel eller fyllning betyder att du kan exakt matcha det du arbetar med.
Krympa ditt photoshop-fönster och placera det över det område du vill välja färg från. Välj helt enkelt verktyget för hur du vill applicera färgen. I mitt exempel vill jag fylla bakgrunden på min logotyp med en specifik färg från ett foto på min hemsida. Klicka och håll ned Alt-tangenten medan du drar musen för att föra muspekaren över färgen du vill matcha.
När du släpper musen kommer Photoshop att använda den som vald förgrundsfärg. Nu kan du använda det som du vill.
8. Kontrollera färgens ljusstyrka
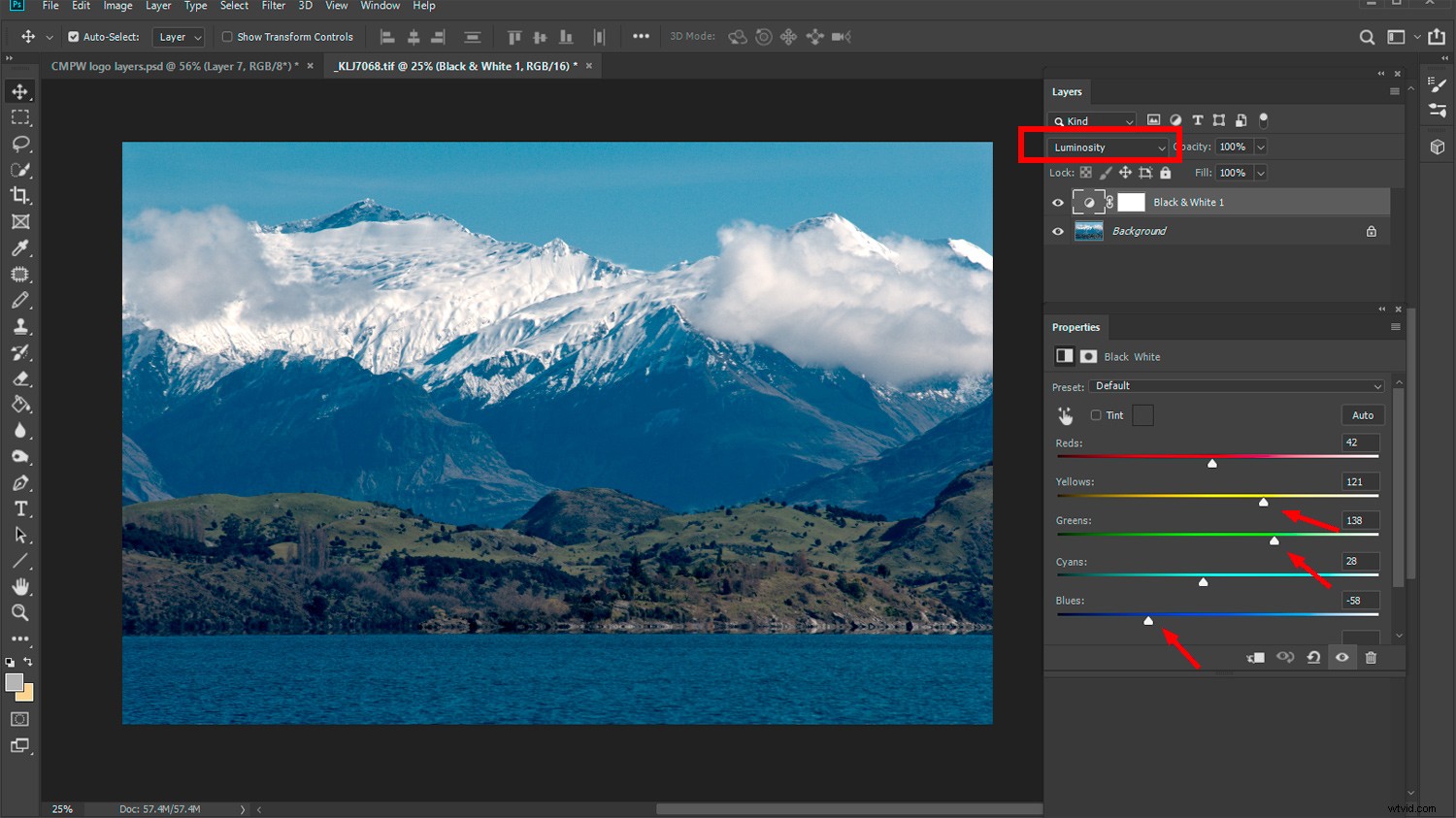
Genom att skapa ett nytt svartvitt justeringslager och ställa in blandningsläget på Ljusstyrka kan du göra varje färg i din bild mörkare eller ljusare. Dra enkelt skjutreglaget för varje färg du vill justera tills du är nöjd med dess ljusstyrka.
9. Transparens med "Blend If"
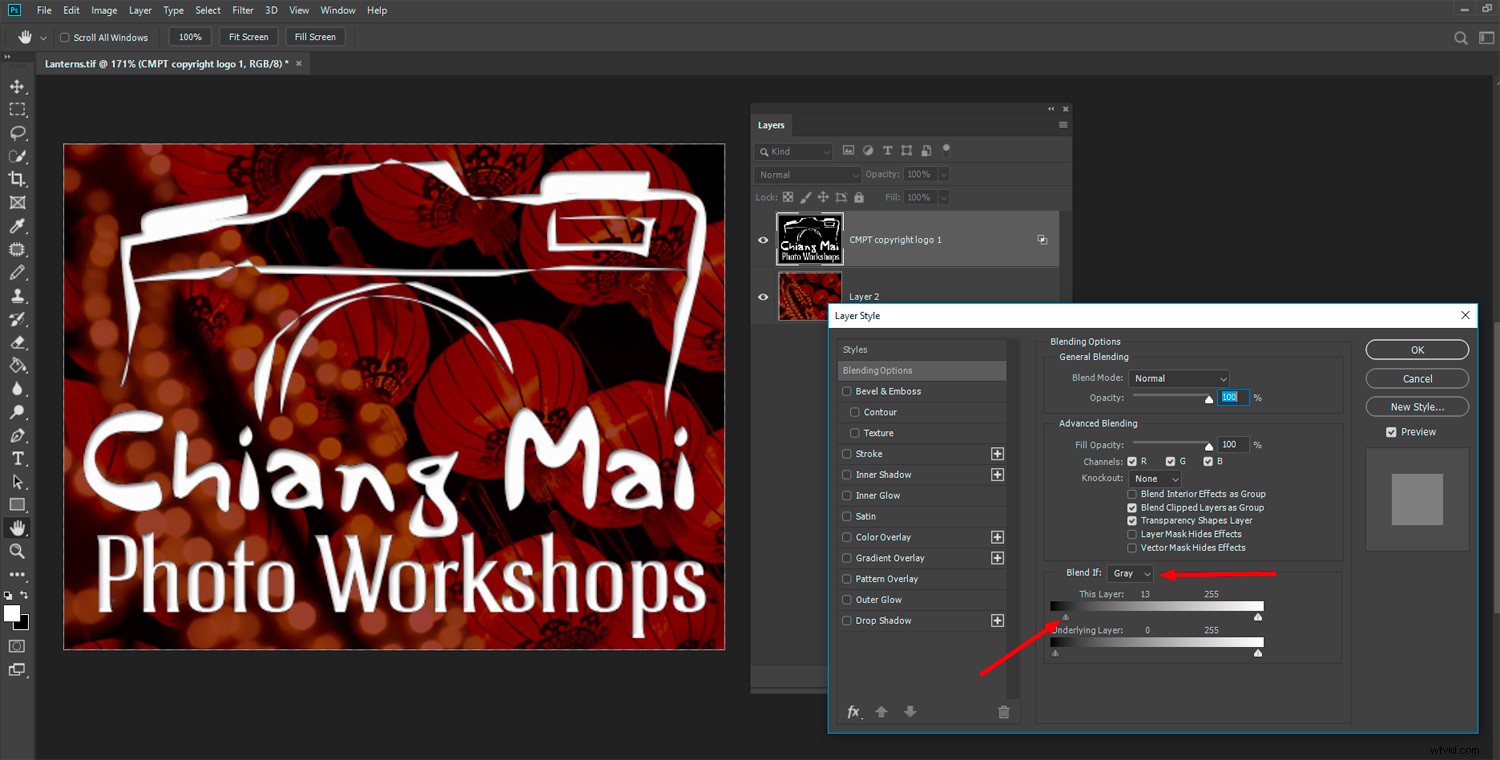
"Blend If"-läget är ett kraftfullt verktyg när du vet hur man använder det. Genom att välja och manipulera lager med Blend If-funktionerna kan du ändra ljusstyrkan eller färgkanalen för ett lager.
I det här exemplet ville jag ta bort den svarta bakgrunden från min logotyp och ersätta den med en bild. Bilden finns på lagret under min logotyp. Ta fram panelen Lagerstil genom att dubbelklicka på det lager du vill arbeta med. Med Blend If-läget inställt på Grå, använd skjutreglaget under det för att ta bort de mörkare eller ljusare pixlarna. I det här exemplet har jag flyttat reglaget till vänster mot höger för att ta bort logotypens svarta bakgrund.
Genom att göra det ändrade lagret till ett smart objekt kommer de dolda pixlarna att bli transparenta för ännu mer flexibilitet.
10. Icke-förstörande Spot Healing Brush
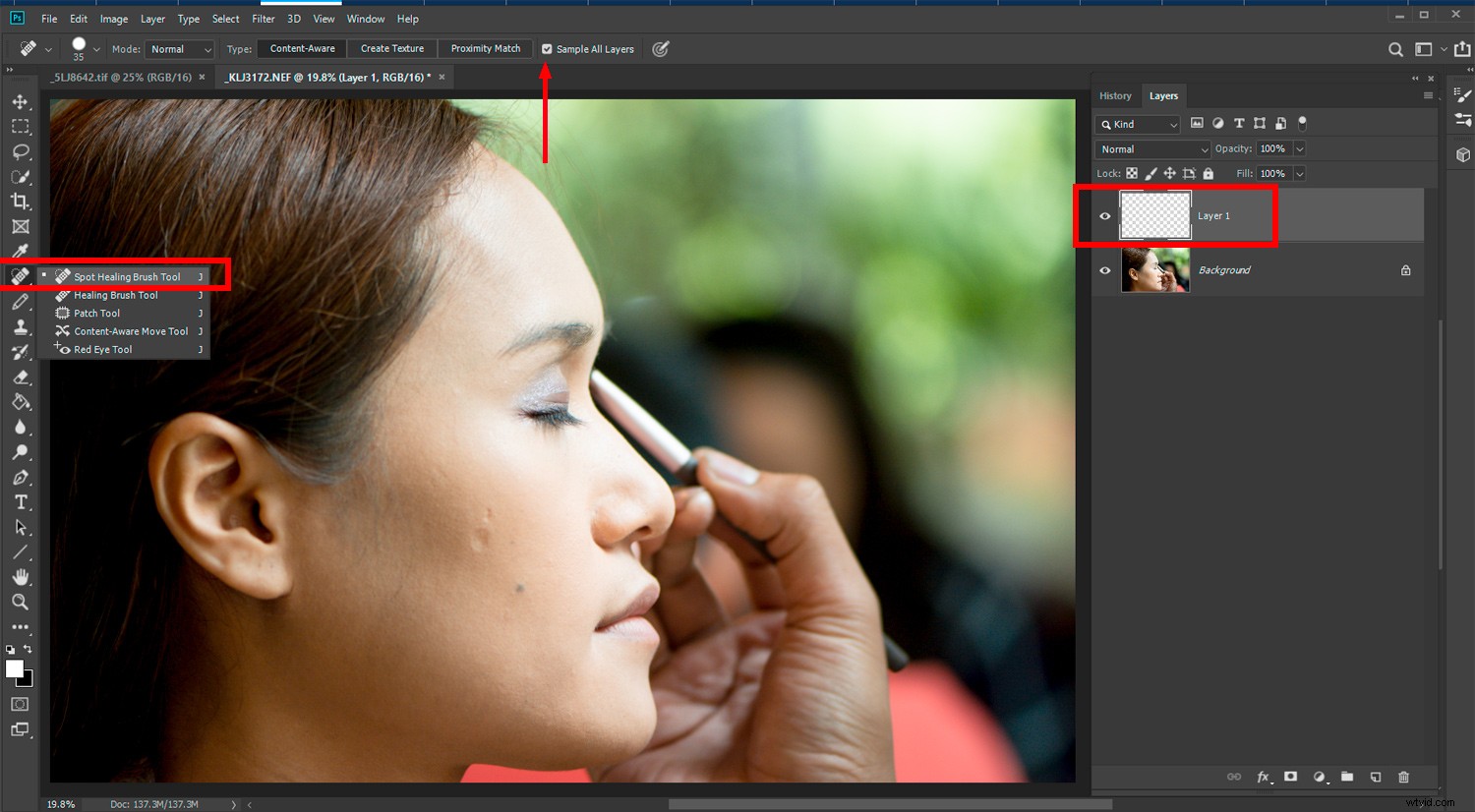
Genom att lägga till ett nytt lager ovanför bilden du arbetar med kan du arbeta oförstörande med Spot Healing Brush. Ofta med mycket texturerade bilder ger Spot Healing Brush ett otillfredsställande resultat. Att lägga till ett extra tomt lager ger dig mer flexibilitet.
Nyckeln för att få detta att fungera är att se till att du markerar kryssrutan Sample All Layers i den övre menyraden.
Slutsats
Jag hoppas att det finns några nya tips och tricks på den här listan med Photoshop CC-tricks som du kan ha nytta av. Som med allt annat Photoshop fungerar alla olika. Det finns också många sätt att nå samma slutresultat.
Om du känner till några andra coola Photoshop CC-tips eller tricks, låt oss veta vad de är i kommentarerna nedan.
