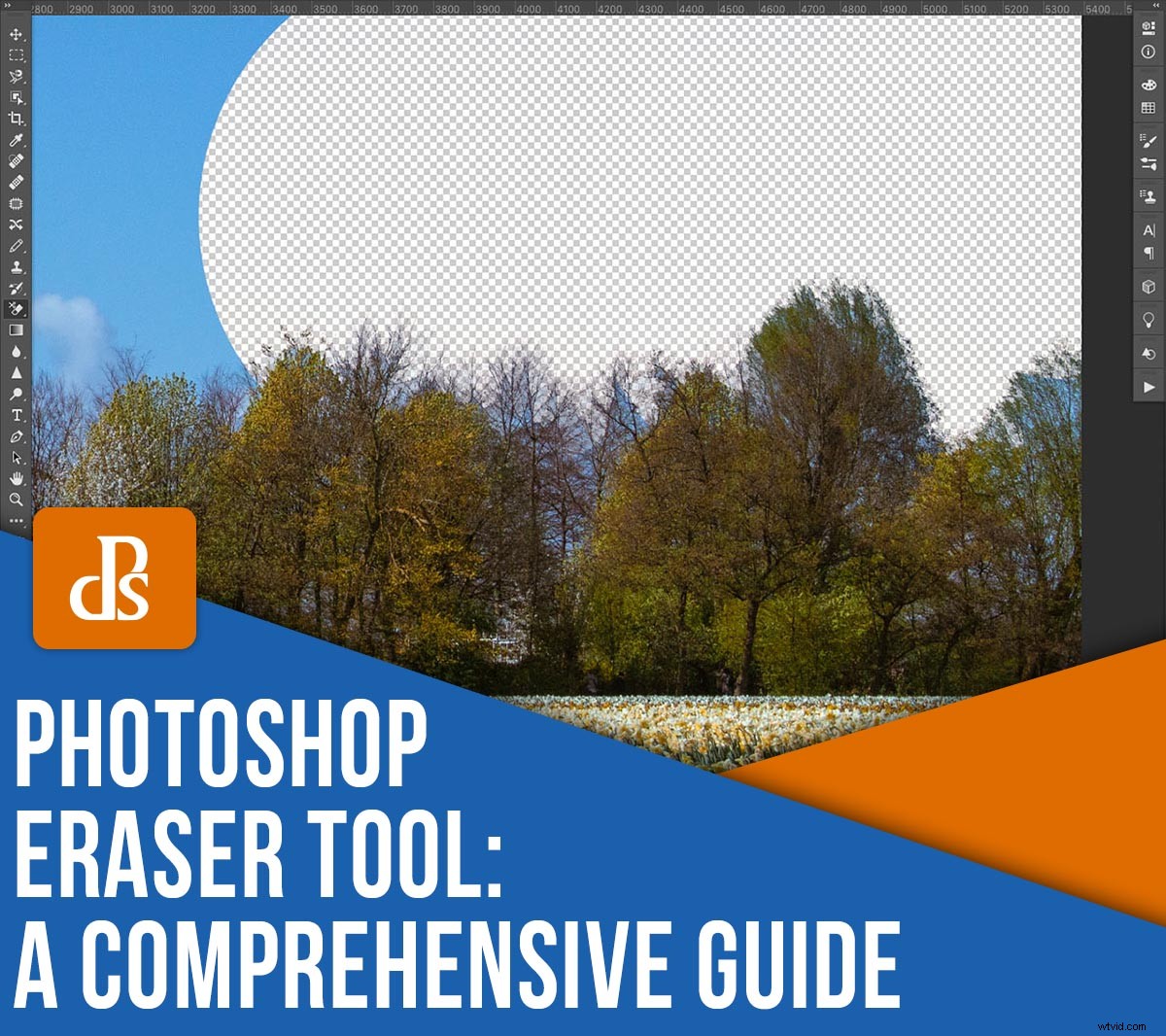
Undrar du hur man använder Photoshop Eraser Tool? Och ännu viktigare, undrar du när borde du använda det?
Du har kommit till rätt ställe. I den här guiden kommer jag att visa dig hur Eraser Tool fungerar – och jag ska ge dig några tips som hjälper dig att bemästra det. Du kommer också att lära dig när du ska använda Eraser Tool, tillsammans med flera användbara alternativ.
Låt oss börja!
Eraser Tool:3 olika versioner
Nästan alla verktyg i Photoshop finns i flera olika versioner; för att visa dessa alternativ, klicka och håll ned en verktygsikon. En meny visas med varje verktygsvariant:
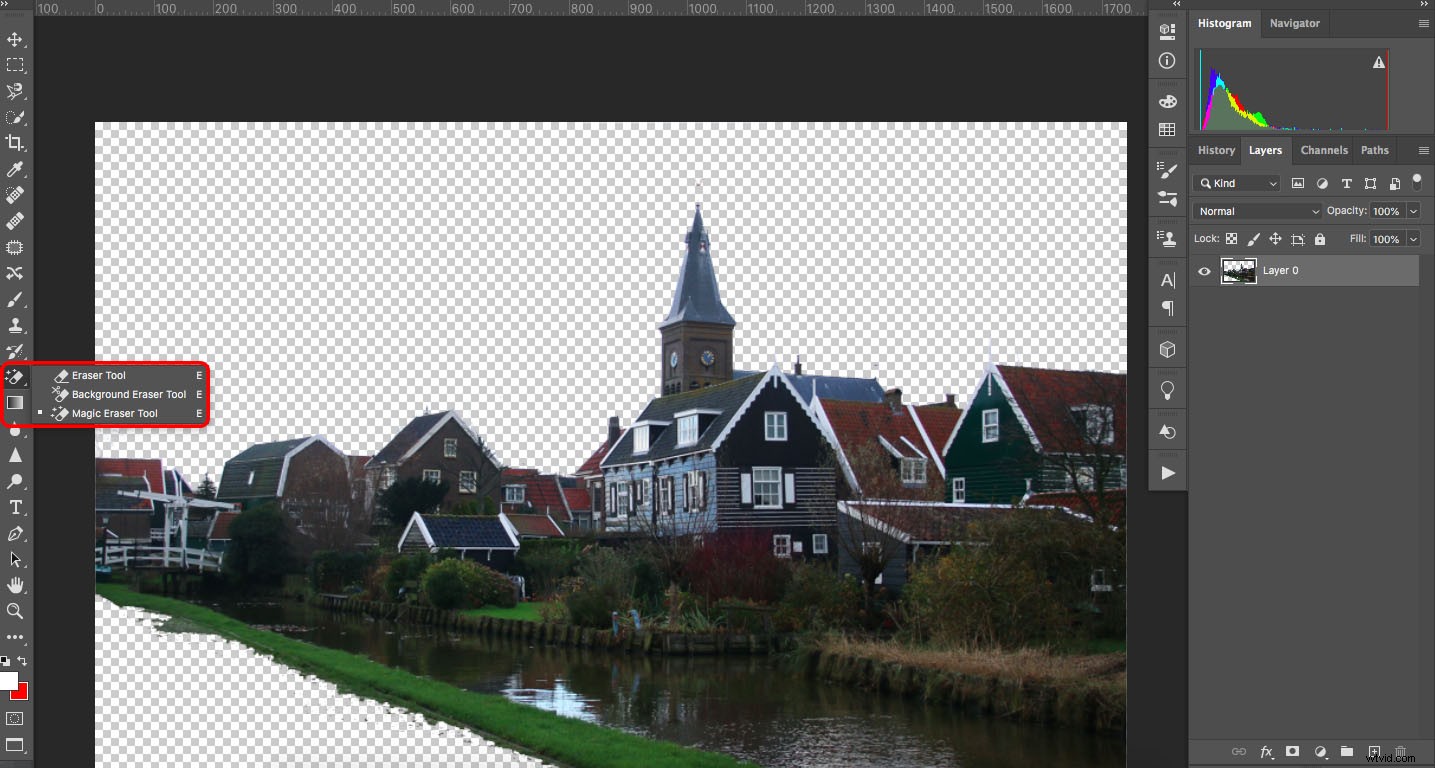
När det gäller Photoshop Eraser Tool hittar du tre varianter:
- Det vanliga Eraser Tool
- Bakgrundssuddarverktyget
- Verktyget Magic Eraser
Låt oss se vad var och en kan göra och hur de skiljer sig från varandra, börja med standard Eraser Tool:
1. Eraser Tool
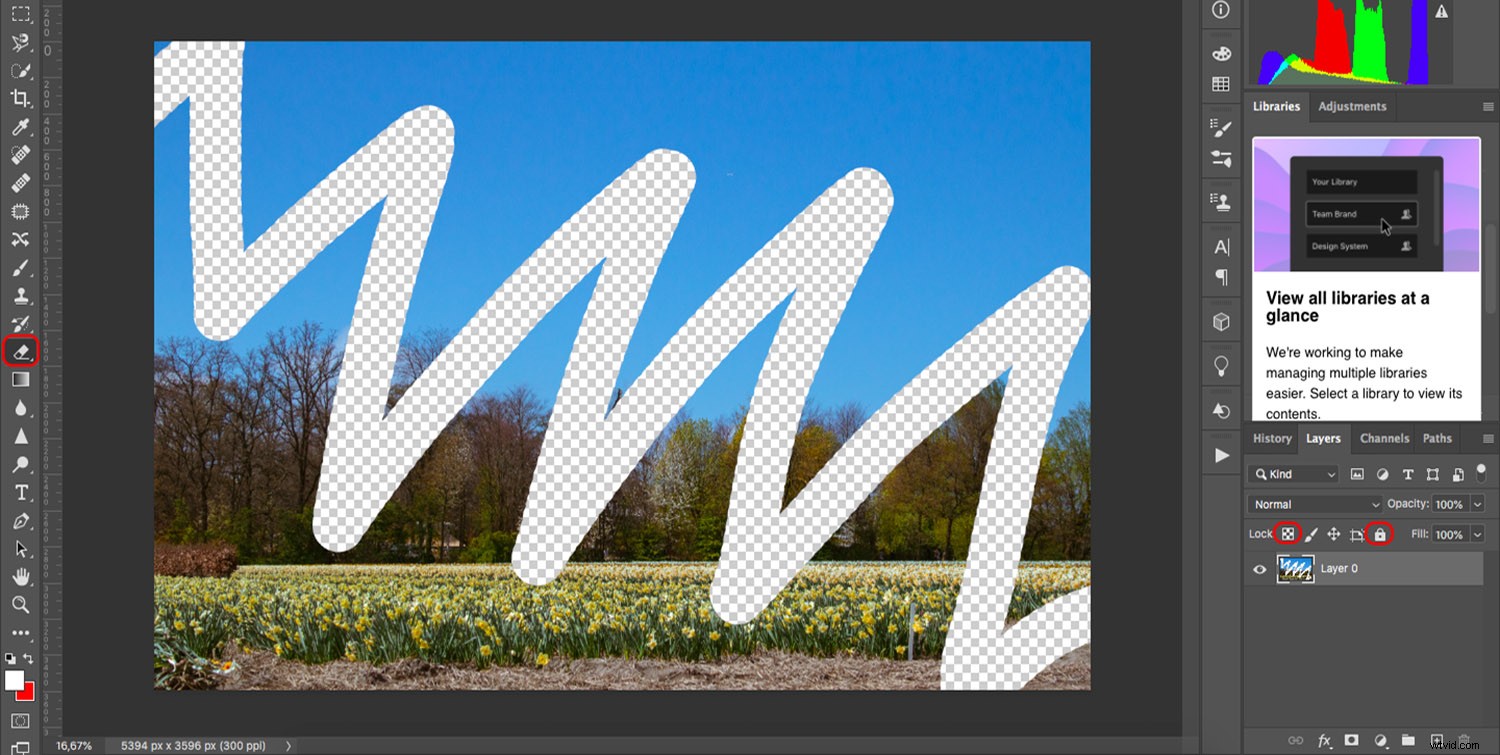
Standard Eraser Tool är hur enkelt som helst. Den raderar pixlarna under markören – vad de än är.
Du kan bestämma om du vill använda Eraser Tool som en pensel, en penna eller ett block. För penseln och pennan kan du välja storlek, hårdhet och opacitet på markörens pensel.
Klicka en gång så raderar du allt som finns under markören (även om en stor pensel tar bort mer än en liten pensel, förstås).
Se till att lagret du arbetar med är upplåst och att genomskinliga pixlar också är upplåsta (de genomskinliga pixlarna kan låsas eller låsas upp via brickikonen överst på panelen Lager; se den inringade ikonen i bilden ovan).
2. Background Eraser Tool
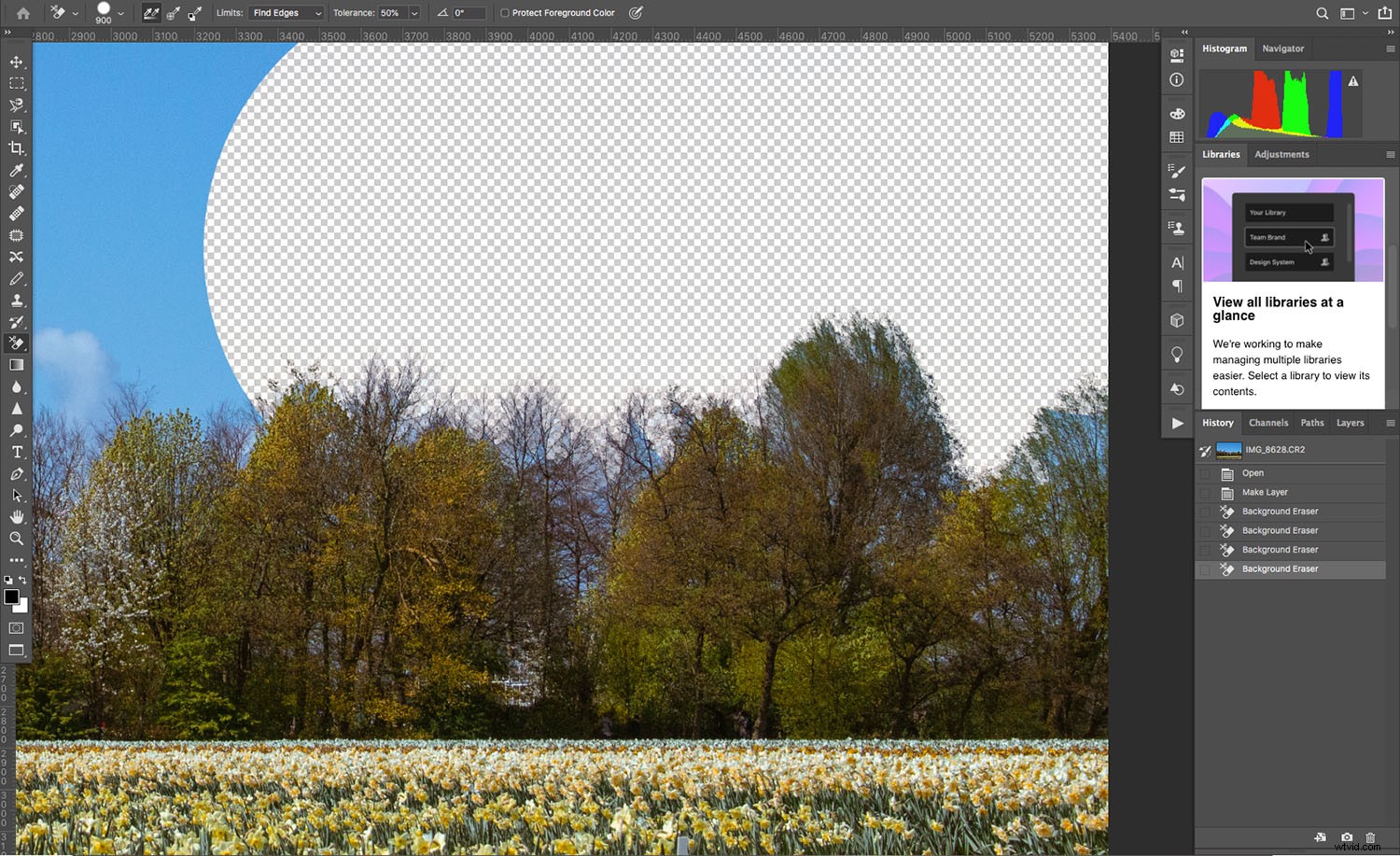
Background Eraser Tool tenderar att förvirra och göra Photoshop-nybörjare besvikna. Namnet antyder att det automatiskt raderar bakgrunden på din bild, vilket eliminerar det tråkiga arbetet med att välja – men jag är rädd att det inte är så det fungerar.
Istället samplar Background Eraser Tool allt som finns under mitten av markören (markerat med ett +) och tar bort områden som matchar den samplade färgen.
Du kan justera hur Background Eraser Tool utför sin sampling. Kontinuerlig sampling innebär att den uppdaterar provet när du flyttar markören. På bilden ovan kan jag till exempel dra verktyget längs kanten mellan himlen och träden och det raderar endast det blå från himlen. Men om jag rör vid grenarna kommer Background Eraser att börja ta bort träden.
Ändra provtagningen till En gång , och Background Eraser kommer att radera allt med den färg som den provade vid ditt första klick. Detta är idealiskt när du vill ta bort intrikata områden som himlen mellan bladen.
Slutligen, Bakgrundsruta samplingsläget tar bort allt som matchar Photoshops nuvarande bakgrundsfärg. Detta är bäst att använda med solida färger eftersom en graderad blå färg – som den på himlen ovan – kommer att lämna många områden orörda.
Background Eraser Tool är bara tillgängligt som en pensel, men du kan justera Limits och Tolerans för att finjustera efter dina behov.
3. Magic Eraser
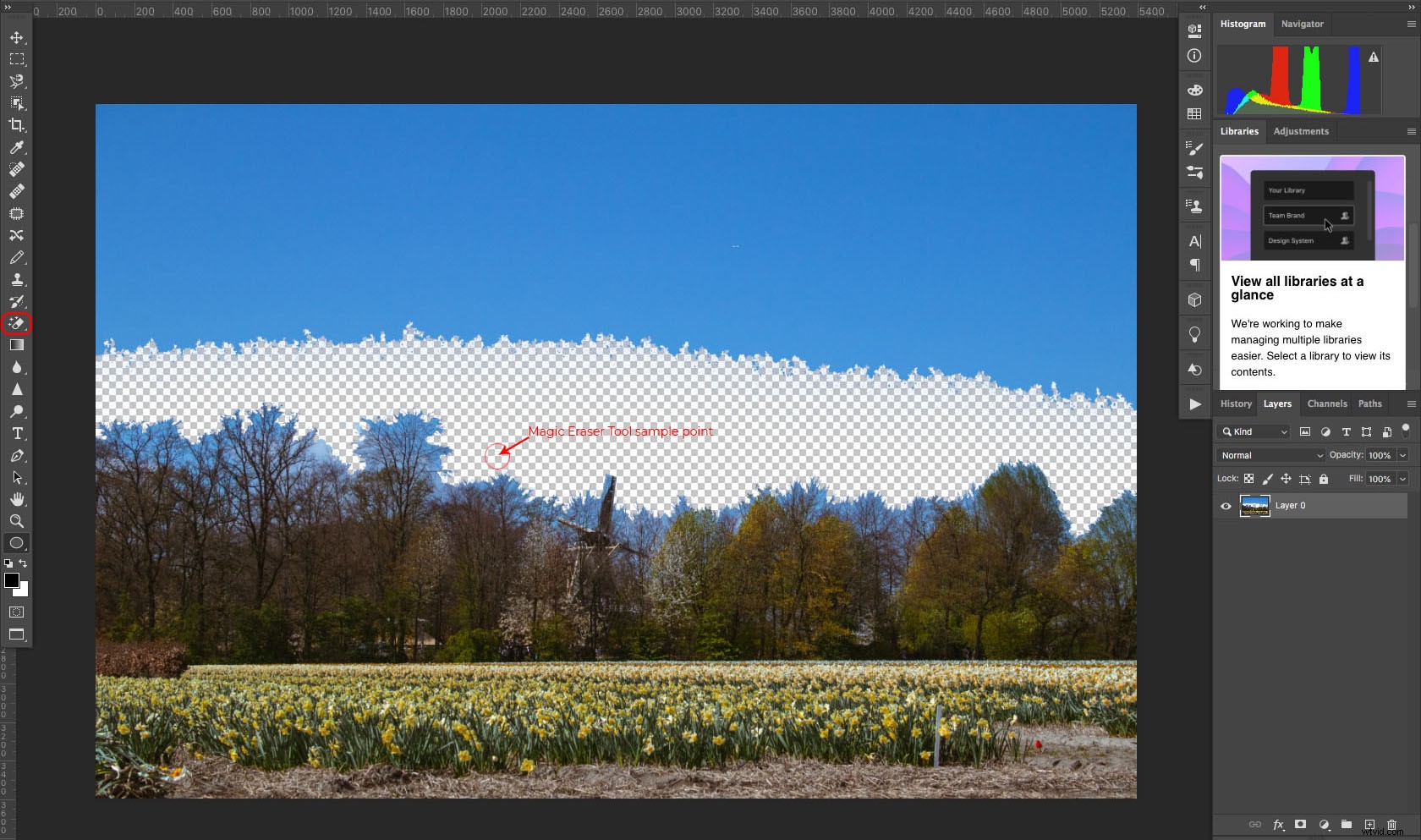
Magic Eraser fungerar som valverktyget Magic Wand, förutom att det raderar pixlar istället för att välja dem; ett klick, och det raderar allt som matchar färgen under markören.
Du kan justera toleransen för att ta bort fler eller färre nyanser av den provade färgen. Du kan också bestämma om du bara vill radera intilliggande områden eller om du vill radera något med den färgen, oavsett var det är i bilden. Kontrollera kantutjämning alternativet om du vill minimera ojämna kanter.
Hur man använder Eraser Tool:grunderna
Att använda Photoshop Eraser Tool är väldigt enkelt. Följ bara dessa steg:
- Lås upp lagret du vill radera. Se till att genomskinliga pixlar också är upplåsta.
- Välj det suddgummiverktyg du vill använda ( vanlig suddgummi, bakgrundssuddgummi eller magiskt suddgummi).
- Anpassa verktyget. Beroende på vilken typ av suddgummi du har valt har du olika anpassningsalternativ.
- Klicka och dra för att radera önskat område.
- Kontrollera efter eventuella återstående pixlar. Om det behövs, gå tillbaka och radera över områden igen.
- Spara bilden som en PNG-fil för att bevara transparensen för borttagna pixlar.
Tips för att använda Photoshop Eraser Tool
Nu när du är bekant med grunderna i Eraser Tool vill jag dela med mig av några enkla tips och tricks för att förbättra dina resultat:
1. Behåll alltid en original säkerhetskopia
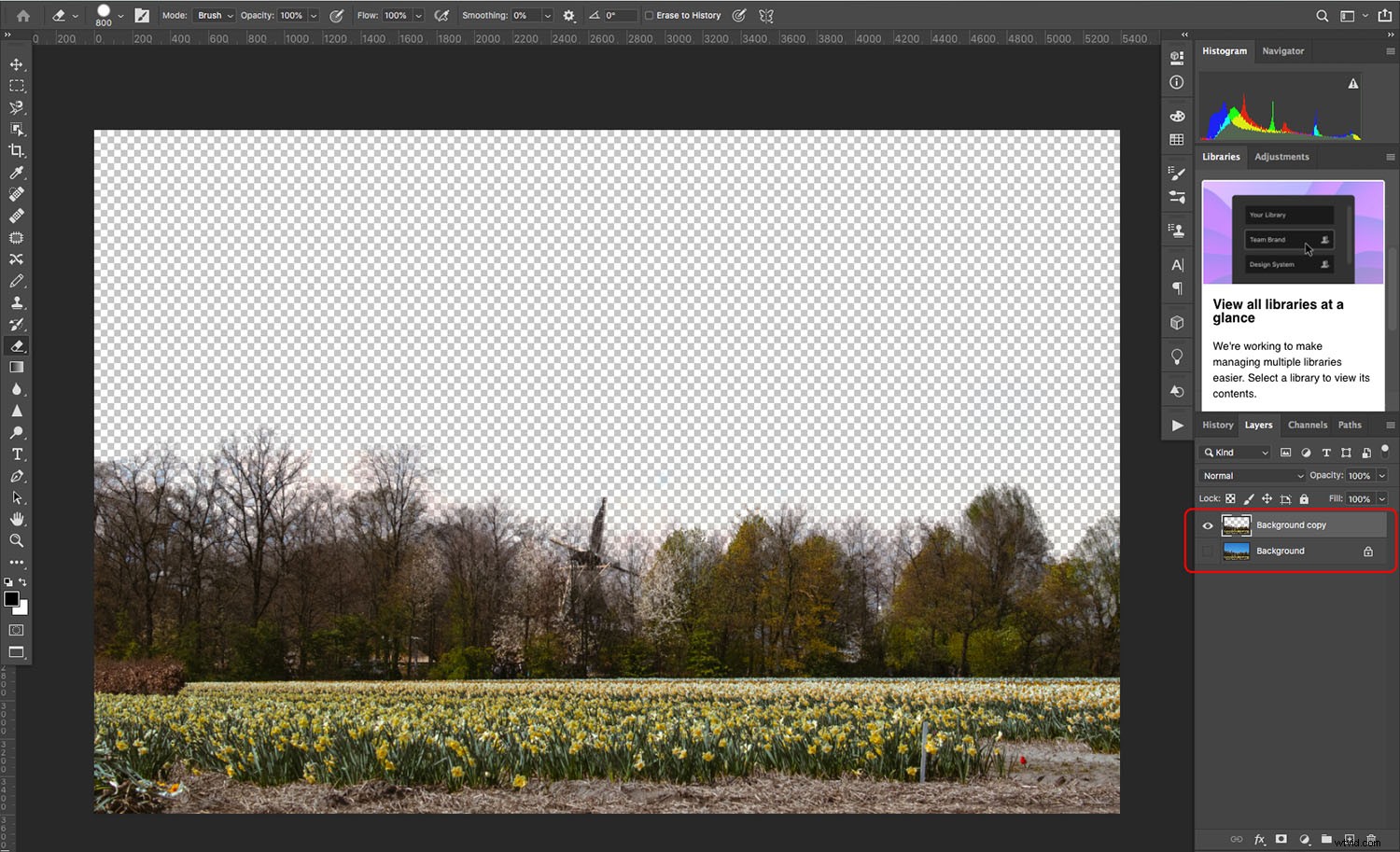
Eraser är ett destruktivt verktyg. Med andra ord, om du tar bort pixlar kommer de att försvinna för gott. Du kan ta tillbaka dem med Ångra kommandot, men det är bara om du inte har stängt och öppnat filen igen.
Så innan du använder Eraser, alltid, alltid, alltid gör en säkerhetskopia av ditt arbete.
Du kan till exempel duplicera lagret du planerar att radera; På så sätt kan du alltid ta bort den bearbetade versionen och börja om med det duplicerade lagret om du förstör dig.
Ett annat alternativ är att arbeta med en kopia av din fil, snarare än originalet. Sedan, när det går utför, har du alltid originalet för att rädda dagen.
2. Använd kortkommandon
För att gå mer effektivt genom din redigeringsprocess kan du använda "E ’-tangenten för att aktivera Eraser Tool.
Tryck sedan på "Skift + E ’ för att växla mellan de olika typerna av suddgummi.
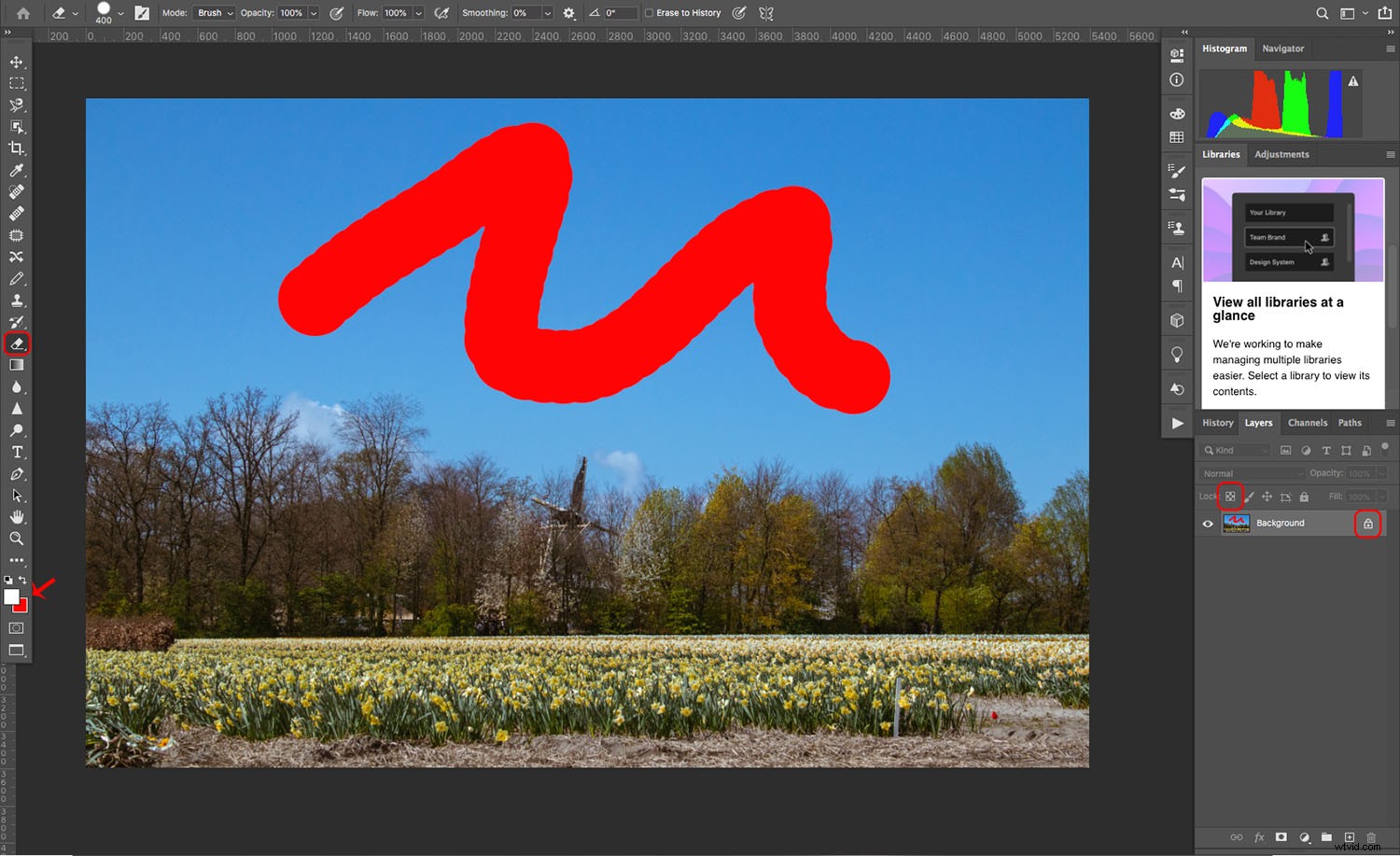
3. Radera till historik
Om du har sparat ett tillstånd eller gjort en ögonblicksbild visas Radera till historik alternativet raderar ändringarna som gjorts sedan den senaste lagringen.
Du hittar den här funktionen i alternativfältet i raderingsverktyget.
När ska du använda Eraser Tool i Photoshop?
Photoshop Eraser Tool har begränsade applikationer. Men för de få gånger du behöver det, kommer du att vara glad att det finns!
Här är flera situationer när Eraser Tool kan göra stor skillnad:
1. När du behöver transparens
Ibland räcker det inte att dölja pixlar i det aktuella dokumentet – du måste faktiskt hålla området tomt och transparent för användning på bilder någon annanstans.
Detta kan hända när du förbereder flera bilder för en fotokomposit, eller när du skapar en logotyp som ska placeras ovanpå andra bilder.
(Kom ihåg att spara din fil som en PNG. Annars kommer de genomskinliga områdena att fyllas med vita pixlar som standard.)
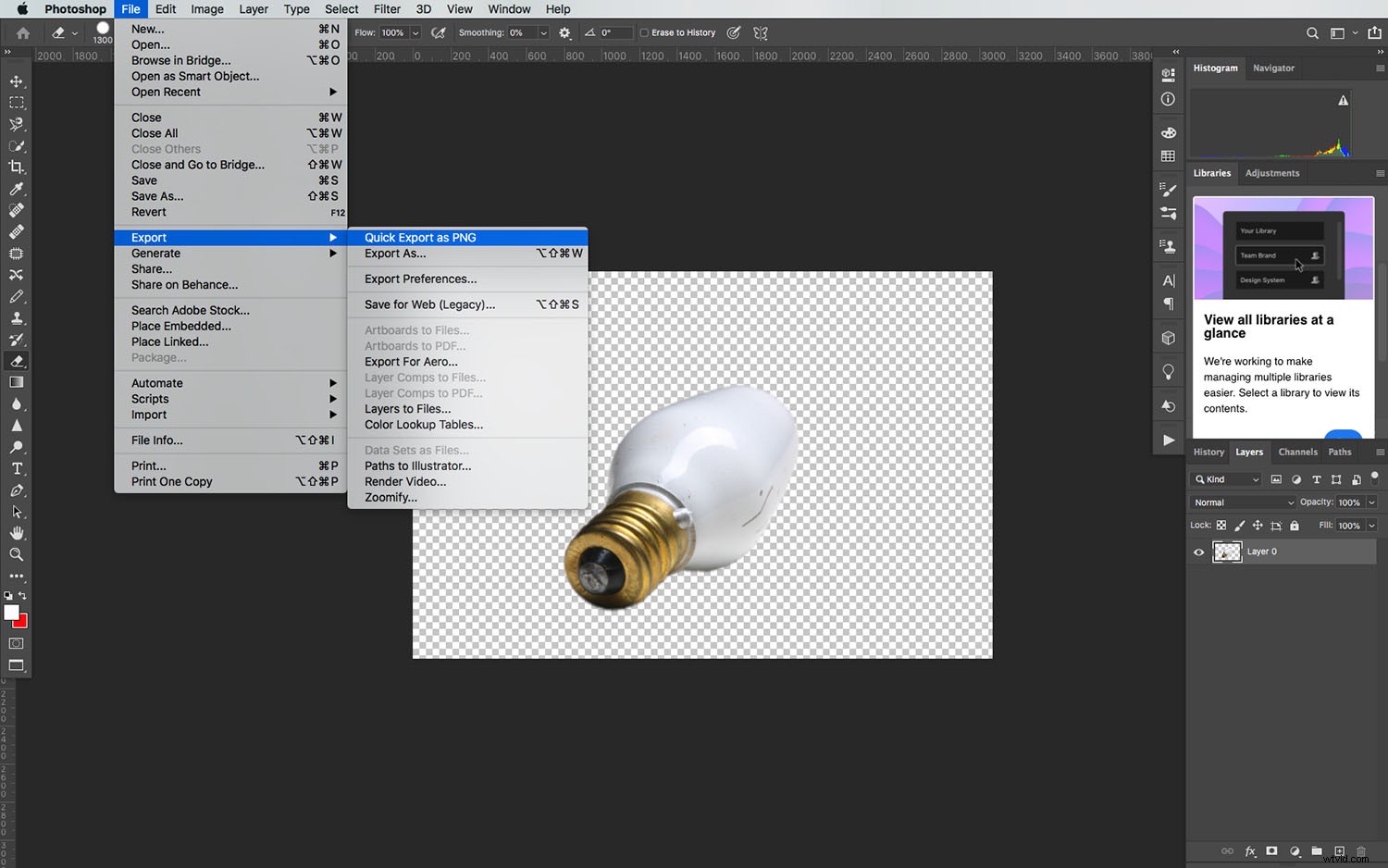
2. När du behöver finjustera kanalmasker
När du gör en lagermask kommer du att märka att en ny kanal skapas.
Om du går till den här nya kanalen och använder Eraser Tool i blockläge kan du göra justeringar av de svarta pixlarna för att modifiera masken (men se till att du zoomar in för bättre resultat).
Alternativ för Eraser Tool
Är du osäker på om Eraser Tool är rätt väg att gå? Här är flera alternativ till Eraser Tool som hjälper dig att uppnå liknande resultat.
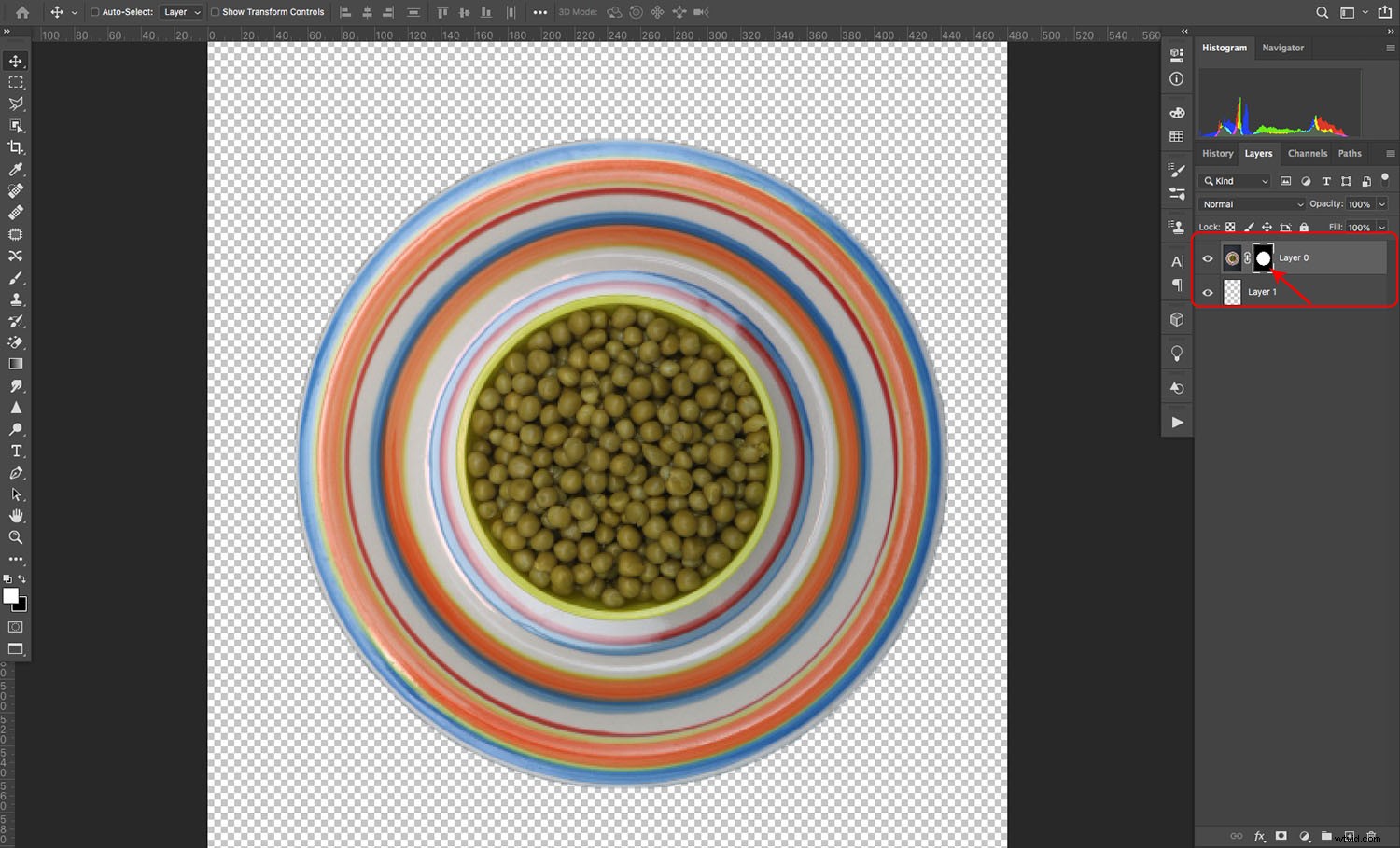
1. Lagermasker
Lagermasker är ett oförstörande sätt att "radera" delar av din bild. Tekniskt sett tar du inte bort dessa pixlar – det är därför det är oförstörande.
Istället gömmer du dig bara pixlarna du inte vill ha. Om du ändrar dig och bestämmer dig för att göra dem synliga igen kan du inaktivera lagermasken – eller avmaskera de delar du vill ska vara synliga.
2. Radera automatiskt
Trots namnet är detta inte en funktion som finns som en del av Photoshop Eraser Tool. Istället hittar du det i pennverktyget.
När du aktiverar pennan och aktiverar Autoradering alternativet målar du – med bakgrundsfärgen – alla pixlar som har förgrundsfärgen. Och om du målar över ett område som inte gör det har förgrundsfärgen byter du ut den färgen med förgrundsfärgen.
Photoshop Eraser Tool:sista ord
Jag hoppas att den här artikeln klargjorde dina tvivel om det mystiska och ofta underskattade Photoshop Eraser Tool. Gå vidare och testa det nästa gång du är i Photoshop. Se hur det går. Ja, det har något av en nischeffekt, men det är ibland mycket hjälpsam.
Nu över till dig:
Har du några tips eller råd för hur du använder Eraser Tool? Dela dem i kommentarerna nedan!
