
Många av bilderna som du tar, särskilt stadsbilder, som de flesta porträtt, kan göras med viss punktfixering. Jag har rest genom Europa mycket på sistone och eftersom det anses nästan de rigor att röka där, är många av de bilder jag har fulla av cigarettfimpar och diverse sopor.
Och även om du kanske inte inser det, kommer även små cigarettfimpar att förringa bilden. Ett par minuter som ägnas åt att städa upp en bild kan resultera i att den får ett mycket mer polerat utseende. Här är mina bästa tekniker för att rensa upp skräp och fula fläckar.
Ett råd innan du börjar:gör en dubblett av originalbilden och arbeta med detta. Sedan har du originalbilden att titta tillbaka på och se hur mycket förbättrad bilden är efter att punktfixeringen är klar.
Prickläkningsborste
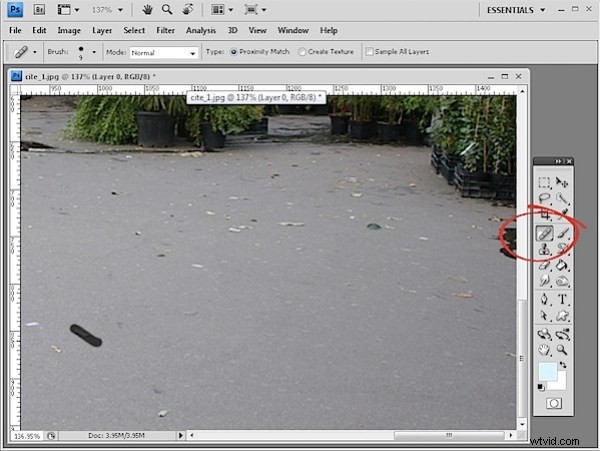
För enkla punktfixar kan Spot Healing Brush inte slås. Det kräver inte att du gör ett urval av ett källområde att använda för korrigeringen så att du kan börja fixa bilden direkt.
Se till att din borste är tillräckligt stor för att täcka problemområdet men inte större – tanken är att bara fixa problemområdet och lämna så mycket av originalbilden intakt runt den. Zooma in nära där bristerna är och måla över varje skavank en i taget.
Handverktyget är användbart här eftersom du kan trycka och hålla ned mellanslagstangenten medan du drar på bilden för att flytta om och när du släpper musen och mellanslagstangenten kommer Spot Healing Brush fortfarande att vara markerad.
Det kan ta fem minuter eller mer att upptäcka en riktigt dålig bild, men det övergripande resultatet kommer att förbättras avsevärt.
När du använder verktyget Spot Healing Brush, se till att du har alternativet Proximity Match aktiverat, inte Skapa texturer. Närhetsmatchning ger ett bättre resultat med de flesta spottinguppgifter.
Lättningsverktyg
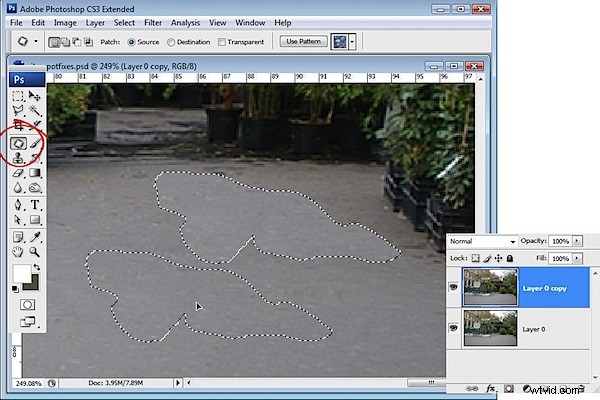
För större jobb där till exempel Spot Healing Brush inte löser problemet eftersom det är för nära något med annan textur eller det är ett så stort problem att det verkligen behöver en större lösning, använd Patch Tool eller Clone Tool.
Med korrigeringsverktyget gör du ett urval runt området som är problemet, och ser till att alternativet Källa i verktygsfältet är valt. Dra nu bort markeringsramen för att hitta ett område att använda som fix. Ibland kan du behöva tillämpa denna fix ett par gånger, och du kan behöva klona runt kanterna på området senare för att förbättra det övergripande utseendet och lägga till lite textur tillbaka i bilden.
Klonverktyg
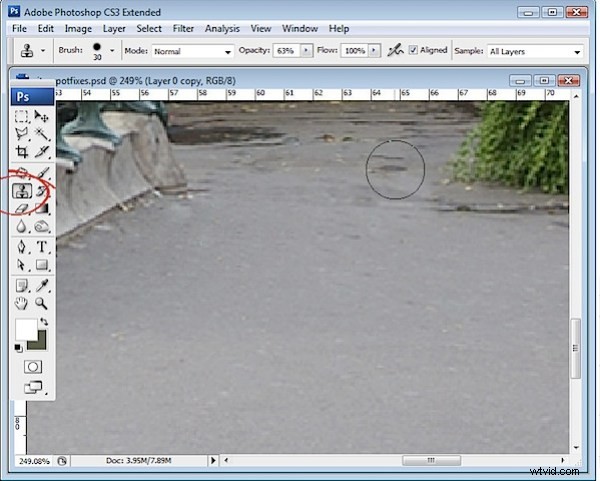
För att använda klonverktyget, välj verktyget, lokalisera ett område av bilden som du vill klona från – det här är ditt källbildsområde – och Alt + Klicka (Alternativ + Klicka på Mac) på det området för att prova det. Börja sedan måla på bilden – vanligtvis fungerar det bäst om du klickar upprepade gånger istället för att måla eftersom målning tenderar att introducera upprepade mönster i fixeringen som skriker "Titta! Jag försökte fixa detta i Photoshop!"
I Photoshop CS4 har Clone Tool en förhandsgranskning så att du kan rada upp saker prydligt vilket gör det till ett mycket praktiskt verktyg för att fixa element där det finns linjer eller andra saker som måste matchas i fixen.
Du kan också använda klonverktyget för att lägga till lite textur tillbaka till områden som korrigeringsverktyget har tagit bort textur från även efter att fixen har applicerats.
Healing Brush
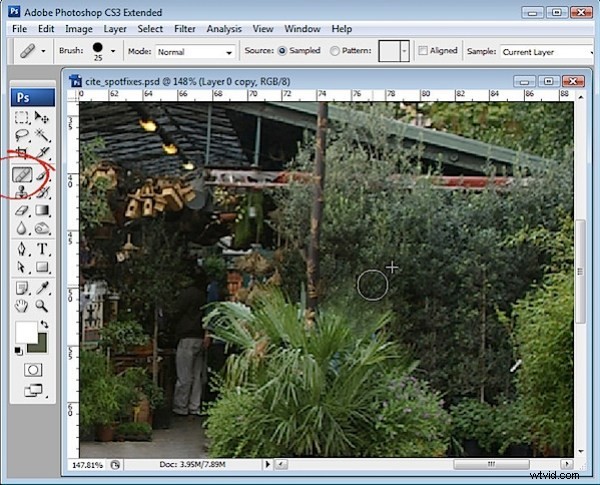
Verktyget Healing Brush fungerar på samma sätt som klonverktyget, men det har en inbyggd helande förmåga så det är ett praktiskt verktyg att använda också.
Med verktyget Healing Brush måste du igen Alt + Klicka (Alternativ + Klicka på Mac), för att prova det område av bilden som ska användas som fix, och klicka sedan över området som behöver fixas.
Den läkande aspekten av den här borsten blandar lösningen över problemet så att du till exempel kan ha ett ganska mörkt lösningsområde i din pensel, men när du målar över ett ljusare område för att fixa det blir fixen ljusare när den blandas in
I exemplet ovan kunde vi inte använda Healing Brush för att fixa vattnet som rinner ut under dessa växter eftersom det tenderar att vilja smälta in och mörka området som fixeras när vi behöver det för att vara ljusare. När det gäller vattnet är klonverktyget det bästa alternativet eftersom det låter oss måla över vattenområdet med ljusare pixlar utan att försöka blanda in resultatet vilket helt enkelt skulle göra det mörkare igen.
Ta en ordentlig titt
När du har åtgärdat de uppenbara problemen, ta en ordentlig titt på din bild till 100 % och se om det finns saker som distraherar ditt öga som du kanske vill fixa. Dessa kommer i allmänhet att vara saker som är ljusare, ljusare eller i skarpt fokus eftersom de är saker som våra ögon attraheras av. Om dessa är fula och inte riktigt centrala i själva bilden, så bli av med dem. Jag tog bort några av trädetiketterna vid det här laget.
För att avsluta bilden har jag lagt till lite färg på himlen, lagt till lite mättnad och en kurvjustering och sedan beskuren lite närmare.

