
Originalbilden innan rörelseoskärpan tillämpas
Filter för rörelseoskärpa
För den första tekniken ska jag börja med denna ganska tråkiga och röriga bild som jag gjorde i en skog på Vancouver Island, British Columbia, Kanada.
Det kanske inte skulle vara så tråkigt om det fanns något som visar skalan på dessa enorma träd, men det är ganska svårt att komma ifrån röran i den täta skogen där.
Jag bestämde mig för att efterlikna effekten av panorering i kameran genom att använda filtret för rörelseoskärpa i photoshop för att göra bilden suddig i samma riktning som trädens starka linjer.
Prova den här tekniken på din egen skogsscen eller en annan scen med starka linjer genom att följa dessa steg. Jag använder Photoshop Elements men du kan också göra det i Gimp och några andra fotoredigerare.
1. Välj Filter> Blur> Rörelseoskärpa
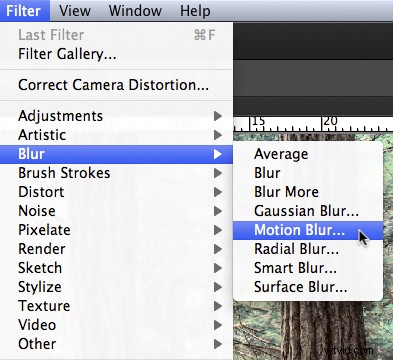
2. Ställ in oskärpans riktning så att den matchar din bild och mängden oskärpa efter din smak. För min bild gjorde jag oskärpan vertikal och maximal mängd.
Om du har en fotoredigerare som stöder lager, gör en kopia av bakgrundslagret och tillämpa filtret på det nya lagret. Detta gör att du kan ha lite kul i steg #4 nedan.
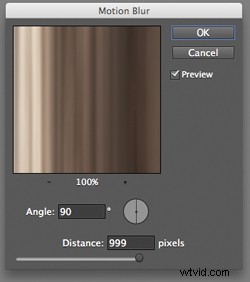

Bild efter att rörelseoskärpa har applicerats
3. Beskär de kontrollampa kanterna från bilden.
Jag tycker att du alltid kan se när oskärpan görs i photoshop, till skillnad från i kameran, eftersom kanterna på bilden inte blir jämnt suddiga. Varför de inte suddas ut jämnt vet jag inte! Men det gör de inte så jag skär alltid ut kanterna.
Se 100 % zoomning av en del av min bild nedan där du ser hur kanterna på bilden inte ser rätt ut.
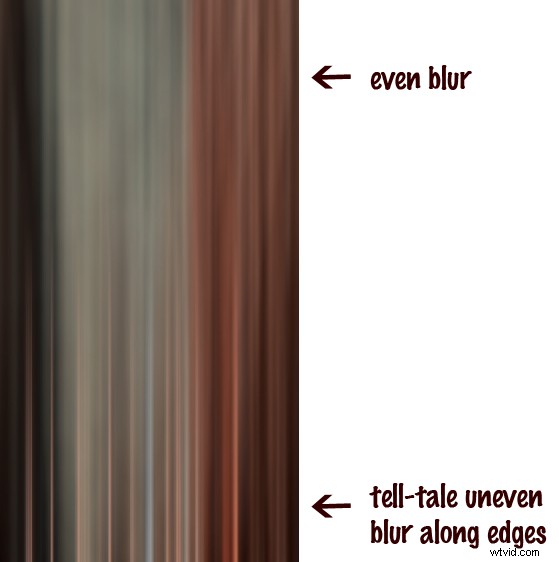
4. För att lägga till lite extra försök att avslöja en del av originalbilden utan att bli oskärpa.
Om du applicerade oskärpan på en kopia av bakgrundslagret som jag nämnde i steg #2 ovan kan du prova detta. Ta bort suddighetseffekten från en del av bilden, antingen med en lagermask eller helt enkelt med suddgummiverktyget.
Detta är den slutliga versionen:

Här är en video som jag gjorde som visar alla steg jag tog för att göra den slutliga bilden med Photoshop Elements.

Originalbild innan zoomoskärpa tillämpas
Zoomoskärpa filter
Den här tekniken är väldigt lik effekten av rörelseoskärpa men med en liten twist.
Som du kan se har originalbilden några problem. Träden är fläckiga av ljus och skugga och det finns utblåsta höjdpunkter på himlen till en början. Men jag gillar trädens sammansättning så som vidvinkellinsen fick dem att se ut att luta in mot mitten av ramen.
Jag bestämde mig för att prova en zoomoskärpa för att framhäva kompositionen och jämna ut några av färgerna.
Prova den här tekniken på din egen bild genom att följa dessa steg:
1. Duplicera bakgrundslagret (Layer> Duplicate Layer)
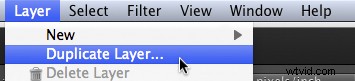
2. Byt namn på lagret till "oskärpa" eller något annat som är vettigt för dig
3. I photoshop väljer du Filter> Blur> Radial Blur

4. Ändra alternativet från "snurra" till "zoom" och, i sektionen av fönstret som heter "oskärpa mitt", dra mitten av zoomen från mitten till toppen av ramen för att matcha kompositionen av originalbilden
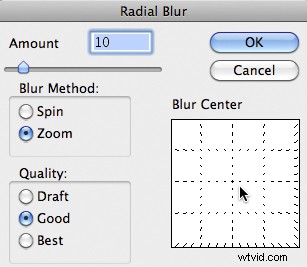
5. Beskär de utblåsta högdagrarna i den resulterande bilden

Här är en video som jag gjorde som visar alla steg jag tog för att göra den slutliga bilden med Photoshop Elements.
