Digitalkameror har gjort processen med infraröd fotografering relativt enkel och mycket lättillgänglig, jämfört med dagarna då man fotograferar med infraröd film. Inget mörkrum krävs och allt du behöver för att komma igång är ett infrarött filter på din lins (klicka igenom för att läsa min artikel om Hur man gör Surreal Digital Infrared Photography Without Expensive Gear eller Camera Conversions) och för att montera din kamera på ett stativ. Kanske har du redan testat digital infraröd fotografering. Du har lärt dig alla korrekta infraröda fotograferings- och kompositionstekniker så att du vet att du har fantastiska bilder i din kamera, men hur förvandlar du de där konstiga röda eller violetta ramarna till fantastiska infraröda fotografier?
Här är 5 kreativa sätt att bearbeta dina digitala infraröda bilder i Photoshop för att skapa spännande foton i färg och svartvitt.
1) Färginfraröd ett-klicks efterbehandlingsmetod

Som tagning, före Auto Tone
Detta är den snabba och omedelbara metoden. Öppna din bild i Photoshop och gå till Bild> Autotone . Se vilken skillnad det här ena klicket gör! Faktum är att Autotone bör vara det första du gör med alla dina infraröda bilder.

Samma bild efter att Auto Tone har tillämpats
Detta har blivit en perfekt förtjusande infraröd bild. Den har en mängd olika texturer och färger för intresse. Men du kanske vill bearbeta den ytterligare för att lägga till mer WOW och effekt. Nästa steg lägger till några fler justeringar som hjälper dig att göra detta.
2) Färginfraröd gradientmetod
När du har applicerat Auto Tone kan du också lägga på ett Gradient Layer och ställa in blandningsläget till Soft Light eller Hard Light - du måste experimentera lite beroende på tonkvaliteten i din originalbild. Du kan också justera opaciteten för detta gradientskikt. Om du är bekant med lagermasker kanske du vill maskera alla områden där gradienten kan vara för stark.
Här är samma bild med Gradient Layer lagt till. Kan du se hur det ger lite mer djup och dramatik?

Infraröd bild med ett tillagt gradientlager
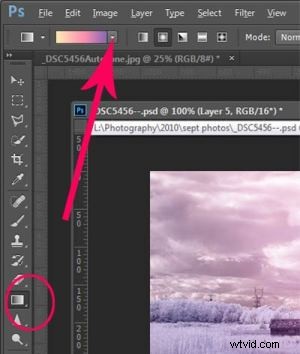 För att lägga till ett övertoningslager, gå till din lagerpalett och klicka på den nya lagerikonen längst ner ( det är den som ser ut som ett pappersark med hörnet uppåt) eller så kan du använda kortkommandot Skift+Ctrl+Alt+N. Jag tycker att det går snabbare att använda ikonen i det här fallet. Medan det här nya lagret är aktivt, gå till paletten Verktyg och välj övertoningsverktyget. På snabbmenyn överst i fönstret ser du Gradientbiblioteket och du kan välja din förinställda gradient därifrån.
För att lägga till ett övertoningslager, gå till din lagerpalett och klicka på den nya lagerikonen längst ner ( det är den som ser ut som ett pappersark med hörnet uppåt) eller så kan du använda kortkommandot Skift+Ctrl+Alt+N. Jag tycker att det går snabbare att använda ikonen i det här fallet. Medan det här nya lagret är aktivt, gå till paletten Verktyg och välj övertoningsverktyget. På snabbmenyn överst i fönstret ser du Gradientbiblioteket och du kan välja din förinställda gradient därifrån.
Nu, tillbaka på ditt lager, dra musen för att få gradienten på din bild. Välj blandningsläget till mjukt ljus eller hårt ljus och justera sedan opaciteten. Det är här ditt konstnärliga öga kommer in i bilden. Lek med dessa inställningar tills du har något du gillar.
Här är en annan infraröd bild bearbetad på samma sätt. Du behöver inte använda samma gradient varje gång – experimentera lite och se hur det blir. Det är trots allt konst!

3) Använda Camera Raw-filtren och kanalmixern
Ett av nyckelbegreppen inom infraröd fotografering är att ha en mycket distinkt separation av färgtoner mellan himlen och dina höginfrarödreflekterande motiv. Detta är vanligtvis gräset och lövverket i din scen, eller det kan vara byggnader eller andra ämnen som reflekterar infrarött ljus på grund av deras färg eller konstruktionsmaterial. Men det är viktigt att ha denna separation eftersom du behöver att himlen ska vara mörk, och du vill att lövverket ska vara ljust, om inte rent vitt.
Lyckligtvis kan du i Photoshop ge en tonförstärkning till dina bilder på ett par sätt utöver inställningen Auto Tone. När du har använt Auto Tone letar du efter Camera Raw-filtret under Filter. Om din bild inte är en RAW-fil kan du fortfarande använda dessa justeringar, även om det är bäst att ta RAW när du tar infraröda bilder.
I Camera Raw-filtret, för att få denna färgseparation mellan de ljusa och mörka områdena i din bild, använd grundfiltren och HSL/Gråskala-skjutreglaget för att justera färgerna tills du får en tydlig skillnad mellan de cyan- och röda nyanserna.
Originalbild som togs:
Efter att ha tillämpat Auto Tone och använt Camera Raw-filtren:
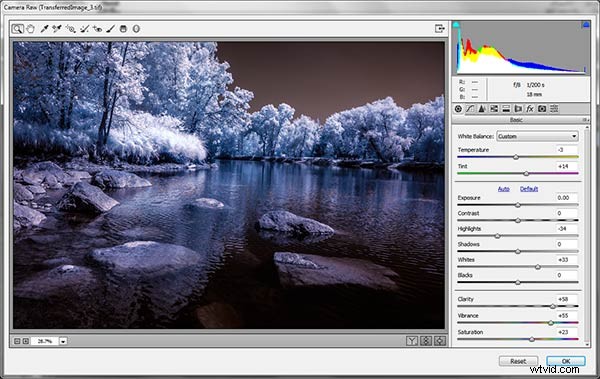
Lägg märke till hur dessa justeringar tar fram det röda på himlen och det blåa i löven.
Nu till kanalmixern
Gå till Bild>Justeringar>Kanalmixer 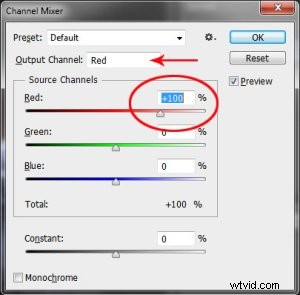
Här kommer vi att "byta" kanalerna för att få en fin blå himmel och rött eller lila, och med några snabba steg, vitt bladverk. Din kanalmixer kommer att se ut så här:
I den röda utgångskanalen ändrar du det röda skjutreglaget från +100 till 0 och det blå skjutreglaget från 0 till +100. Ändra rullgardinsmenyn Utdatakanal till Blå och gör det blå skjutreglaget +100 och det röda skjutreglaget till 0. Din bild kommer att se ut ungefär så här:

Det är en tydlig färgskillnad nu mellan den blå himlen och det röda bladverket. Det spelar ingen roll om lövverket på din bild är lila och himmelsblått, så länge du kan se en tydlig skillnad i färger med himlen som har någon nyans av blått.
Nu sista delen. Gå tillbaka till dina råfilter och i grundpanelen flyttar du reglaget för vitbalans färgtemperatur till vänster för att få en fin blå himmel. På fliken HSL/Gråskala använder du skjutreglagen på fliken Mättnad för att avmätta färgerna på ditt lövverk. Din bild ska ha en blå himmel och vita löv och gräs. Underbart!
Den slutliga bilden

4) Omedelbar svartvit infraröd bearbetning
Detta är en "snabb och smutsig" metod för att få det klassiska infraröda utseendet från dina bilder. Du får det tydliga ljusa lövverket och mörka himlar. För bästa resultat bör din bild ha en klar himmel med några moln för effekt. Mulet himmel förringar bilden, lämnar saker utan tillräckligt med kontrast och mycket platt. Inga moln får himlen att verka som ett stort svart tomrum – inte så intressant.
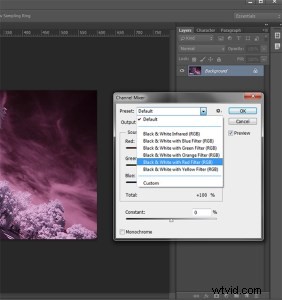 Klassiska svarta och vita infraröda bilder tenderar att vara icke-kontrastfulla, så ur ett konstnärligt perspektiv är en blå himmel med fluffig eller svullna moln kan verkligen ge intresse till din bild, skapa en kraftfull berättelse och behålla den mjuka kontrasten intakt.
Klassiska svarta och vita infraröda bilder tenderar att vara icke-kontrastfulla, så ur ett konstnärligt perspektiv är en blå himmel med fluffig eller svullna moln kan verkligen ge intresse till din bild, skapa en kraftfull berättelse och behålla den mjuka kontrasten intakt.
- Öppna din bild i Photoshop
- Gå till Bild>Autoton
- Gå till Bild>Justeringar>Kanalmixer>Svartvitt med rött filter (F där kan du justera reglagen för att få den effekt du vill ha)
- För att få den klassiska infraröda glöden kontrollerar du att färgerna är inställda på standardfärgerna i paletten Verktyg – svart förgrund och vit bakgrund. För att vara säker, ett enkelt sätt att ställa in detta är att trycka på bokstaven D för att återställa färgerna till standardläget.
- Duplicera sedan ditt lager (Ctrl J) och gå till
- Filter>Filtergalleri>Konstnärlig>Diffus glöd
- I filtret Diffus Glow ställer du in reglagen så att du kan se några halo-glöder runt de vita områdena i din bild. Du måste justera dessa för att passa din bild, men det kommer att skapa den klassiska grynigheten och glöden hos filminfraröda foton.
Om glödmängden är för stark och du får utblåsta höjdpunkter, kan du minska opaciteten för ditt glödskikt i lagerpaletten. Lite experimenterande räcker långt. Kom ihåg din historikpalett om du vill gå tillbaka några steg.

5) Avancerad svartvit infraröd behandling
Detta är den metod jag använder mest för att bearbeta svartvita infraröda bilder. Det är enkelt och det ger dig mycket mer kontroll över ditt slutresultat.
- Öppna din bild i Photoshop
- Gå till Bild>Automatisk ton
- Skapa nu ett justeringslager för färgbalans.
- Lager> Nytt justeringslager> Färgbalans
Återigen är tanken att få så mycket färgskillnad mellan himlen och alla lövverk. Color Balance tillhandahåller en tilläggsmetod för att göra detta – i svartvit-behandling, såväl som för färg.
- Flytta reglagen för mellantoner, skuggor och högdagrar tills du har en fin, distinkt separation av dina färgtoner mellan ditt lövverk och din himmel.
- Lägg till ett nytt justeringslager för svartvitt
- Lager> Nytt justeringslager> Svartvitt
- Använd nu reglagen för att få hela utbudet av svarta och vita toner, ägna särskild uppmärksamhet åt att bibehålla detaljerna i de vita höjdpunkterna i träden, samtidigt som du ser till att de mörka områdena också har en del detaljer
- Följ från steg 5 i den första metoden för att applicera den infraröda glöden.
Den här bilden kallas CREEP. Kan du förstå varför?


Jag älskar mjukheten och genomskinligheten i svartvit, infraröd fotografering. Efterbearbetning tar verkligen fram alla infraröda egenskaper som drar in tittarna och får känslorna att flöda. Genom att använda dessa fem bearbetningstekniker får du en bra start, men det här är bara fem av många sätt du kan bearbeta dina digitala infraröda bilder i Photoshop. Om du har en favoritformel för efterbearbetning skulle jag gärna se hur du gör det. Lägg upp dina infraröda bilder också.

