
Mycket av kraften i Photoshop kommer från dess användning av lager, som bäst kan ses som transparens över din bild. Lager har massor av fördelar, som att du kan arbeta med din bild utan att påverka pixlarna i den underliggande bilden. Men den kanske mest kraftfulla aspekten av lager är din förmåga att påverka exakt var, hur och hur mycket av dina ändringar som kommer att påverka den underliggande bilden. Det hela görs genom lagermasker. I själva verket kan det vara rättvist att säga att lager egentligen bara är effektiva på grund av lagermasker.
Vad är lagermasker? Se dem som filter som låter dig kontrollera effekten av ändringarna du gör i din bild. Precis som du kan ändra vanliga filter för att avgöra vad som kommer igenom dem, så kan du justera en lagermask för att kontrollera vad som ändras. Om det låter förvirrande, oroa dig inte, så går jag igenom grunderna för lagermasker nu.
Så fungerar lagermasker
För att förstå lagermasker är det bäst att börja med den enklaste formen. En mask som inte gör någonting – det vill säga den släpper igenom absolut allt från lagret du arbetar på, till lagret under – den representeras av fast vit. Detta kallas för en "avslöja alla" lagermask i Photoshop. När du tittar på din lagerpalett med en vit/avslöjande lagermask kommer den att se ut så här:
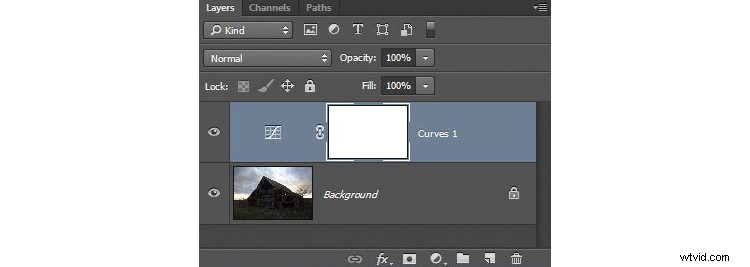
När din mask är helvit kommer alla ändringar du gör på det lagret att gälla för den underliggande bilden. Hur skapar du en helvit bildlagermask? Mycket ofta – som i fallet med justeringslager – skapas ett automatiskt åt dig. Eller, för att lägga till en själv, gå bara till Lager> Lagermask> Visa alla. Du kan också klicka på den här knappen längst ned på lagerpaletten för att skapa en på lagret du har valt

En helvit lagermask är faktiskt ganska värdelös. Nyttan av lagermasken kommer när vi börjar maskera (gömma) saker. Innan vi går in på det, låt oss dock prata om hur man skapar en helsvart lagermask. Som du kan förvänta dig fungerar en svart lagermask tvärtom som en vit och släpper igenom absolut ingenting till lagret under. Du kan göra alla ändringar du vill i det här lagret, och det kommer inte att påverka din underliggande bild. Så här kommer det att se ut när du skapar en:
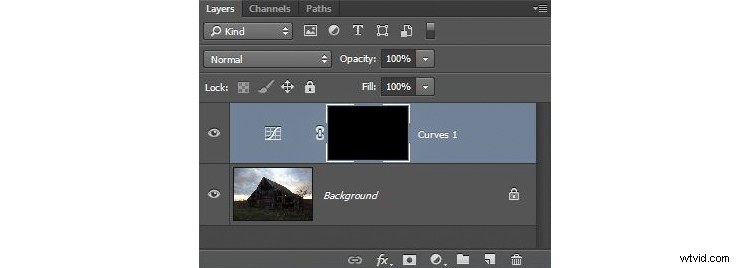
För att skapa en helsvart lagermask, gå bara till Lager> Lagermask> Dölj alla eller tryck på ALT medan du klickar på samma knapp som används i grafiken ovan för att göra en vit lagermask. Nu när du vet vad lagermasker är och grunderna kan vi komma in på det riktigt roliga med dem, det är där du har svarta, vita och till och med gråtoner i samma mask.
Maskning
Med lagermasker kan du tillämpa ändringar på vissa delar av bilden, men inte andra. Kom bara ihåg att varhelst din lagermask är vit, kommer den att släppa igenom ändringarna du gjort i lagret, så att de tillämpas på din bild nedan. Varhelst din lagermask är svart kommer den inte att släppa igenom ändringarna, så de kommer inte att tillämpas på bilden. Innan vi går in på hur man gör det, låt oss prata om när du kanske vill tillämpa ändringar på endast en del av din bild.
Låt oss ta den här bilden av en gammal lada. Jag väljer den här bilden eftersom det kommer att vara enkelt att justera med masker, eftersom det bara involverar två huvudområden. Som du kan se är himlen för ljus, medan ladan och förgrunden är för mörka. När du gör detta för dig själv för första gången, använd en enkel bild som denna för att komma igång.
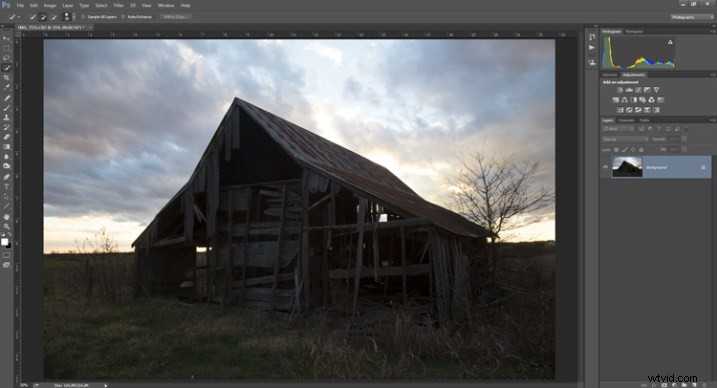
Som du säkert vet vill du inte redigera dessa två områden på samma sätt, så en global justering av hela bilden hjälper inte. Du kan dock använda masker så att redigeringar bara gäller de områden du vill ha. Du kan till exempel göra himlen mörkare så här:
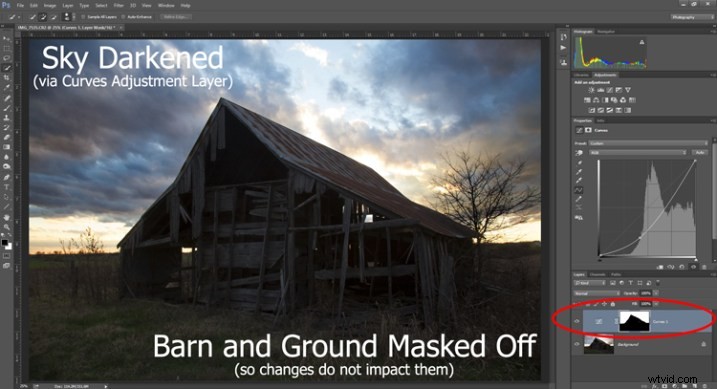
Här maskerade jag av ladan och förgrunden så att mörkningen bara gäller himlen. Jag använde ett lager för snabb kurvjustering för att göra bilden mörkare. Som du kan se är himlens mask vit (så förändringarna påverkar bilden i det området), medan masken på ladugården och förgrunden är svart (så förändringarna påverkar inte den delen av bilden).
Låt oss nu göra tvärtom för att lysa upp ladugården och förgrunden. Återigen kommer jag att använda en lagermask så att mina ändringar bara påverkar ladan och förgrunden, så att det ser ut så här:

Detta är samma drag som jag gjorde ovan, men omvänt. Jag skapade ett annat kurvjusteringslager för att ljusa upp bilden. Nu är lagermasken vit över ladugården och förgrunden, vilket betyder att den ljusare effekten syns i dessa områden. Lagermasken är dock svart över himlen, så den ljusare effekten påverkar inte himlen (som redan är tillräckligt ljus).
Men hur går man tillväga för att skapa dessa lager och masker? Låt oss ta reda på det nu.
Skapa en lagermask med definierade kanter
Det finns olika sätt att maskera delar av dina bilder. Ibland vill du skapa en mask med en hård eller bestämd kant, medan du andra gånger vill blanda in effekten försiktigt till en del av din bild. I den här artikeln kommer jag att täcka hur man skapar en mask på en bild med en hård kant (jag kommer att gå in på att blanda in ändringar i en senare artikel). Fotot av den ruttnande ladan som används ovan kommer att fungera bra för detta, så låt oss hålla oss till det fotot som vårt exempel.
Steg 1:Gör ditt val
För att göra himlen mörkare i bilden är det första du behöver göra att välja himlen. För att göra det klickar du på verktyget Snabbval från verktygspanelen. Klicka sedan var som helst på himlen och medan du håller ner musknappen, flytta runt där du vill välja pixlar för ditt val. Photoshop upptäcker automatiskt kanter. För att göra snabbvalsverktyget större eller mindre, använd tangenterna för hakparenteser ( [ och ] ). Om det slutar med att du väljer pixlar som du inte vill ha för ditt val (och du kommer oundvikligen att göra det), trycker du på ALT-tangenten (Alternativ på en Mac) medan du klickar så tar det bort dem.
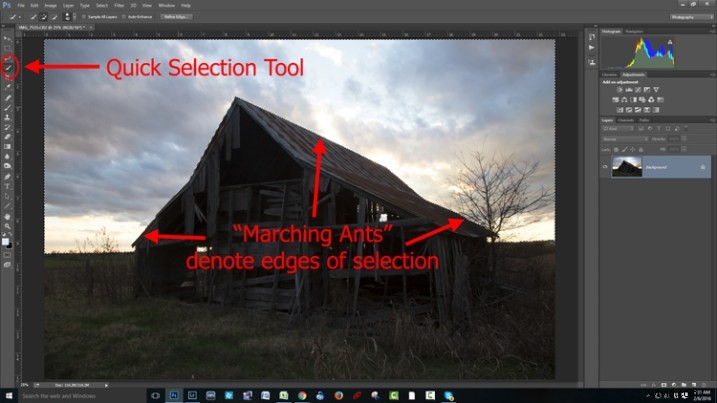
Photoshop är känt för att tillhandahålla flera olika sätt att åstadkomma samma sak. Att göra val med hårda kanter är just ett sådant fall. Du behöver inte använda verktyget Snabbval. Du kan också använda verktyget Magic Wand, som väljer pixlar med liknande ton. Eller så kan du använda pennverktyget eller magnetlassoverktyget för att rita kanterna själv. Jag kunde faktiskt se ett bra fall här för kommandot Färgomfång (Välj> Färgomfång), som väljer pixlar med liknande färger. Vilket som helst av dessa verktyg skulle kunna fungera. Även om jag vill påpeka det, vill jag inte fastna för att täcka var och en av dem. För nu, vet bara att även om jag vanligtvis använder verktyget Snabbval och gjorde det här, finns det andra verktyg du kan använda för att göra valet.
Steg 2:Förfina ditt urval
När du har gjort ditt val kan du förfina det lite om du vill. Ta bara fram dialogrutan Förfina kant och gör justeringar där.
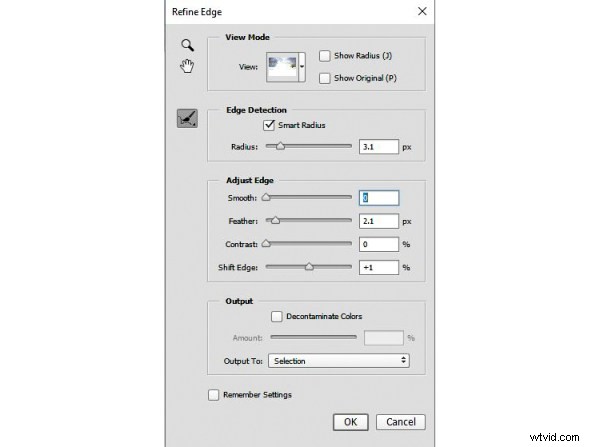
Om du inte gillar urvalet kan du alltid rensa upp det lite senare. När du har gjort justeringarna kan du använda penselverktyget för att lägga till eller subtrahera delar av bilden från masken (mer om det inom en minut).
Steg 3:Använd effekten
Nu när ditt urval är skapat och förfinat är du redo att sätta igång det. Det vi vill göra är att mörkna himlen. Det finns olika sätt att göra det på, men det jag ska använda är ett kurvjusteringslager. Du behöver dock inte använda det här verktyget, samma process kommer att fungera när du skapar någon form av justeringslager. Om du till exempel är mer bekväm med att använda nivåer eller ljusstyrka/kontrast, använd dessa.
I vilket fall som helst, allt du kommer att göra nu (med ditt val fortfarande aktivt) är att klicka för att skapa kurvjusteringslagret (eller vilken typ av justeringslager du är bekväm med) och voila, lagret skapas med en mask som har gömt pixlar som du inte vill ändra. Det kommer att se ut ungefär så här:
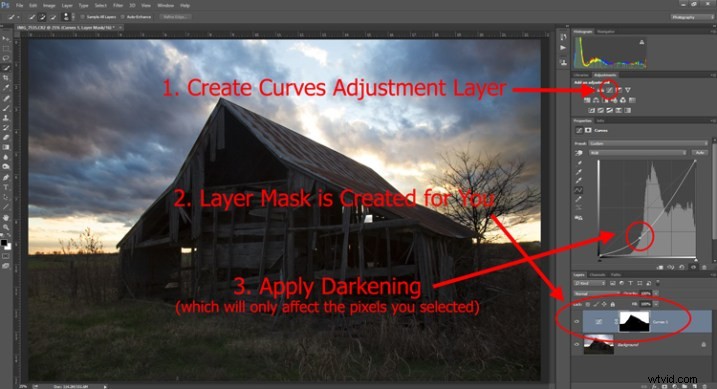
Om du använder ett Curves-justeringslager som jag gjorde, drar du bara ner linjen för att göra bilden mörkare. Dra ner den till vänster om huvudklustret av pixlar så att kurvan blir brantare genom det huvudklustret. Naturligtvis kanske du använder nivåer eller något annat mörkare verktyg, så använd bara dem på det sätt du är bekväm med.
Steg 4:Upprepa för andra områden
I vårt exempel har vi nu mörknat himlen, men det finns andra problem med bilden. Framför allt är ladugården och förgrunden fortfarande för mörka. Hur ska vi gå till väga för att ändra på det? Ungefär på samma sätt som vi gjorde för himlen.
Börja med att göra valet. Du kan göra det på samma sätt som du gjorde för himlen om du vill. Ta bara tag i snabbvalsverktyget och klicka runt i de mörka områdena för att skapa markeringen. I det här fallet kan du också bara skapa ett urval som är motsatsen till det urval vi tidigare skapat. Det vill säga, du gjorde tidigare ett urval av himlen och lämnade allt annat ifred. Nu vill du göra ett urval av allt annat och lämna himlen ifred. För att göra det kan du bara ta fram ditt gamla val (Välj> Välj om) och sedan säga till Photoshop att vända det (Välj> Invertera). Du har nu ett urval av allt utom himlen, vilket är vad du vill ha.
Därifrån skapar du bara ett kurvjusteringslager (eller vilket verktyg du föredrar att använda) och applicerar effekten. När du gör förgrunden ljusare ser den ut så här:
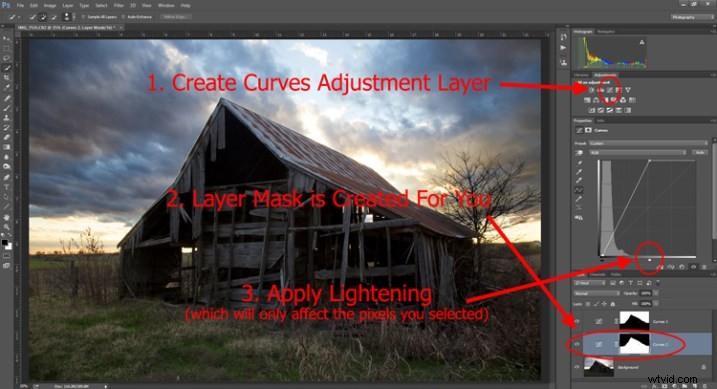
Steg 5:Rensa upp dina masker
Du kan upptäcka, när du är klar, att det finns delar av bilden som inte ser helt rätt ut. Kanske finns det pixlar inkluderade i en av dina masker som du inte ville ha, eller omvänt har du missat pixlar som borde ha funnits i bilden. Du kan rensa upp masken i efterhand. Jag tycker att det enklaste sättet är att använda borstverktyget.
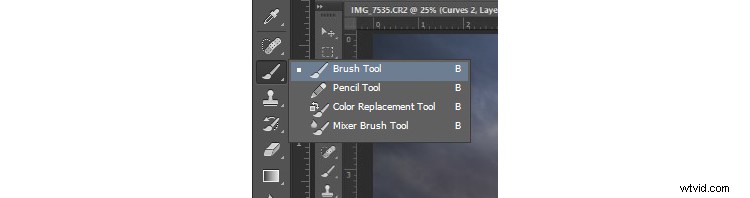
Välj penselverktyget på verktygspanelen. När du gör det, var uppmärksam på förgrundsfärgen, den som borsten kommer att använda. Om du ställer in penseln på vit kommer den att läggas till i ett urval (visa lagret genom masken). Om du ställer in penseln på svart kommer den att ta bort pixlar från markeringen (dölj lagret med masken). Några kortkommandon att tänka på är B för att ta fram penselverktyget i första hand, sedan D för att se till att färgerna är standardinställda (svart och vitt), och slutligen X för att växla mellan svart och vitt.
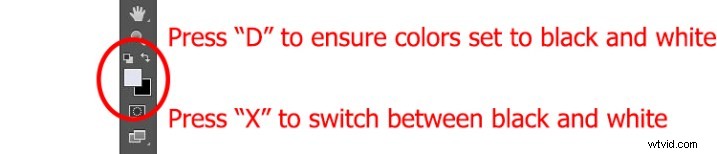
Penselverktyget är utmärkt eftersom du kan ställa in hårdheten på kanten. Börja med att hålla den i den mjukaste inställningen och ändra bara storleken på borsten genom att använda tangenterna [ och ]. Använd den för att finjustera markeringen (masken) där det behövs (se till att du målar på masken INTE på det faktiska lagret). Ett annat tips är att trycka på ALT (alternativ på en Mac) samtidigt som du klickar på masken i din lagerpalatt, vilket gör att skärmen bara visar masken. På så sätt kan du se exakt var din mask appliceras. Tryck på ALT igen medan du klickar på masken för att gå tillbaka till normal vy.
Gå vidare härifrån
Den här övningen kommer att få dig att börja använda lagermasker för att göra justeringar av delar av dina bilder. När du har gjort detta några gånger och börjat bemästra det, finns det många andra ytterligare tekniker du kan lägga till för att ytterligare förbättra dina bilder. Till exempel, medan den här artikeln visade hur du använder masker där du har definierade kanter, kan du gradvis blanda in effekter med hjälp av masker också. Dessutom, medan vi i den här artikeln bara påverkade ljusstyrkan, kan du använda lagermasker för att påverka färg, ljusstyrka och kontrast i hög grad.
Naturligtvis är masker inte bara för justeringslager heller. Du kan göra ändringar på lager och styra var och i vilken utsträckning ändringen ska tillämpas. Du kan till exempel skärpa eller göra ett lager suddigt och sedan använda en mask för att applicera den effekten på endast en del av bilden. Det fungerar också bra genom att göra ändringar med ett plugin-program till ett dubblettlager och sedan skapa en mask för att kontrollera tillämpningen av det plugin-programmets ändringar.
När du använder lagermasker är du på god väg att frigöra Photoshops fulla kraft. Kom igång med teknikerna i den här artikeln, sedan kan du lägga till andra aspekter därifrån.
