
Ibland behöver ett foto två motsatta korrigeringar på olika delar av bilden. Detta utgör ett dilemma – om du fixar ett område kommer du att göra de andra områdena mycket värre än de började vara och vice versa. Lösningen är att applicera båda fixerna men att göra detta på olika lager och att blanda ihop resultaten med en mask. Så här gör du:

Titta på det här fotot – skylten i mitten är mörk och svår att läsa och området bakom den är ljusare än den borde eller skulle kunna vara. Kameran har exponerat främst för de ljusare områdena i bilden men hela bilden behöver arbete.
Steg 1
För att fixa bilden gör du två kopior av bakgrundslagret så att du gör ditt arbete på dubbla lager. För att göra detta, högerklicka på bakgrundslagret i lagerpaletten och välj Duplicera lager och upprepa sedan detta steg en andra gång. Inaktivera synlighetsikonen på det översta lagret och välj det mellersta lagret.
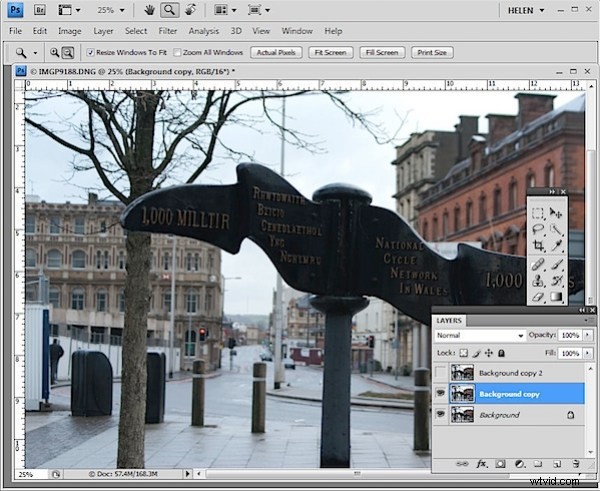
Steg 2
För att få ut detaljer från det mörkare området i skylten använder jag verktyget Shadow/Highlights. För att göra detta väljer du Bild> Justeringar> Skuggor/Högdagrar och justerar skuggorna men lämnar inställningarna för högdagrar orörda. Normalt är standardinställningen allt du behöver, men du kan finjustera inställningarna med hjälp av reglagen som visas när du klickar på Visa fler alternativ om så önskas. Ignorera effekten som denna korrigering har på de ljusare delarna av bilden.
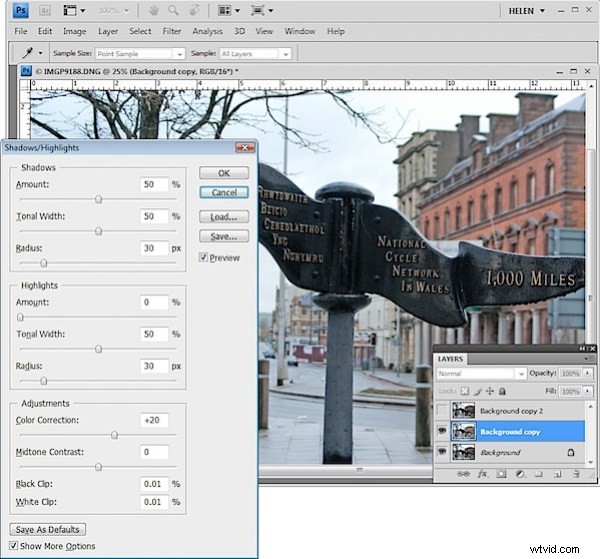
Om du föredrar att använda ett annat verktyg för denna fix, gör det. Det viktiga är att fixa skuggorna och ignorera eventuella ändringar av högdagrarna.
Steg 3
Aktivera synlighetsikonen på det översta lagret och välj det översta lagret – detta döljer alla ändringar du har gjort hittills. Välj Bild> Justering> Nivåer och justera nivåerna för att förbättra kontrasten i de ljusare delarna av bilden – den här gången ignorera de mörkare områdena helt eftersom de inte är en del av denna fix. Du kan också justera mättnaden med Bild> Justeringar> Nyans/mättnad om så önskas.
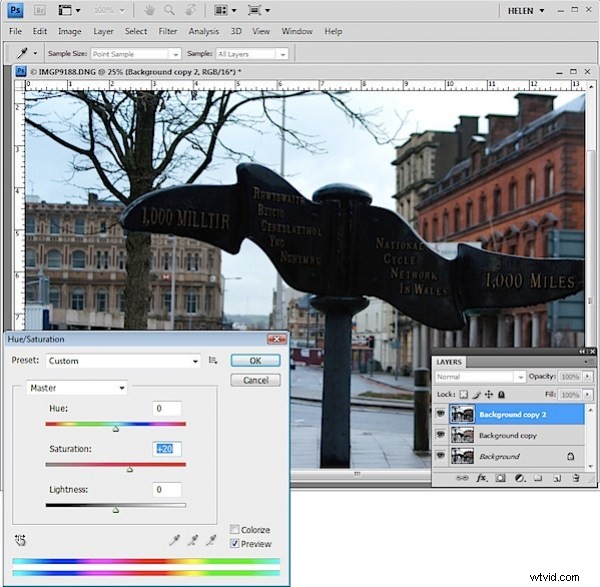
Återigen, om du föredrar att använda ett annat verktyg, gör det. Det viktiga är att fixa högdagrarna och ignorera eventuella ändringar av skuggorna.
Steg 4
Det översta lagret innehåller justeringen för de ljusare områdena i bilden och det mellersta lagret innehåller justeringen för de mörka områdena i bilden. För att blanda dessa lager använder jag en lagermask för att selektivt justera opaciteten för det översta lagret så att jag kan se fixeringen som appliceras på mellanlagret genom det.
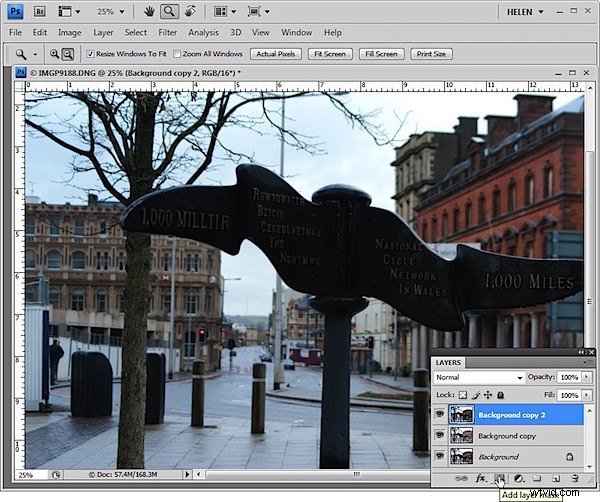
Till skillnad från skjutreglaget för lageropacitet som ställer in varje pixel till samma opacitetsvärde, låter en mask dig justera opaciteten selektivt så att ett område kan vara 100 % ogenomskinligt och andra kan vara delvis eller helt transparenta.
För att lägga till en mask till det översta lagret, välj först det översta lagret och klicka på knappen Lägg till lagermask längst ned på lagerpaletten. Detta lägger till en vit lagermask till detta lager. När man arbetar med masker "döljer svart och vitt avslöjar" så den vita masken avslöjar allt på det översta lagret och bilden är oförändrad.
Steg 5
Ställ in förgrundsfärgen på svart, välj en mjuk rund pensel och ställ in dess Opacitet på cirka 20 %. Klicka på masken för att välja den – den kommer att ha en liten ram runt den som visar att du har valt den. Måla nu över de mörkaste områdena i bilden för att minska opaciteten för det översta lagret där du målar – detta avslöjar fixen från lagret nedan. Genom att använda en borste med låg opacitet kan du minska opaciteten gradvis för att bygga upp effekten.
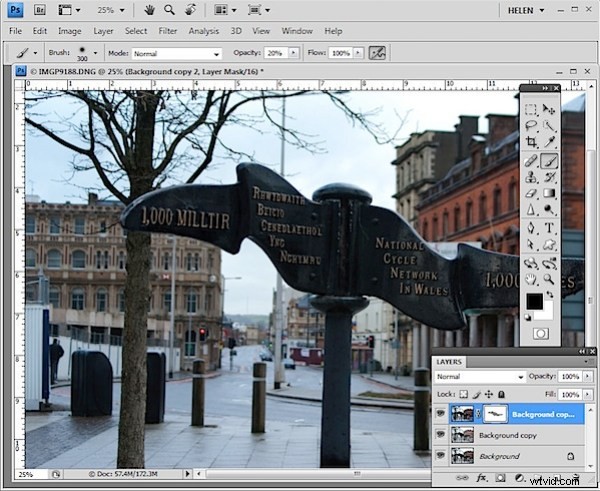
Fortsätt och måla över de mörkare delarna av bilden för att avslöja mer av lagret under genom masken. Det kan hjälpa att se hur mycket mer detaljer du fortfarande kan återställa om du slår på och av synligheten för det översta lagret. Se till att välja lagermasken igen innan du målar på masken – om du inte gör detta kommer du att måla på din bild.
Om du går för långt, gör vit din förgrundsfärg och måla på masken för att få tillbaka delar av det översta lagret av bilden. Detta är en av fördelarna med att använda en mask – helt enkelt genom att måla kan du applicera eller ta bort fixeringen. Du skulle inte ha denna flexibilitet om du till exempel använde Eraser-verktyget på det översta lagret.
Som avslutning roterade jag bilden för att räta ut skylten och beskär den för att ta bort de distraherande elementen på bildens vänstra sida.
