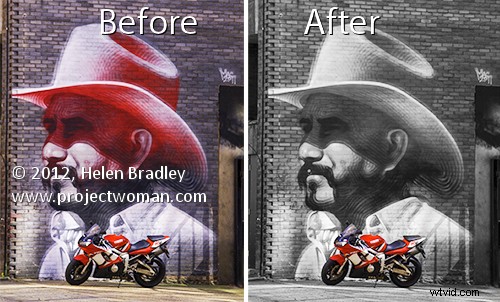
När det gäller att fixa bilder i Photoshop eller Photoshop Elements är möjligheten att använda masker för att göra dina redigeringar ovärderlig. Genom att använda en mask istället för till exempel Eraser får du en redigering som kan ändras eller till och med tas bort när som helst i framtiden.
Men masker är inte lätta att använda eller ens förstå när du först kommer igång. Faktum är att de kan vara direkt skrämmande. För att hjälpa dig komma igång här är en snabb och enkel teknik som kan uppnås med hjälp av masker. Om du gör det kommer du att visa dig en situation där en mask är ett bra redigeringsval. Du kommer att se hur du lägger till en mask till ett lager och hur du använder den för att redigera bilden. I slutet av processen kommer du att vara på väg att förstå hur du använder masker i ditt arbetsflöde för fotoredigering.
Effekten som jag kommer att skapa är en som du ser i många bröllopsalbum och annonser. Det är ett inslag av färg i en annars svartvit bild. Det kan uppnås med hjälp av masker och det är vad vi kommer att göra här.
Börja med att öppna en bild som har ett färgstarkt element av intresse som du kan visa i färg medan du förvandlar resten av bilden till svartvitt. Här ska jag göra denna graffitibild svartvit och lämna cykeln i färg.
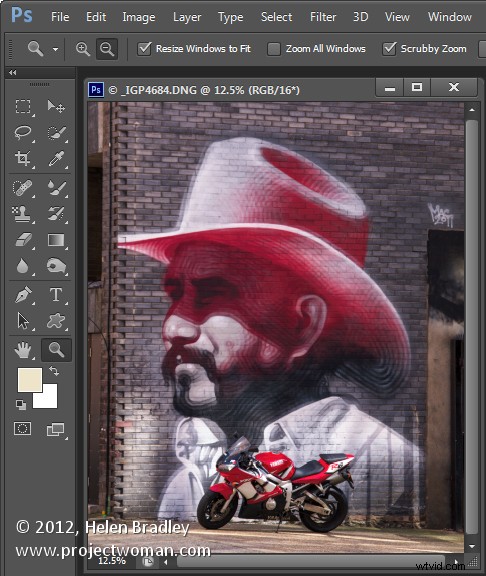
Se till att din lagerpalett är synlig. Om inte, välj Fönster> Lager för att visa den.
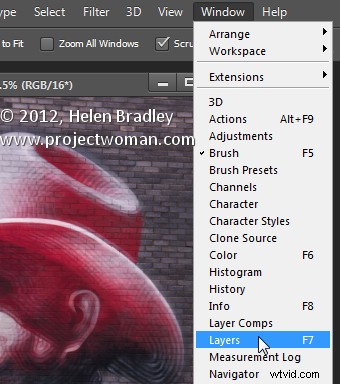
Högerklicka på bakgrundslagret i lagerpaletten och välj Duplicera lager och klicka på Ok. Detta gör en dubblett av bildlagret.
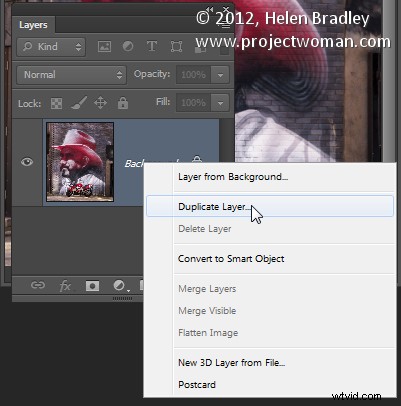
Med det här lagret markerat väljer du Bild> Justeringar> Desaturera för att göra bilden till svartvit.
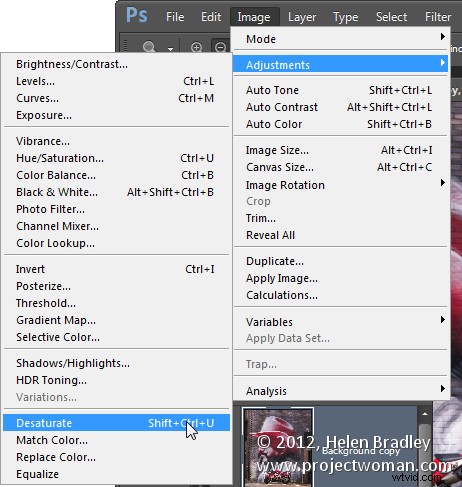
Lägg märke till att lagerpaletten innehåller ett svartvitt lager och ett färglager. Det svartvita lagret är överst i stapeln, vilket är anledningen till att du ser en svartvit bild.
Vid det här laget lägger vi till masken så att vi kan använda den för att få tillbaka färgen i en specifik del av bilden. För att göra detta med bakgrundskopieringsskiktet fortfarande markerat, välj Lager> Lagermask> Visa alla.
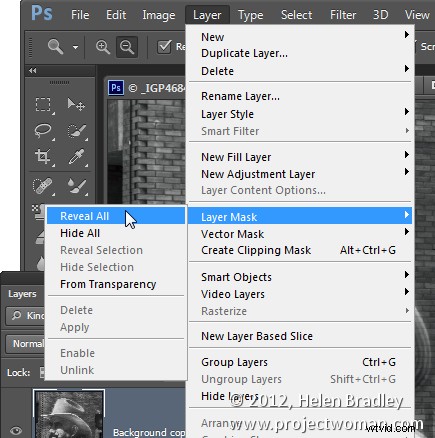
Detta lägger till en vit fylld lagermask till lagret – lägg märke till den vita rutan som visas i lagerpaletten bredvid miniatyrbilden – det är masken.
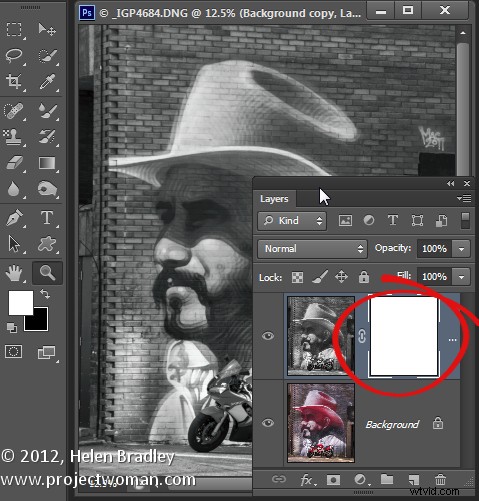
Ett ord om masker
Just nu är allt du behöver veta om masker att du kan måla på dem med svart, vit eller grå nyanser.
När du målar med vitt på en mask avslöjar du allt innehåll på det aktuella lagret – i vårt fall är det det svartvita lagret.
Om du målar med svart kommer du att avslöja innehållet på lagret under det aktuella lagret – i det här fallet färglagret. Du kanske skulle vilja se det som att sticka ett hål i det översta lagret så att du kan se en del av lagret nedanför.
Om du målar med en grå nyans kommer du att se en del av lagret under och en del av det nuvarande lagret. Hålet som du stansar genom det översta lagret kommer att vara halvtransparent.
Ta tillbaka färgen
För att arbeta med den här bilden, välj penselverktyget och välj en liten pensel med en hårdhet på cirka 75 %. Se till att svart är inställt som förgrundsfärg och klicka på den vita maskens miniatyrbild i paletten Lager för att rikta in dig på masken. Det bör ha en kant runt sig som i den här bilden:
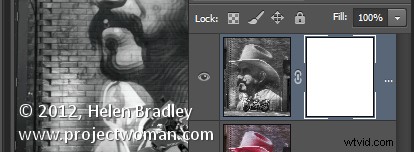
Måla nu på fotot över de områden som du vill få tillbaka färg i. Istället för att se svart färg på bilden som du kan förvänta dig att se, kommer du att se färgen komma tillbaka.
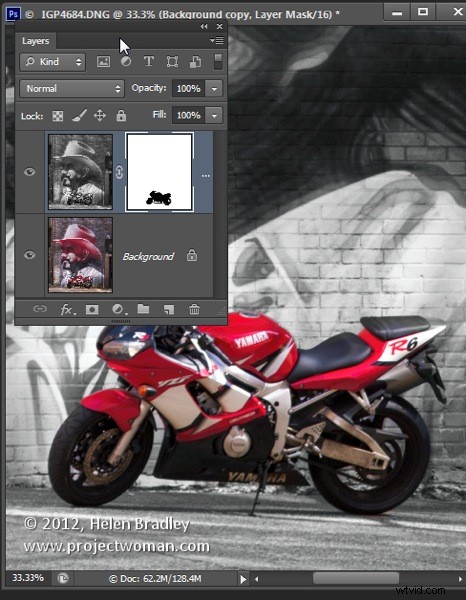
Titta på maskminiatyren i lagerpaletten och lägg märke till att den har några svarta markeringar där du målade på bilden.
Om du gör ett misstag och målar tillbaka för mycket färg, byt färgfärg så att du målar med vitt och måla ut de områden som du vill återgå till svartvitt.
Hoppsan!
Om du arbetar med en mask och upptäcker att penseln målar svart eller vit färg på din bild beror det på att miniatyrbilden är vald i paletten Lager och inte maskminiatyren. När du väljer maskminiatyren kommer den att ha en liten vit ram runt den så att du kan se att den är aktiv och vald.
Fördelen med att använda en mask för denna typ av effekt är att du kan måla effekten på eller av bilden efter önskemål. Detta ger dig mycket mer flexibilitet när du redigerar din bild. Även om detta är ett väldigt enkelt exempel ger det dig en utgångspunkt för att lära dig använda masker i din fotoredigering.
När du sparar det här fotot, spara det som en psd-formatfil om du vill kunna komma tillbaka senare och justera masken – psd-formatet sparar lager och lagermasker.
Om du är bekant med att använda justeringslager i Photoshop kan du applicera denna effekt med hjälp av ett justeringslager för att avmätta bilden och måla på justeringslagrets mask för att få tillbaka detaljerna. Om du inte är bekant med att använda justeringslager kommer processen som jag har beskrivit att ge dig samma resultat men bara ett annat sätt att uppnå det.
