Jag kommer från Ryssland och ger dig... Helios och dess virvlande bokeh.

Bild av Markus Spiske
Jag vet, det är väl en ful ankunge? Åtminstone är Helios-linser verkligen inte det lysande exemplet på klassisk elegans och skönhet som företagets skänkta namn kan frammana. Istället kommer den sanna charmen och attraktionskraften hos dessa vintagelinser från det som finns på insidan.
På grund av sin optiska natur kan Helios-objektiv producera underbart virvlande bokeh och bakgrunder när de tas med breda bländare.

Bild av Mike Newton gjord med ett Helios-objektiv.
Om du inte råkar ha en Helios liggande (de är faktiskt ganska billiga) så hoppas jag att du kommer att överväga att lära dig hur lätt du kan simulera den där snurrande bokehen hos det här snygga lilla objektivet. Du kan göra det direkt i Photoshop – så här.
Vilken typ av bilder fungerar bäst?
Charmen med Helios-objektivet kommer från att separera motivet från bakgrunden med stil. Det betyder att precis som alla andra gånger du vill sudda ut en bakgrund, ju längre du kan placera ditt motiv från objekten bakom det desto suddigare blir bakgrunden.
Detsamma gäller för bilder du väljer att simulera "Helios-effekten" i Photoshop. Leta efter bilder med isolerade motiv som enkelt kan separeras från bakgrunden. Det här är exemplet vi kommer att använda för demonstrationen.

Swirly-bakgrunder kompletterar inte bara bilder som dessa mer än andra, utan att ha lätt identifierbara gränser mellan ditt motiv och bakgrunden kommer att göra det mycket lättare för dig under bearbetningen.
Hur man skapar Helios-effekten
Nyckelspelaren i denna redigering kommer att vara ett dolt litet verktyg, eller snarare ett filter, begravt inuti Blur Gallery-delen av Filter-menyraden högst upp i fönstret. Du kommer att använda filtret för rotationsoskärpa för att ge dig den där drömska, diskreta virvlande bokeh-bakgrunden som Helios-objektiv är så gynnade för.
När du har öppnat din bild i Photoshop är det dags att börja effekten.
Duplicera lagret
Gör en kopia av bakgrundslagret genom att använda kortkommandot Cmd/Ctrl+J. Byt gärna namn på dubblettlagret som jag har gjort här för att hjälpa dig hålla reda på om du arbetar med fler lager.
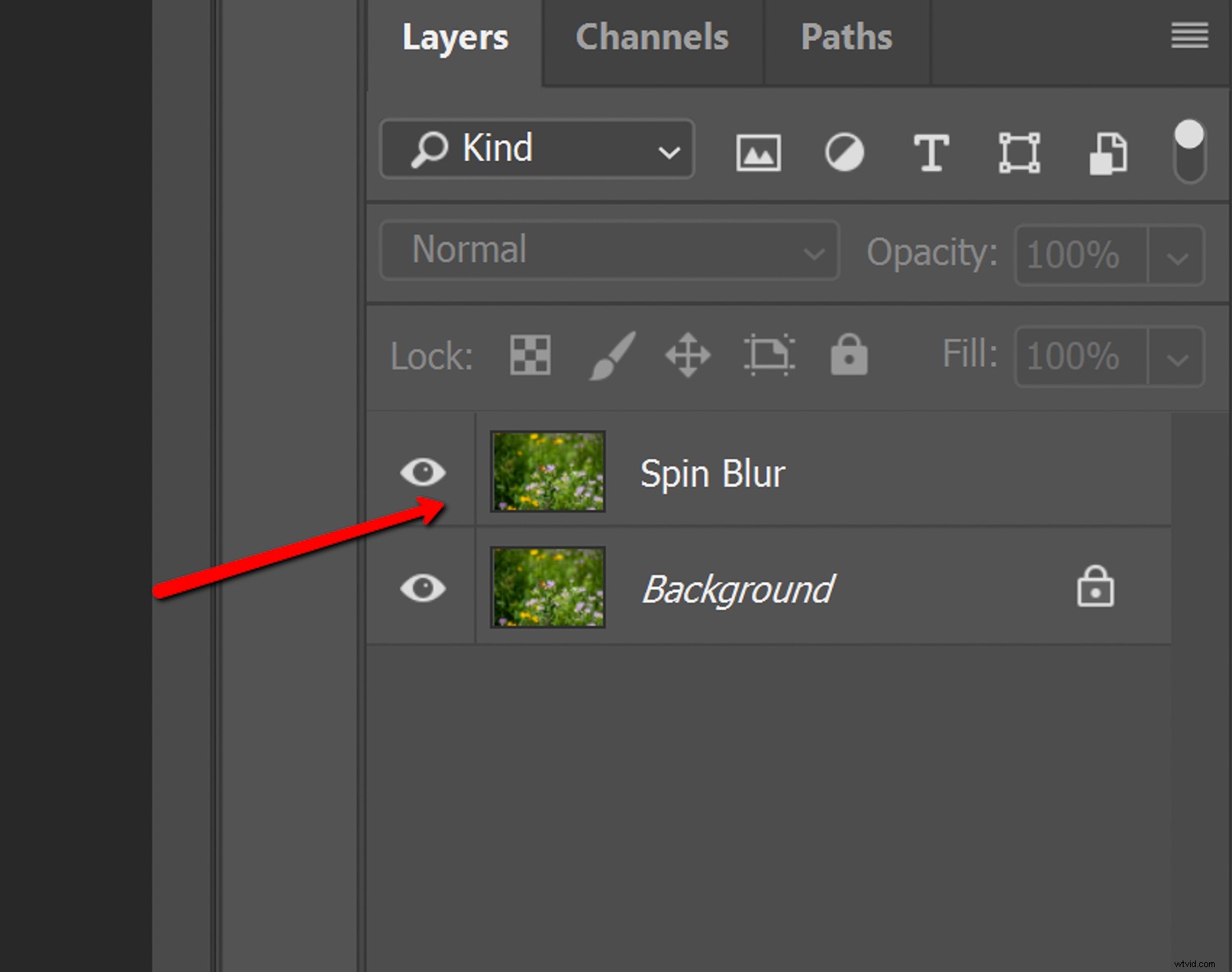
Gå sedan upp till menyraden du tittade på tidigare och gå till Filter> Blur Gallery> Spin Blur... Detta öppnar oskärpa galleriet och det är här du kommer att göra själva suddigheten.
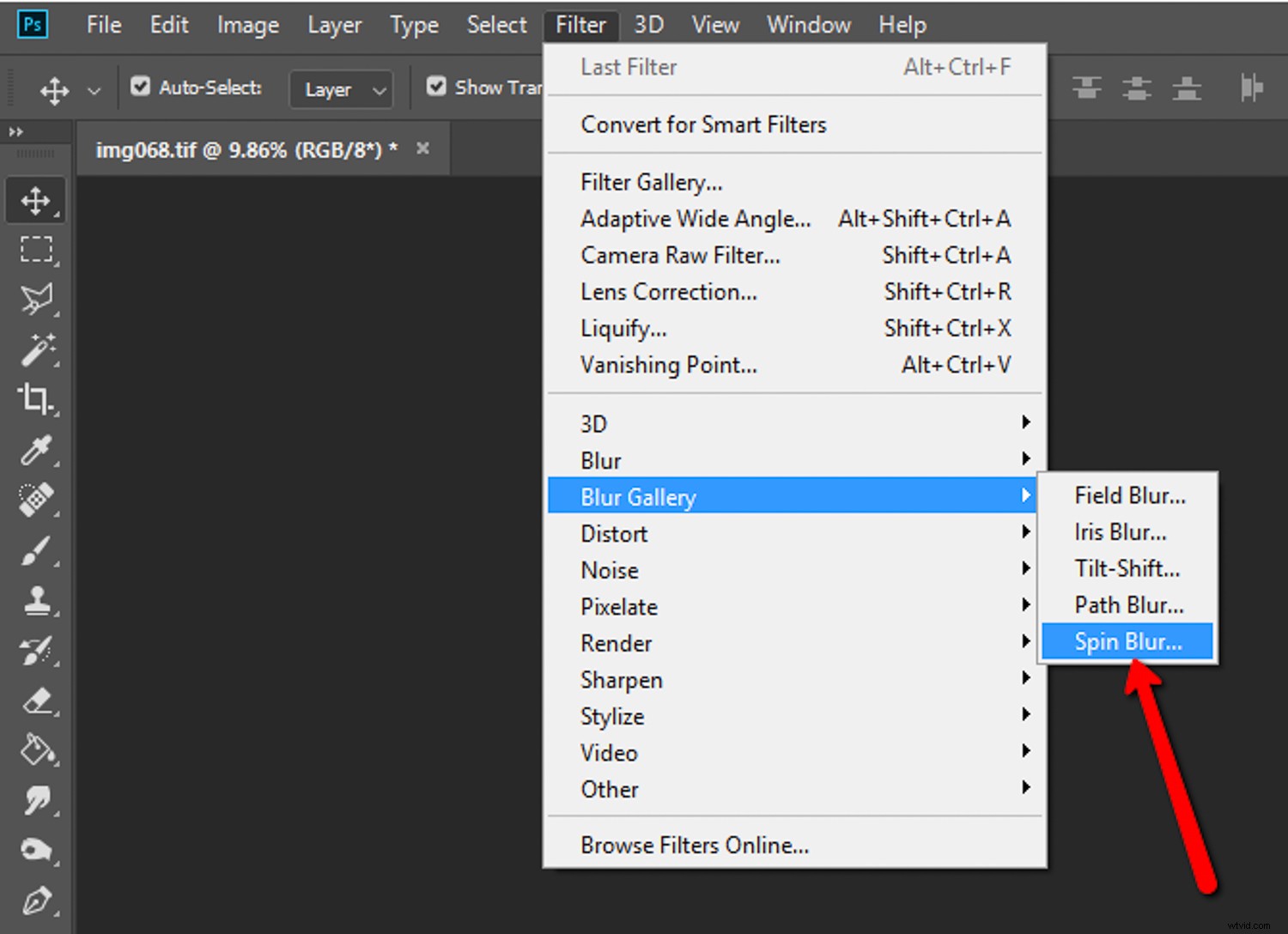
Du kommer att märka en hel del alternativ här i snurrsuddargalleriet; den viktigaste är skjutreglaget Blur Angle.
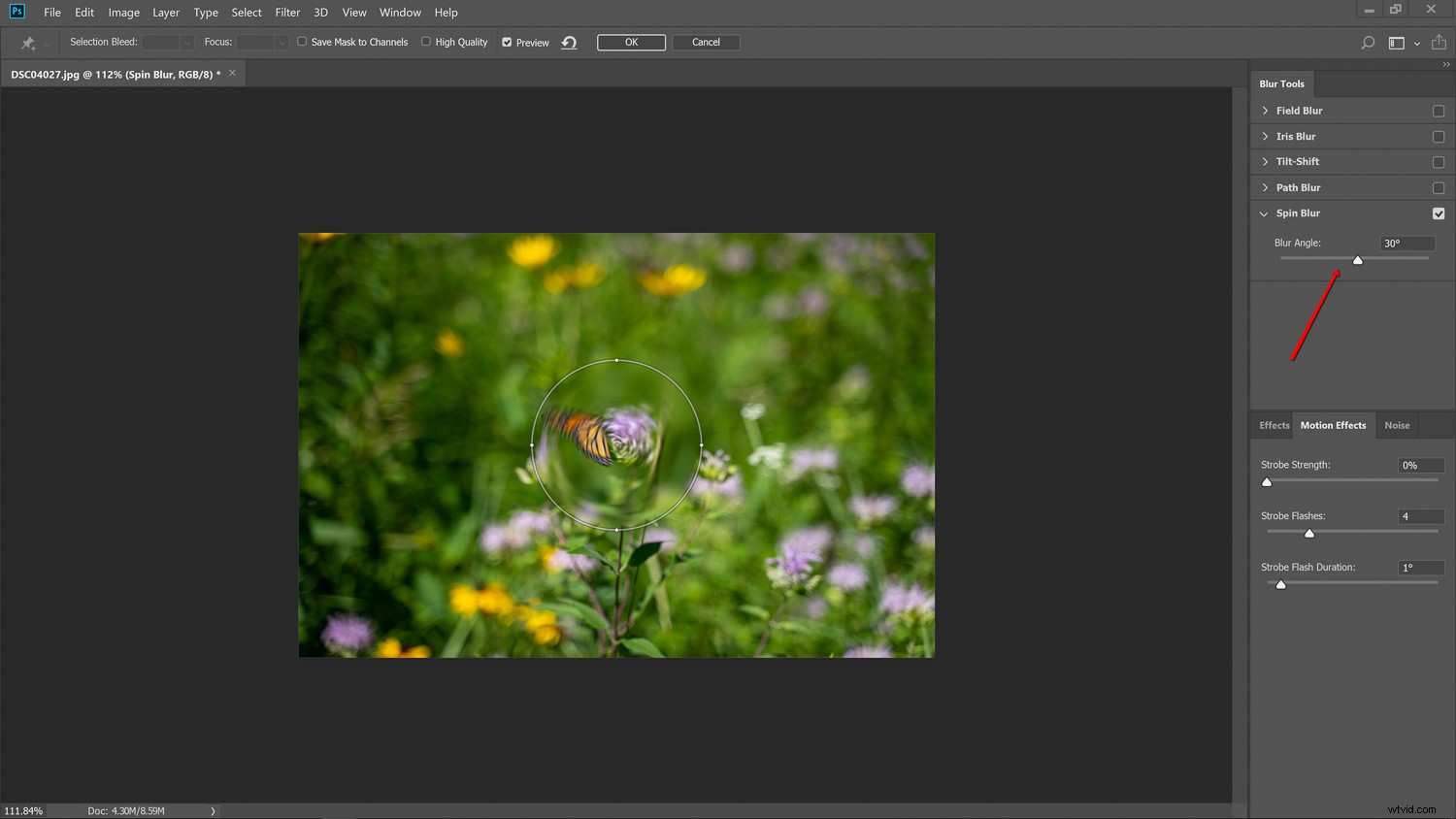
Så här kontrollerar du mängden simulerad oskärpa i din bild. Tänk på oskärpa vinkeln som kontrollen för graden av virvling i bakgrunden. Innan du bestämmer dig för hur mycket oskärpa du vill introducera till din bild måste du först bestämma var du vill att suddighetseffekten ska tillämpas. Gör detta genom att justera storleken och formen på själva oskärpafiltret.
Justera filtrets storlek och fjädermängd
Du kan klicka och dra utsidan av filtret för att kontrollera dess storlek och form. Hur nära oskärpan kommer till kanterna på filtret styrs av de fyra större prickarna som visas här:

Tänk på dessa prickar som hur du dikterar fjädereffekten av spinnsuddareffekten när den närmar sig filtrets kanter. Dra ut filtret till precis förbi varje hörn av ramen och justera sedan utjämningen därefter.
Experimentera gärna med att placera filtrets mittpunkt på olika platser i din bild.
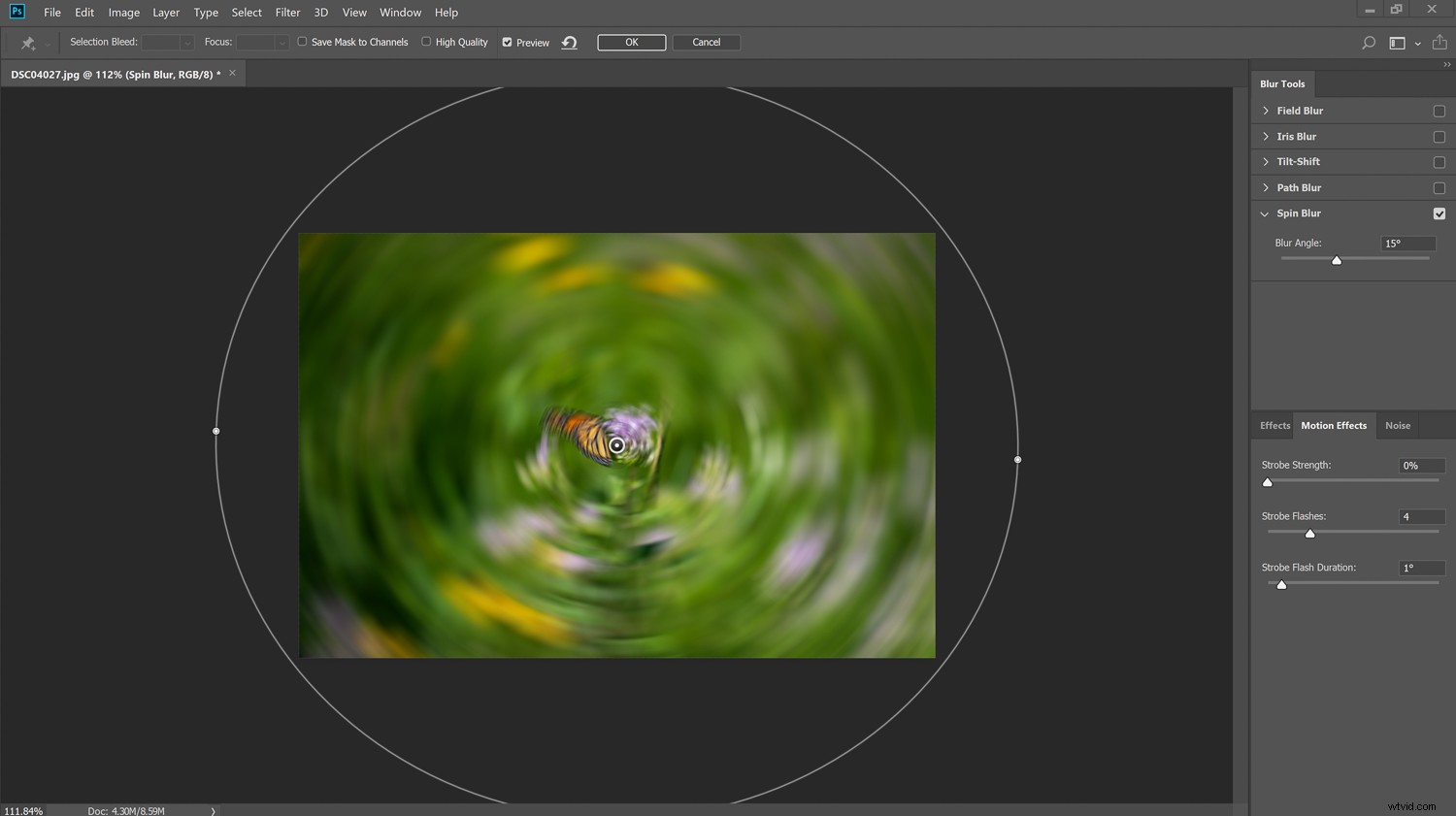
Välj oskärpa
Som jag har sagt är den största variabeln du kan styra när du applicerar din virvlande bokeh-bakgrund vinkeln på oskärpan, som i huvudsak dikterar mängden upplevd snurroskärpa. I de flesta fall fungerar en mycket liten mängd oskärpa vinkel bäst, säg kanske 2-4%.
Tänk på att den verkliga virvlande bokeh från Helios-objektivet i allmänhet är subtil så håll bakgrundsoskärpan i dina simulerade bilder något dämpad. Här är vår bild med 4 % oskärpa.
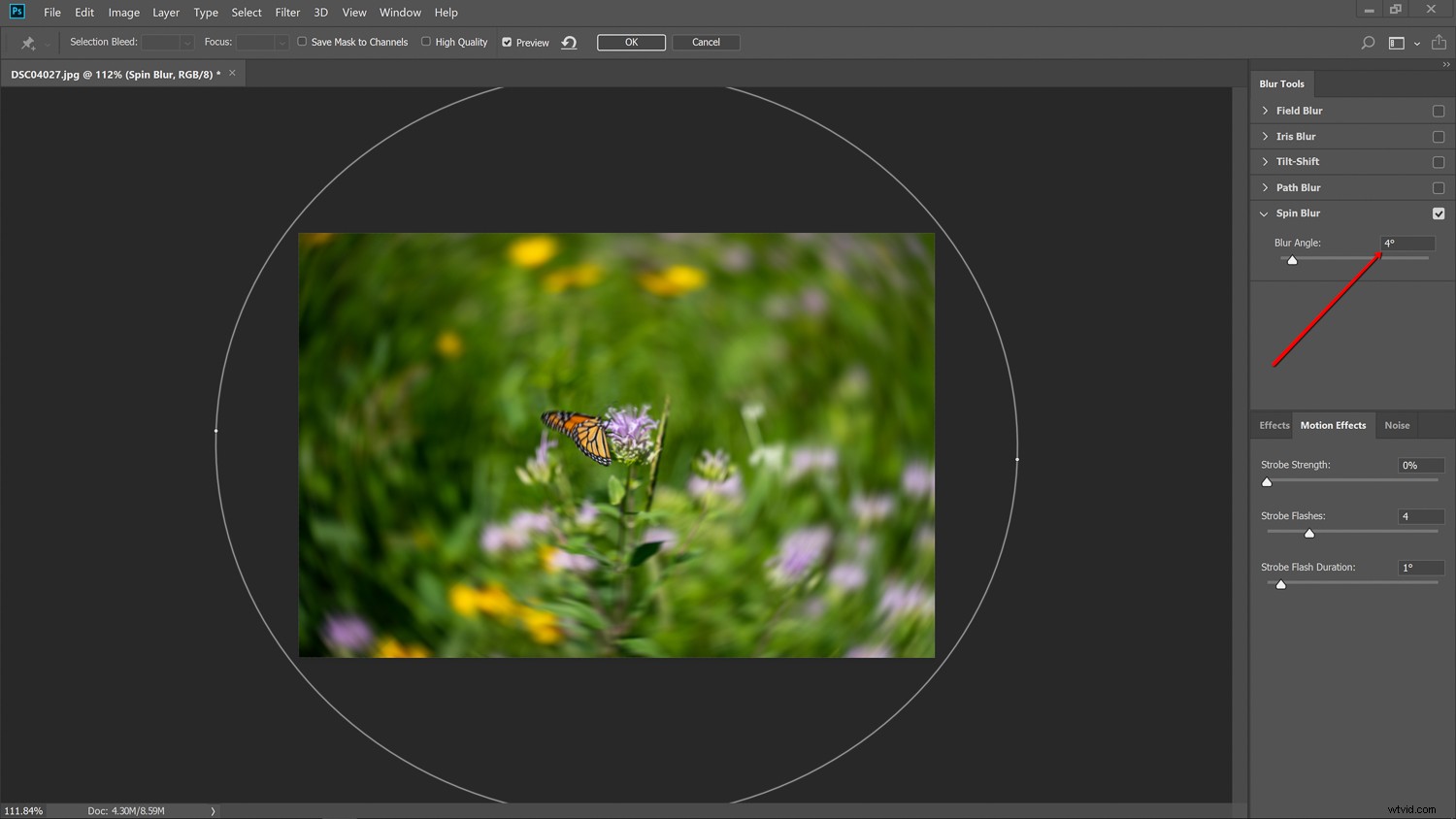
Tänk på att den slutliga bestämningen av mängden oskärpa kommer att avgöras bara lite senare i processen genom att använda lageropaciteten. Så det är en bättre idé att lägga till lite för mycket oskärpa än för lite vid denna tidpunkt i bearbetningen.
Tänk också på att du också kan öka eller minska mängden oskärpa med hjälp av kontrollratten som sitter i mitten av filtret. När du har lagt på oskärpan klickar du på "OK" längst upp på skärmen.
OBS: Om du konverterar lagret till ett smart objekt innan du använder filtret Spin Blur kan inställningarna justeras när som helst eftersom det blir en icke-förstörande redigering.
Slutliga oskärpa justeringar med lagermasker och opacitet
Nu när du är tillbaka till huvudredigeringsfönstret i Photoshop kan du avsluta din oskärpa i Helios-stil genom att använda lagermasker och opacitet för att anpassa oskärpan.
Justera opaciteten för lagret för rotationsoskärpa genom att använda skjutreglaget för lageropacitet tills effekten når den önskade mängden du gillar för just din bild. I det här fallet har jag ställt in opaciteten till blygsamma 70 %.
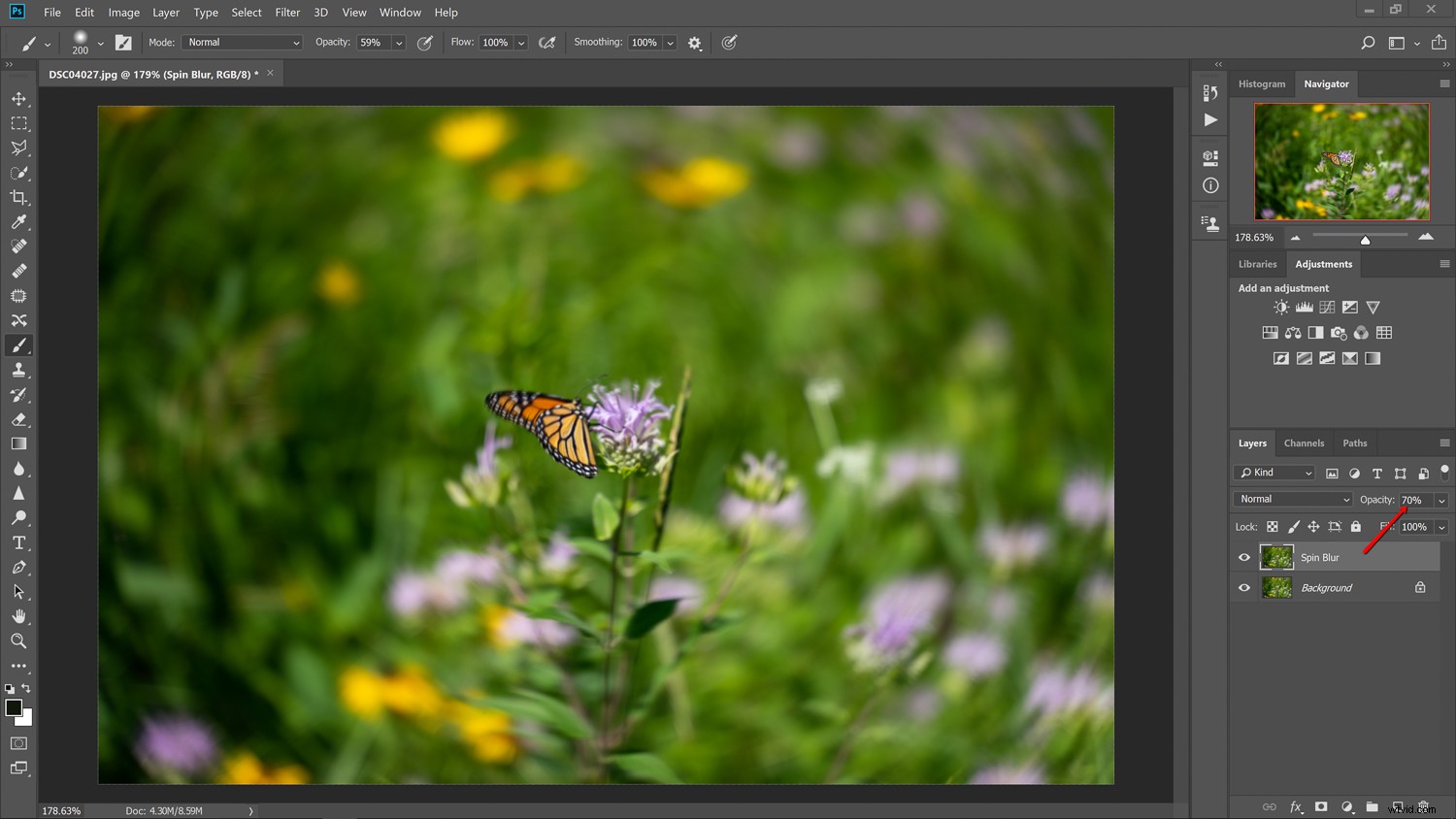
Därefter vill vi se till att motivet på bilden är fritt från oskärpa. För att göra detta, lägg till en lagermask till lagret för rotationsoskärpa.
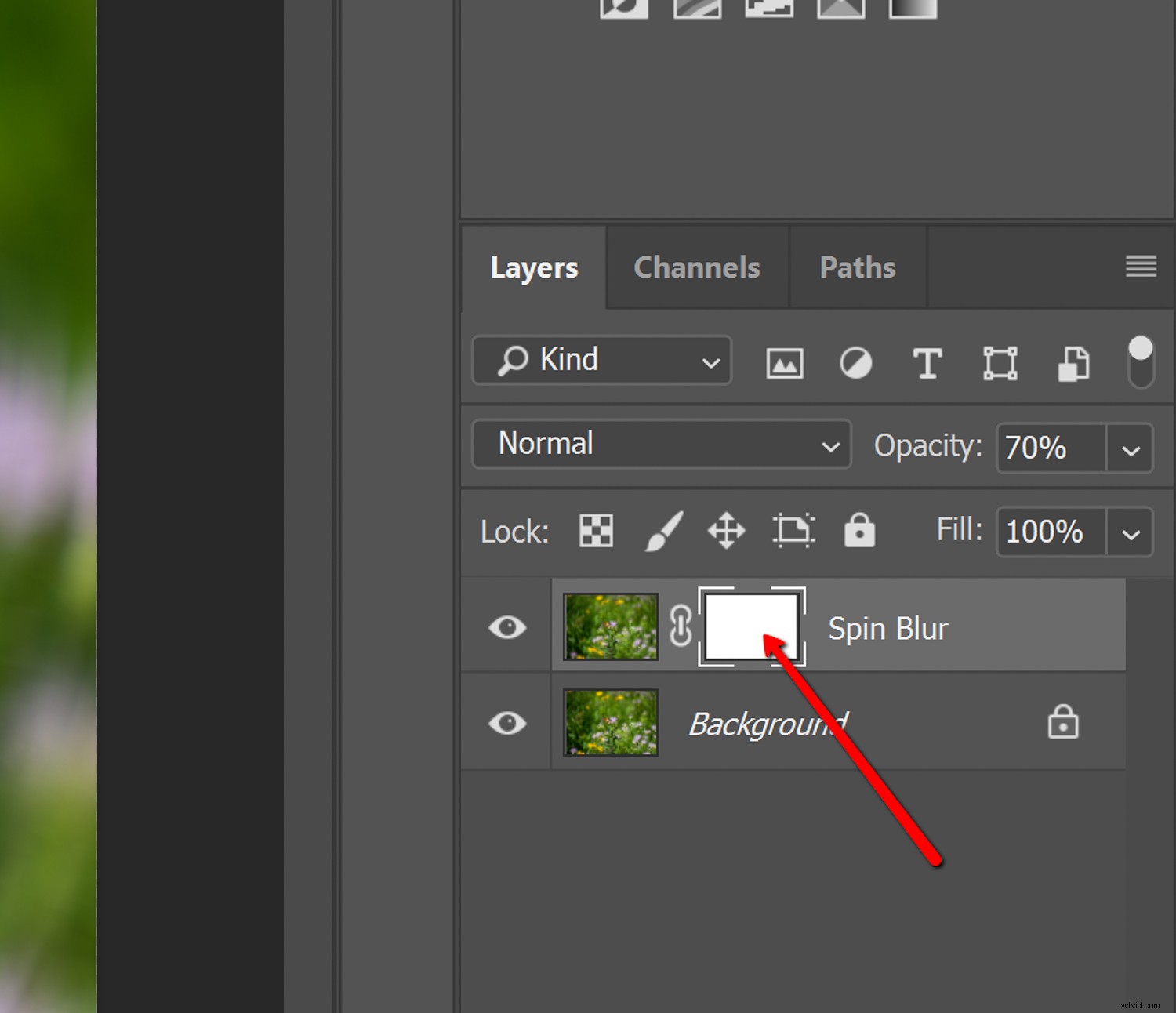
Använd sedan borstverktyget för att ta bort suddighetseffekten från de områden där det inte behövs. Och viola! Din nypräglade Helios swirly bokeh-simulering är klar!

Slutliga tankar om att simulera Helios Bokeh
Att skaffa ett riktigt Helios-objektiv är en förvånansvärt enkel och budgetvänlig metod för att lägga till lite unikhet till din fotografering. Ändå, om du väljer att inte skaffa en egen lins kan du simulera utseendet på den klassiska Helios-virveln genom att använda metoderna som visas i den här artikeln.
Här är några punkter att komma ihåg om du vill testa Photoshop Helios-metoden:
- Välj ett foto med ett motiv som är relativt isolerat på sitt fokusplan.
- Bilder med upptagen bakgrund fungerar bäst.
- En oskärpa vinkel på 2-4 % räcker för de flesta foton.
- Centrera oskärpan runt huvudmotivet men var inte rädd för att flytta den någon annanstans!
- Kontrollera den slutliga oskärpan med skjutreglaget för lageropacitet och lagermasker.
Att simulera de virvlande suddiga bakgrunderna i Helios är enkelt och snabbt i Photoshop med filtret för snurrsuddighet.
Här är några fler exempel på bilder som har fått Helios-effekten med hjälp av teknikerna som visas här.



