Adobe släppte Photoshop Neural Filters i oktober 2020. De sitter under rullgardinsmenyn Filter. Namnet är inte särskilt beskrivande, och du kanske inte ens har märkt när alternativet dök upp. Men öppna verktyget och en magisk, ny arbetsyta dyker upp.
Där har du en uppsättning lättanvända filter. De drivs av Adobe Sensei. Det här verktyget för artificiell intelligens (AI) tar hand om redigeringar åt dig. Lägg till snö till en bergsscen, ändra en persons ålder eller ansiktsuttryck, eller sätt färg i en svartvit bild!
Vi kommer att titta på hur man använder tre av de utvalda neurala filtren och ett som för närvarande är i betatestning:
- Hudutjämning
- Färgsätt
- Stilöverföring
- Smart porträtt (beta)

Vad är neurala filter?
Neuralfilter är AI-verktyg som genererar pixelinnehåll med bara ett par klick. De skapar information som inte finns i ditt foto.
I det här fallet tittar AI på data från tusentals och åter tusentals bilder. Programmet identifierar sedan mönster och skapar regler för handling. Ju mer den övar, desto bättre resultat skapar AI:n.
När du har använt ett av neurala filter kommer du att bli tillfrågad om du är nöjd med resultatet. Detta hjälper programmet att lära sig lite mer. Vissa neurala filter har genomgått omfattande tester och Adobe är övertygad om resultaten.
Andra typer av Photoshop-neuralfilter
Utvalda filter förutom de som nämns ovan inkluderar följande:
- Superzoom – hjälper till att kompensera för förlusten av upplösning
- Ta bort JPEG-artefakter
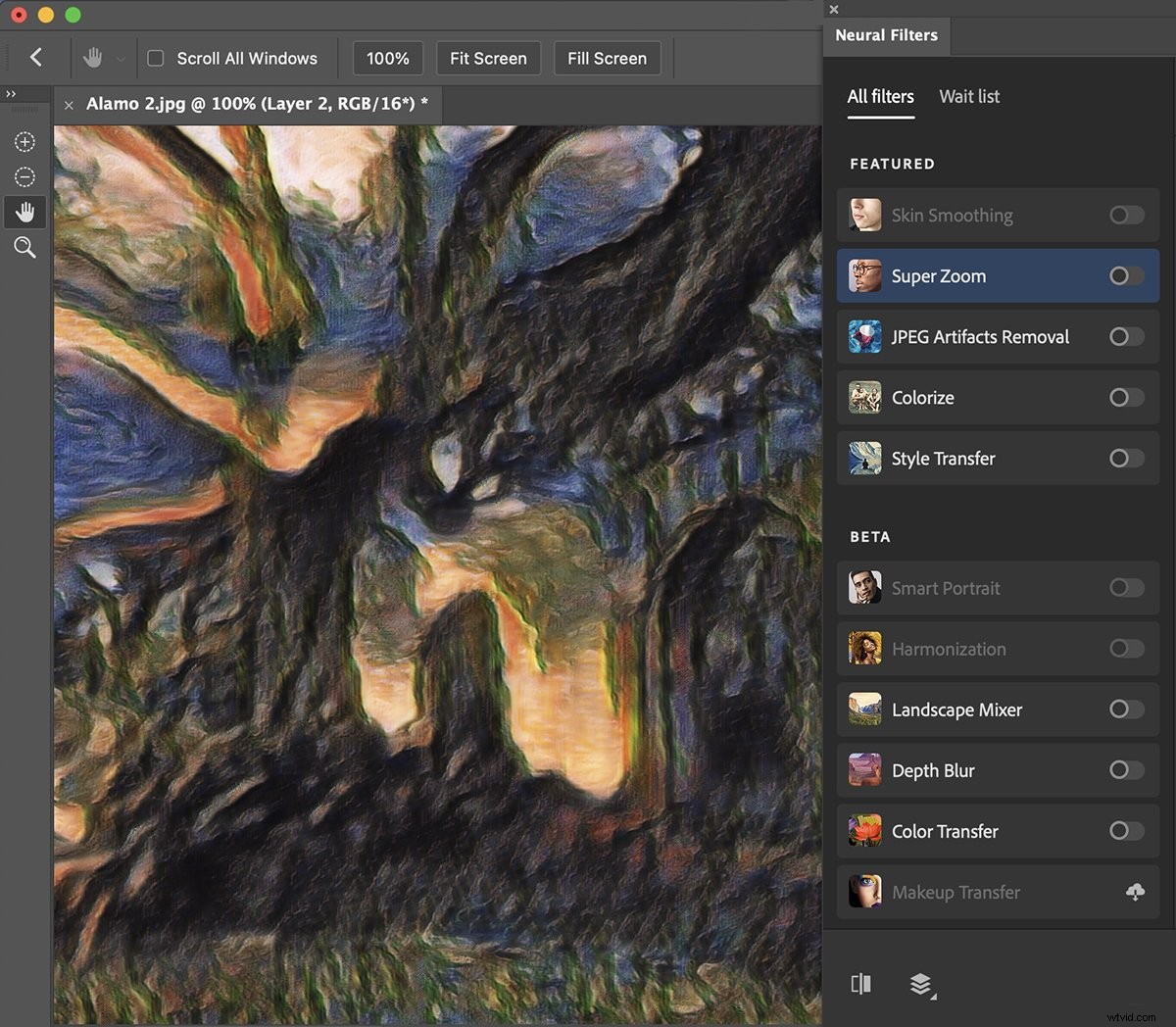
Andra betafilter, vars resultat är mindre säkra, inkluderar följande:
- Harmonisering – matchar färger och toner i två lager (användbart för kompositer)
- Landskapsmixer – låter dig byta årstid eller lägga till naturliga element som berg eller träd. Hittills har resultaten i mina tester varit nedslående.
- Deepth Blur – simulerar ett grunt skärpedjup
- Färgöverföring
- Sminköverföring
Om du byter till fliken Väntelista visas andra filter som är under utveckling, och du kan rösta på:
- Brusreducering
- Lång exponering för vatten
Hur man använder Photoshops neurala filter
För att använda neurala filter, börja med att öppna en bild i Adobe Photoshop. Gå sedan till rullgardinsmenyn Filter och välj Filter> Neuralfilter.
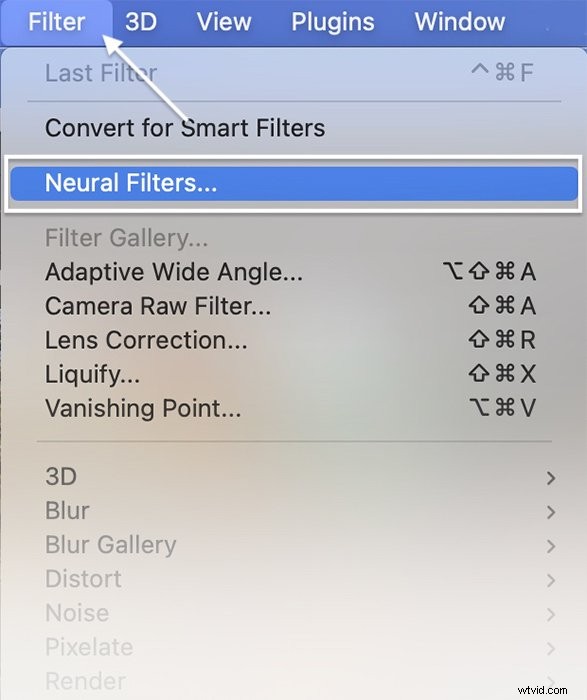
Hur man använder det hudutjämnande neurala filtret
Om Photoshop upptäcker ett ansikte i bilden kan du komma åt filtret Skin Smoothing Neural. Detta filter tar bort allt arbete med att ta bort fläckar och akne från porträtt.


Steg 1:Välj och ladda ner filtret
I panelen Neuralfilter som öppnas väljer du alternativet Skin Smoothing. Om den är nedtonad betyder det att Photoshop inte kunde hitta ett ansikte i din bild.
Första gången du använder varje filter måste du ladda ner det. Så klicka på molnikonen bredvid filtret.
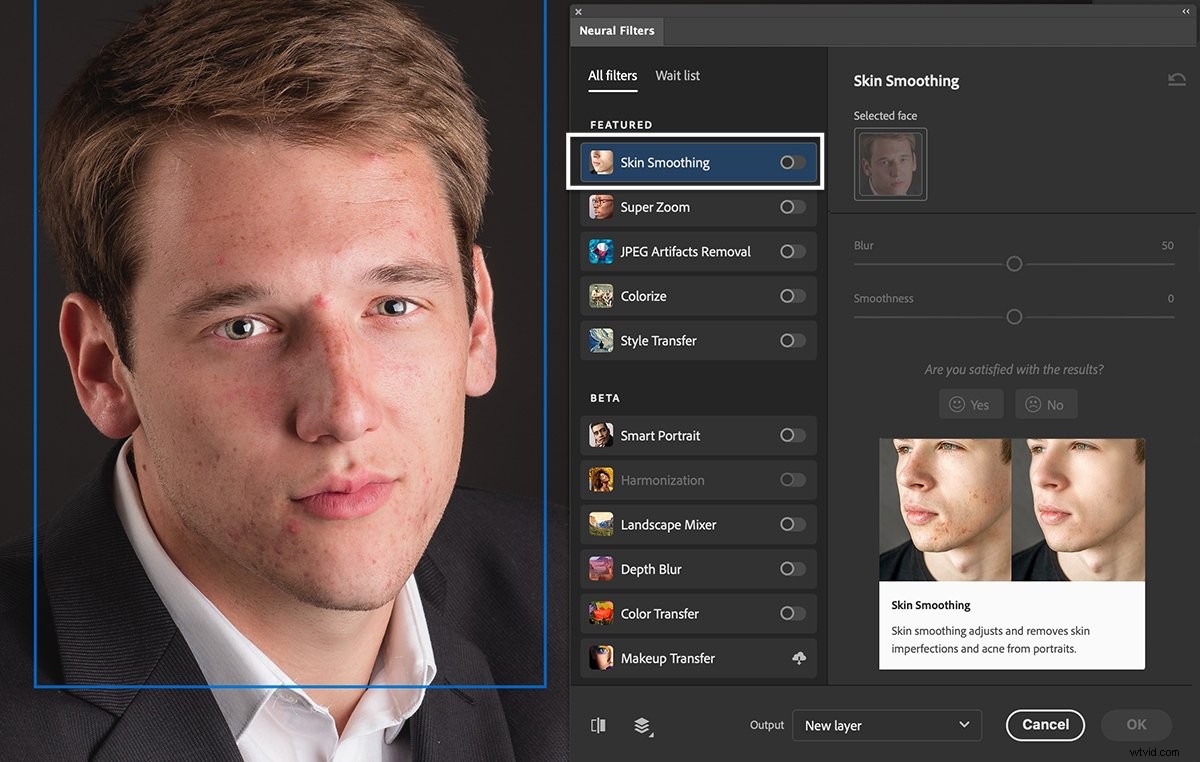
Steg 2:Aktivera filtret
Slå på knappen bredvid Skin Smoothing. Omkopplaren blir blå och reglagen i arbetspanelen aktiveras. Photoshop kommer att analysera din bild och markera alla ansikten.
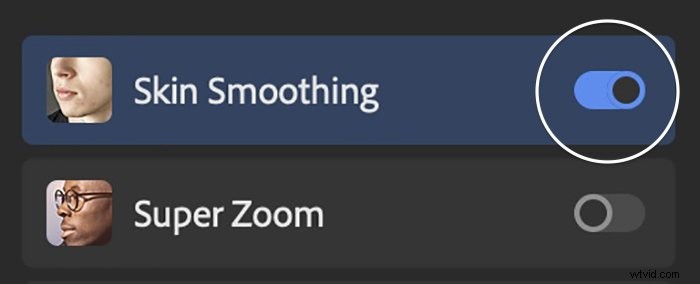
Steg 3:Välj oskärpa och jämnhet
Om det finns mer än ett ansikte på fotot kan du välja vilket ansikte du vill arbeta på längst upp på panelen Skin Smoothing. Använd sedan skjutreglagen Blur och Smoothness för att jämna ut huden.
Du kan se ändringarna genom att klicka på knappen Förhandsgranska i det nedre vänstra hörnet av arbetsytan. Filtret gör ett ganska bra jobb. Men du kan behöva rensa upp starka fläckar manuellt.
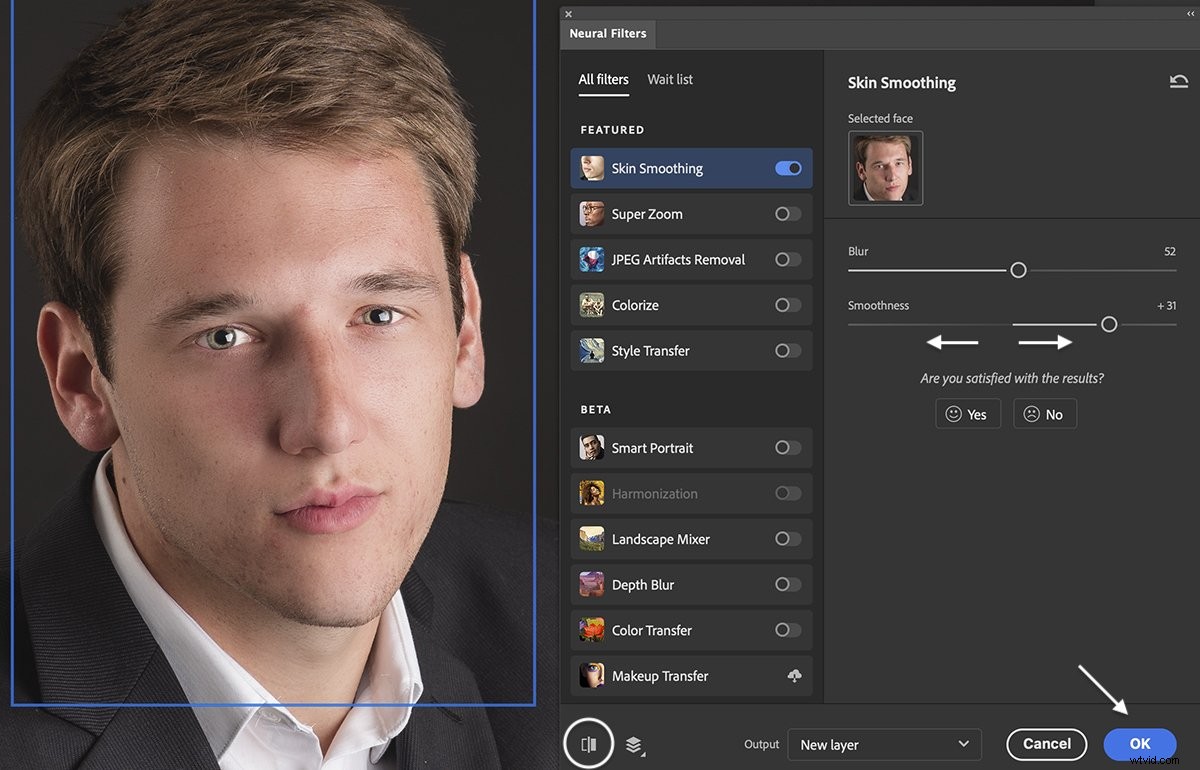
Steg 4:Välj ett utdataalternativ
När du är nöjd med resultatet väljer du ett utdataalternativ i rullgardinsmenyn.
Du kan skapa ett nytt lager, en mask eller en ny fil som ett utdataalternativ. Eller, om du är van vid att arbeta med smarta lager, ger alternativet Smart filter dig den största flexibiliteten att redigera om filtret.
Klicka på OK.
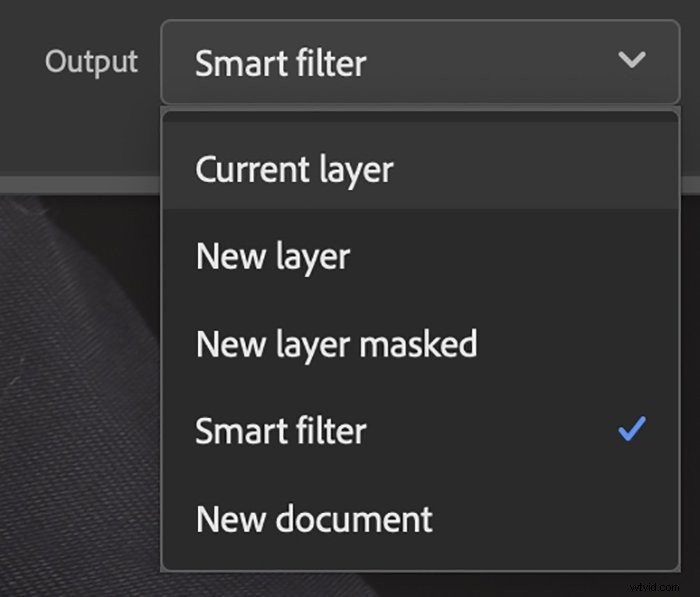
Hur man använder färgfiltret
Det är lätt att gå från ett färgfoto till svartvitt. Men det är inte så lätt att göra tvärtom. Med ett klick lägger Colorize färg till svartvita bilder. Det här är ett användbart verktyg för alla som har en samling vintage familjefoton.
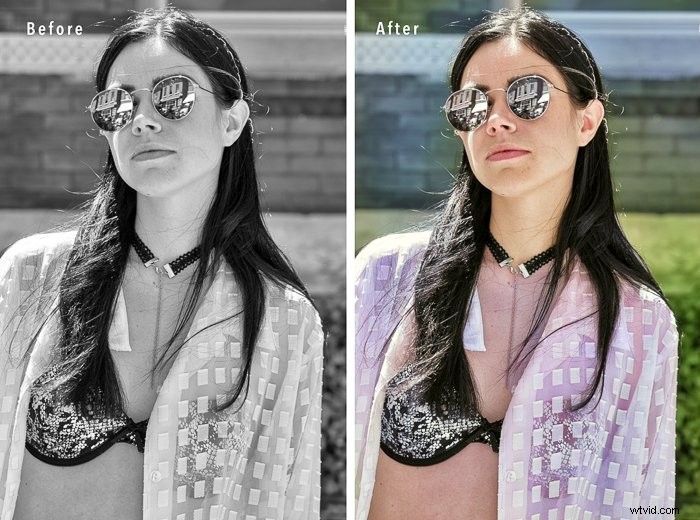
Steg 1:Slå på färgfiltret
Slå på knappen bredvid Färglägg. Ladda ner filtret genom att klicka på molnikonen om du använder det för första gången.
Filtret börjar fungera direkt. Färger visas på din originalbild, men inte på förhandsgranskningsbilden i panelen Färglägg.
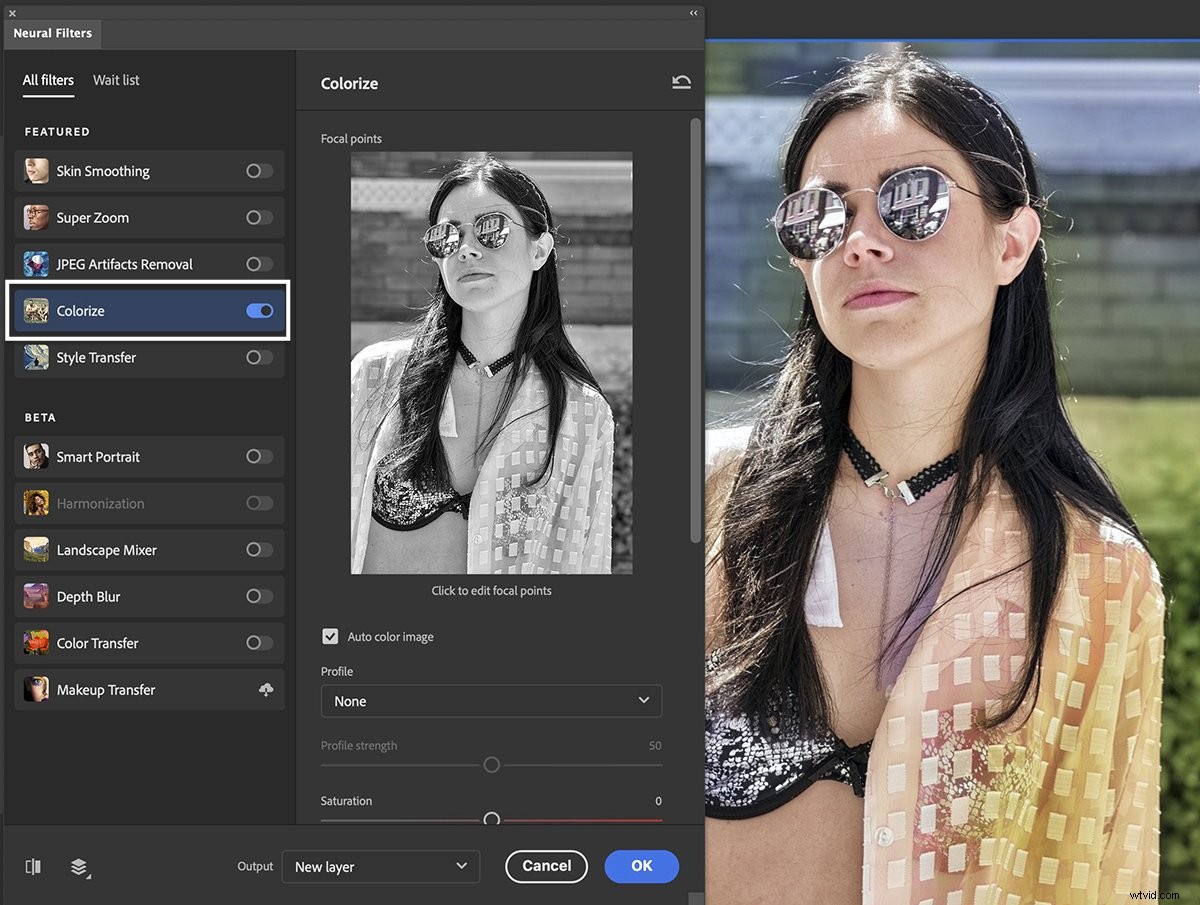
Steg 2:Justera färginställningar
Om du gillar färgerna, välj ett utmatningsalternativ och klicka på OK.
Men du kan också justera färgerna med hjälp av reglagen i Colorize-panelen. Du kan välja en retroprofil, justera mättnad och använda reglagen för att lägga till mer eller mindre av en viss färg. Du kan också minska brus och färgartefakter.
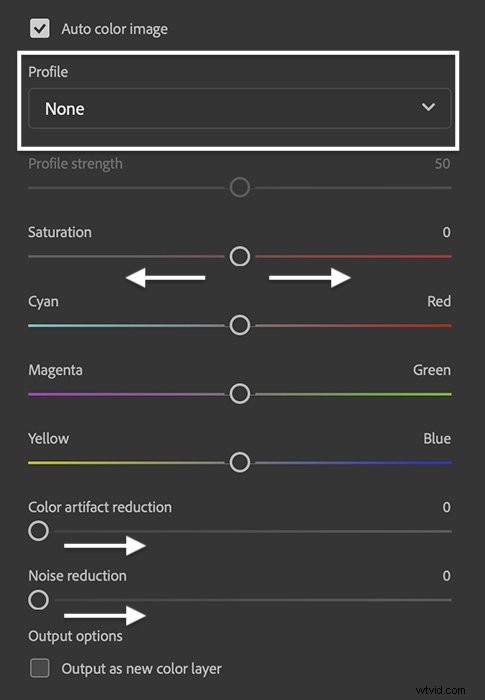
Steg 3:Lägg till ny färg med kontaktpunkter
Om du vill ändra en färg, välj färgväljaren. Sätt nålar på förhandsgranskningsbilden. Du kan ändra storleken på effekten, men inte formen.
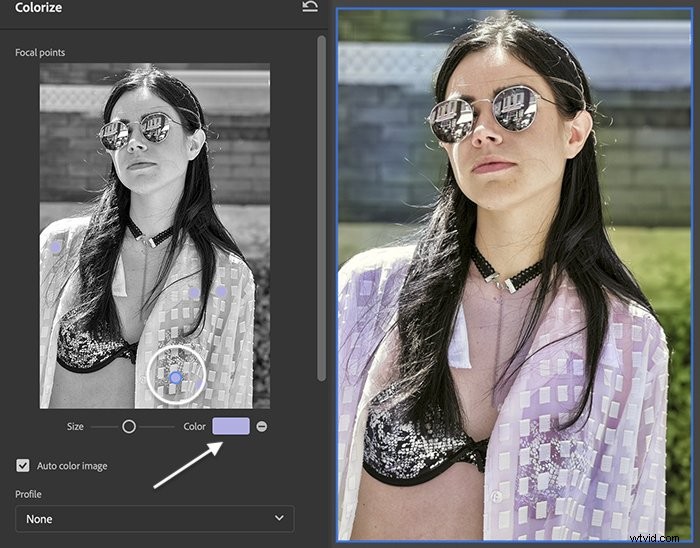
Hur man använder Style Transfer Filter
Style Transfer Neural-filtret lägger till en konstnärlig effekt till din bild. Skapa en målning eller ritning från ditt foto i en mängd olika stilar.


Steg 1:Slå på Style Transfer Filter
Slå på knappen bredvid Style Transfer. Ladda ner filtret genom att klicka på molnikonen om du använder det för första gången.
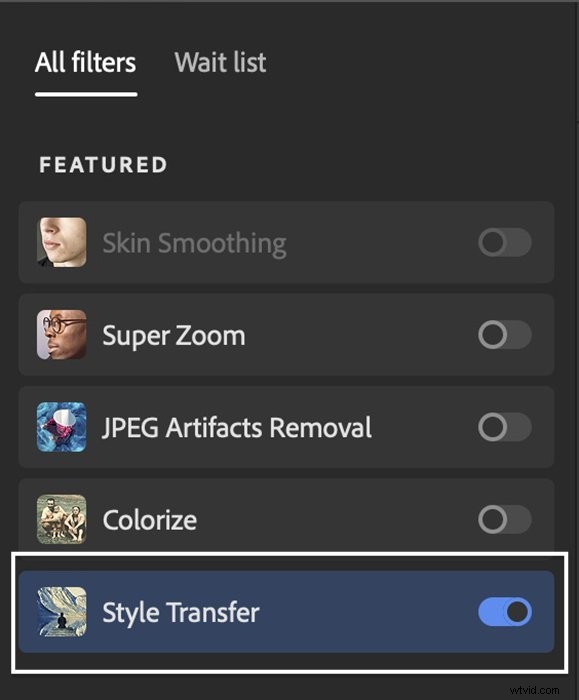
Steg 2:Välj en stil
Style Transfer-panelen har tio förinställda målarstilar som Monet och Van Gogh. Välj en att tillämpa på din bild. Du kan också välja din egen bild som stil genom att välja fliken Anpassad.
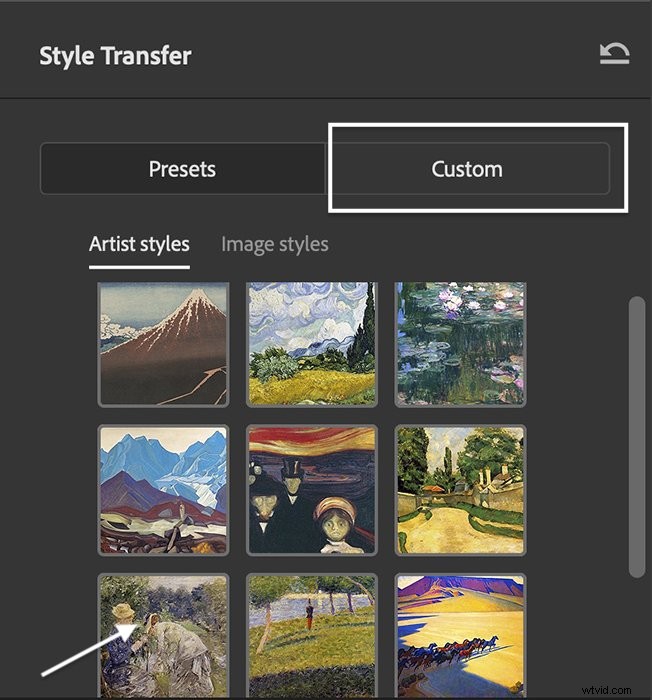
Steg 3:Justera inställningar
Om du gillar resultatet, välj ett utmatningsalternativ och klicka på OK.
Men du kan också justera inställningar som ljusstyrka och mättnad. Du kan ändra styrkan på effekten och opaciteten. Du kan också välja att behålla färgen på ditt originalfoto.
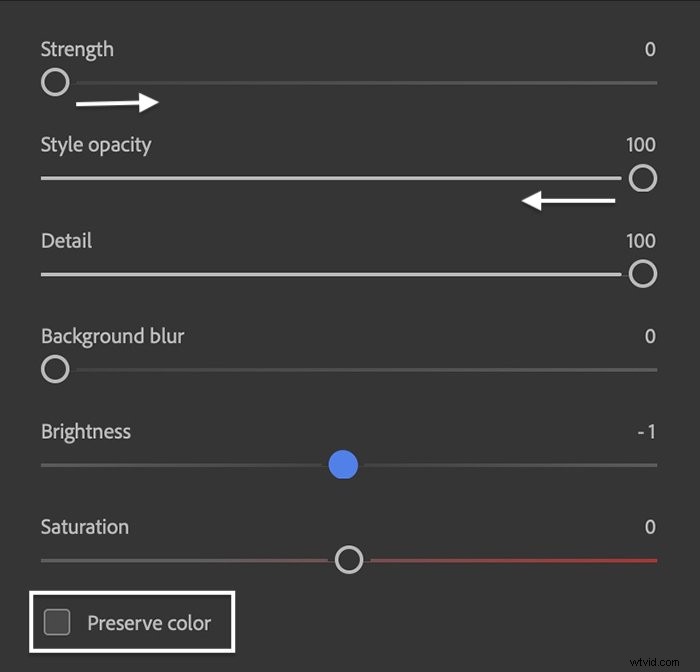
Hur man använder Smart Portrait Filter (Beta)
Porträttfotografer har redan tillgång till Photoshops Liquify Filter. Låt oss utforska vad Smart Portrait Neural-filtret har att erbjuda. Det går utöver vad som redan ingår i Liquify-filtret.
Resultaten är blandade, vilket kan vara anledningen till att detta neurala filter fortfarande är i betatestning. Några av förändringarna såg naturliga ut, men andra var konstgjorda eller rent av bisarra.


Steg 1:Slå på Smart Portrait Neural Filter
På panelen Neural Filter slår du på omkopplaren bredvid Smart Portrait. Ladda ner filtret genom att klicka på molnikonen om du använder det för första gången.
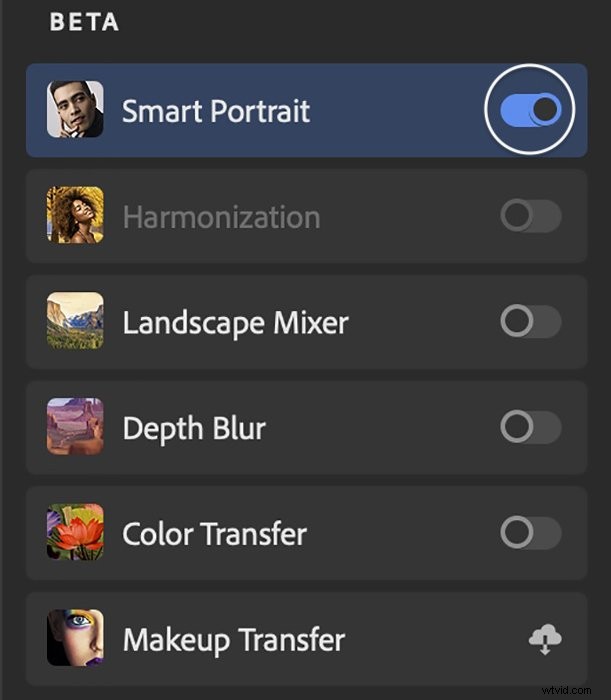
Steg 2:Välj ansiktsuttryck och andra funktioner
Du har många alternativ i panelen Smart Portrait. Använd reglagen för att ändra känslomässigt uttryck, ansiktsdrag, ålder, hårtjocklek och ljusriktning. I det här exemplet åldrade jag motivet och gjorde hans hår tjockare.
Använd kryssrutorna för att välja vilka ändringar du vill behålla. Välj ett utmatningsalternativ och klicka på OK.
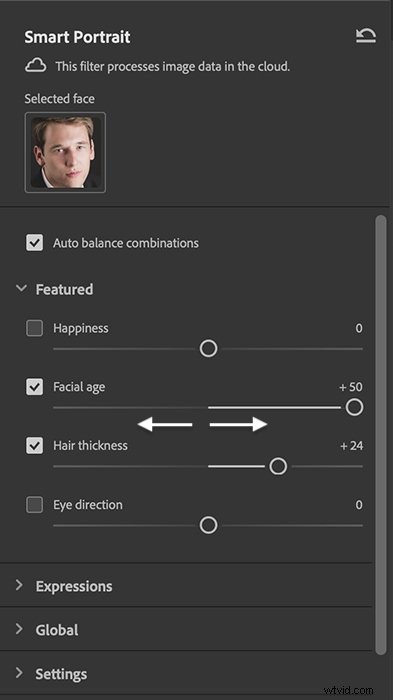
Slutsats
Photoshops neurala filter är fotoredigeringsalternativ som drivs av AI. Filtren har olika funktioner. Men vad de har gemensamt är förmågan att göra ändringar utöver innehållet i din bild. Du kan lägga till pixlar eller färginformation som inte finns i originalbilden.
Filtren använder artificiell intelligens för att välja redigeringar. Det betyder att du kan skapa en avancerad effekt med ett eller två klick. Redigeringspaneler låter dig förfina utseendet ytterligare.
Vissa verktyg fungerar mycket bra. Andra, särskilt de som fortfarande är i betatestning, ger oförutsägbara resultat. De flesta filter är snabba och enkla att använda och värda att utforska. Ett eller två Photoshop-neuralfilter kan till och med hitta ett permanent hem i ditt arbetsflöde!
Prova vår e-bok med drömmande barndomsporträtt för att skapa fantastiska foton som du kommer att uppskatta för alltid!
