Har du någonsin önskat att du fotograferat något på natten? Du kanske inte hade tid, kunskap eller utrustning för att göra det, men du ångrar fortfarande att du inte fick det skottet.
I vissa fall kanske du kan återvända på natten och ta en ny chans. Men om du inte kan, kan du snabbt förvandla dag till natt med Photoshop.

I den här artikeln kommer jag att visa dig hur du förvandlar din stadsscen dagtid till en nattlig med hjälp av lager och masker. Jag ska också ge dig några tips om detaljerna du bör ta hand om för en mer realistisk effekt.
Men först vill jag förklara idén bakom denna teknik så att du kan tillämpa den på alla typer av fotografering.
Den blå natten och det gula ljuset
Du kanske har märkt att olika lampor har olika färger. Solnedgångar är rödare och varmare än solljuset vid middagstid. Bordslampan från ditt sovrum är gulare än fluorescerande ljuset i en kontorsbyggnad. Och så vidare.
Detta kallas färgtemperaturen och mäts i Kelvin-grader. (Du kan se den i sin helhet i den här färgtemperaturskalan.) Och du kan dra fördel av den för att simulera nattetid genom att färglägga din bild därefter.
Gör det natt
Först måste du ändra det vita dagsljuset till ett mörkblått som motsvarar nattljuset genom att lägga till ett blått lager. Du kan göra detta på olika sätt, även om jag tycker det är enklast att välja Lager -> Nytt justeringslager -> Färgsökning... från menyn och klicka på OK.
Från egenskapspanelen, öppna den övre rullgardinsmenyn och välj valfritt alternativ som ger dig en blå ton, som Moonlight, Dimmig natt eller Natt från dag.
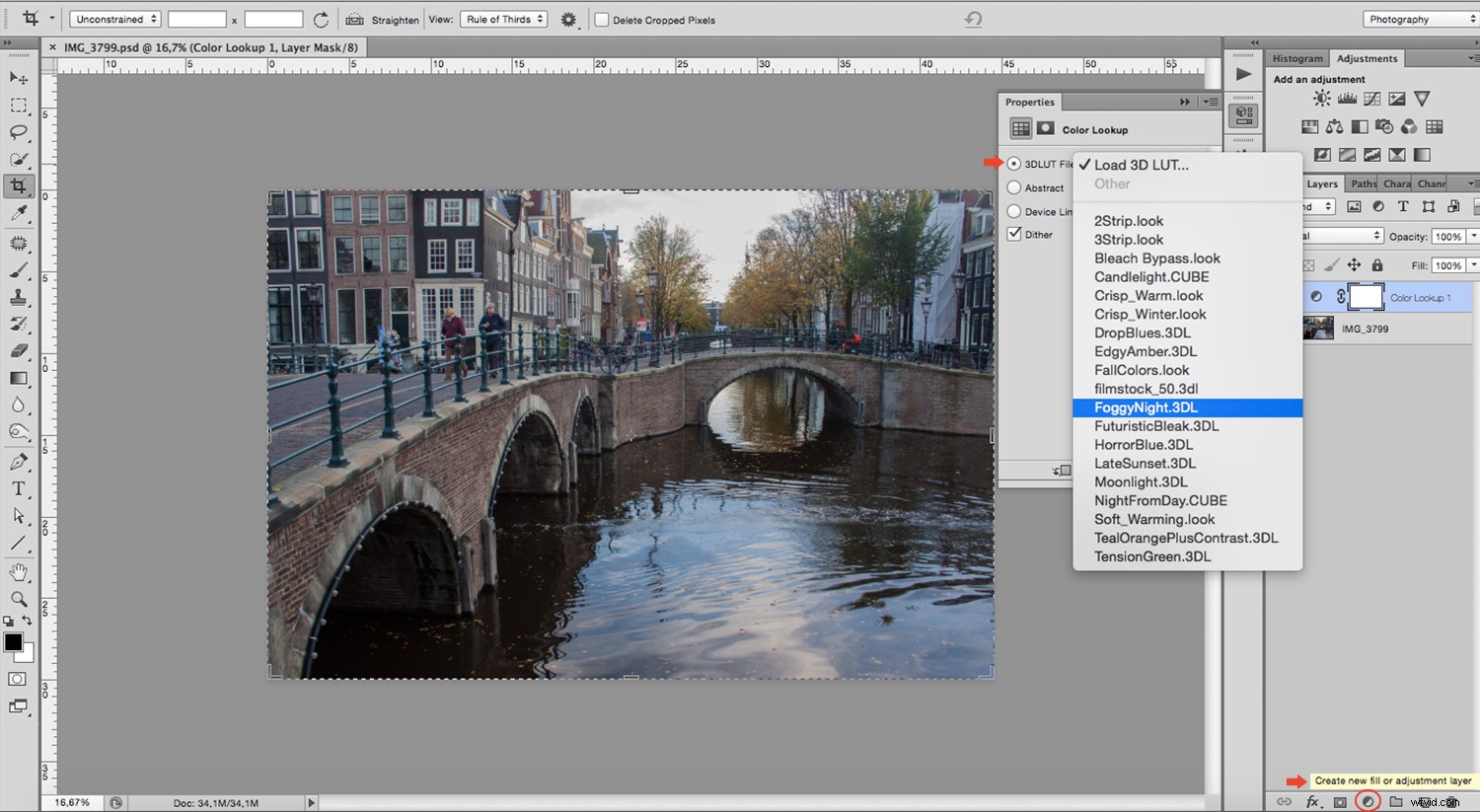
Om du är mer erfaren och vill ha full kontroll kan du arbeta med en RAW-fil. Överst på justeringspanelen i ACR-fönstret finns ett skjutreglage där du kan justera färgtemperaturen. Du kan också ange det Kelvin-gradersvärde du vill ha direkt enligt skalan jag nämnde tidigare.
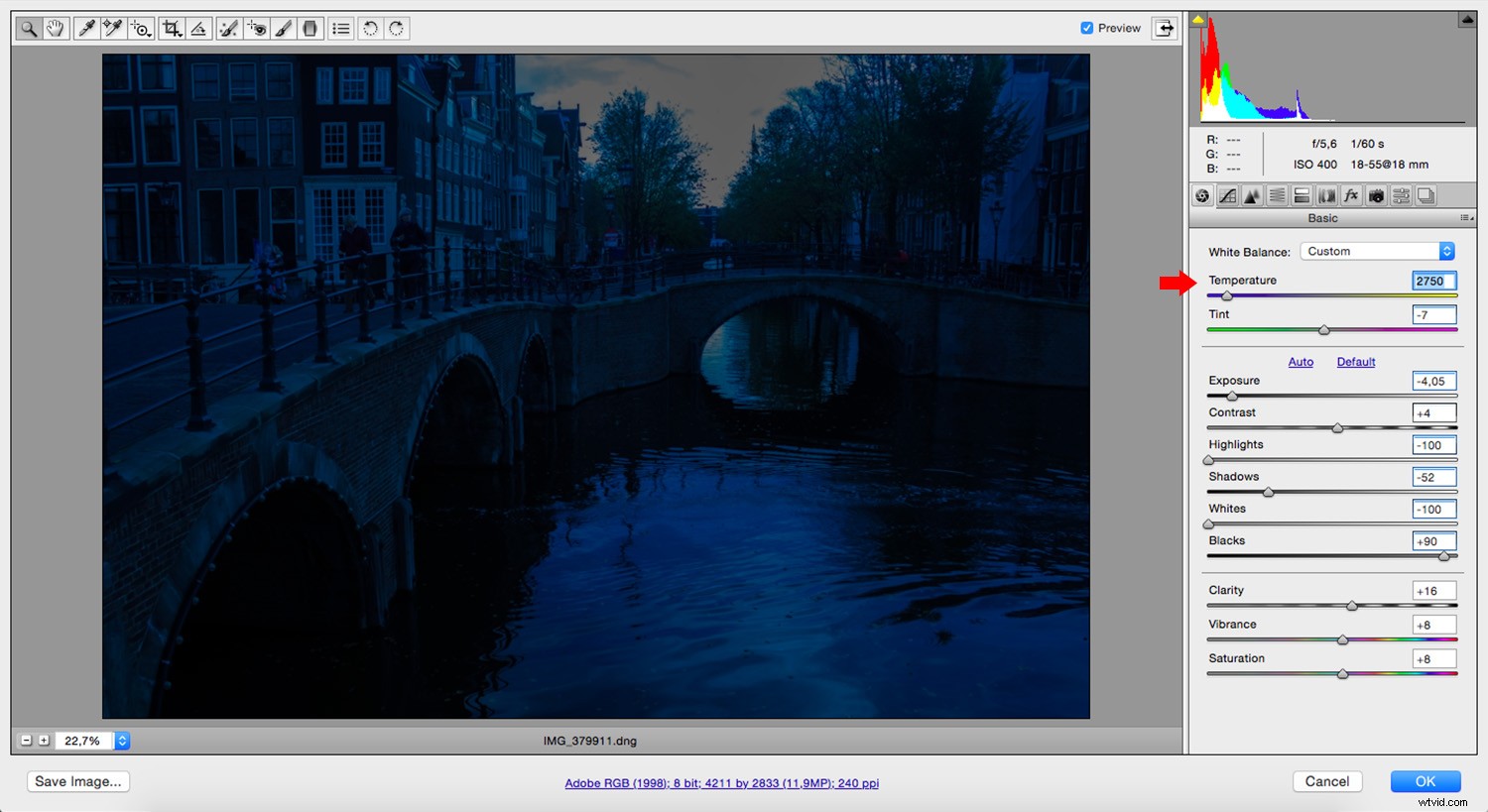
Sätt upp belysningen
Skapa sedan ett annat lager som är gult eller bärnstensfärgat. Om du använder justeringslager, kom ihåg att duplicera originalet först och lägg sedan till färgen ovanpå det. Om du håller fast vid justeringslagerstilen för Color Lookup, välj Edgy Amber eller Candlelight. När du har det, slå samman justeringslagret med kopian du skapade från originalet.
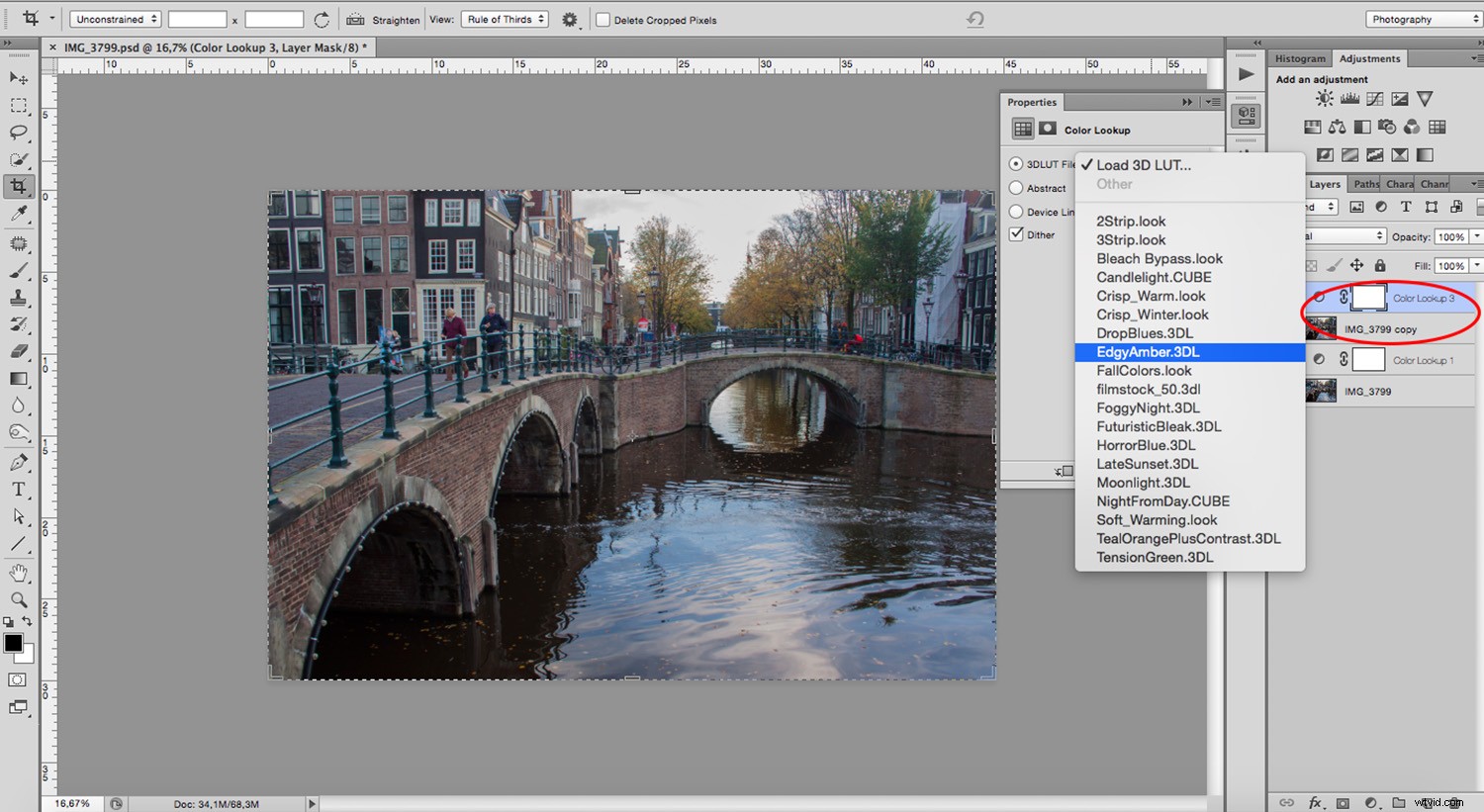
Om du gör det från ACR, duplicera inte bara ditt lager. Använd alternativet Skapa ett nytt smart objekt via kopiera istället, annars blir det första lagret gult också. Du hittar det här alternativet genom att högerklicka på lagret och välja det från menyn. Dubbelklicka sedan på miniatyrbilden för att öppna ACR igen och dra reglaget till den gula sidan.
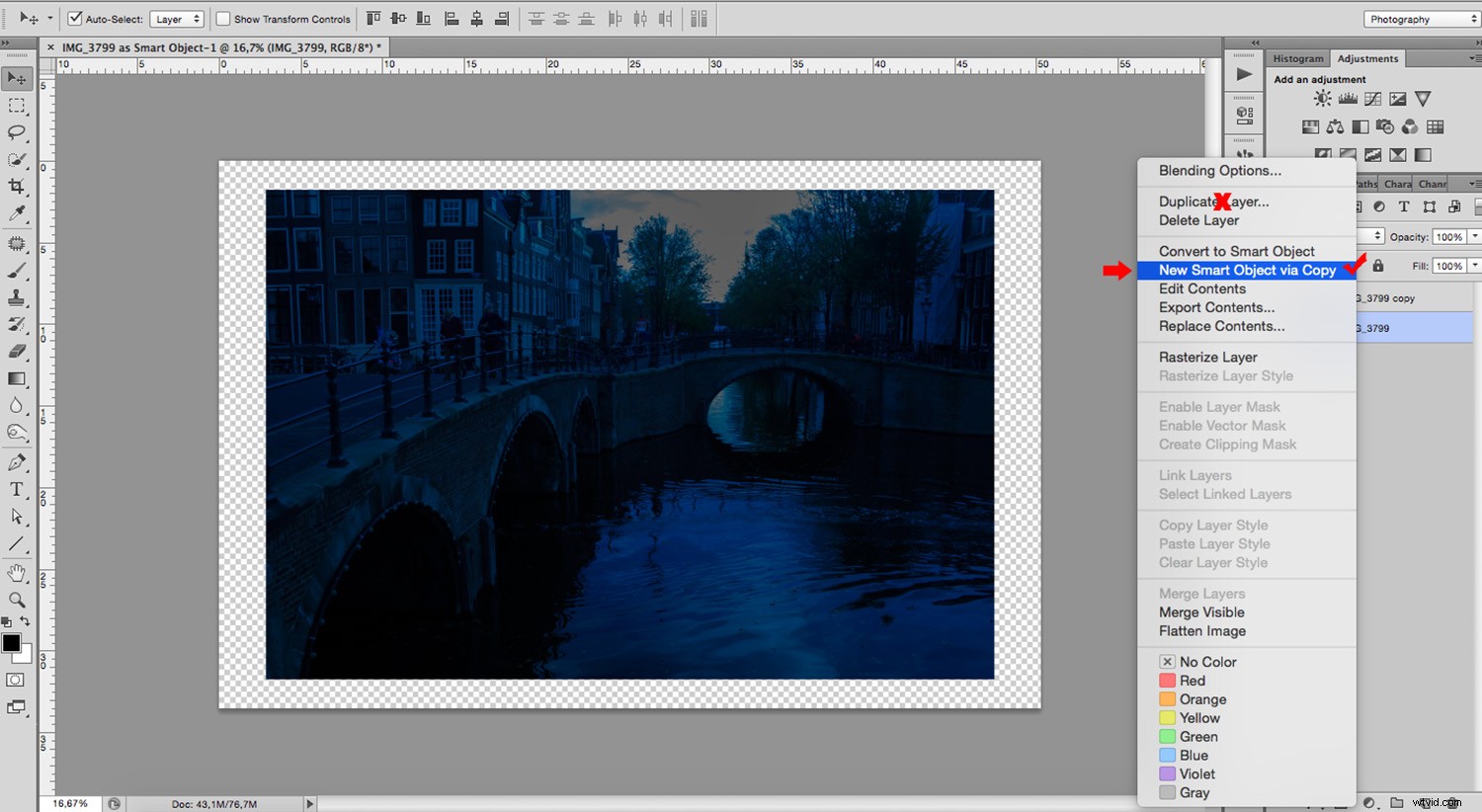
Du måste nu lägga till en mask till detta gula lager. Du kan göra detta genom att klicka på knappen Lagermask längst ned på panelen. När du har skapat den klickar du på Invertera i egenskapspanelen. Vi gör det på detta sätt eftersom den vita masken visar allt innehåll och den svarta kommer att blockera allt. (För att lära dig mer om det, kolla in Komma igång med lagermasker i Photoshop – en självstudie för nybörjare.) För närvarande vill du ha allt täckt så att du bara kan måla det du behöver i nästa steg.
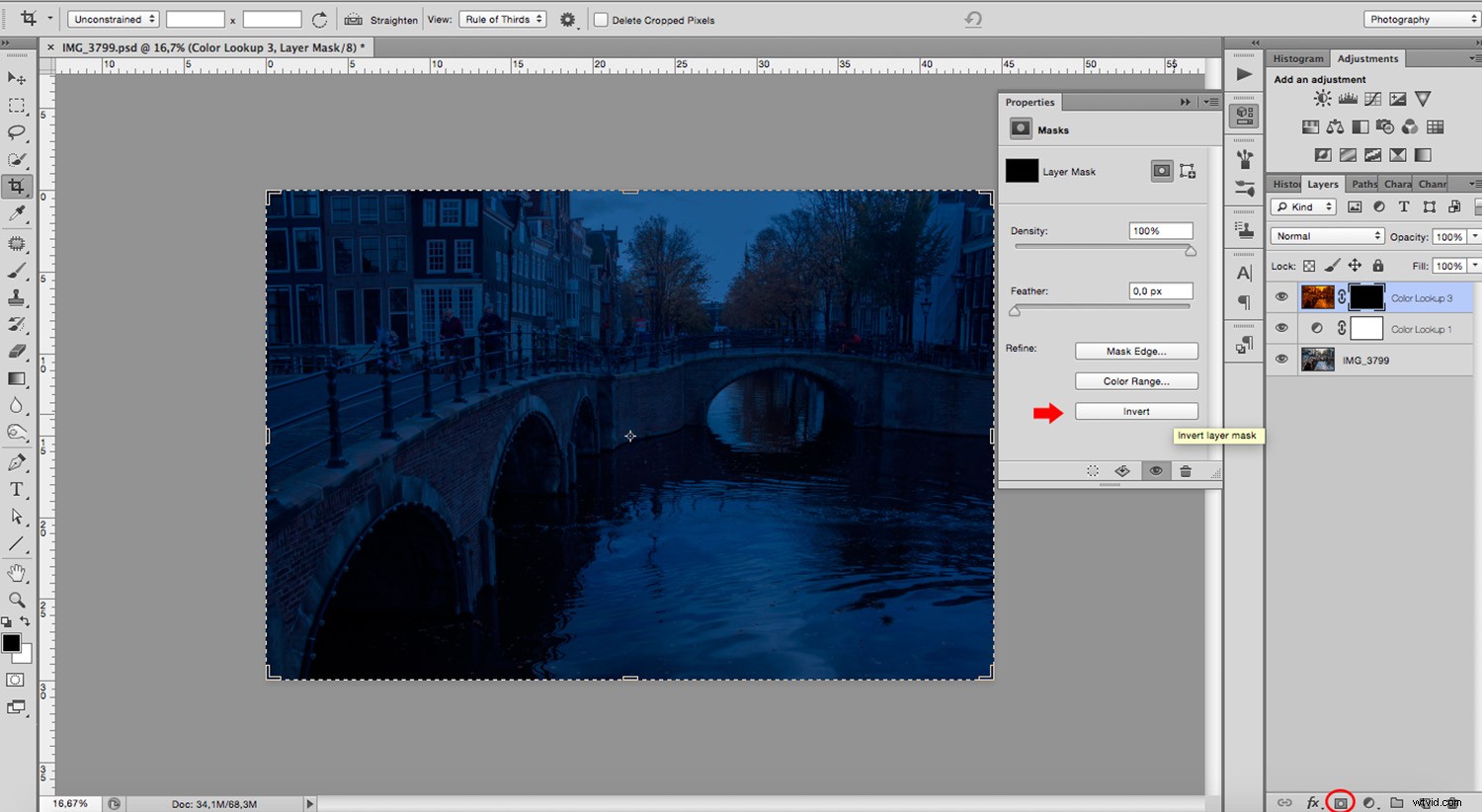
Det gula motsvarar volframljuset från glödlampor, som du kan använda för att måla lyktstolpar, fönster och andra ljuskällor som kan vara tillgängliga under natten. Identifiera dessa källor och, med hjälp av penselverktyget, börja måla i lagermasken med penseln inställd på vit.
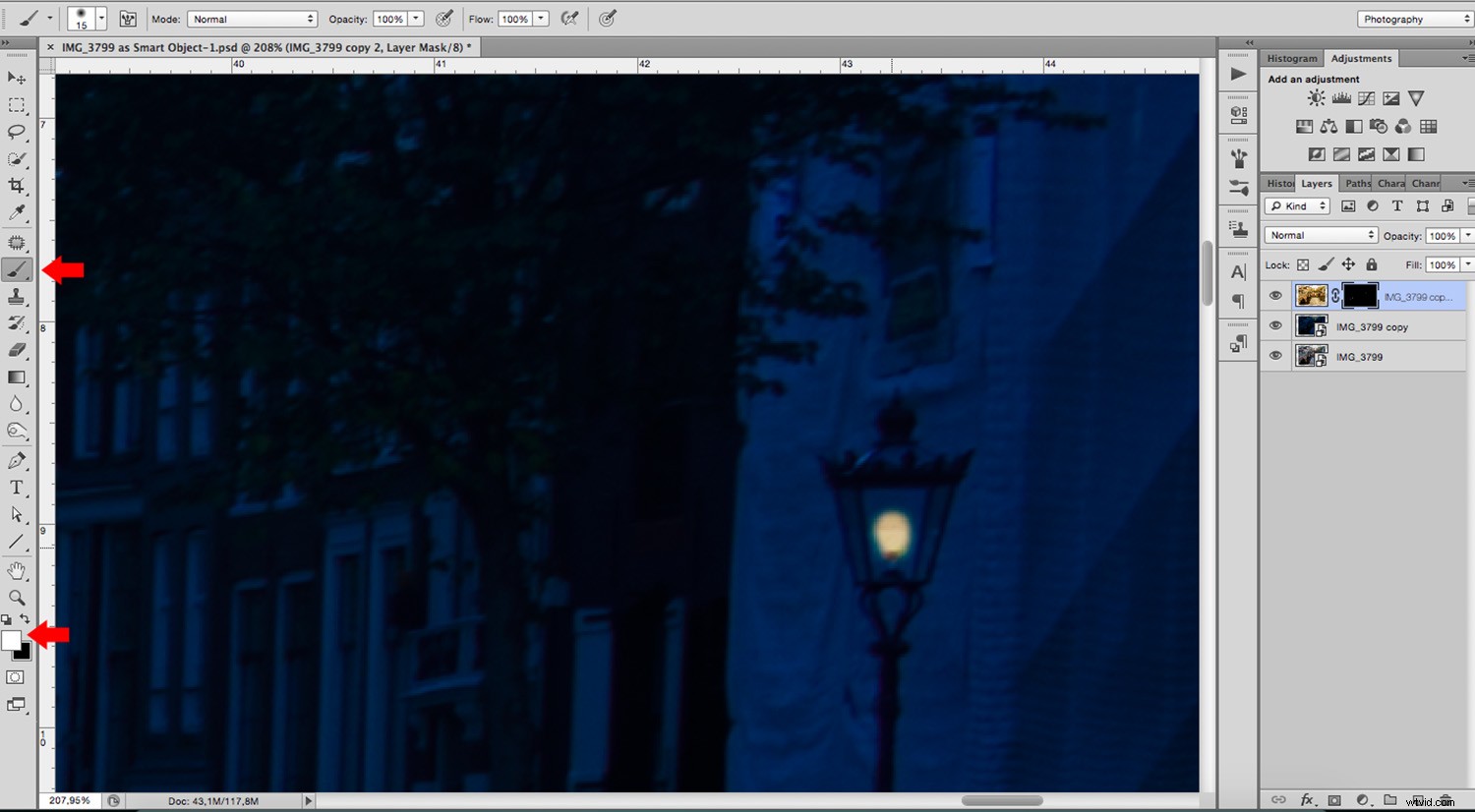
För fönster tycker jag att det är lättare att måla hela rektangeln och sedan måla ut indelningarna med den svarta penseln.
Detta fungerar även för eventuella korrigeringar eller detaljarbete. Om du målar något av misstag, ändra färgen på penseln till svart och måla tillbaka över den för att täcka den igen. Det är därför vi använder masker. Arbetet är oförstörande, och du kan lätt gå fram och tillbaka.
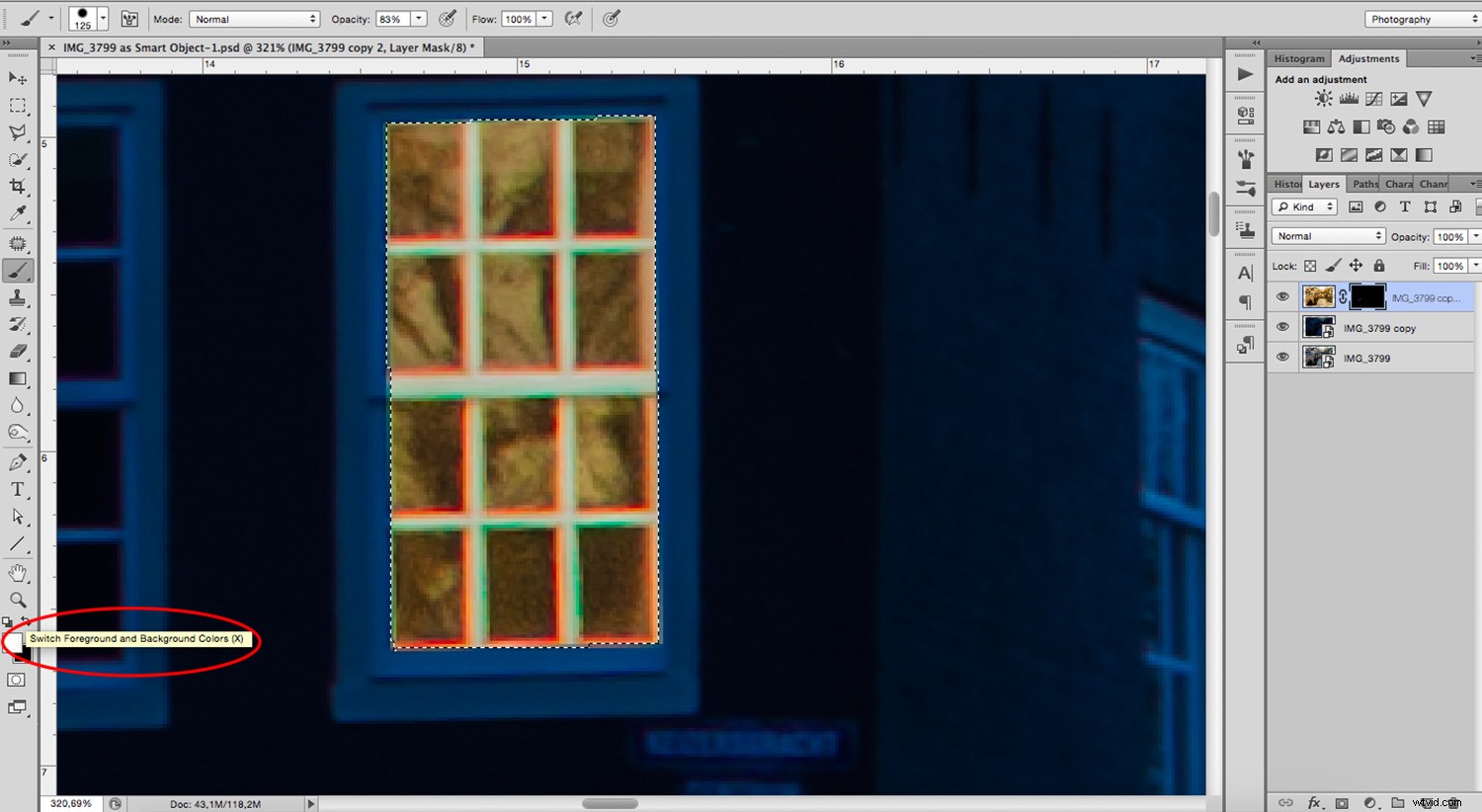
The Giveaways
Det är upp till dig hur mycket arbete du vill lägga på förvandlingen. Men kom ihåg att ju fler detaljer du gör, desto mer realistisk ser effekten ut.
Till exempel kommer lampan att sprida lite ljus på väggen där den hänger, så du vill belysa den delen också. Med samma penselverktyg som du använde, minska opaciteten från alternativfältet och måla väggen där ljuset skulle träffa. Fortsätt att minska opaciteten när du kommer längre bort från ljuskällan.
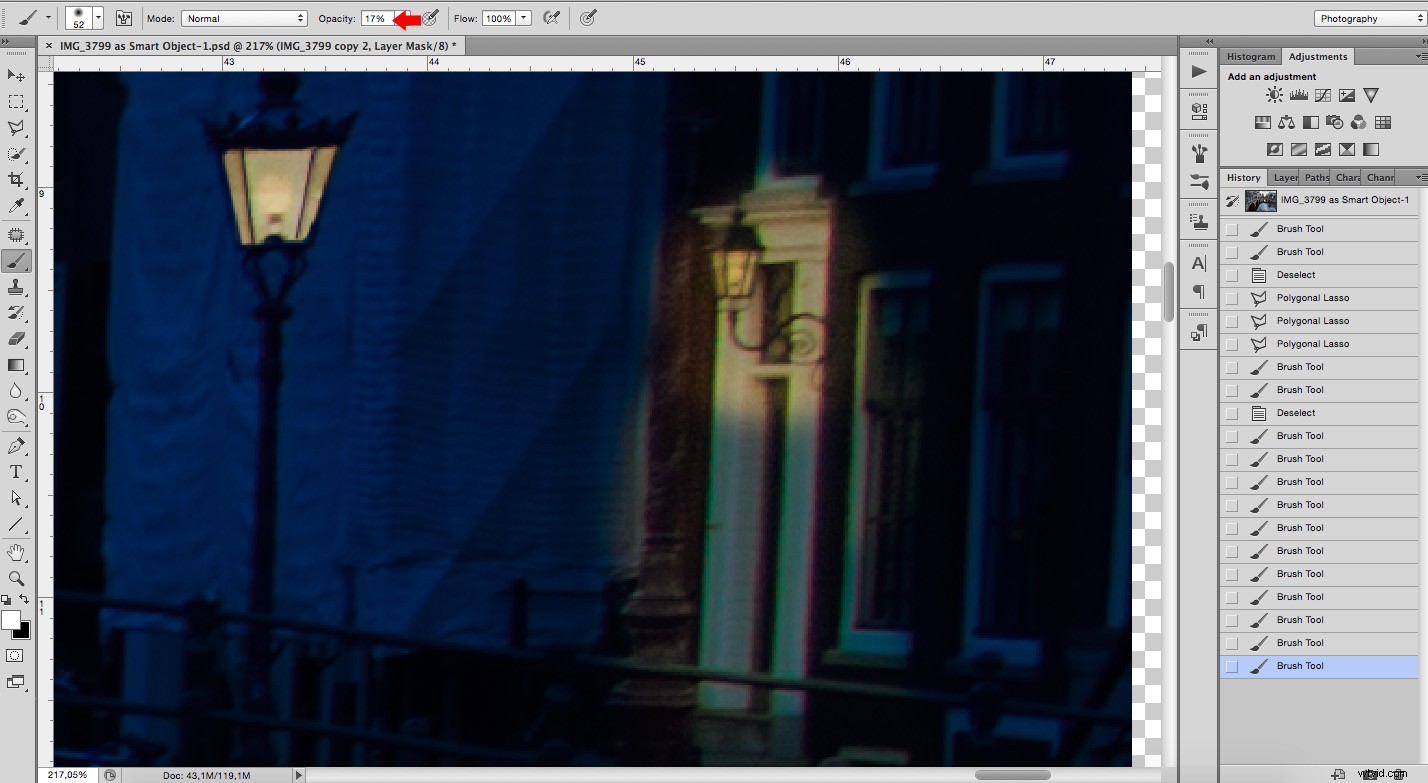
En annan stor giveaway är reflekterande ytor eftersom ljus skulle reflekteras på dem. I det här exemplet måste vattnet i kanalerna ha reflekterat ljus. Men det kan också behövas för bilar eller vattenpölar, så håll ett öga på din scen och måla dem också.
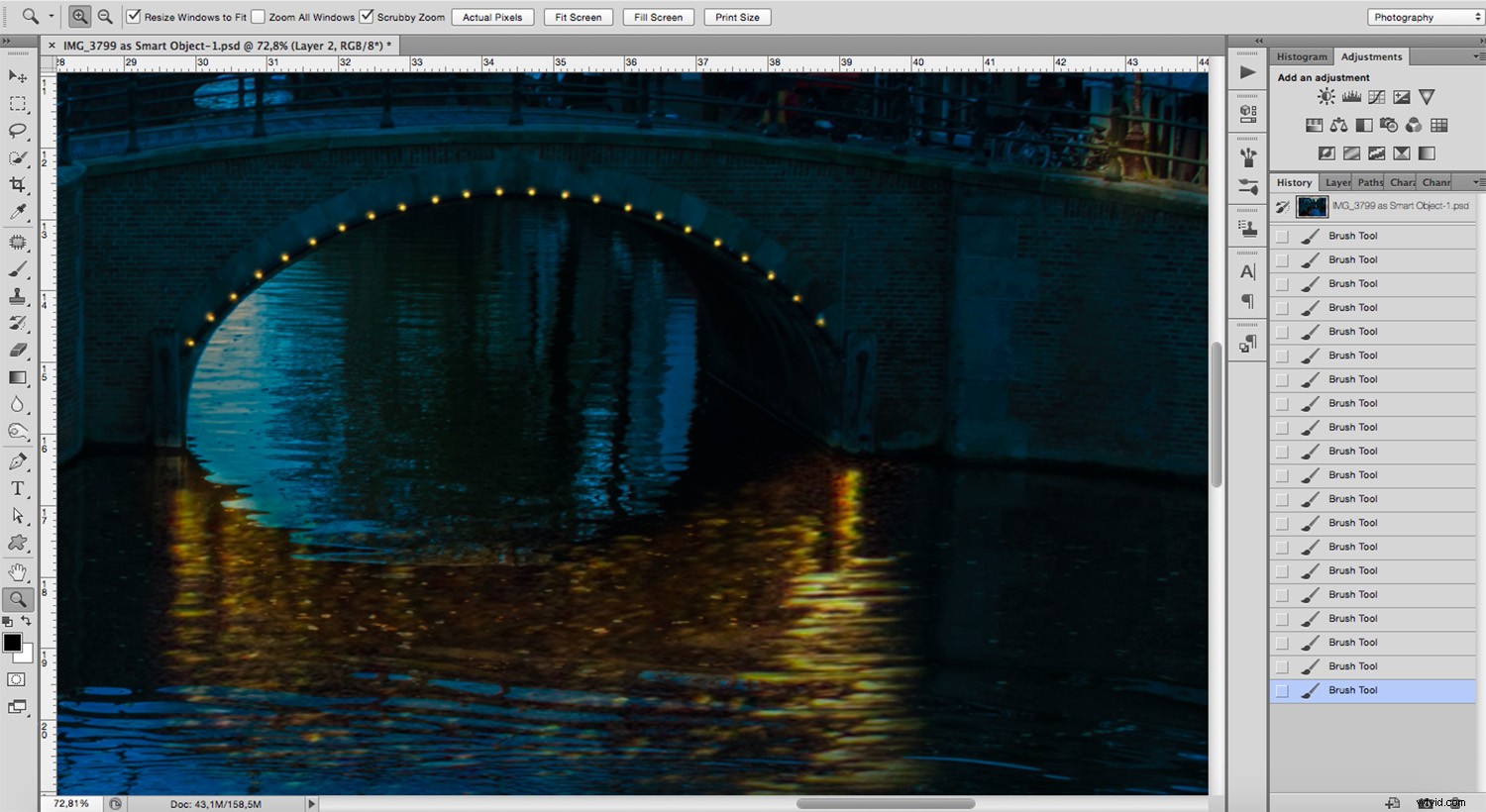
Där har du det:från dag till natt med inget annat än lager och masker.
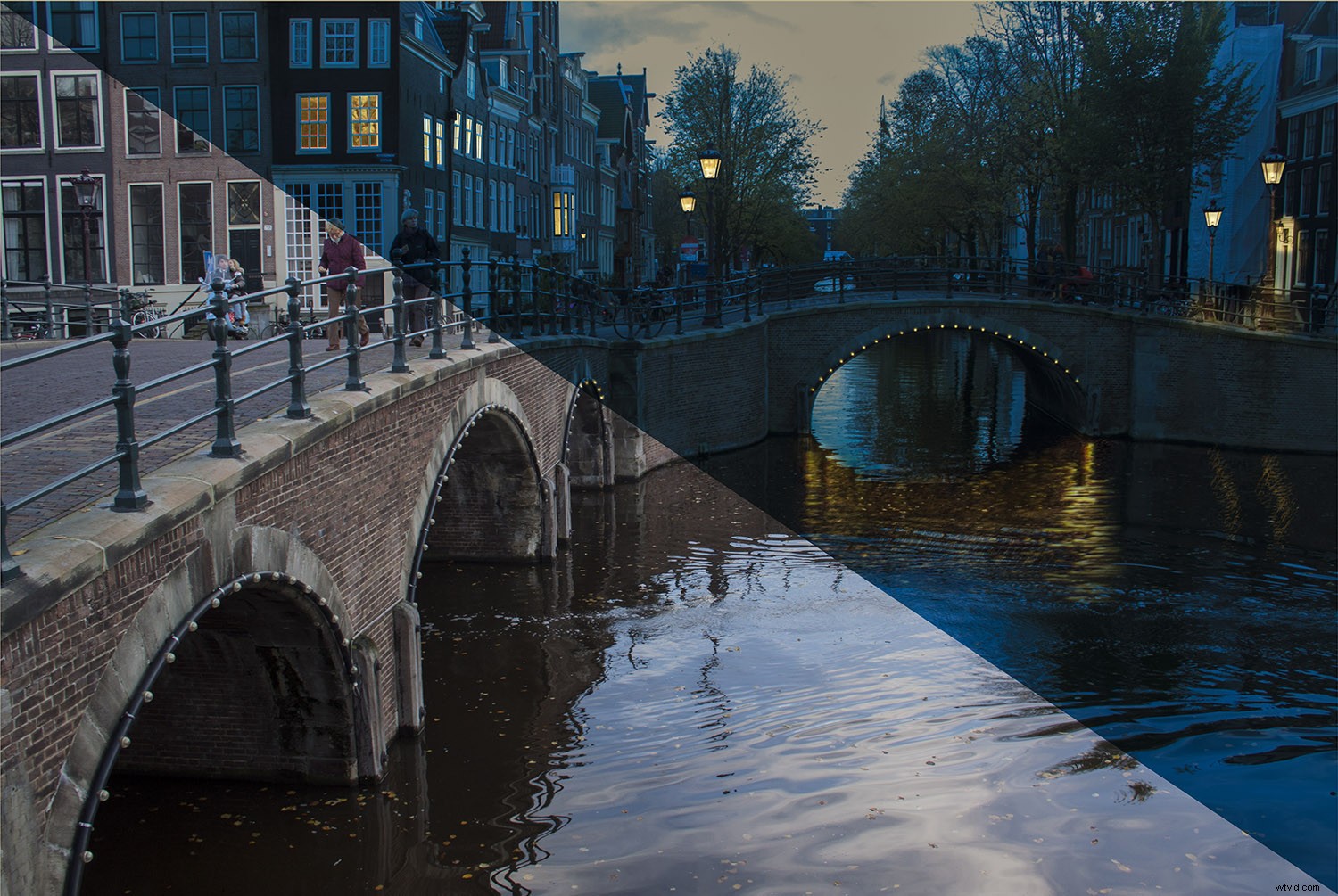
Jag hoppas att du gillade denna teknik. Jag rekommenderar att du går ut och gör lite nattfotografering så att du kan lära dig hur ljus, toner och färger beter sig. Ju mer du förstår det, desto bättre kommer du att kunna replikera det i efterproduktion.
Om du behöver hjälp med att komma igång, kolla in The Ultimate Guide to Night Photography.
Och för att få lite inspiration till dina nästa digitalt skapade nattscener, här är två fantastiska artiklar:
- Skapa stämningar med Kelvin-skalan
- After Dark – 22 nattfotograferingsbilder.
