Älskar dina barn Star Wars? Älskar du att fotografera? Om så är fallet, här är en fantastisk möjlighet att gå samman och förvandla dina barn till Star Wars-hjältar eller skurkar genom att ge dem det ultimata Star Wars-vapnet, ljussabeln.

Allt du behöver för att väcka kraften är dessa tre steg:
- Inställningen
- Fånga bilden
- Lys upp dina sablar med Photoshop
BONUStips – The Jumping Jedi
Steg #1 – Konfigurationen
För installationen vill du se till att fotografierna av dina barn ser så nära en Star Wars-scen som möjligt. Ta inte bara en bild av dina barn i en t-shirt som står i köket. Luke Skywalker tänder inte sin ljussabel i ett kök. Dina barn kommer att ha mycket roligt att komma in i karaktären, så ägna lite tid åt installationen.
Dräkter
Du kan köpa kostymer till dina barn på Amazon. Här är kostymerna som används i denna handledning.
- Luke Skywalker
- Rey
- Kylo Ren
- Ljussvärd
- Total tullkostnad ~ 40–70 USD
Plats
För platsen vill du hitta en plats som ser ut att kunna vara en scen i någon av Star Wars-filmerna. Den enklaste platsen att använda skulle vara en park med träd och inga märkbara konstgjorda föremål i sikte.
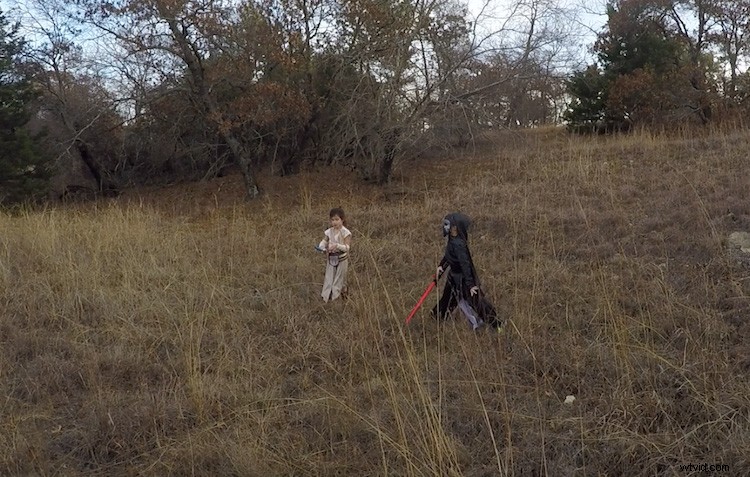
Steg #2 – Fånga bilden
Action shots
För actionbilder av en ljussvärdsstrid vill du använda en snabb slutartid på minst 1/500-dels sekund och ställa in kameran på kontinuerlig (burst) fotograferingsläge. Detta gör att du kan frysa handlingen i striden och ta flera skott i sekvens för att säkerställa att du fångar det bästa av handlingen.

Slutartiden var 1/800-dels sekund.
Porträtt
För porträtten, ge dina barn några episka poser att följa. För att ge dig idéer för kreativa poser, gör en bildsökning på Google efter Star Wars-karaktären du väljer. Detta kommer också att hjälpa ditt barn att komma in mer i karaktären. Här är till exempel några för Rey.

Gör grundläggande redigeringar av bilden
När du har tagit bilden måste du göra några justeringar av bilden för att den ska sticka ut. Detta kan göras i Adobe Lightroom och är det sista steget innan ditt foto är redo att gå in i Photoshop för ljussabeleffekten.
För utseendet på Star Wars kommer några grundläggande redigeringar, som att öka kontrasten och klarheten, hjälpa till att ge det en grov och grungy look som Star Wars är känt för.
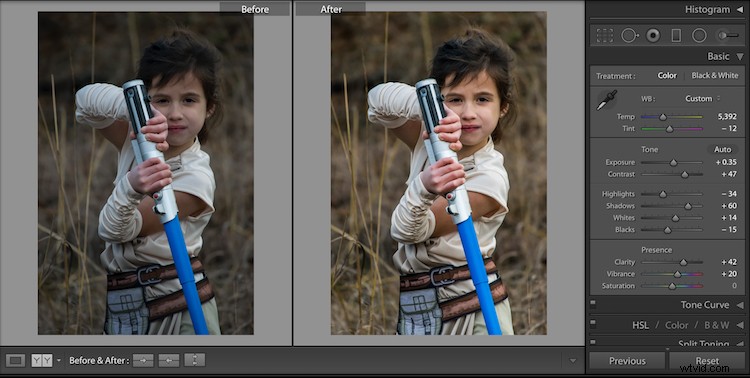
Lägg märke till skillnaderna mellan före och efter av den här bilden genom att göra några grundläggande redigeringar i Adobe Lightroom.
Steg #3 – Lys upp dina sablar i Photoshop
Att lägga till ljussabeleffekten är det sista och sista steget för att göra ditt barn till Star Wars-karaktären i sina drömmar. Denna process bör ta cirka fem minuter per foto när du har gjort det några gånger.
Del 1:Förbered lagret
Börja med att skapa ett duplicerat lager genom att trycka på CTRL/CMD + J.
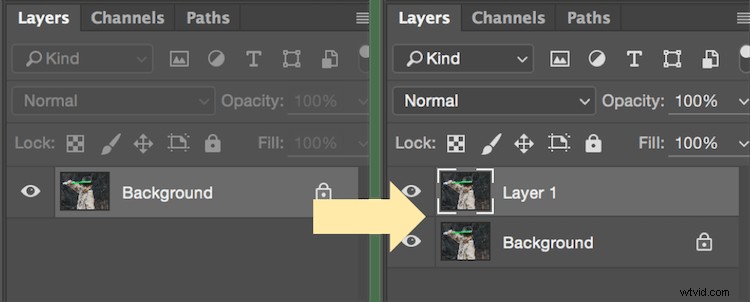
Välj ikonen för att skapa ett nytt fyllnings- eller justeringslager och välj Nyans/Mättnad från den menyn. Flytta sedan skjutreglaget för ljushet till -100 för att göra det svart.
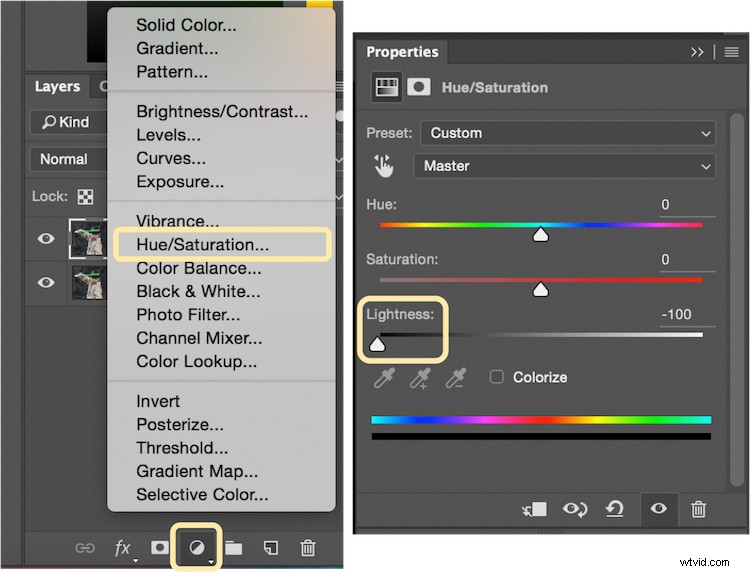
Välj CTRL/CMD + E för att slå samman justeringslagret och duplicera lagret. Ställ sedan in rullgardinsmenyn för blandningsläge till Skärm.
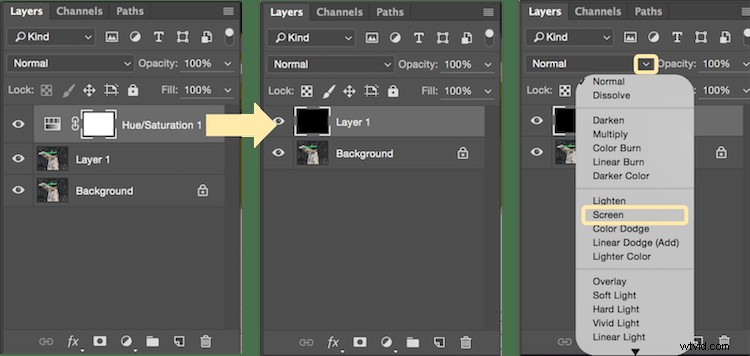
Vid det här laget är dina lager förberedda och redo att lägga till ljussabeln.
Del 2:Lägg till ljussabeln med hjälp av borstverktyget
Välj borstverktyget och justera storleken och hårdheten på borsten. Storleken på din borste kommer att variera beroende på storleken på ljussabeln och din bild. Ställ in borstens hårdhet till cirka 50 %.
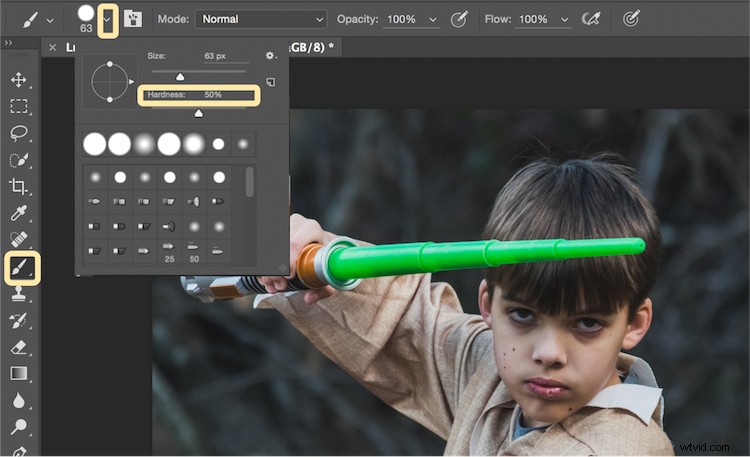
Börja lägga till din ljussabel med penseldrag. Välj slutpunkten för ljussabeln, håll sedan ned shift och klicka på den andra änden av ljussabeln för att rita en rak linje. Upprepa dessa linjer flera gånger för att fylla i ljussabeln med penseldrag. Du kommer sannolikt att behöva lägga till friformade penseldrag runt ljussabelns bas för att fylla den.
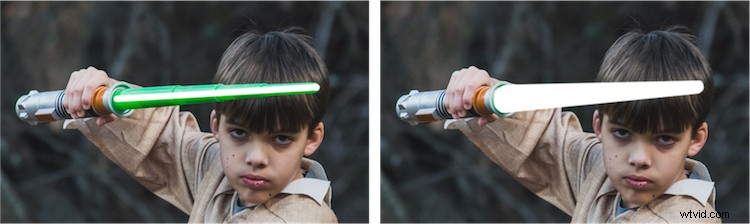
Belys ljussabeln
Nästa steg låter dig belysa ljussabeln. Skapa tre dubbletter av ljussabeln genom att välja CTRL/CMD + J tre gånger. För varje lager väljer du sedan Filter> Blur> Gaussian Blur. Men varje lager kommer att ställas in på olika radie. För den här bilden använde vi 5, 15, 35, 75 för varje respektive lager. Observera att mängden Gaussisk oskärpa som behövs kan variera beroende på storleken på din bild. Justera dessa siffror efter behov för att se till att du får ett fint sken från ljussabeln.
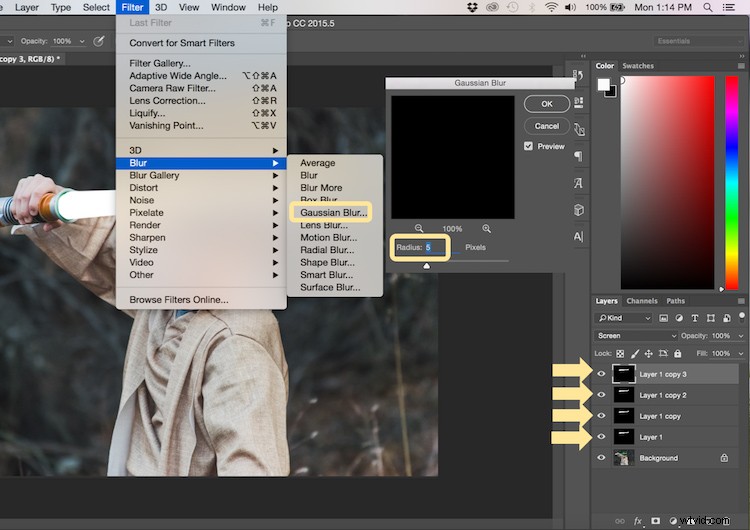
Markera alla dubblettlagren (välj inte bakgrunden) och slå samman dem till ett lager genom att trycka på CTRL/CMD + E. Ställ sedan in blandningsläget på Skärm.
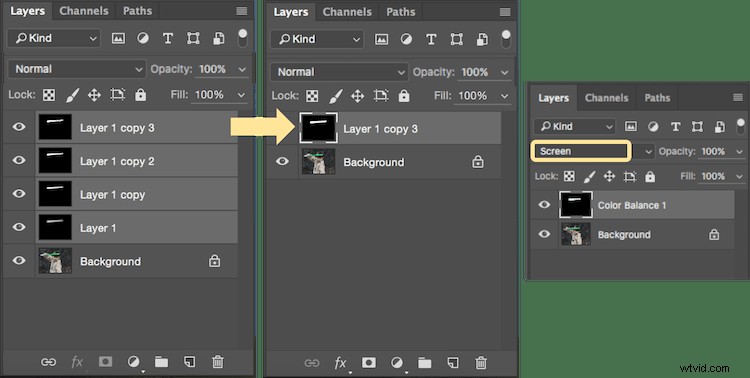
Lägg till färg på ljussabeln
Det är nu dags att lägga till färg på din ljussabel. Välj ikonen för att skapa ett nytt fyllnings- eller justeringslager och välj alternativet för Färgbalans. Aktivera urklippsmasken så att du bara lägger färg på ljussabeln, inte hela bilden. Du kan välja vilken färg du vill, men i det här exemplet arbetar vi med grönt.
Du kommer att vilja lägga till färgvalet till varje alternativ för skuggor, mellantoner och högdagrar. Justera färgreglaget uppåt eller nedåt baserat på färginställningarna för din ljussabel. För det här fotot ställer vi in skuggor, mellantoner och högdagrar till grönt vid cirka +65.

Din ljussabel är nu klar, men det finns fortfarande ett viktigt steg för att få ett realistiskt foto. Du måste lägga till lite glöd till motivet från belysningen som kommer från ljussabeln.
Del 3:Lägg till den reflekterande glöden från ljussabeln
Välj bakgrund eller baslager. Klicka på ikonen för att skapa ett nytt fyllnings- eller justeringslager och välj alternativet för Färgbalans. Välj samma färg som du använde för din ljussabel, men den här gången när du justerar färgen för skuggor, mellantoner och högdagrar, fungerar det bäst om du framhäver färgen runt högdagrarna mer än skuggorna eller mellantonerna. För det här fotot använde vi Shadows +32, Midtones +38 och Highlights +70
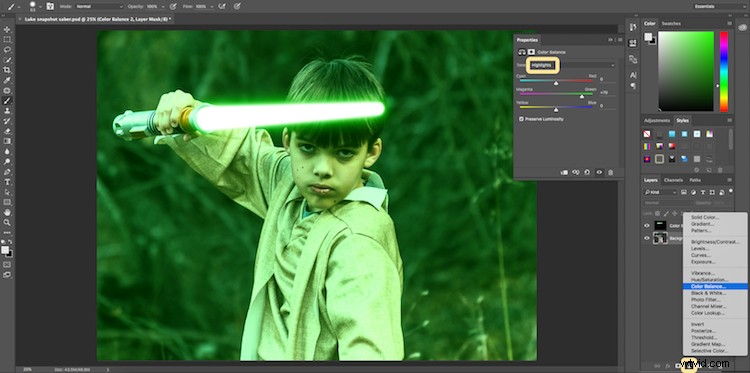
Lägg till en vektormask och välj sedan CTRL/CMD + I för att dölja hela färgbalansen. Välj borstverktyget och gör det till en mjuk kantborste med en opacitet runt +18. Detta gör att du kan borsta in en mjuk reflektion av glöd till delar av bilden som får den att se realistisk ut.
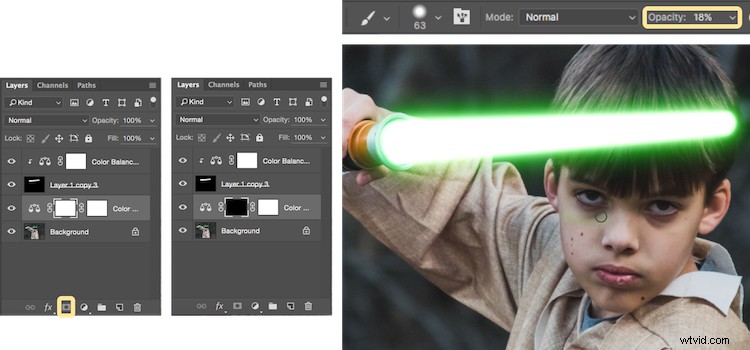
Bonus – Jumping Jedi
Ett bonustips som du kanske vill använda i din Star Wars-fotografering är en hoppande Jedi. Med några enkla knep kan du ge illusionen av att din Jedi hoppar högt upp i luften över en svängande ljussabel.
Se först till att du använder ett stativ eftersom du behöver kameran vara helt stillastående för två olika bilder. Du kan få din Jedi att hoppa av en stol samtidigt som hans fiende svingar sin ljussabel. Ta sedan bort stolen och ta en bild av exakt samma scen, men den här gången utan stolen eller karaktärerna i bilden (användning av stativ är viktigt för bildjustering senare).
Den andra bilden bör vara tom med undantag för bakgrunden eftersom den gör att du kan ta stolen ur originalbilden för att skapa en illusion av en hoppande Jedi.
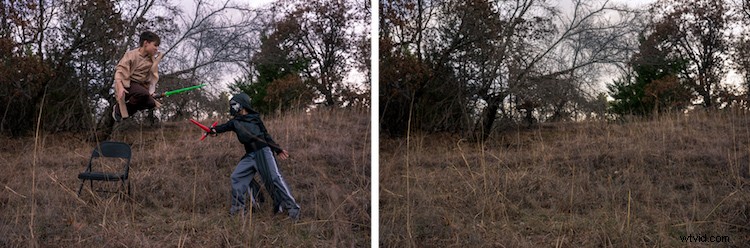
Så här görs det i Photoshop.
Börja med att öppna båda fotona som lager. Du vill att den tomma bakgrundsbilden ska ställas in som basskikt och actionbilden som den översta. Välj det översta lagret av actionbilden och klicka på Lager> Lagermask> Visa alla.
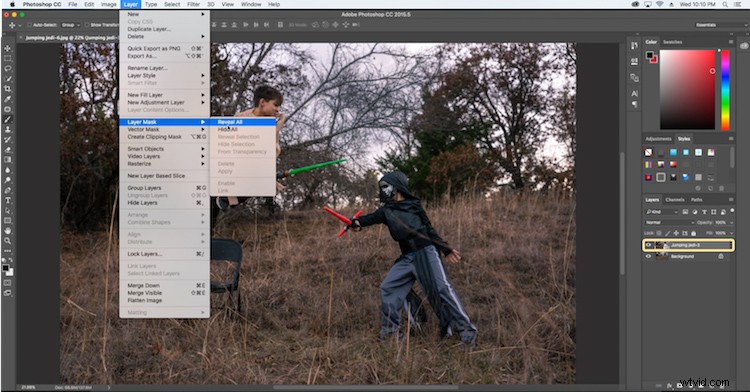
Välj penselverktyget och se till att din förgrundsfärg är inställd på svart, vilket gör att du kan borsta bort det översta lagret för att avslöja en del av baslagret. Om din förgrundsfärg är inställd på vit i motsats till svart kan du ändra den till svart genom att klicka på X. Pensla helt enkelt över stolen (se till att du målar på masken INTE lagret) för att få den att försvinna.
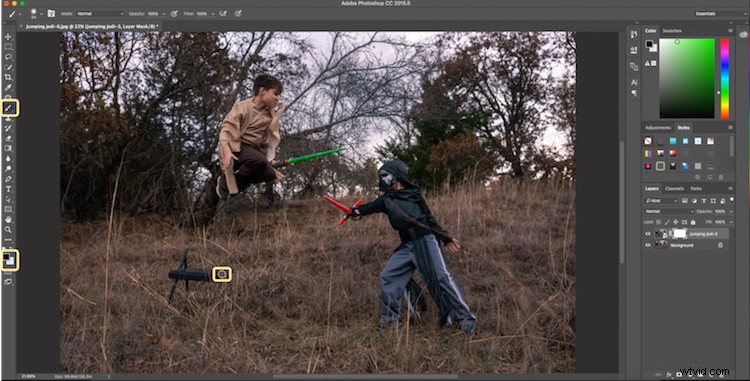
Lägg till ljussabeleffekten från ovan och du har illusionen av en hoppande Jedi.

Nedan finns några ytterligare exempel på de slutliga bilderna från detta Star Wars-projekt för att ge dig ytterligare idéer för actionbilder och porträtt för att ge dina karaktärer liv.
 |  |



Äntligen
Du kan också se hela processen i följande korta video:
Obs:tack vare min medförfattare till den här artikeln, David Kahl.
Försök att väcka kraften i din familj genom att ge dem en ljussabel och följa denna handledning. Lämna dessutom en kommentar med andra roliga fotoprojekt som du har fångat med dina barn eller familj. Dela dina bilder om du provar detta, vi vill gärna se dem!
