
Den här introduktionen till Photoshop Layers för nybörjare hjälper dig att lära dig en bra redigeringsvana. Så, vad är egentligen ett Photoshop-lager? Helt enkelt uttryckt, om du föreställer dig en bunt genomskinligt papper, motsvarar varje ark ett Photoshop-lager. När du lägger till/ändrar/tar bort något av lagren bildar det du ser överst i stapeln hela din bild.
Första gången du öppnar Photoshop är lagerpanelen som standard på höger sida av skärmen och din bild öppnas som ett lager med namnet "Bakgrund". Ha detta i åtanke när du läser vidare.

Varför använda Photoshop Layers?
Nu när du har en uppfattning om vad ett lager är, här är anledningen till att du ska använda dem:
1. Det är ett sätt att arbeta oförstörande
Destruktiv redigering sker när du flyttar och ändrar pixlarna direkt i din originalbild. Detta händer om du redigerar din ursprungliga bild/bakgrundslager när du arbetar i Photoshop. Även om du kan ångra dina ändringar, om du överskrider antalet "ångrar" du kan tillämpa, kommer dessa ändringar att åta sig. Dessutom kanske du gillar vissa ändringar, men inte andra, och det finns inget sätt att gå tillbaka till just den förändringen utan att ångra andra ändringar du har gjort också.
Alternativt, när du redigerar din bild på separata lager, sparas både den redigerade bilden och originalet (de sparas i en .psd-fil och detta behåller alla dina lager). Detta gör att du kan gå tillbaka till din ursprungliga bild när som helst, helt enkelt genom att dölja lager eller ta bort dem helt. Detta är en form av icke-förstörande redigering.
En sak att komma ihåg är dock att om du ändrar storlek på hela ditt dokument (via meny->bild->bildstorlek) när som helst, är det en form av destruktiv redigering, och du kommer att förlora bildkvalitet om du försöker ändra storlek på det. tillbaka till originalstorleken senare.
När din redigeringsstil utvecklas kommer du att uppskatta möjligheten att gå tillbaka till originalbilderna vid ett senare tillfälle.

Lägg enkelt till text utan att påverka din originalbild
2. Det tillåter organiserad och flexibel redigering
Photoshop är vanligtvis ett bra alternativ när du vill ha mer kontroll över din redigeringsprocess. Medan du börjar med ett visst slutresultat i åtanke, kan du ändra dig, under (eller till och med i slutet av) din process. Visst finns det bättre sätt än att ångra flera ändringar eller börja om från början eller hur?
Enter, lager.

Eftersom din originalbild är opåverkad kan du ändra texten vid ett senare tillfälle
Lager låter dig arbeta med din vision utan att påverka/förstöra originalet. Eftersom du kan arbeta på varje lager separat, har du stor flexibilitet. Med lager kan du också kombinera flera bilder till en (sammansatt), Dessa inkluderar (men är inte begränsad till), byta ut element från din bild, ändra färg, toner och ljussättning, lägga till text och ändra storlek, ersätta eller rotera ett objekt oberoende av allt annat i din bild.

Du kan använda lager för att ersätta en vanlig himmel
Denna oförstörande redigeringsstil låter dig ångra en ändring när som helst, och du har kontroll över varje enskilt lager. Det betyder att du kan arbeta med olika objekt och element i din bild utan att påverka något annat.
Hur man använder Photoshop Layers
Om du inte ser lagerpanelen till höger på skärmen måste du slå på den. För att göra det, gå till Meny->Fönster->Lager.
Som nämnts tidigare, när du öppnar en bild i Photoshop, öppnas den som ett bakgrundslager. Du kommer att märka att det finns en liten låsikon på höger sida av bakgrundslagret. Detta lås är avsett att förhindra oavsiktliga ändringar.
Det första steget är vanligtvis att duplicera detta lager. På så sätt förblir bakgrundslagret orörd (original).

För att börja, duplicera ditt bakgrundslager:
- Öppna en bild i Photoshop
- Högerklicka på miniatyrbilden i lagerpanelen med namnet "Bakgrund" och välj alternativet duplicera lager
- Klicka på OK. Ett nytt lager kommer att dyka upp ovanför ditt ursprungliga lager med standardnamnet "Bakgrundskopiering" - du kan byta namn på det till vad du vill. Jag föreslår att du byter namn på det till något som är relaterat till de ändringar du gör. Detta gör det lättare att hitta senare om du har många lager.
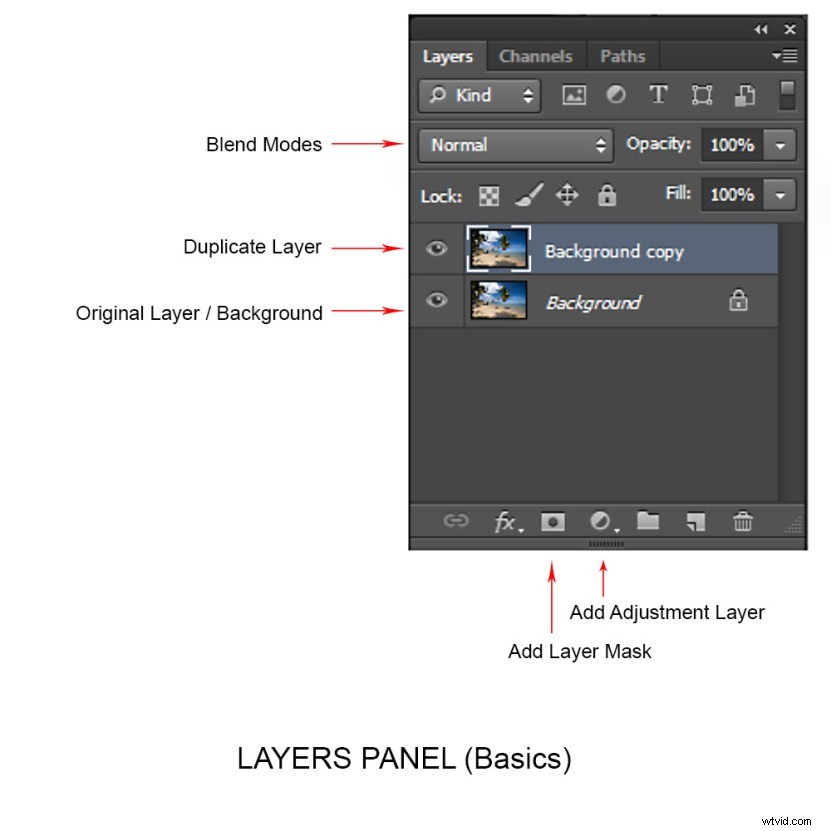
När du blir bekväm med att arbeta med lager kommer du att finna dig själv att göra nya lager för varje förändring du vill göra t.ex. om du retuscherar en bild eller byter ut en himmel. Detta kommer med vetskapen om att du senare kan justera intensiteten för någon av dessa förändringar oberoende av varandra.
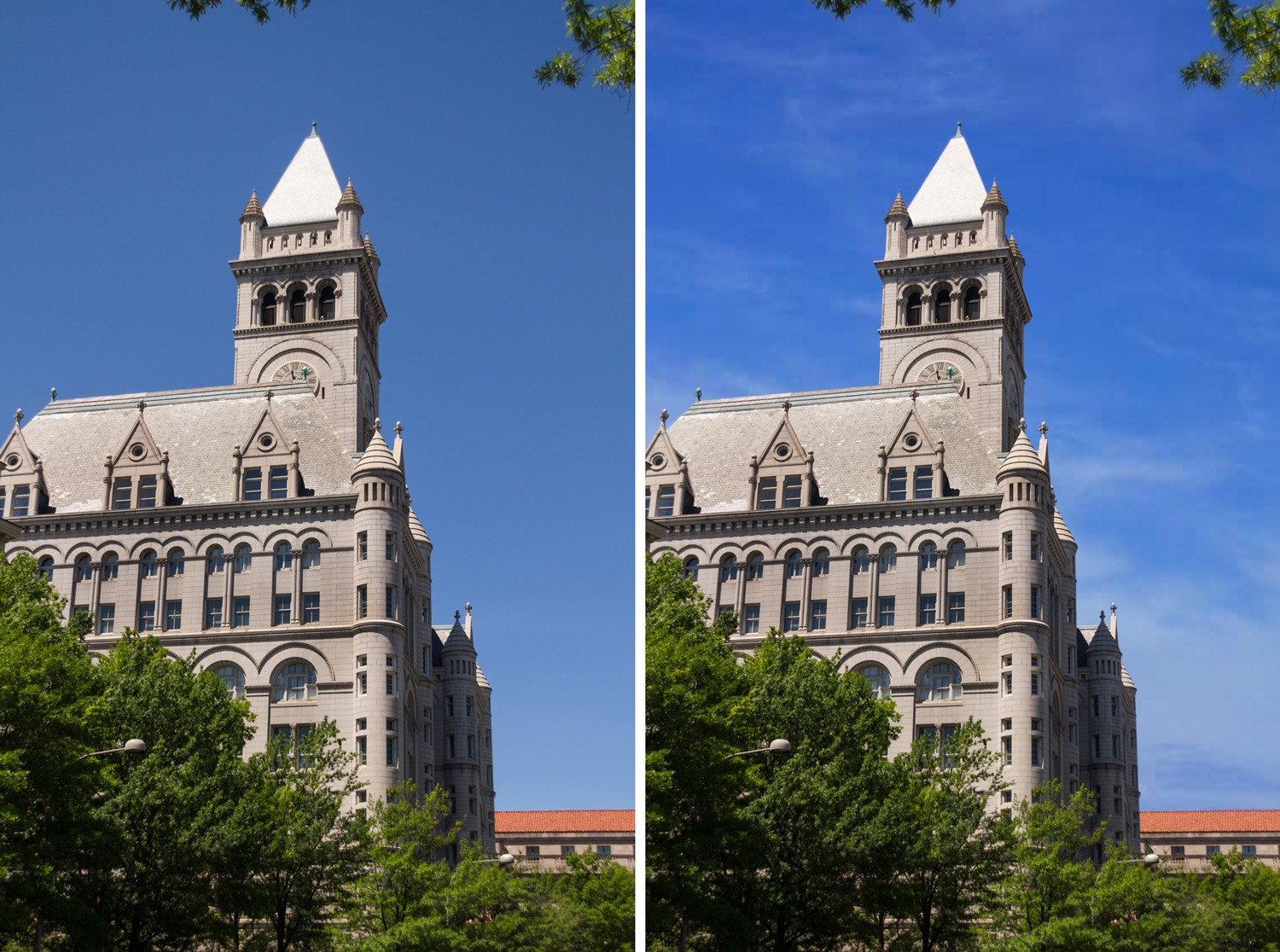
Jag använde Layers for Sky Replacement, med en Layer Mask för att återställa de översta grenarna
Justeringslager
Photoshop har också en annan lagertyp som heter Adjustment Layers. Dessa lager är inte en dubblett av andra lager; istället justerar de informationen för lagret direkt under det. Således kan du helt enkelt använda ett justeringslager för att ändra bilden utan att ändra den ursprungliga lagerbilden. Du kan till exempel öka/minska kontrasten eller ljusstyrkan för ditt lager.
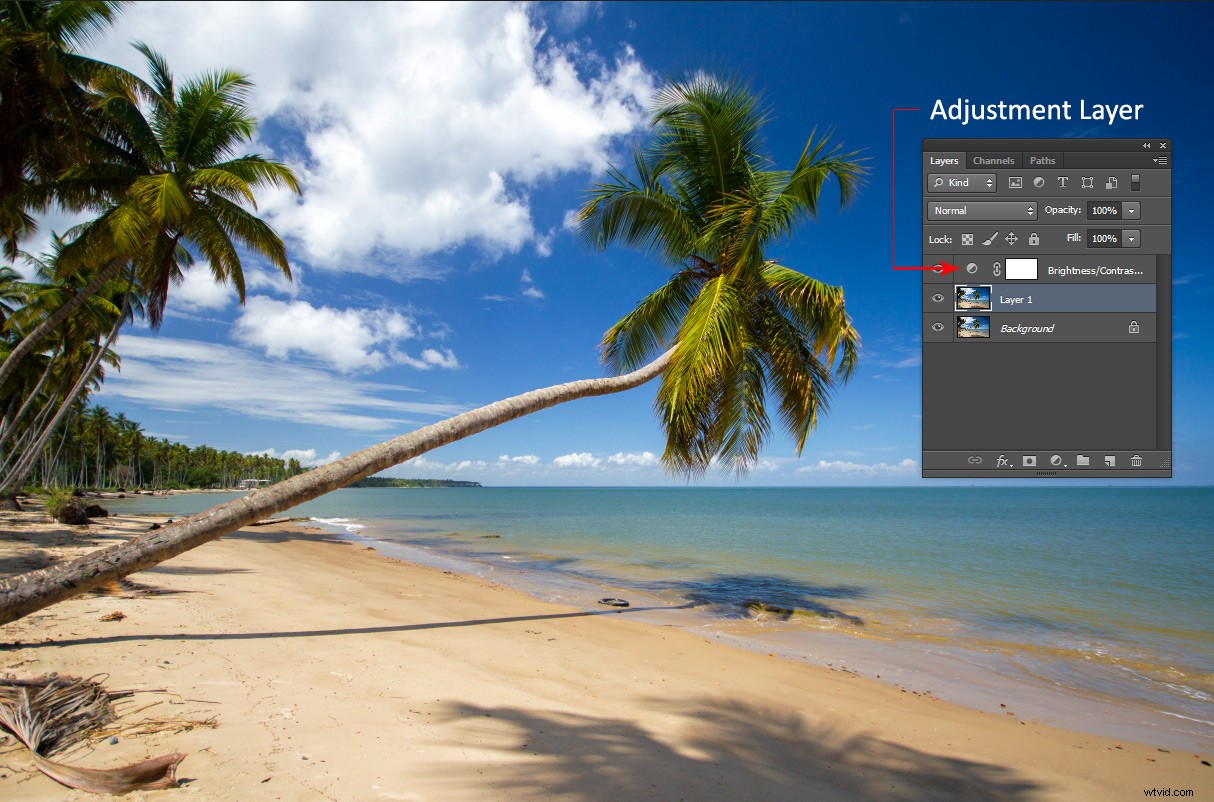
Lägg märke till hur justeringslager ser annorlunda ut från andra lagertyper. Dessa justerar lagret under dem.
Justeringslager innehåller faktiskt inga pixlar utan är istället en serie instruktioner för Photoshop om vilka ändringar du ber den att göra. Du kan komma åt menyn Adjustments Layer längst ned på lagerpanelen eller välja Windows och markera alternativet Adjustments.
lagermasker
En lagermask är en annan icke-förstörande redigeringsteknik i Photoshop, som används för att kontrollera genomskinligheten för lagret du applicerar det på. En ännu enklare definition är att en lagermask kan göra ett lager synligt eller osynligt. Detta görs genom att måla antingen vitt (för att göra det synligt) eller svart (för att göra det osynligt).
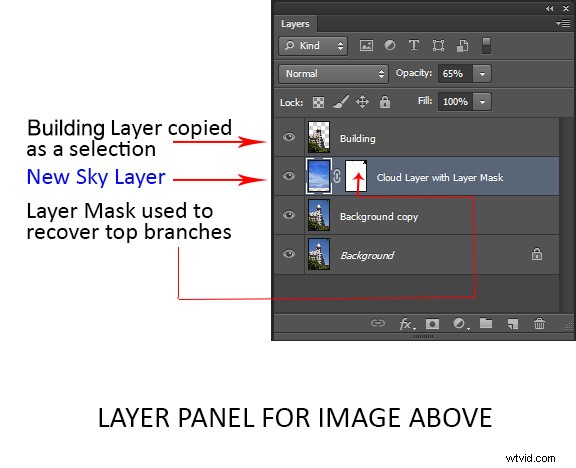
Blandningslägen
I det övre vänstra hörnet av panelen Lager finns rullgardinsmenyn för blandningslägen. Dessa "lägen" är inställda på Normal som standard och styr hur pixlar på de olika lagren interagerar med varandra. Ett enkelt sätt att förstå vad de olika blandningslägena gör är att duplicera din bild (enligt beskrivningen ovan) och bläddra igenom dem.
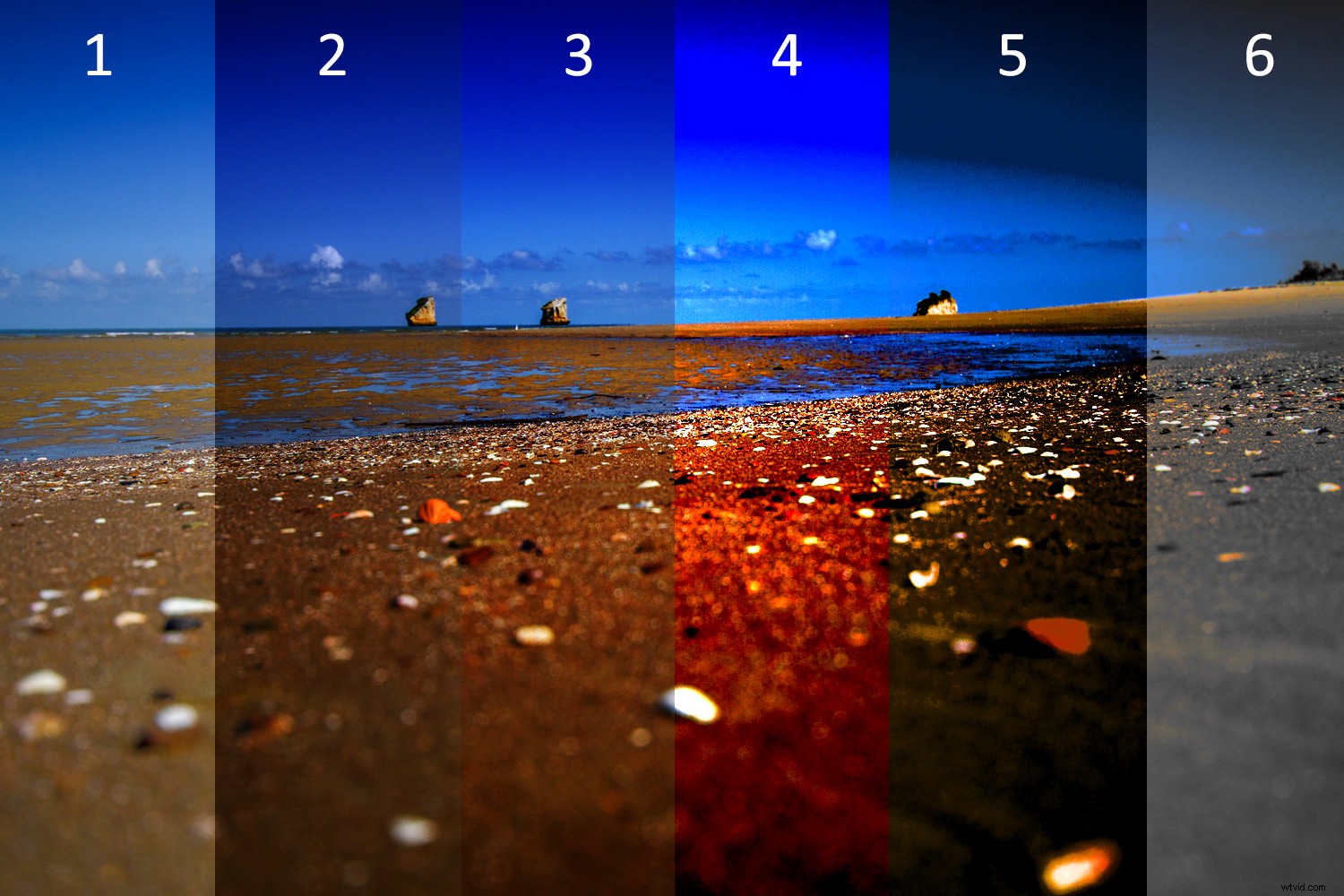
Ett exempel på hur olika blandningslägen ändrar utseendet och känslan av din bild:1. Normal 2. Multiplicera 3. Mjukt ljus 4. Levande ljus 5. Nyans 6. Ljusstyrka
Viktiga lageranteckningar för nybörjare
När det finns flera lager påverkar dina ändringar bara det lager som är aktivt eller markerat. Det är därför det är bra att ge ditt lager ett namn (steg 3 ovan) baserat på vad du använder lagret till.
Du kan spara redigeringarna som en Photoshop-fil (PSD), stänga den och öppna den vid ett senare tillfälle för att hitta alla dina lager (och ändringar) när du lämnade den. Observera att om du sparar den på detta sätt ökar storleken på din fil. Om du är klar med dina redigeringar och inte behöver en stor PSD-fil, kan du slå samman alla lager (eller platta till filen) och spara den till en mindre, mer komprimerad filtyp, till exempel en jpeg. Naturligtvis kommer du inte längre att ha möjlighet att komma åt de enskilda lagren senare.
Skikten fungerar i ordning. Det betyder att lagret på toppen "täcker" allt under det. Du kan dock ändra ordningen på dina lager genom att flytta dem uppåt eller nedåt genom att helt enkelt dra dem. Tänk på att lagret på toppen blir mest synligt.
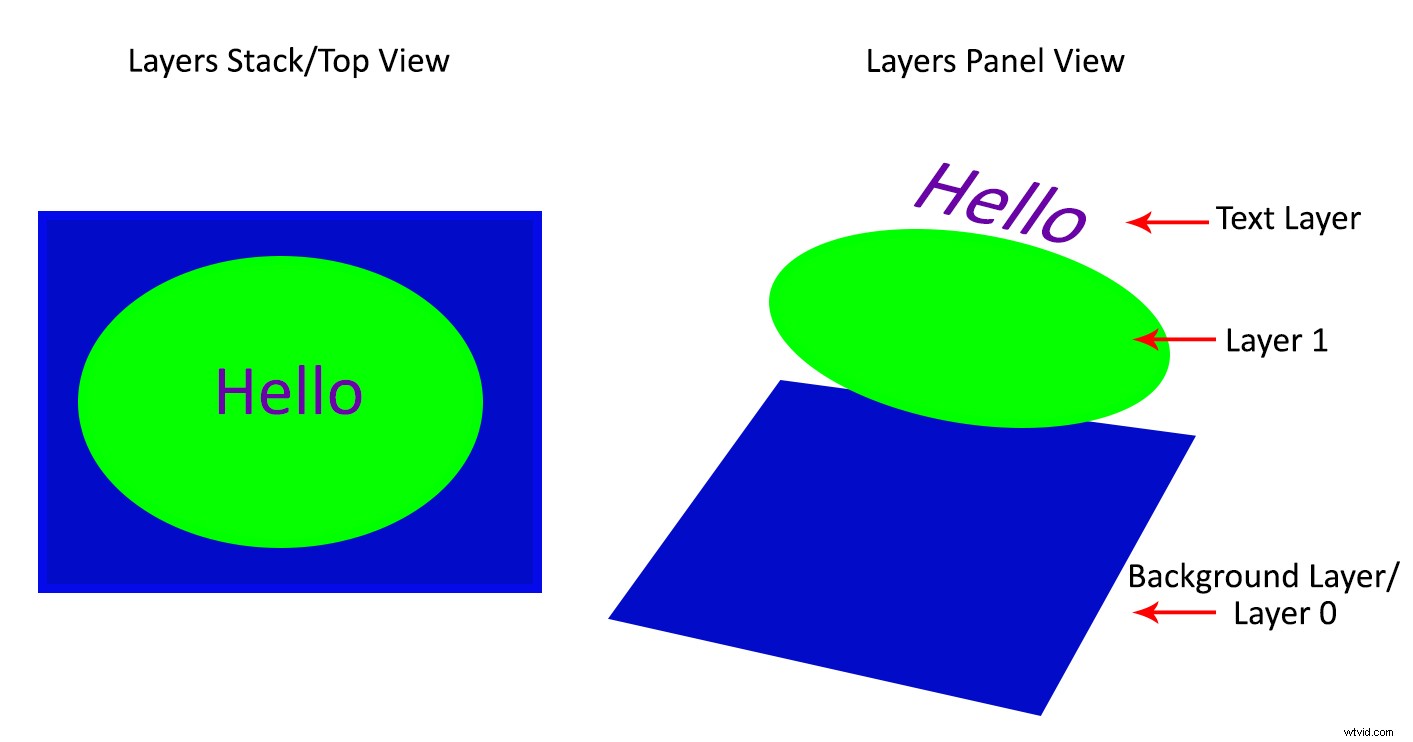
Slutsats
Det viktigaste att komma ihåg som nybörjare är att Photoshop-lager är ett rekommenderat icke-förstörande sätt att arbeta. Den är flexibel, vilket gör att du kan organisera ditt arbete, göra förändringar i utvalda områden och enkelt ångra ändringar.
När du inte slår ihop dina lager kan du öppna din Photoshop-fil flera år senare och göra ändringar, allt utan att det påverkar din ursprungliga bild.
Jag hoppas att du kan använda dessa Photoshop Layers for Beginners-tips, och om du har några tips om detta ämne, vänligen dela i kommentarerna nedan.
