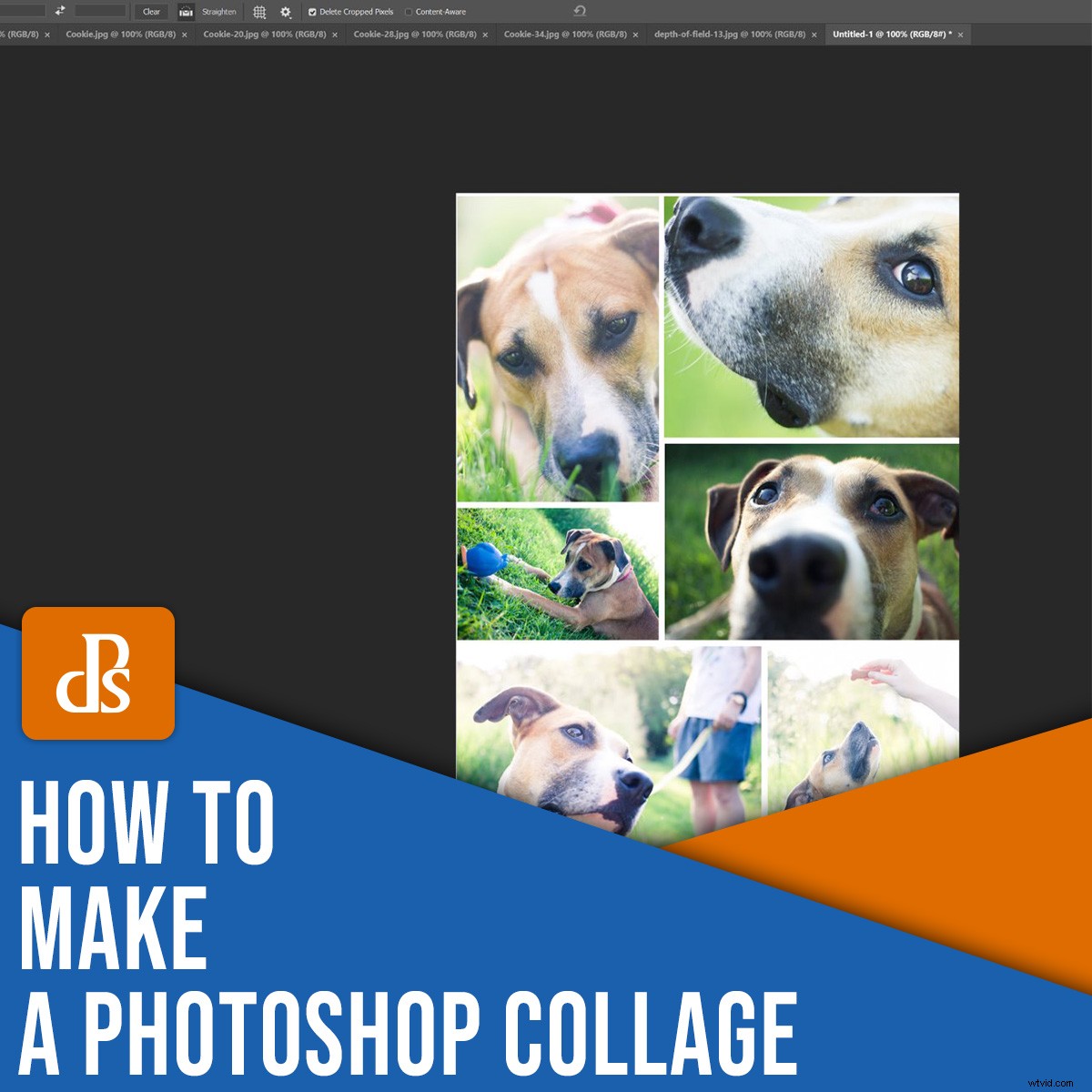
Vill du göra ett collage i Photoshop? Du har kommit till rätt ställe.
I den här artikeln kommer jag att ge dig en enkel, steg-för-steg-process för att skapa ett fantastiskt collage – ett som ser ut så här:

(Det är en perfekt sätt att dela bilder från ett evenemang, en fastighetsfotografering eller till och med en familjefotosession!)
Låt oss börja.
Steg 1:Välj dina collagefoton
Innan du faktiskt skapar collaget måste du välja dina collagefoton – och du måste göra detta noggrant.
Jag rekommenderar att du väljer bilder kopplade till ett tema (som en plats, en händelse eller till och med ett koncept). Inkludera en blandning av ämnen i olika skalor; Välj till exempel några breda bilder som visar hela scenen, samt några detaljfoton som visar mycket struktur och personlighet. Utan det ena eller det andra blir historien inte komplett. Och det kommer inte att bära den nivå av känslor som du är ute efter.
På tal om berättande:Det hjälper ofta att fokusera på historien du försöker berätta. Vill du erbjuda en berättelse kring ett evenemang? Vill du tydligt förmedla ett meningsfullt koncept? Se till att ta hänsyn till detta när du väljer bilder!
Ett tips till:Om möjligt, inkludera minst tre bilder och högst åtta. För få bilder och du kommer inte att kunna berätta hela historien. För många foton, och du kommer att förvirra tittaren med röran (plus att det blir svårt att visa upp enskilda detaljer).
Steg 2:Öppna de markerade bilderna i Photoshop
När du har valt dina foton öppnar du dem alla i Photoshop.
För att göra detta kan du dra och släppa filer direkt till dokumentfönstret, eller så kan du välja Arkiv>Öppna och klicka på de relevanta bilderna.
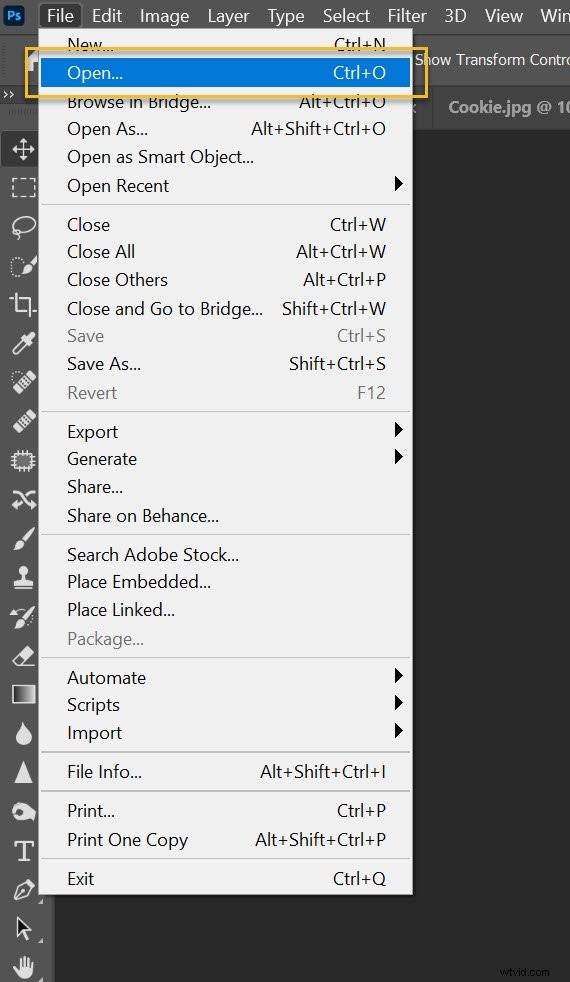
Du bör se bilderna som separata flikar i dokumentfönstret, så här:
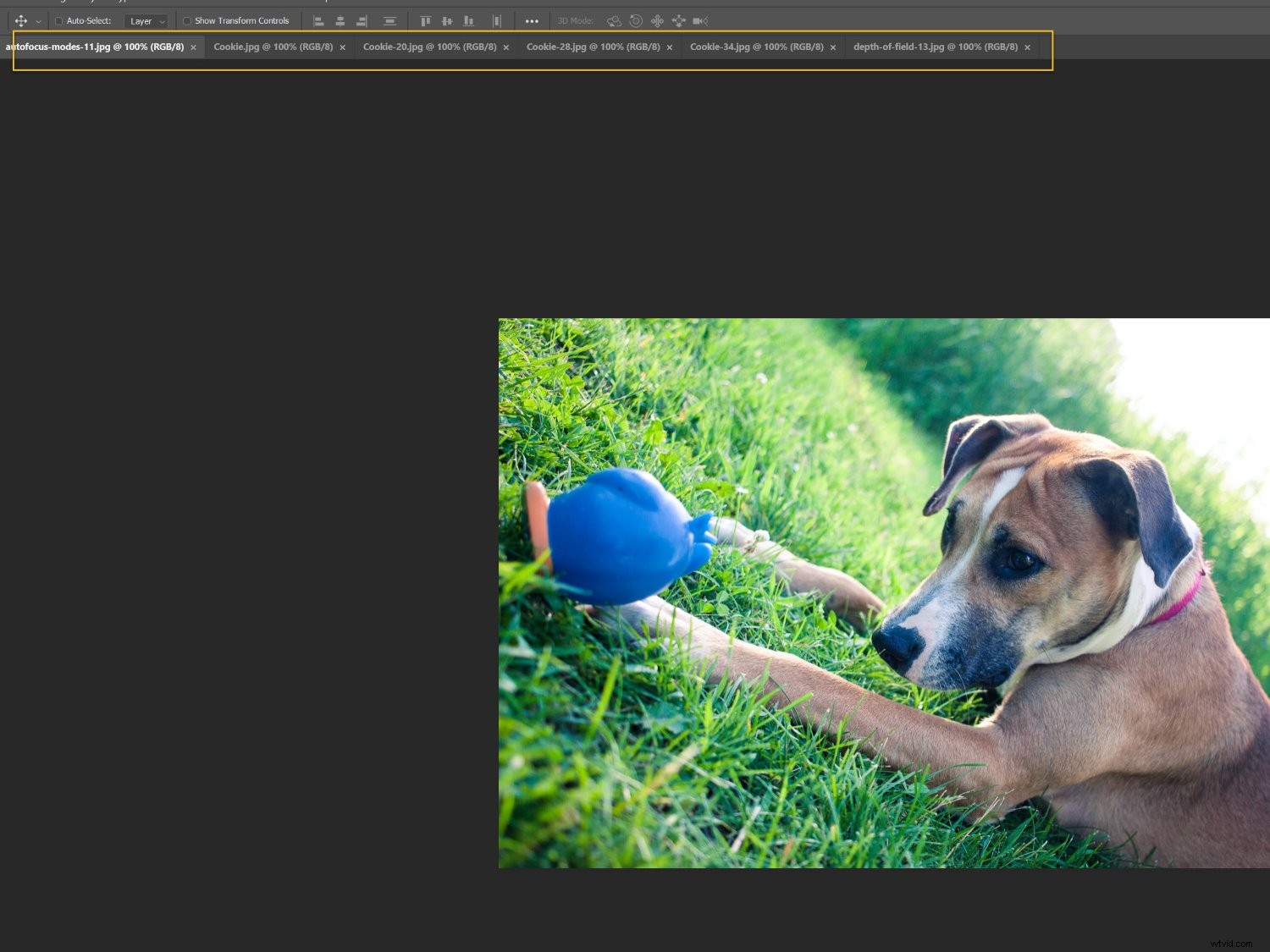
Steg 3:Skapa en ny fil för ditt Photoshop-collage
Varje Photoshop-kollage behöver en bakgrundsfil där alla bilder så småningom kommer att monteras.
Även om du kan använda en gammal collagemall, om du gör ditt första collage någonsin, måste du skapa ett nytt dokument.
Så välj Arkiv>Ny i menyraden (eller tryck på Ctrl/Cmd+N ):
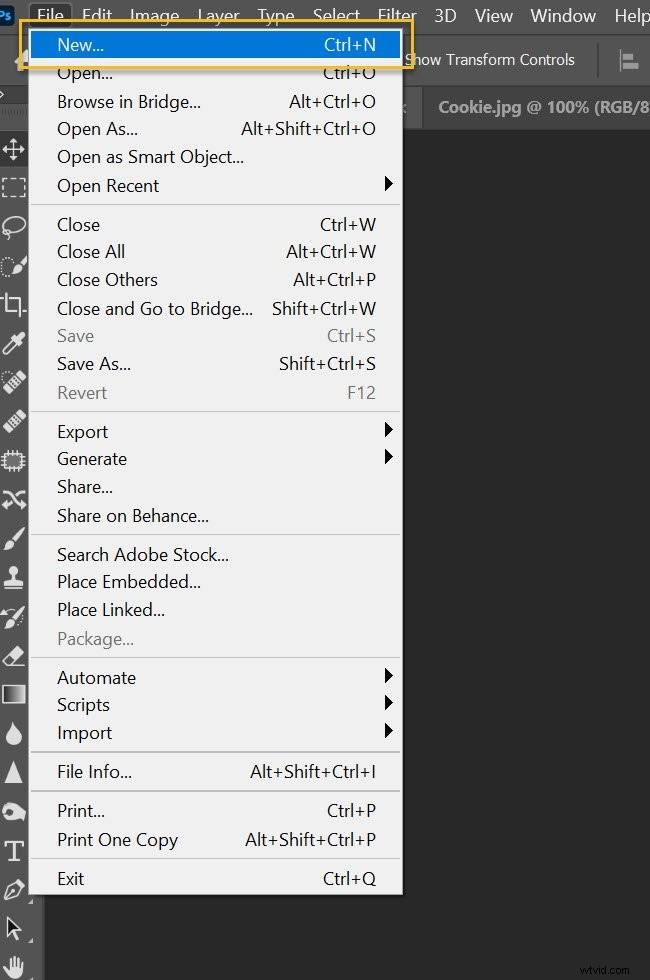
Ett nytt dokumentfönster bör dyka upp och du måste ange dina filinställningar.
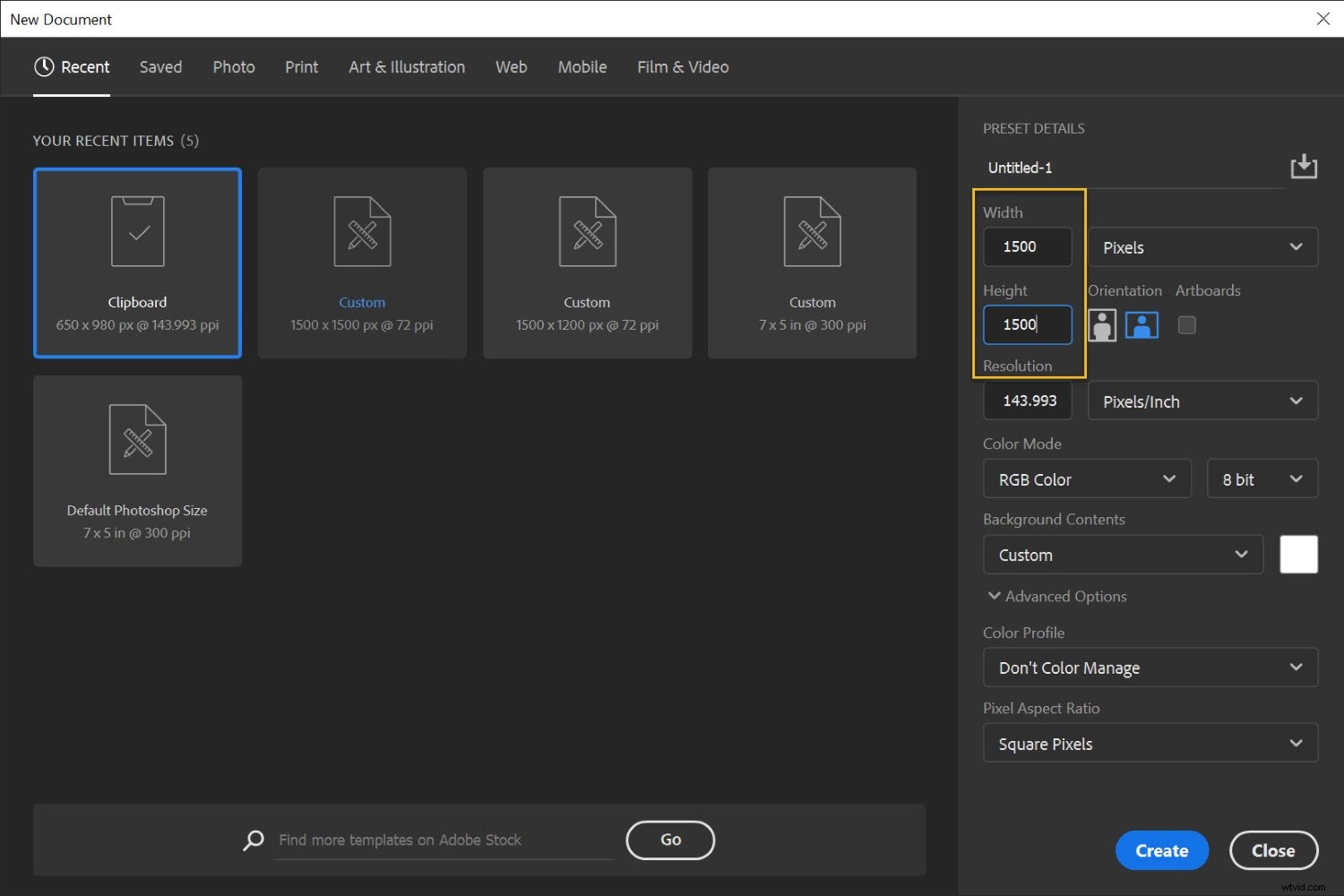
Detaljerna kommer att bero på vad du planerar att göra med collaget samt storlekarna på dina valda foton. Om du arbetar med stora JPEG-bilder och siktar på att skriva ut bör du förmodligen välja en bredd och höjd på 5000+ pixlar. Om du vill visa ditt collage på en vanlig webbsida kommer en bredd och höjd på 1500 pixlar att fungera bra (även om du alltid kan börja stort och ändra storlek senare, som diskuterats i Steg 8 nedan).
(Jag rekommenderar att du gör filstorleken lite större än den storlek du vill ha i slutändan; på så sätt kan du göra en sista beskärning för att hantera eventuella arrangemangsproblem.)
Steg 3:Lägg till dina bilder en i taget
Gå till ditt första öppna foto och välj det sedan.
För att göra detta kan du dra med markeringsverktyget:
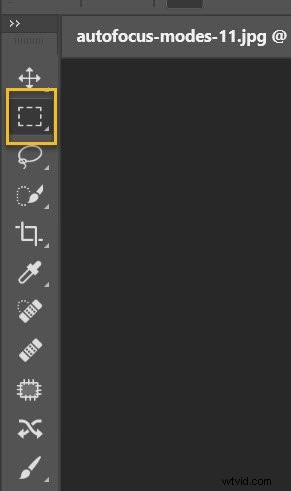
Eller så kan du trycka på Ctrl/Cmd+A . Du bör se de marscherande myrorna runt kanten på din bild:
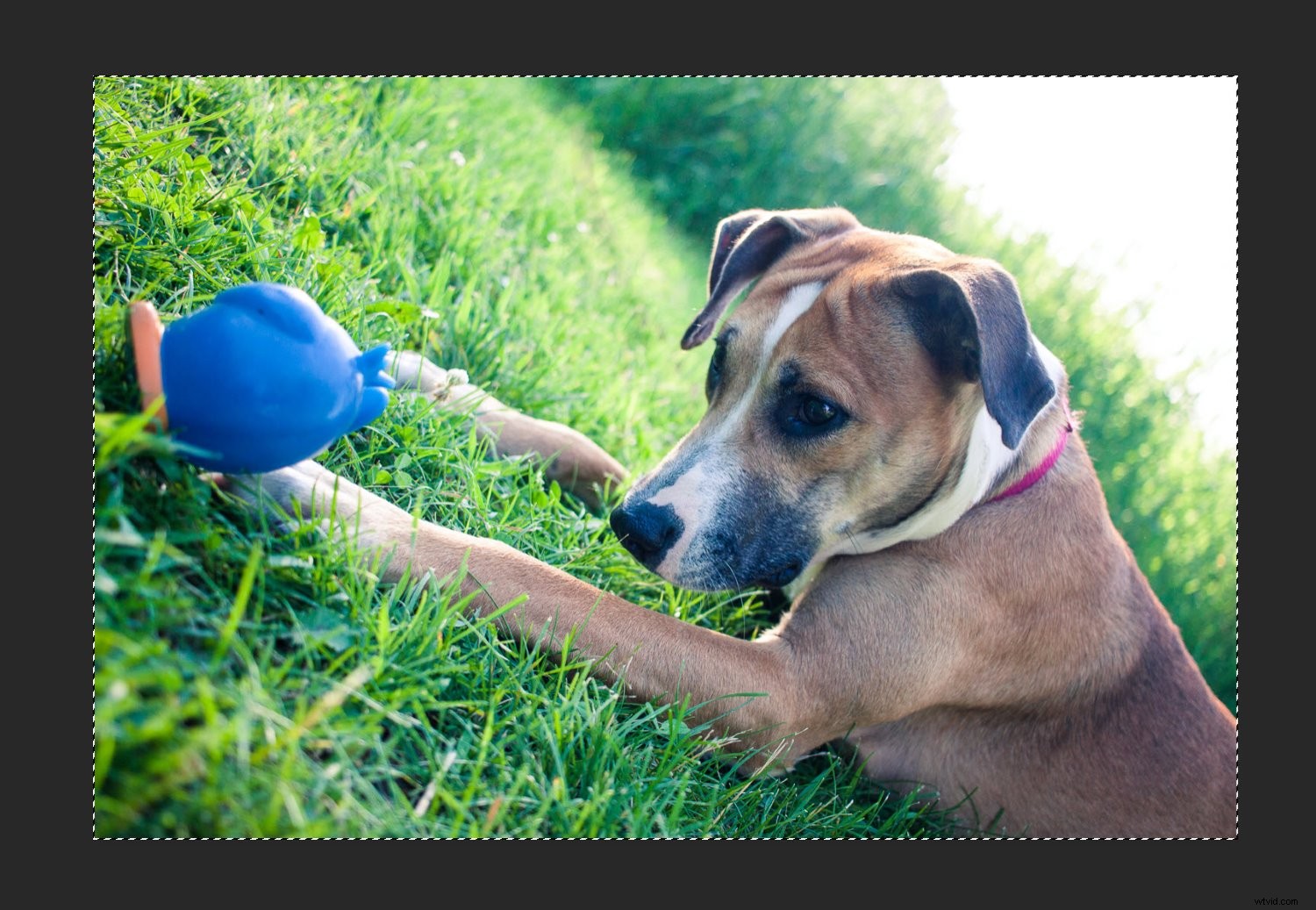
Välj sedan Redigera>Kopiera (eller tryck på Ctrl/Cmd+C ):
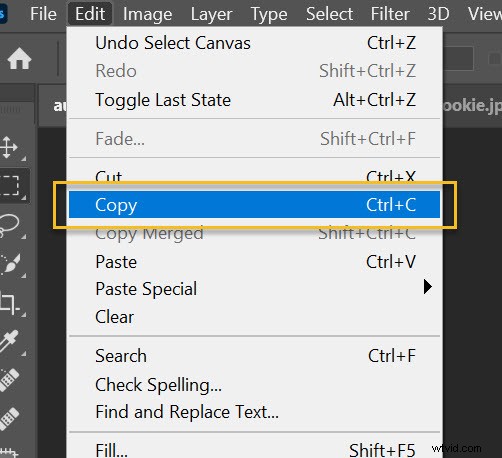
Slutligen, gå över till det nya dokumentet och välj sedan Redigera>Klistra in (eller tryck på Ctrl/Cmd+V ):
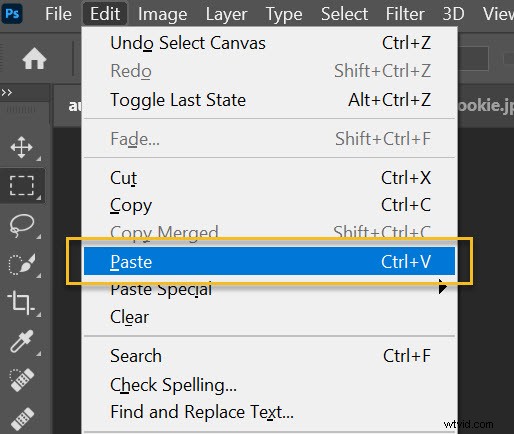
Detta kommer att lägga till fotot i det tomma dokumentet, men på sitt eget lager.
Beroende på storleken och upplösningen på den nya bilden kan du behöva göra några justeringar med Redigera>Free Transform (eller Ctrl/Cmd+T ). Till exempel var mitt första foto alldeles för stort:
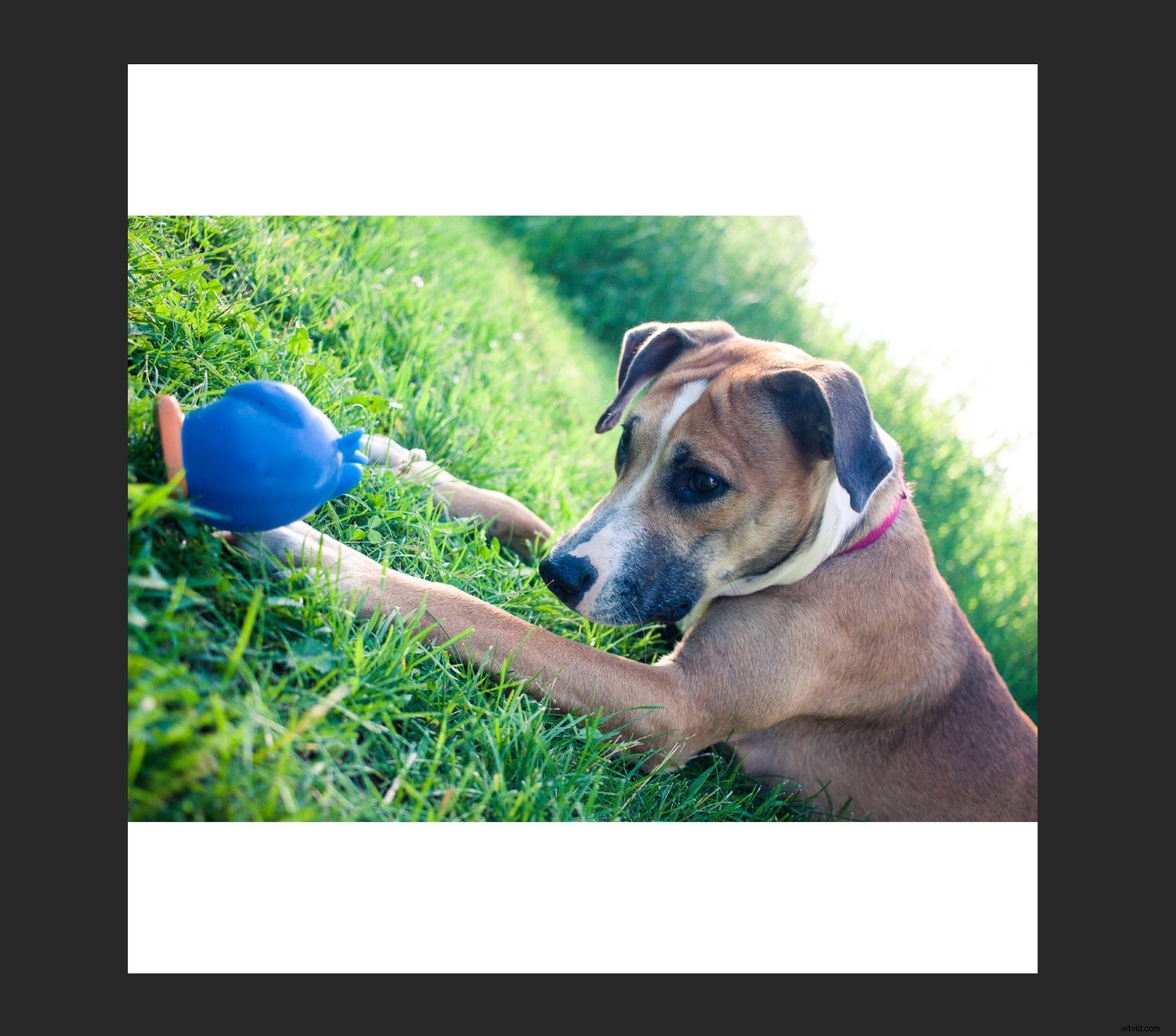
Så jag använde alternativet Free Transform för att skala ner det:
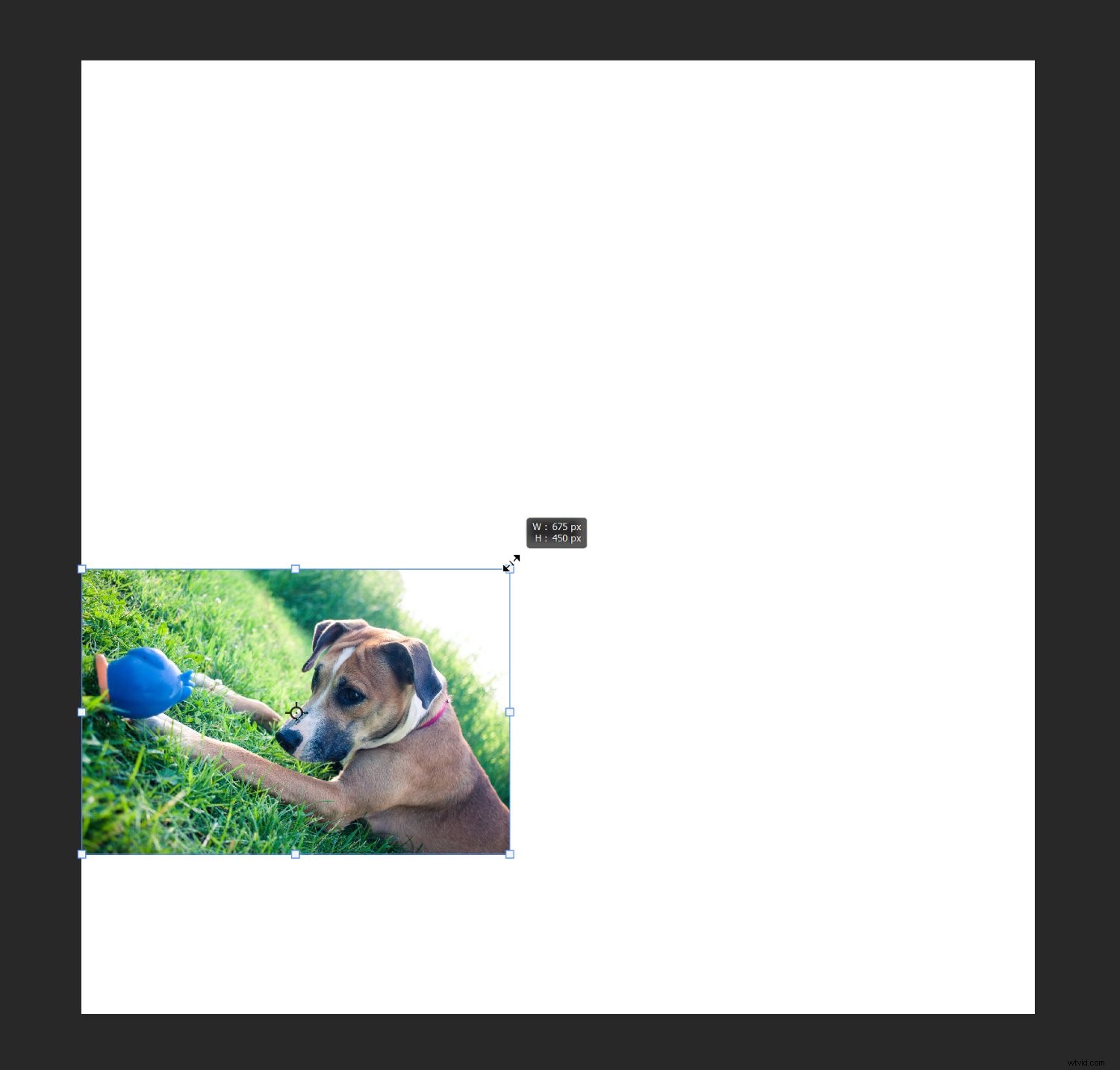
(När du har aktiverat Free Transform drar du helt enkelt kantnoderna tills du får det resultat du är ute efter. Du vill ha en bild som är tillräckligt liten för att bekvämt flyttas runt på duken.)
Upprepa sedan instruktionerna ovan för alla återstående collagefoton.
Steg 4:Ordna dina foton
När du har lagt till alla collagefoton i ditt dokument är det dags att ordna lite. Det är här du flyttar runt bilderna tills de berättar din historia.
Efter att ha gjort flera collage kommer du att börja upptäcka din favoritstil; personligen gillar jag att skapa symmetriska layouter såväl som sammankopplade pussel. Men varje berättelse har lite olika behov, så var inte rädd för att experimentera!
För att justera fotopositionerna kan du välja Flytta verktyget (eller tryck på V ):

Dra sedan runt alla bilder tills du får ett bra resultat. Om du vill ändra storlek på några foton, använd alternativet Free Transform som diskuteras ovan.
Med mitt exempel på husdjurskollage provade jag först ett mer symmetriskt arrangemang:
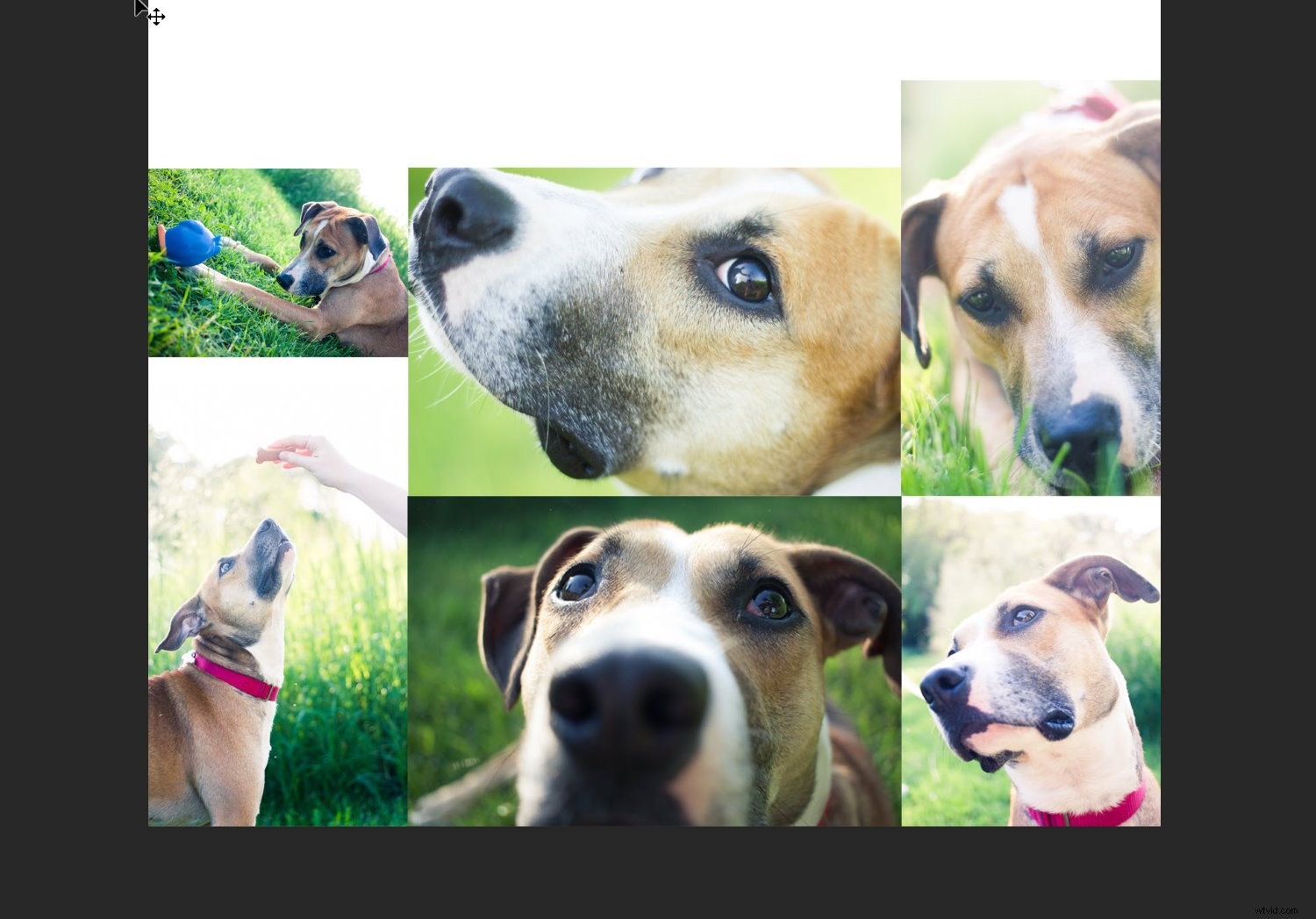
Men jag bestämde mig för en pusselliknande sammansättning:
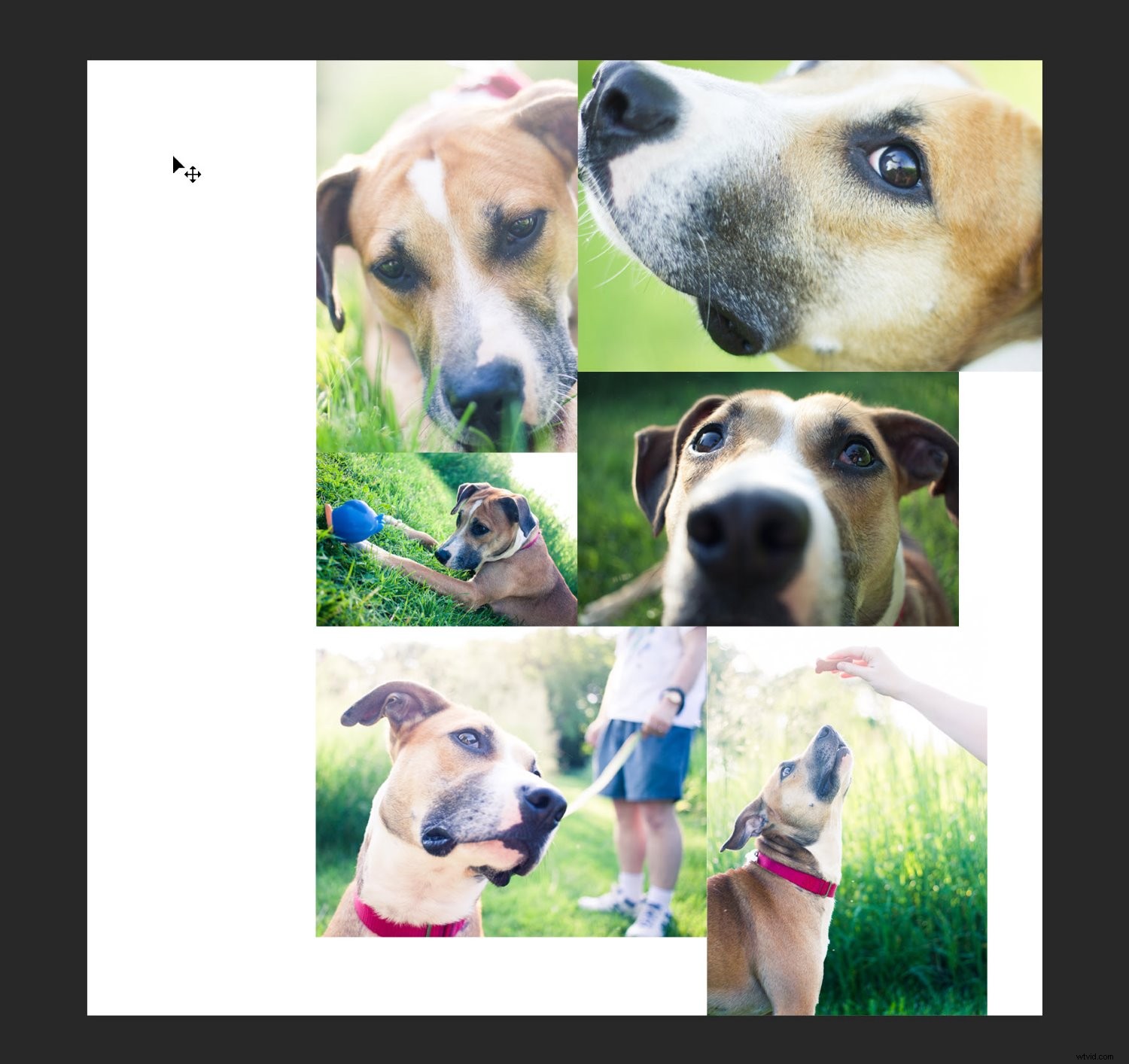
Steg 5:Lägg till bildavstånd
När du har bestämt layouten och du har storleksanpassat alla bilder rekommenderar jag att ge designen lite utrymme. Det är personliga preferenser, men effekten är generellt sett trevlig.
Med andra ord, istället för ett collage som detta:

Du vill ha en sån här:
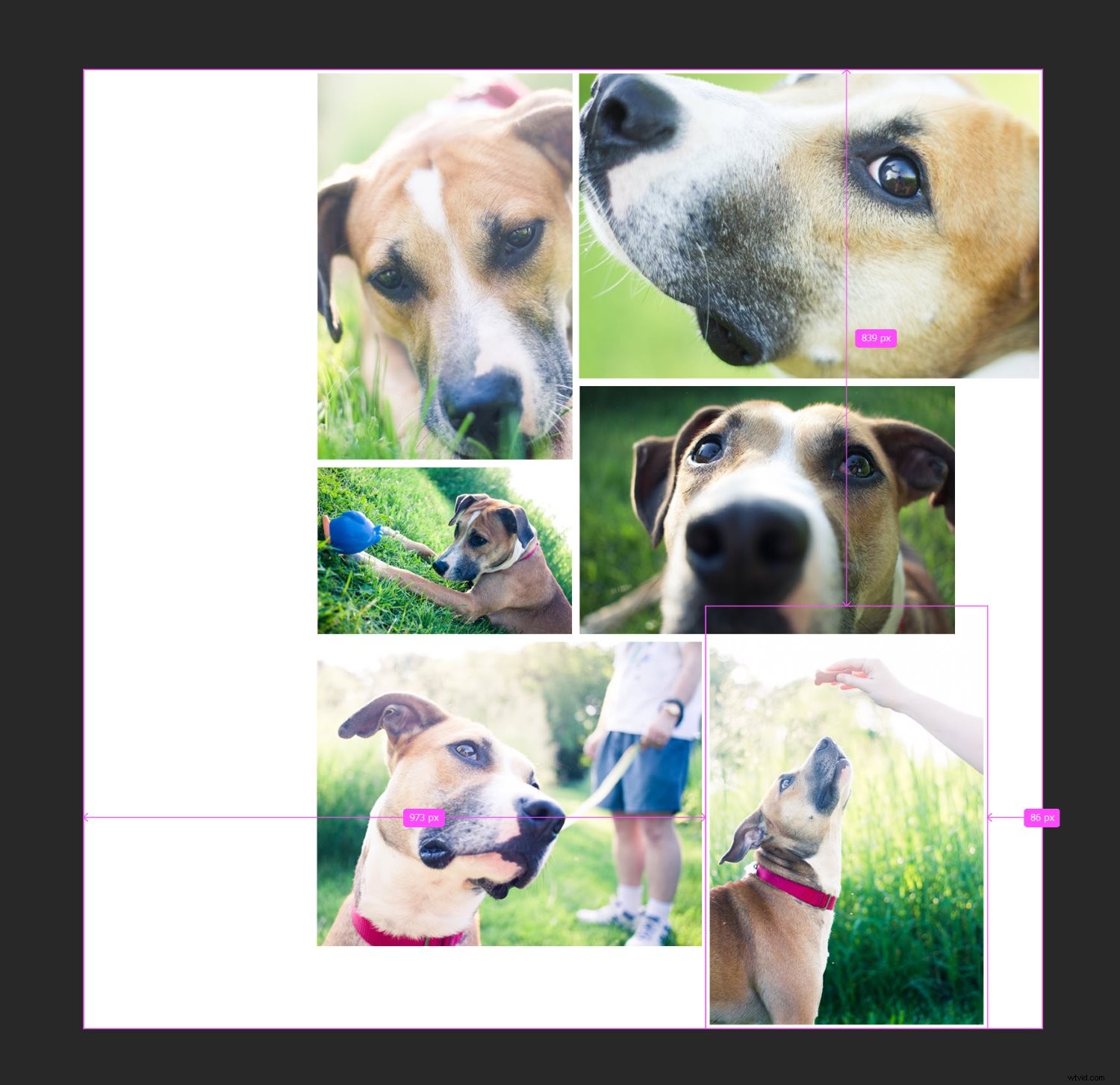
Det är ganska lätt att göra; du skapar helt enkelt en tunn, vit kant mellan bilderna. Du kan välja varje foto och sedan använda musen eller piltangenterna för att dra tills du ser vitt utrymme. Eller så kan du dubbelklicka på varje bild i panelen Lager:
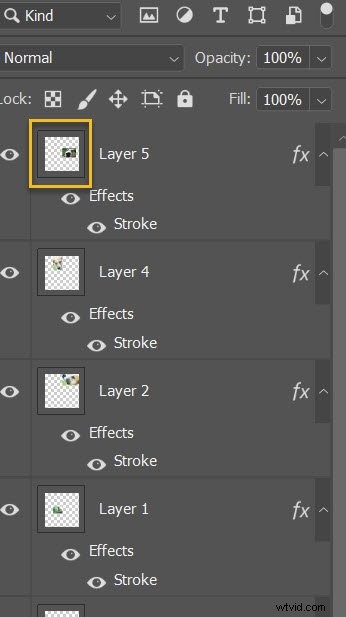
Detta öppnar Layer Style menyn, där du kan välja Stroke alternativ:
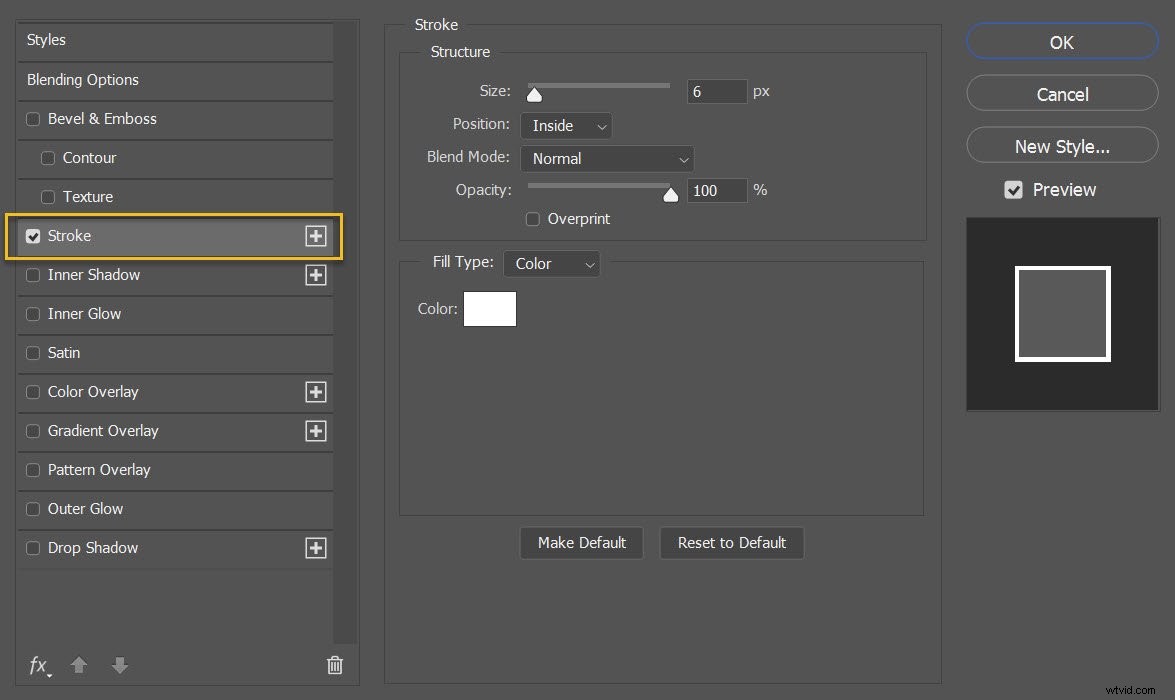
Se till att positionen är inställd på Inuti , den Blandningsläge är inställt på Normal , och färgen är inställd på Vit :
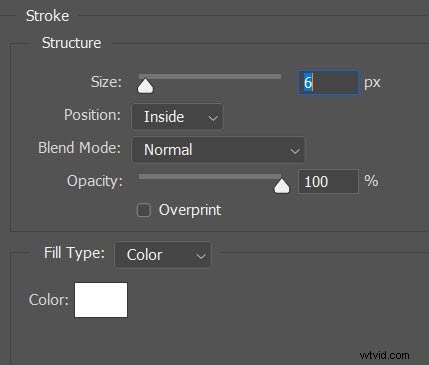
Öka sedan Storlek tills du ser en fin kant runt dina bilder.
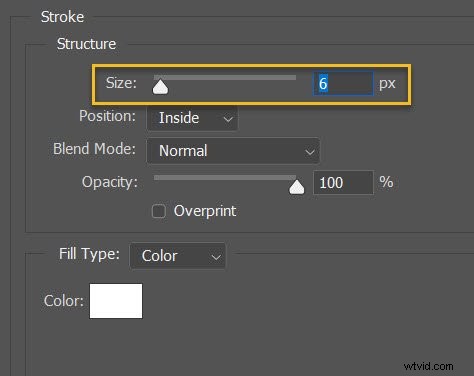
Tyvärr kommer detta att beskära bilderna något – men beroende på utseendet du gillar kan det vara värt det.
Steg 6:Slå samman alla lager
Vid det här laget bör du ha ditt collage utformat med perfekt fotomellanrum.
Vilket betyder att du är redo att slå samman alla lager.
Välj bara Lager>Slå samman synligt (eller tryck på Ctrl/Cmd+Skift+E ):
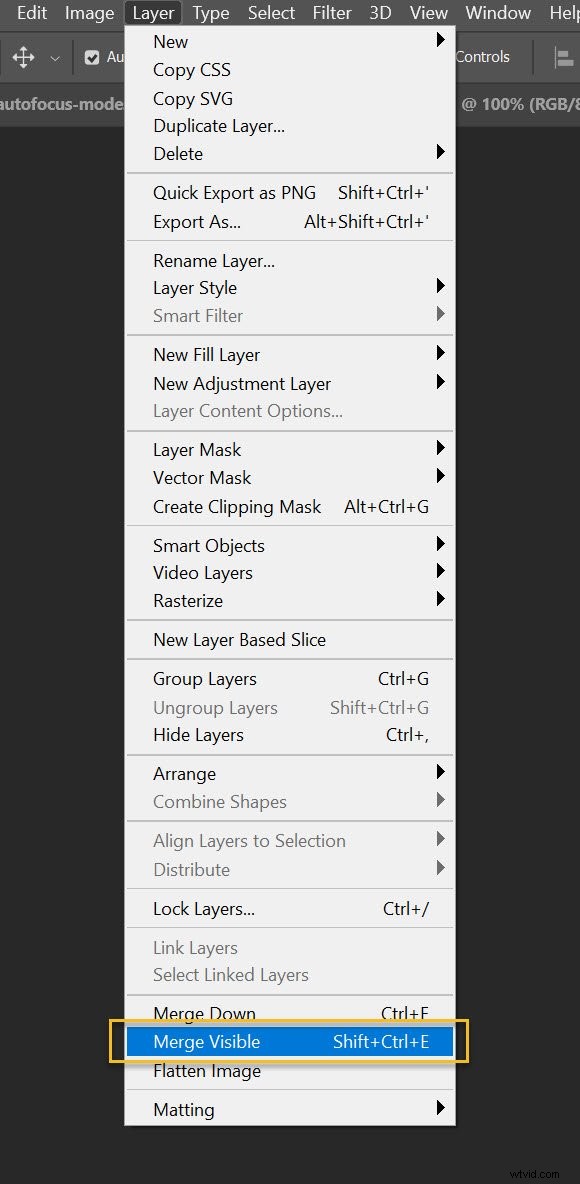
Och lagren kommer att smälta samman till ett enda vackert Photoshop-collage!
Steg 7:Beskär den slutliga bilden
Innan du ändrar storlek och exporterar ditt collage rekommenderar jag att du beskär eventuellt extra vitt utrymme runt kanterna (du vill att designen ska se jämn ut).
Tryck bara på C eller välj Beskärningsverktyget :
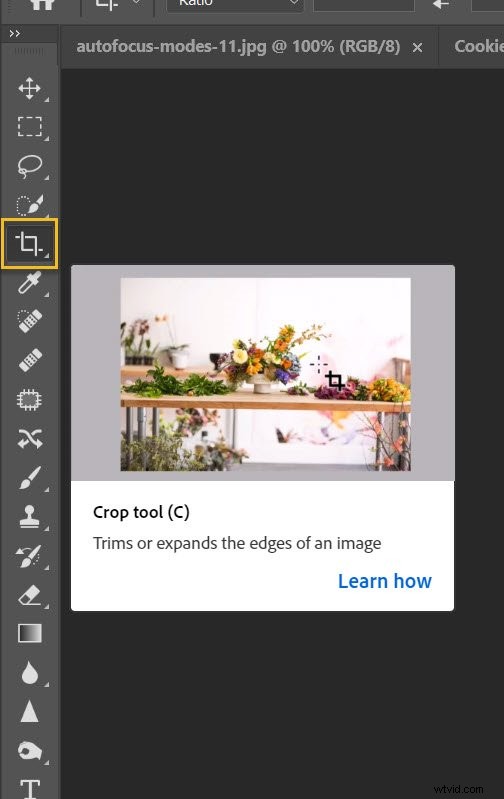
Dra sedan i kanterna på fotot för att bli av med alla oönskade områden:
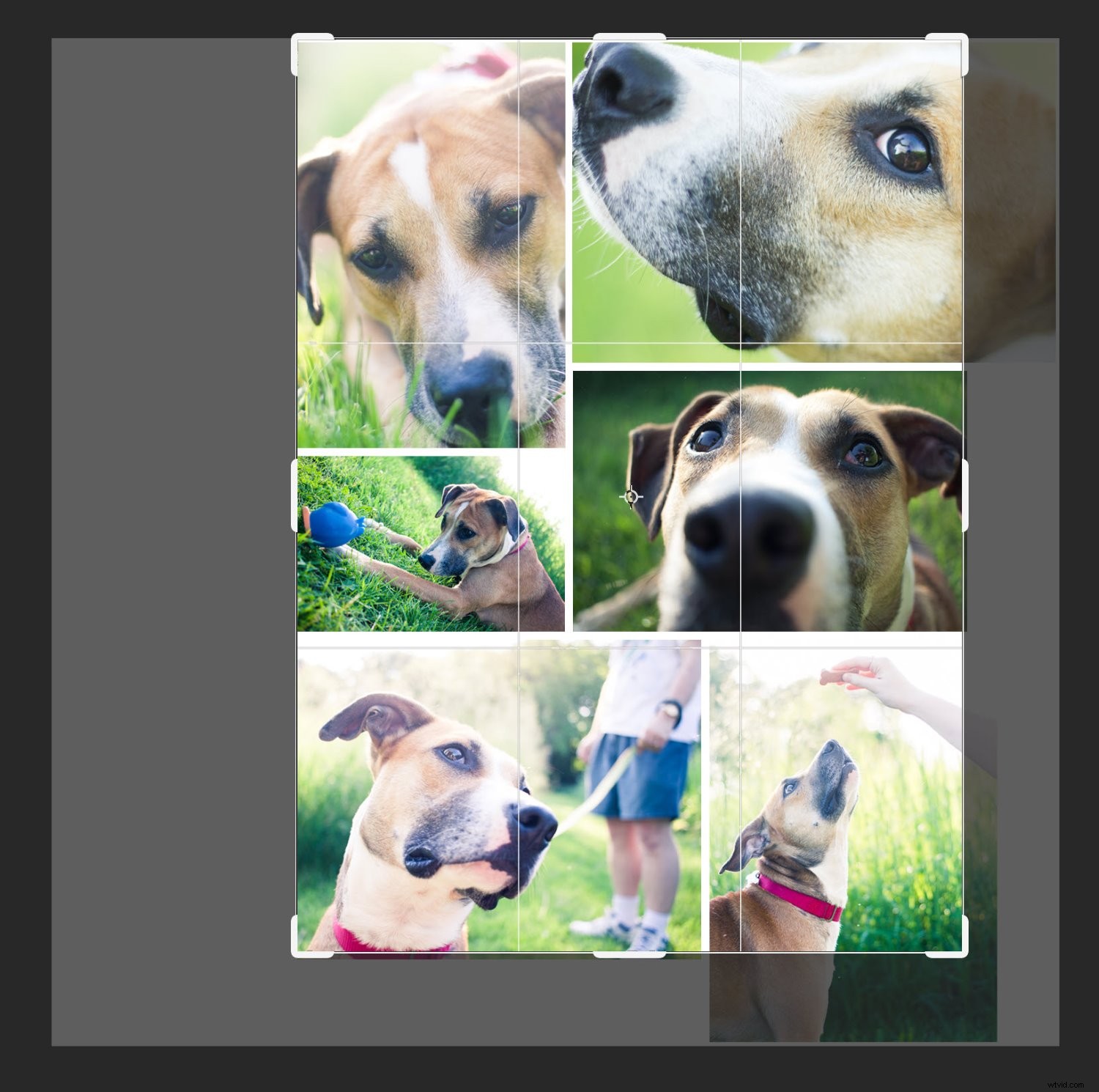
Steg 8:Ändra storlek
Detta steg beror på dina mål för collaget. Om du vill skriva ut måste du ändra storlek baserat på utskriftskrav (vilket i allmänhet innebär att bilden är ganska stor). Om du vill lägga upp ditt collage på Facebook, Instagram eller Pinterest, överväg dock storleken ner till max 1500 pixlar på den långa änden.
Så välj Bild>Bildstorlek (eller tryck på Alt/Opt+Ctrl/Cmd+I ):
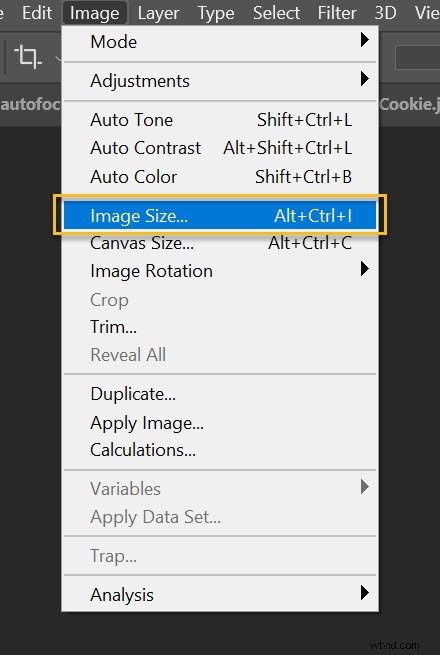
Ange sedan önskad bredd och höjd.
Steg 9:Spara och exportera ditt collage
Sist men inte minst:
Spara och exportera!
Du vill välja Arkiv>Spara som :
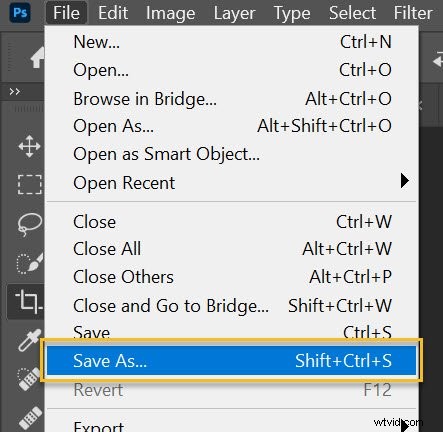
Välj sedan en plats och ett filnamn, se till att Spara som typ är inställd på JPEG och tryck på Spara :
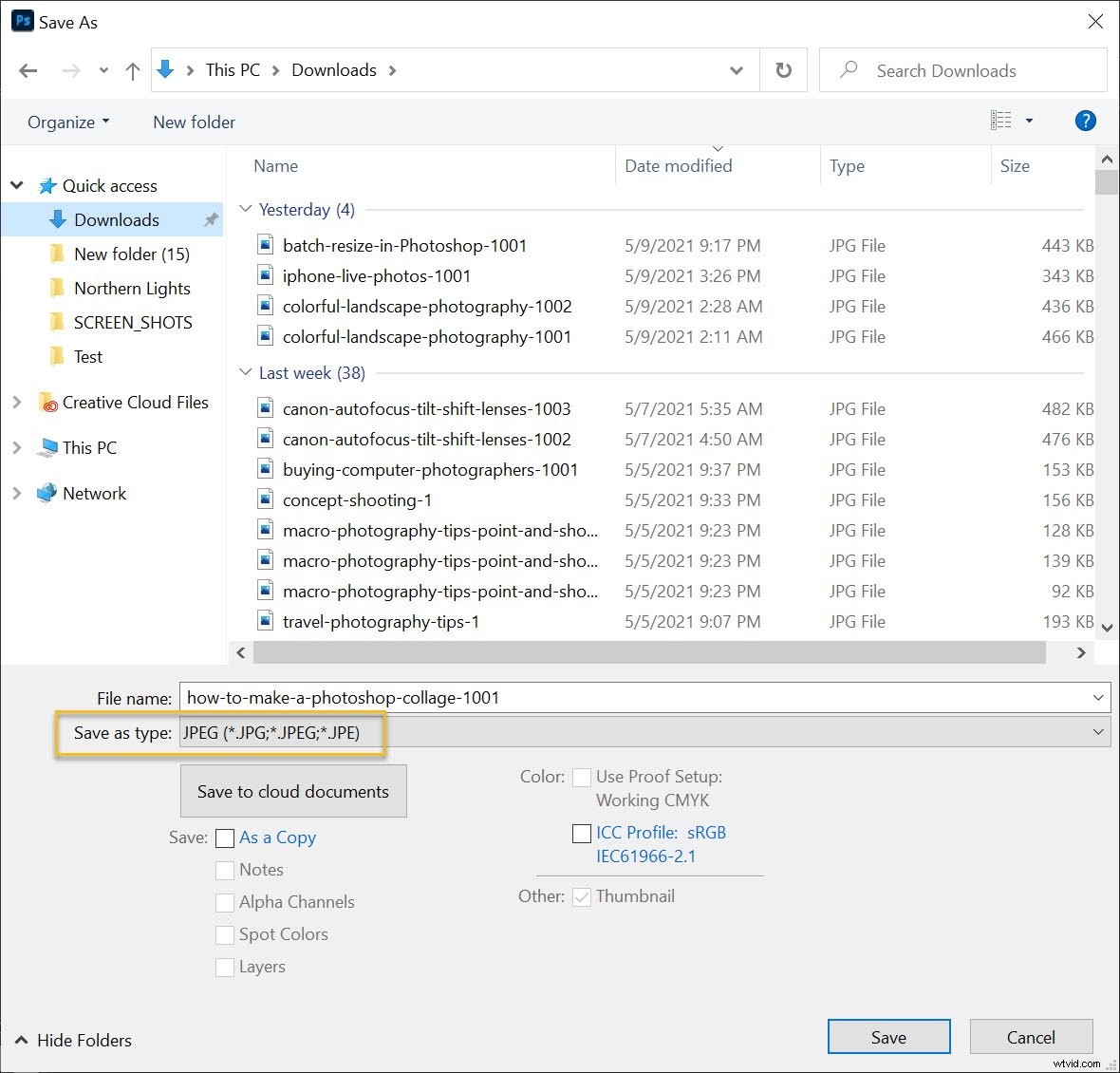
Och välj önskad bildkvalitet (jag brukar gå på 8). ):
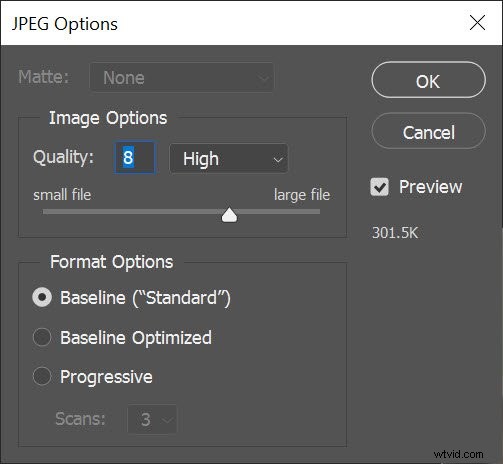
Och du är klar! Photoshop sparar ditt collage på den angivna platsen.
Hur man gör ett Photoshop-collage:sista ord
Tja, där har du det:
En enkel process för att skapa ett collage i Photoshop. Det kommer garanterat att se bra ut, så var inte blyg; dela det på dina sociala mediesidor!
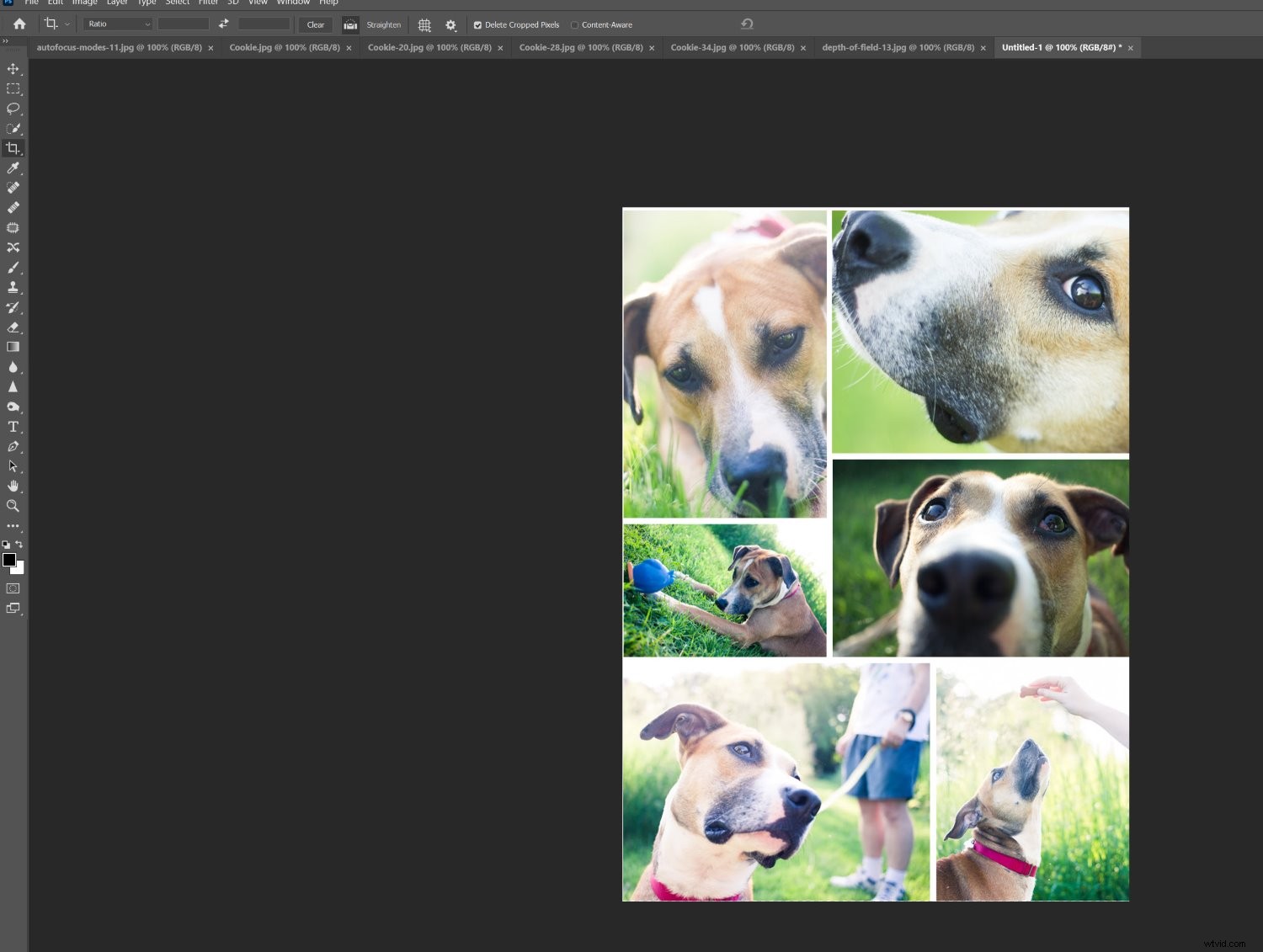
Nu över till dig:
Har du gjort några collage tidigare? Har du några ytterligare tips? Vänligen dela dina råd (och kollagebilder!) i kommentarerna nedan.
