
Verktyget Clone Stamp är ett av Photoshops mest användbara redigeringsalternativ. När allt kommer omkring kan den bli av med alla möjliga oönskade föremål! Men för nybörjare – och ännu mer erfarna fotoredigerare – kan det vara skrämmande, frustrerande och nedslående.
Det är därför jag i den här artikeln kommer att dela med dig av allt du behöver veta om Clone Stamp-verktyget, inklusive hur det fungerar, hur man använder det för att ta bort oönskade föremål från dina foton och de enkla tips och tricks som kommer att göra du en Clone Stamp master.
Låt oss dyka in direkt.
När ska du använda verktyget Clone Stamp i Photoshop?
Photoshop erbjuder flera verktyg för att göra mindre justeringar av dina foton (t.ex. verktyget Healing Brush och Spot Healing Brush-verktyget). Men även om sådana verktyg är bra för mindre redigeringar – som att ta bort fläckar och kraftledningar – när det är dags för allvarliga, intensiva operationer på dina foton, är verktyget Clone Stamp rätt väg att gå.
Du kan använda verktyget Clone Stamp för att:
- Ta bort personer som står i bakgrunden av ett porträtt
- Ta bort personer som går igenom dina resebilder
- Ta bort bilar som är placerade på obekväma ställen
- Ta bort störande gatuskyltar
- Ta bort distraherande skuggor
- Ta bort distraherande reflektioner
Och det är bara några få av de många tillämpningarna av verktyget Clone Stamp.
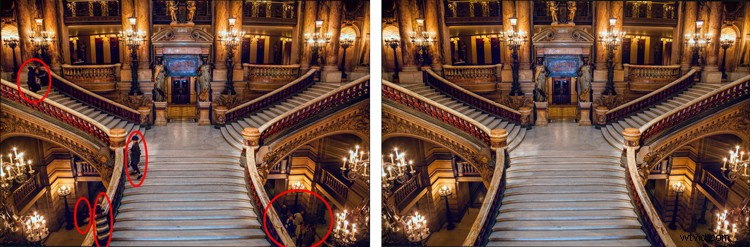
Hur man använder verktyget Clone Stamp:grunderna
Det är enkelt att komma igång med verktyget Clone Stamp. Du säger bara till Photoshop två saker:
- Det område som du vill rikta in dig på för borttagning (dvs. målområdet).
- Området Photoshop ska använda för att tillhandahålla ersättningspixlar (d.v.s. källområdet).
Så om du skulle ta bort en person från en trappa (som jag gjorde i exemplet ovan), skulle du ställa in källområdet som några närliggande trappor, och du skulle ställa in målområdet som den person du ville ta bort.
Här är steg-för-steg-processen för att använda verktyget:
Steg 1:Välj verktyget Clone Stamp från verktygspanelen
Du hittar verktygspanelen till vänster på skärmen (verktyget Klonstämpel ser ut som en gummistämpel):
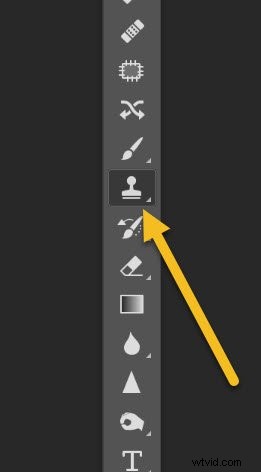
När du har valt verktyget klickar du på rullgardinsmenyn Penselmeny:
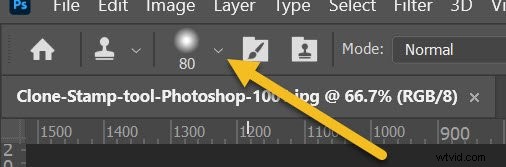
Och ställ in både storlek och hårdhet.
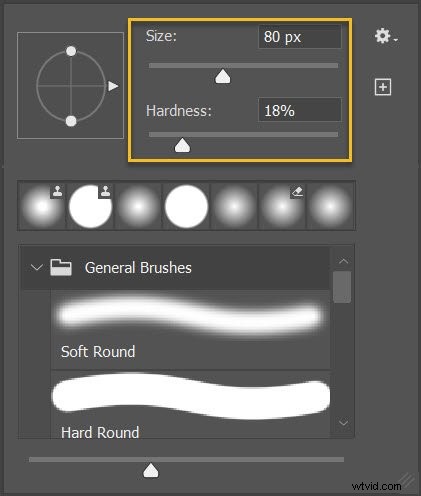
Steg 2:Välj källområde
Kom ihåg, källområdet hänvisar till den del av bilden du kommer att använda för att hämta ersättningspixlar.
Så håll muspekaren över källområdet, håll ned Alt/Alternativ (markören blir nu ett mål) och gör ett enda klick.
Steg 3:Måla över målområdet
Släpp Alt och flytta musen till det område du vill ta bort. Håll ner musknappen och måla försiktigt in de nya pixlarna.
Och det är allt. Du är klar! Men medan processen låter enkelt, det finns mycket att förstå, speciellt om du vill bli en klonstämpelexpert.
Så låt oss ta en titt på några tips och tricks för att hjälpa dig erövra detta viktiga Photoshop-verktyg, med början:
1. Arbeta med ett nytt lager
Innan du gör ändringar med verktyget Clone Stamp, alltid skapa ett nytt lager. Se sedan till att alla dina justeringar sker på lagret (du kan platta till bilden när du är klar).
Varför ska du göra detta?
Det finns många anledningar. Först och främst är Photoshop-lager oförstörande - så ändringar av lagret kommer inte att ändra de underliggande pixlarna i din bild. Dessutom, om du inte gillar var förändringarna går, kan du alltid ta bort lagret och börja om.
Och om du senare bestämmer dig för att det finns delar av klonstämpeländringarna du inte vill ha, kan du alltid använda en lagermask för att selektivt ta bort dessa ändringar. Dessutom kan du tillämpa justeringar specifikt på klonade områden om de är på ett nytt lager (som kommer att utforskas mer djupgående nedan).
Nu är det enkelt att skapa ett nytt lager. Tryck bara på Ctrl/Cmd+J för att skapa en dubblett av ditt nuvarande bildlager, eller tryck på Skift+Ctrl/Cmd+N för att skapa ett nytt tomt lager.
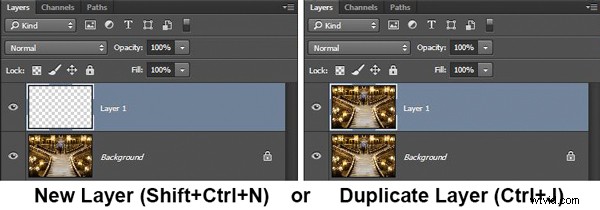
Obs! Om du skapar ett nytt tomt lager, se till att du har Alla lager valt som din källa i inställningarna för verktyget Clone Stamp.
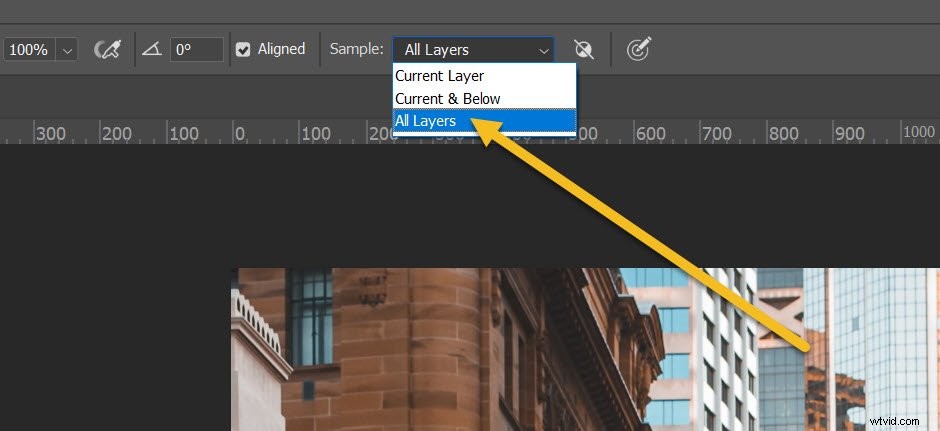
Jag föredrar personligen att arbeta på ett nytt lager (i motsats till ett duplicerat lager), men båda sätten kommer att fungera.
2. Zooma in (sätt in)
När du arbetar med verktyget Clone Stamp bör du alltid zooma in – Jag rekommenderar faktiskt att du zoomar väg in (potentiellt till 100 % och mer).

Att zooma in hjälper till att isolera området du arbetar på, och det gör att du kan arbeta med mycket mer detaljer och precision än vad som annars skulle vara möjligt. Få dina ändringar att se så bra ut som möjligt med denna högre detaljnivå, och när du zoomar ut igen kommer ändringarna att smälta in perfekt.
En genväg för att zooma snabbt är att hålla ned Alt/Alternativ knapp med vänster hand medan du använder rullningshjulet på musen för att zooma in och ut. Du kan också använda Ctrl/Cmd och + eller – tangenten på tangentbordet. På så sätt kan du zooma in och ut snabbt.
3. Ställ in din borststorlek med genvägar
När du arbetar med verktyget Clone Stamp måste du ändra din borststorlek ofta.
Varför? Du bör alltid se till att din borststorlek passar de ändringar du gör. Stora förändringar kräver en stor pensel, medan små förändringar kräver en fin pensel för detaljarbete.
Tyvärr är det besvärligt att ändra storleken via borstpanelen, men det finns några enkla kortkommandon:
- Tangenten för vänster hakparentes [ gör borsten mindre
- Höger parentes ] gör borsten större
Tack vare dessa genvägar kommer du snabbt att kunna skräddarsy verktyget efter dina specifika omständigheter.
4. Ställ in rätt borsthårdhet
Verktyget Clone Stamp kan ställas in på vilken hårdhet du vill. Öppna bara borstpanelen och justera sedan reglaget för hårdhet:
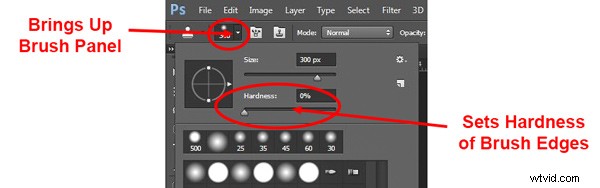
Nu avgör hårdheten i vilken utsträckning din kloning kommer att smälta in med de omgivande pixlarna. Om du ställer in hårdheten mot 100 % blir de klonade kanterna hårda och bestämda:

Om du ställer in hårdheten mot 0 % kommer kanterna att smälta in i omgivningen:

Håll i allmänhet hårdheten på 0 %. Det hjälper dig att sömlöst smälta in din effekt. Det kommer dock att finnas tillfällen då du arbetar nära en definierad kant, i vilket fall du bör öka hårdheten. Även då brukar cirka 50 % göra det. Att ställa in hårdheten högre skapar hårda övergångar, och dessa ser ofta onaturliga ut (de gör det också mycket klart att du har använt verktyget Clone Stamp).
5. Klona innan du gör andra justeringar
Här är ett snabbt verktygstips för klonstämpel:
Gör din kloning före göra justeringar (via justeringslager) för kontrast, färg etc. Om du använder verktyget Clone Stamp efter När du skapar dessa justeringslager kommer du att baka in ändringarna permanent i din bild när du klonar – vilket kan vara ett problem om du senare bestämmer dig för att ta bort några av dina tidigare justeringar.
Men i vissa fall måste du klona, men du har redan gjort ändringar på ett justeringslager. Så vad gör du? Photoshop låter dig faktiskt bestämma om du vill inkludera ändringar av justeringslager i din kloning, och jag rekommenderar generellt att du inte inkludera dessa ändringar.
Välj helt enkelt cirkeln med en linje genom den i alternativfältet för verktyget Klonstämpel:

Och Photoshop kommer att ignorera justeringslager när du klona.
6. Ta tag i den lågt hängande frukten
För det mesta kommer dina bilder att ha några enkla föremål att klona ut – tillsammans med några svårare föremål.
Klona ut de enkla föremålen först, som små fläckar på ett porträttmotiv, smuts i ett landskap, skräp i en gatubild, etc.
För det första kommer detta att ge dig förtroende för dina Clone Stamp-verktygsförmågor (alltid bra!). Dessutom hjälper det att ta bort onödiga föremål när det är dags att göra svårt ändringar.
Hur kommer det att hjälpa? När du använder verktyget Clone Stamp, ju renare utrymme du har från vilket du kan rita pixlar, desto bättre. Så genom att göra de enkla ändringarna först , rensar du upp de områden som kan finnas med i dina svårare klonjobb senare.
Är det vettigt?
7. Håll utkik efter mönster
Ibland är det en bra idé att inkludera mönster i din kloning; till exempel, om du tar bort en person framför en byggnad, vill du använda en liknande byggnad som din kloningskälla.
Men det finns ofta tillfällen när du inte vill ha urskiljbara mönster i dina klonade områden. Om du till exempel blir av med en fågel på himlen vill du inte ersätta den med en uppenbar uppsättning upprepade moln – som skulle se superonaturliga ut och omedelbart indikera för tittarna att du använde verktyget Clone Stamp.
Det finns ett enkelt sätt att undvika mönster:när du klonar, välj ofta en ny källpunkt. Prova från ett område och klona en del av din bild, sedan prova från ett annat område och klona en annan del, och så vidare. Fortsätt med det tills du är klar med alla den nödvändiga kloningen, och du kommer att få en bild med noll upprepning och ett osynligt klonjobb.
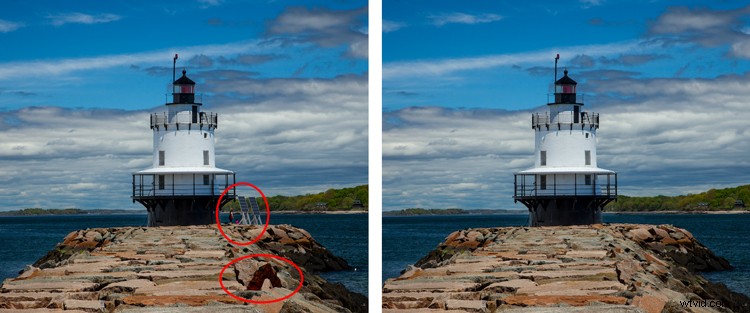
8. Följ linjerna
En nyckel till framgångsrik användning av verktyget Clone Stamp är att få alla linjer i din bild att matcha. Även små avvikelser från de korrekta linjerna kommer att se falska ut och förstöra effekten du försöker uppnå.
Om du till exempel klona delar av ett landskap, se till att kanterna på trädgrenarna matchar. I ett urbant sammanhang, följ linjer på byggnader som takkanter, dörröppningar och murverk.
När du använder verktyget Clone Stamp rekommenderar jag att du börjar med – och fokuserar på! - linjerna. Låt resten av pixlarna falla där de kan. Efteråt, om du behöver gå tillbaka över andra områden, kan du göra det.

9. Undvik att välja från angränsande områden
Som tidigare nämnts är en död giveaway av verktyget Clone Stamp upprepning .
Naturligtvis, på ett sätt handlar verktyget Clone Stamp om upprepning – du upprepar en del av din bild för att dölja en del du inte gillar – men du måste göra det på ett sådant sätt att tittaren gör det märker inte. Om du ritar pixlar från ett omedelbart angränsande område riskerar du att tittaren märker upprepningen. Så ta pixlarna från någon annanstans i bilden istället.
Att oavsiktligt skapa ett mönster är en lätt fälla att falla i när man använder angränsande områden, men samtidigt kan det vara knepigt att använda icke-intilliggande områden. . De omedelbart intilliggande områdena är vanligtvis närmast i färg och ton det område du vill byta ut, och när du flyttar längre bort ändras toner och färger så att pixlarna blir svårare att matcha.
Så jobba hårt. Hitta ett sätt att använda pixlar från någon annanstans i ditt foto, särskilt när de intilliggande pixlarna innehåller uppenbara mönster. Det kan ta extra tid, men det kommer att vara värt det i slutändan.
10. Rulla igenom (och acceptera stöket)
När du väl har gjort de "enkla" ändringarna i ditt foto är det dags att ta itu med ett större problem - en skara människor, till exempel, eller en bil som tar upp en stor del av scenen. Och jag förstår:det är den skrämmande delen av att använda verktyget Clone Stamp.
Nyckeln är att bara dyka in. Försök inte ta reda på allt i förväg (det kommer du aldrig). Du kan använda ett par olika tillvägagångssätt:
- Gå stort först . Ställ in din borste lite större än vad som är absolut nödvändigt och byt bara ut hela området i ett svep. Du bör sedan gå tillbaka och städa upp med en mindre borste.
- Bli liten och stadig . Håll dig med den mindre penseln och måla över problemområdet gradvis. Här är nyckeln att fortsätta. Kom ihåg att du kan gå över området igen vid behov. Vad du än gör på ditt första pass, även om det förmodligen inte är perfekt, kommer det utan tvekan att se bättre ut än det du började med.
Du måste bara göra det. Det finns en tendens att frysa och försöka kartlägga hela klonjobbet, steg för steg, innan man faktiskt gör något. Men detta får dig bara att stirra på datorskärmen under långa perioder och är inte särskilt användbart.
Kom ihåg att du alltid kan ångra det du har gjort! Dessutom, eftersom du förhoppningsvis följde det första tipset i den här artikeln och arbetar på ett nytt lager, kan du alltid maskera vissa områden eller till och med ta bort dem om du inte får det resultat du vill ha.
11. Spegla dina källpixlar
Panelen Clone Source innehåller massor av justeringar du kan göra på din borste när du klonar.
Gå till Fönster för att komma åt panelen , klicka sedan på Klona källa :
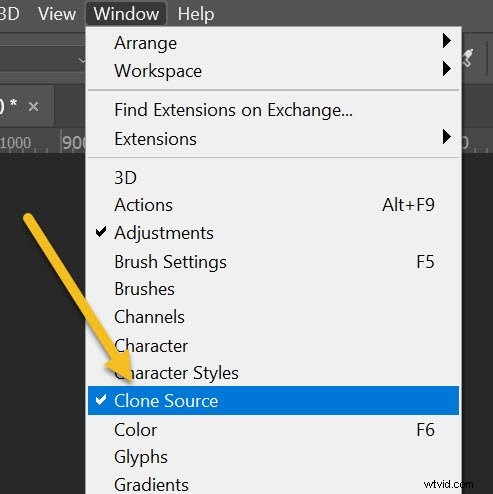
Väl i panelen kan du ändra vinkeln på ersättningspixlarna, du kan ge verktyget en offset och mer.
En av de mest användbara funktionerna i Clone Source-panelen är alternativet Vänd horisontellt:
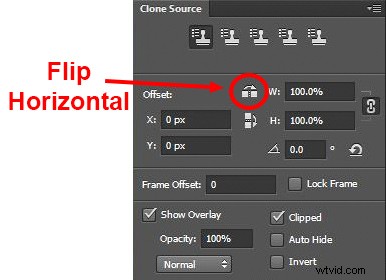
Klicka på detta så kommer pixlarna att ersättas i motsatt horisontell riktning mot källan .
Förvirrad? Var inte det. Du speglar i princip bara källpixlar. Till exempel, i grödan nedan, valde jag väglinjen till höger som min källa och klonade sedan bort den till vänster. Du kan se hur pixlarna vänds horisontellt:
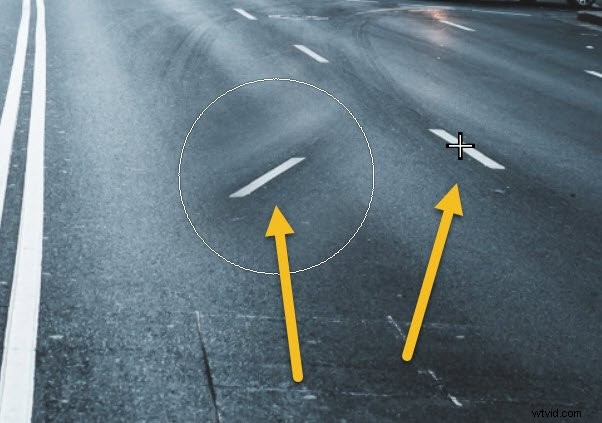
Även om detta kan verka som ett meningslöst knep, kan det faktiskt vara väldigt användbart. Föreställ dig att du har att göra med ett symmetriskt föremål; istället för att hämta pixlar ovanifrån eller under klonmålet kan du helt enkelt använda pixlar från dess motsatta (reflekterande) sida.
Här är ett typiskt exempel:En person täcker ena sidan av en dörröppning och du vill bli av med dem. Genom att klicka på Vänd horisontellt , du kan använda den andra sidan av dörröppningen som din källa, och du behöver inte krypa efter pixlar runt hela ramen.
12. Ändra de klonade områdena med justeringslager
Ibland kommer dina klonade områden helt enkelt inte att se exakt ut som omgivningen. Kanske var källområdena du använde för ljusa eller för mörka, eller så var färgerna bara lite avskalade.
Men oroa dig inte; du kan fixa detta utan att påverka de omgivande pixlarna. Du behöver bara kraften i justeringslager .
Skapa helt enkelt ett nytt justeringslager (t.ex. nivåer, kurvor eller nyans/mättnad):
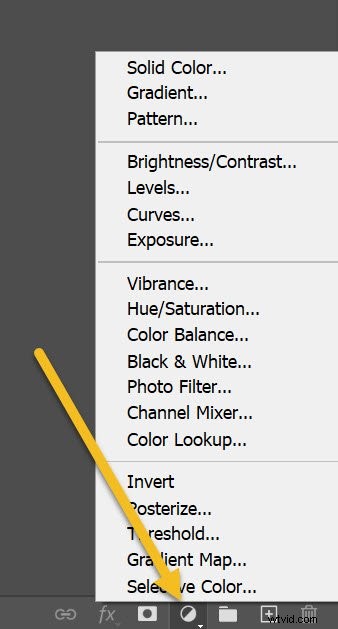
Se till att den är placerad ovanför ditt kloningslager. Håll sedan ned Alt/Alternativ och klicka på platsen mellan de två lagren:
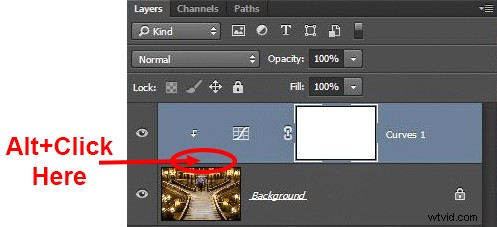
Detta kommer att klippa justeringslagret till ditt kloningslager. Nu kommer alla justeringar du tillämpar bara att göra ändra lagret under det, och du är fri att göra ljusare, mörkare, lägga till kontrast, justera färger osv.
Bemästra verktyget Clone Stamp:sista ord
Kom ihåg:Att använda verktyget Clone Stamp kan vara en rörig process. Så oroa dig inte om du märker att du måste göra om ändringar eller hitta på saker medan du går. Det finns ingen magisk "ren" metod – istället involverar verktyget Clone Stamp mycket experimenterande, mycket problemlösning och en dos beslutsamhet.
Ta dig tid och fortsätt bara att röra på dig. Du kan alltid ångra dina ändringar (eller, om du arbetar med ett nytt lager, kan du ta bort ändringarna utan att förlora resten av ditt arbete).
Och ha kul!
Nu över till dig:
Har du några tips eller knep för att använda verktyget Clone Stamp? Dela dina tankar i kommentarerna nedan!
