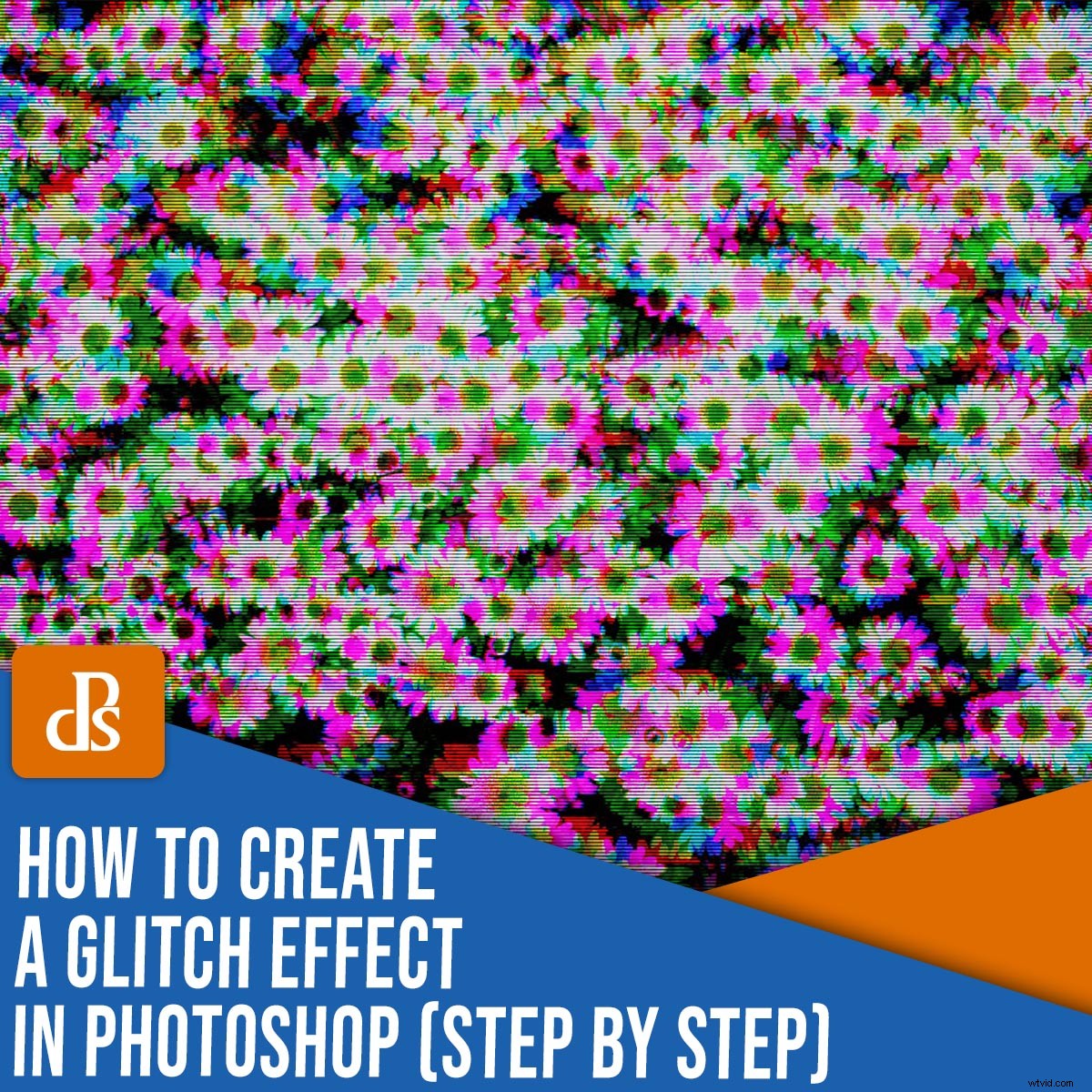
Har du någonsin undrat hur man skapar en glitch-effekt i Photoshop?
Det är vad den här artikeln handlar om.
Medan glitch art omfattar tekniska missöden, finns det enkla sätt att introducera en glitch art effekt i Photoshop.
Och i den här artikeln tar vi en titt på hur du blir problemfri med en snabb och enkel Photoshop-process!
Låt oss komma igång.
Vad är en Photoshop glitch-effekt?
Fel är visuella eller ljudmässiga brister som är inneboende i vårt digitala landskap. Glitch konst skapas genom att avsiktligt fånga dessa organiska fel, manuellt korrumpera digitala medier eller fysiskt manipulera elektroniska enheter för att odla misslyckade bilder.
Glitch-estetiken är omedelbart igenkännbar men ändå svår att producera och har fascinerat många, med innovativa konstnärer som utnyttjar glitchar för att skapa unika konstverk som utforskar tyget i vår digitala värld.
Genom att koppla om Kodak DC-seriens digitalkameror för att skapa stämningsfulla norrsken, undergräver Phillip Stearns naturen hos digital fotografering. Konsteoretikern, curatorn och bildkonstnären Rosa Menkman undersöker också glitchkonst i form av videokomprimering och feedback. På sin hemsida säger Menkman:"En glitch kan förstås som ett tekniskt misslyckande, men också som ett utrymme för konstnärligt skapande."
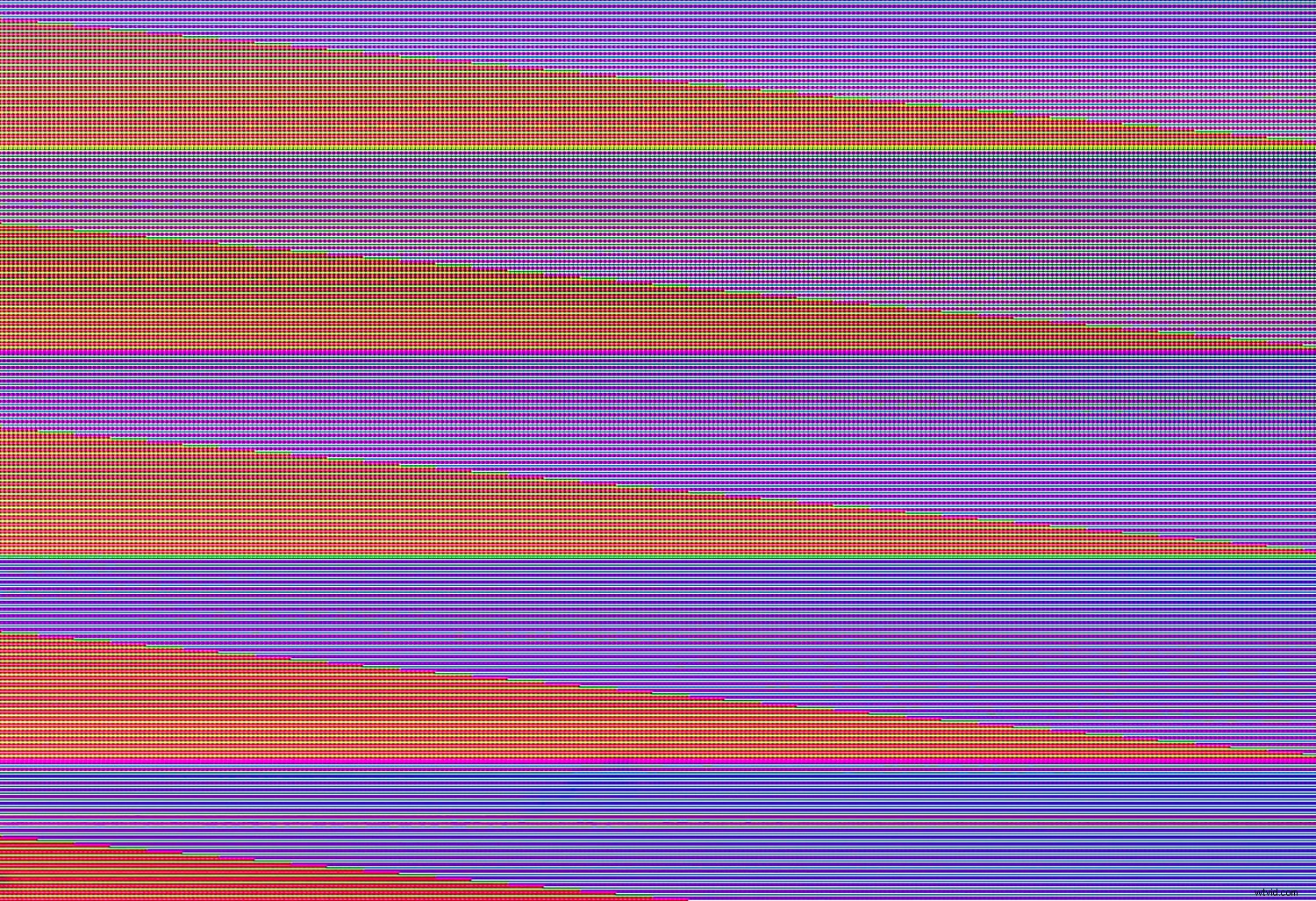
Fel är instabila i sig själva, så de är svåra att förutse och fånga framgångsrikt.
Men olika tekniker har dykt upp för att efterlikna en glitch-estetik och skapa suggestiva, glitchy effekter. En Photoshop glitch-effekt är ett sätt att simulera glitch-estetiken utan den traditionella korruptionen av data.
När ska du använda en glitch-effekt?
Glitchkonst är en visuell manifestation av vårt moderna tekniska klimat. Glitches kan verka både futuristiska och retro, abstrakta eller figurativa – men som många konstformer kan de också ta tid att odla.
Även om att skapa en glitch-effekt i Photoshop inte är en organisk källa till glitchkonstnär, kan processen vara lättare att manipulera och kontrollera.
Så om du funderar på att skapa glitchy bilder men inte har tid, utrustning eller kunskap att bråka i det vilda, kan en glitchy effekt i Photoshop vara ett sätt att utforska den unika potentialen med glitchy estetik .
Låt oss nu titta närmare på hur du faktiskt kan skapa en Photoshop glitch-effekt:
Så här skapar du en glitch-effekt i Photoshop:steg för steg
För att komma igång, välj först en bild och öppna den i Photoshop.
För det här projektet räcker nästan vilken bild som helst. Jag rekommenderar att du använder en bild med viss variation i färg, men du kan prova ett porträtt, ett landskap, en objektstudie eller något helt annat.
Här är min startbild:

Steg 1:Börja med kanalpanelen
För att arbeta oförstörande, högerklicka först på din valda bild i panelen Lager och välj Duplicera lager .
I popup-fönstret byter du namn på lagret Glitch och klicka på OK .
För att tillämpa vår glitch-effekt måste vi arbeta i kanalpanelen.
Så med Glitchen lager markerat, klicka på Kanaler fliken eller gå till Fönster>Kanaler .
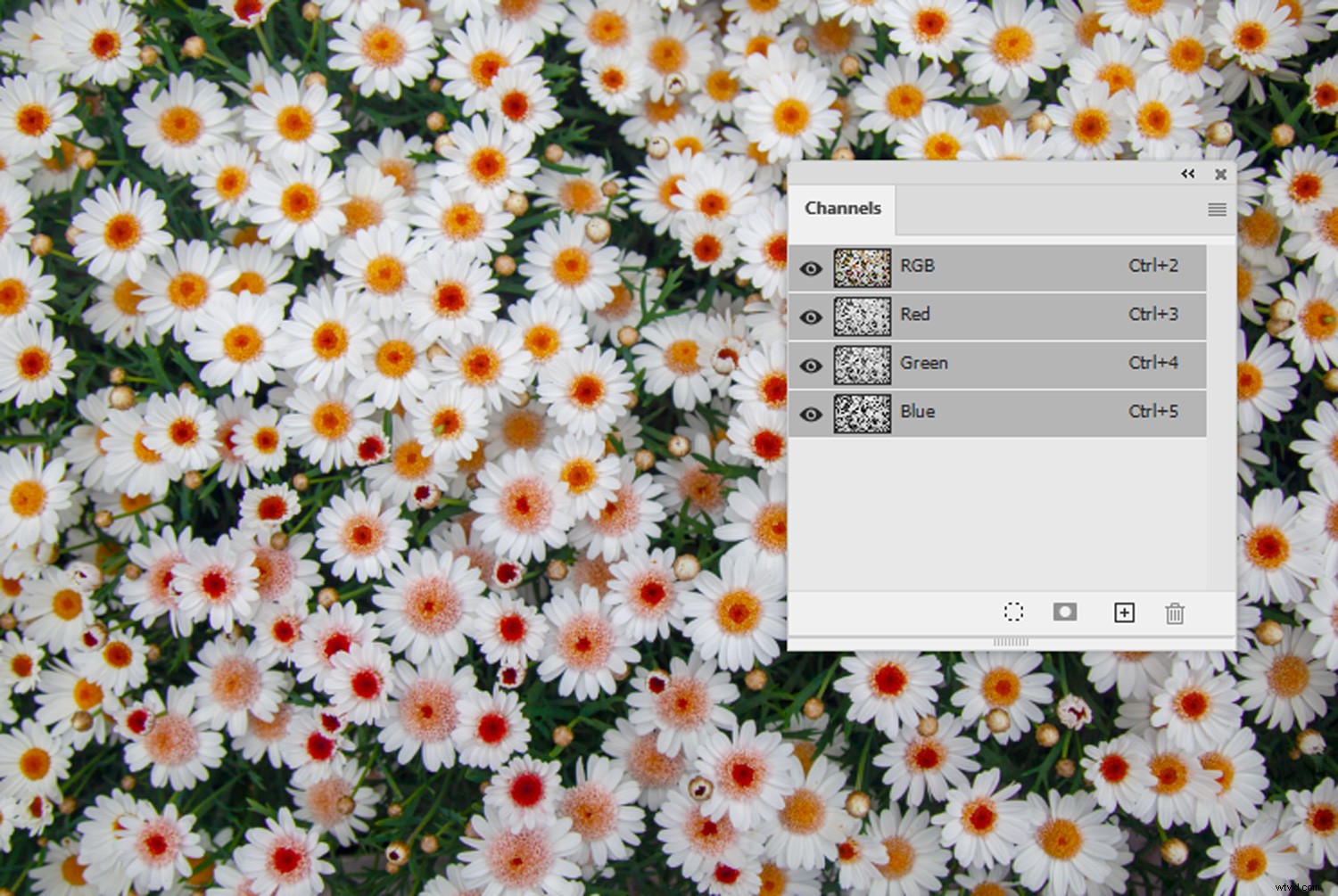
När panelen Kanaler är öppen ser du fyra kanaler:
RBG, röd, grön och blå.
Klicka på den röda kanal för att välja den. Välj sedan Filter med den röda kanalen markerad rullgardinsmenyn från det översta Photoshop-verktygsfältet och välj Distort>Wave .
I Waves-fönstret måste du göra några justeringar. Skärmdumpen nedan visar inställningarna jag i allmänhet håller fast vid, men lite experimenterande kan också vara en bra idé.
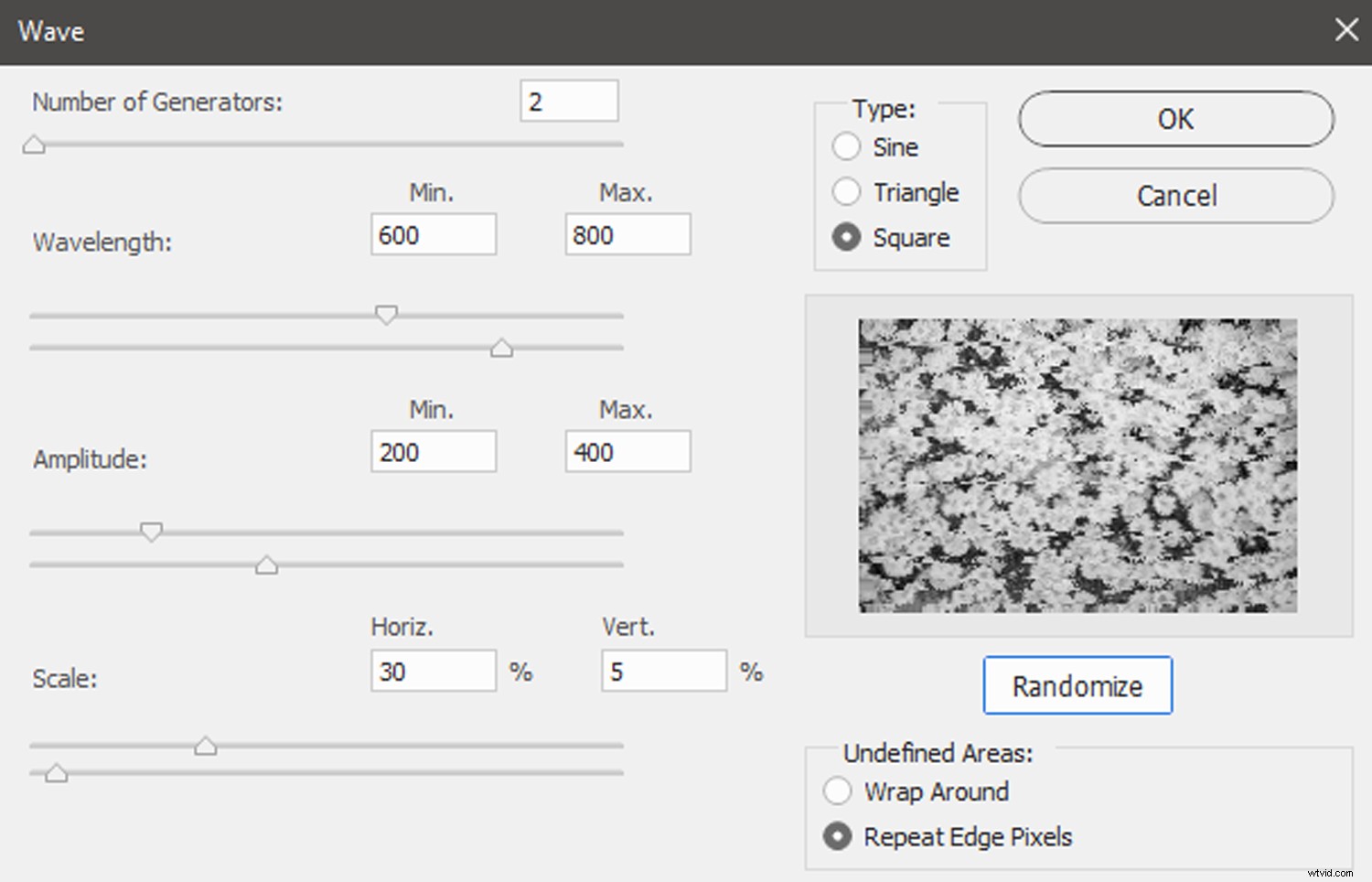
När du har valt dina inställningar klickar du på Randomisera tills du får en intressant förhandsvisning.
Välj sedan OK .
Välj sedan antingen Blå eller Grön kanal i panelen Kanaler.
Återigen, välj Filter>Distort>Wave . Dina tidigare inställningar bör sparas i det aktuella Wave-fönstret, så klicka bara på Randomisera några gånger och klicka sedan på OK .
Klicka på RGB kanal, och du kommer att få en effekt som liknar denna:
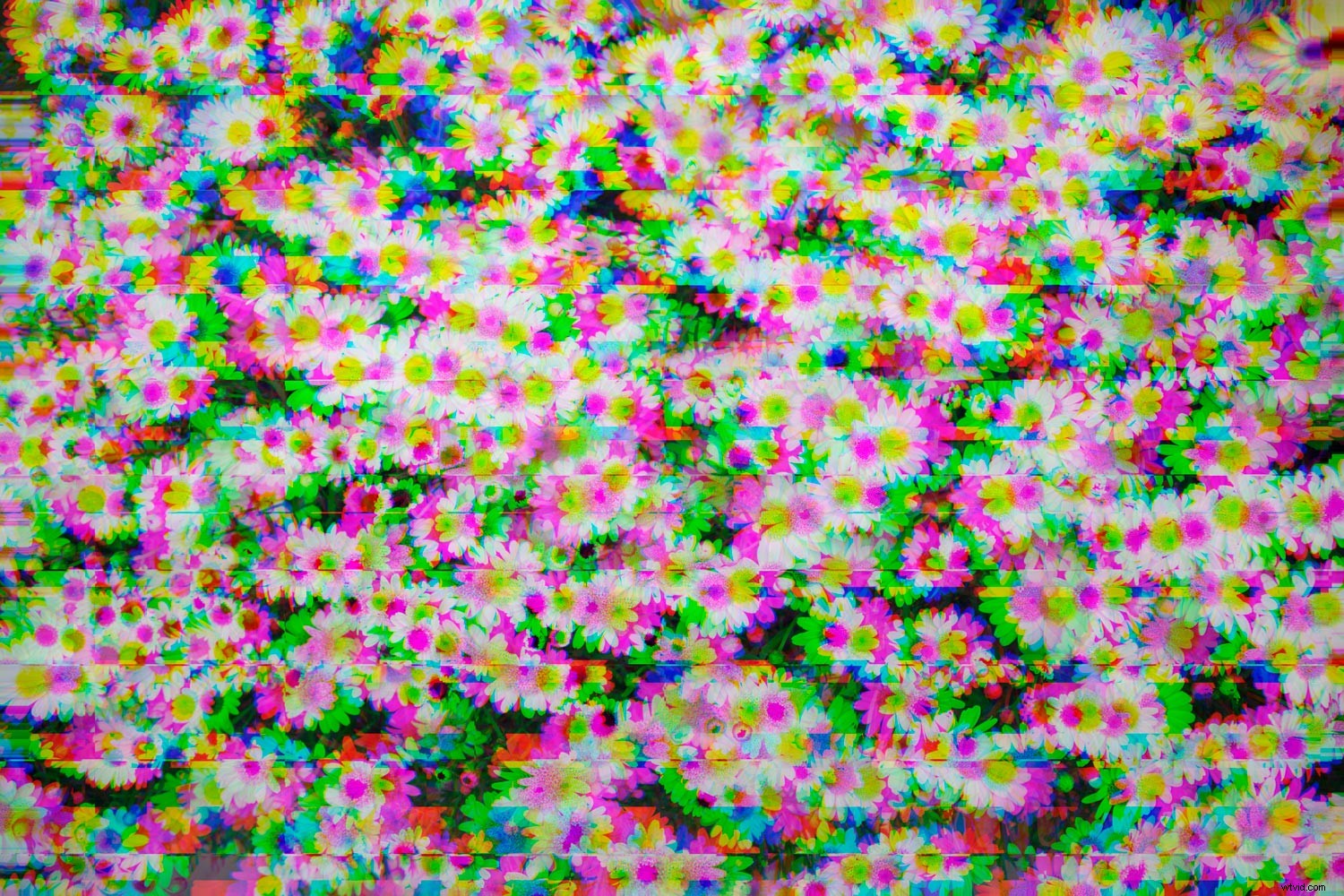
Steg 2:Lägg till ett filter
Gå först tillbaka till panelen Lager genom att klicka på Lager flik.
Högerklicka på Glitch lager och välj Duplicera lager . I popup-fönstret, döp det här dubblettlagret till Filter och välj sedan OK .
Se till att dina färgprover är inställda på standard (svart förgrund och vit bakgrund) eller tryck på "D"-tangenten. Med filtret lager valt, gå till Filter på det översta verktygsfältet och sedan Filtergalleri .
I filtergalleriet har du ett par alternativ att välja mellan. Kornfiltret (under Textur rubrik) lägger till en kornig effekt till en bild. För glitchy projekt, brukar jag ställa in Intensitet reglaget här till cirka 90, Kontrast skjutreglaget till 50 och Korntyp rullgardinsmenyn till Vanlig .
Retikulation (under Sketch rubrik) kan lägga till en iögonfallande täthet till den övergripande bilden.
För det filtret ställer jag ofta in Densitet skjutreglaget till cirka 10-12, Förgrundsnivån skjutreglaget till 40 och Bakgrundsnivån till högst 10.
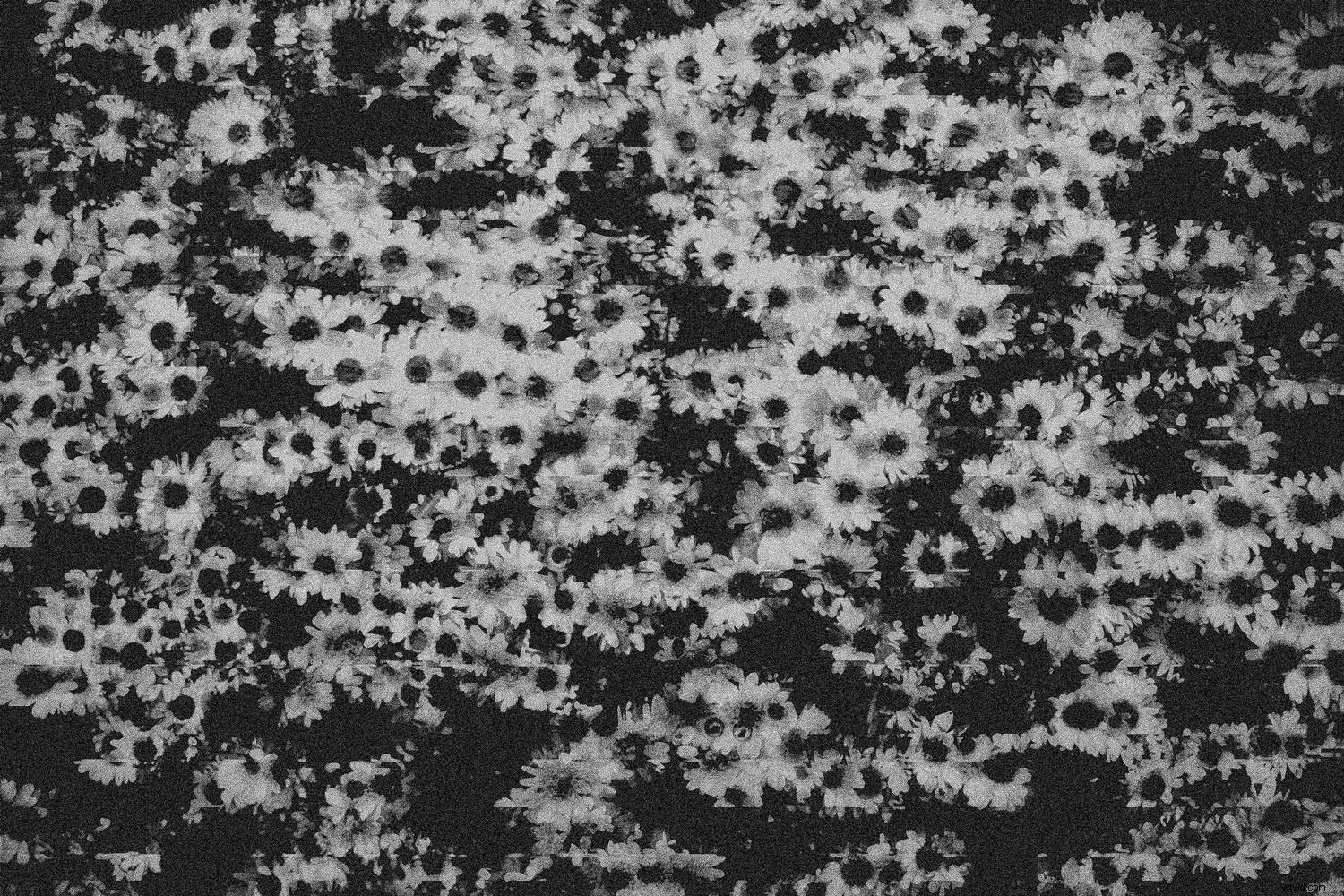
Halvtonsmönsterfiltret (även under Sketch rubrik) kommer att lägga till vertikala linjer till en bild så att den ser ut som en gammal TV-sändning.
Justera inställningarna för halvtonsmönstret så att Mönstertyp rullgardinsmenyn är inställd på Linje . Slå Storlek skjutreglaget till 3 eller 4 och ställ in Kontrast skjutreglaget till 1 eller 2.
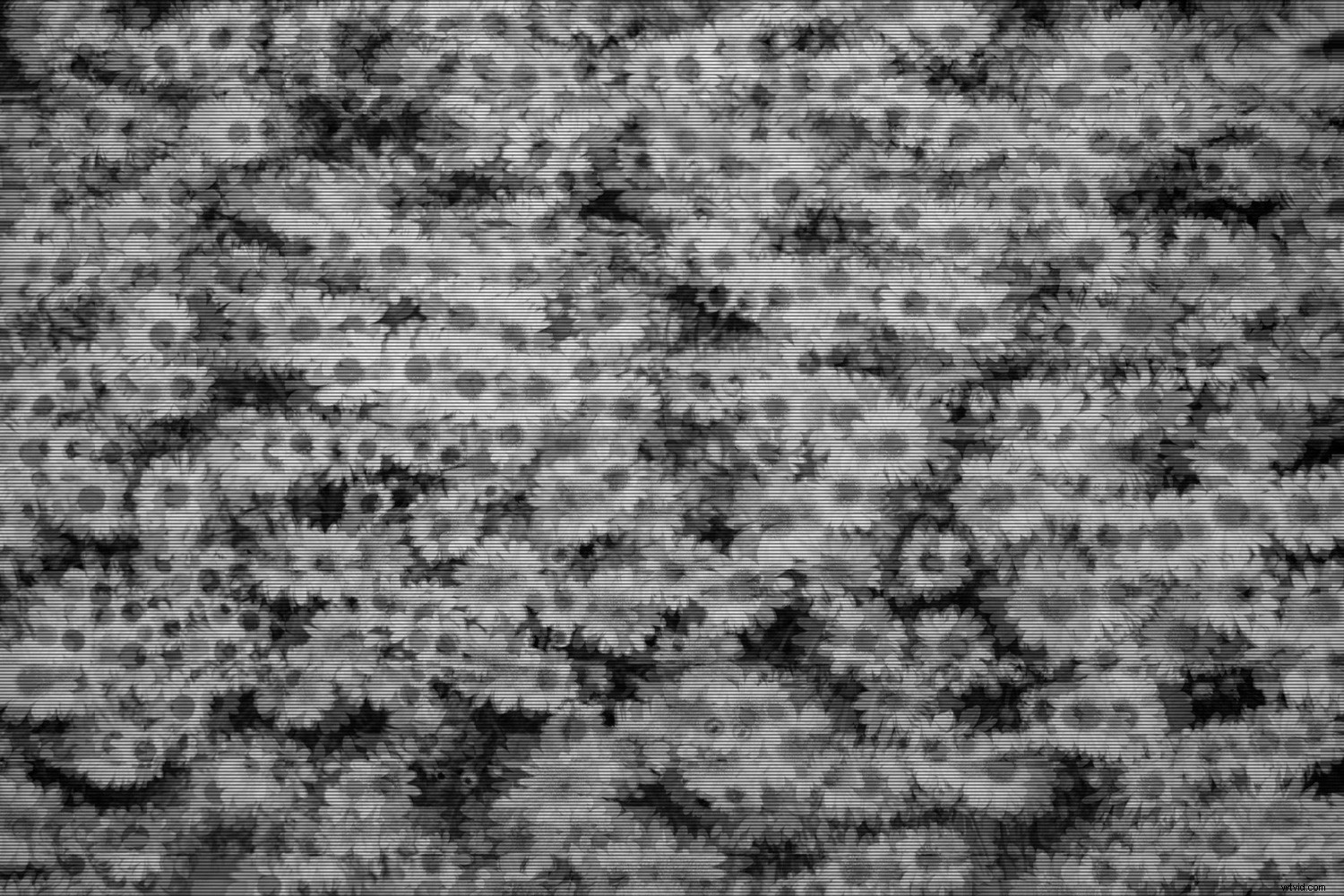
Film Grain (under Artistic rubrik), Texturizer (under Texture ). rubrik), och till och med grafisk penna (under Sketch ). rubrik) är också användbara filter att experimentera med; de kommer att lägga till textur och intrycket av digital försämring.
När du har valt och ställt in ett filter klickar du på OK .
Steg 3:Välj rätt blandningsläge
Nästa steg i hur man skapar en glitch-effekt i Photoshop är att arbeta med blandningslägen.
När ditt filter har tillämpats väljer du Filter lager igen och välj ett lämpligt blandningsläge från Blandningsläge rullgardinsmenyn som finns på panelen Lager.
Olika blandningslägen fungerar olika beroende på bilden, så var inte rädd för att experimentera.
För bilden nedan använde jag halvtonsfiltret kombinerat med blandningsläget Luminosity.
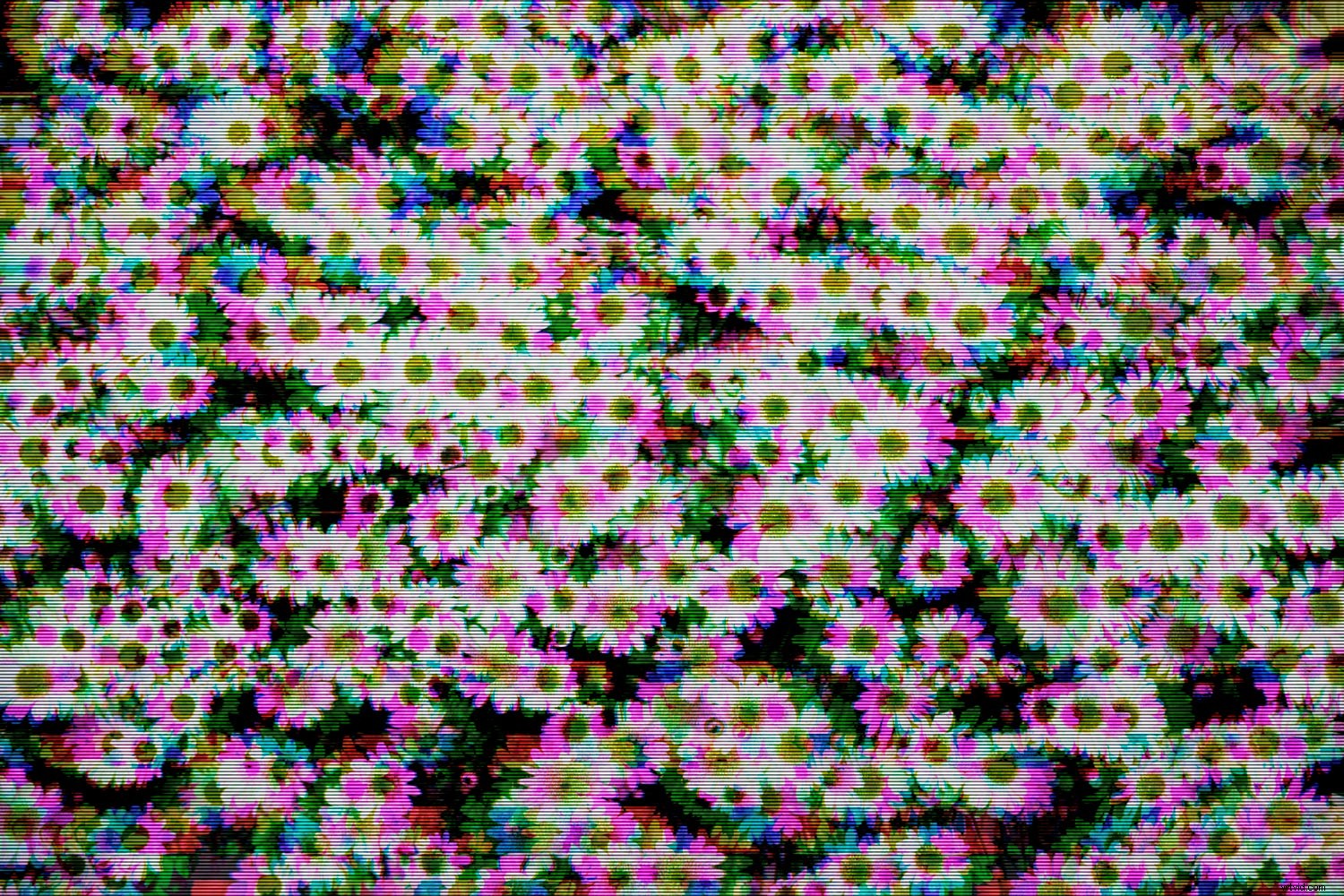
Steg 4:Lägg till sista handen
Efter att ha tillämpat filtret och ett blandningsläge kan din bild se lite intetsägande ut.
Så skapa en Vibrance justeringslager i panelen Justeringar och ge Vibrans skjutreglaget ett uppsving.
Om bilden fortfarande är lite matt, öka färgmättnaden med Mättnad reglaget. Du kan också göra justeringar med ett kurvlager.
Här är min sista bild:
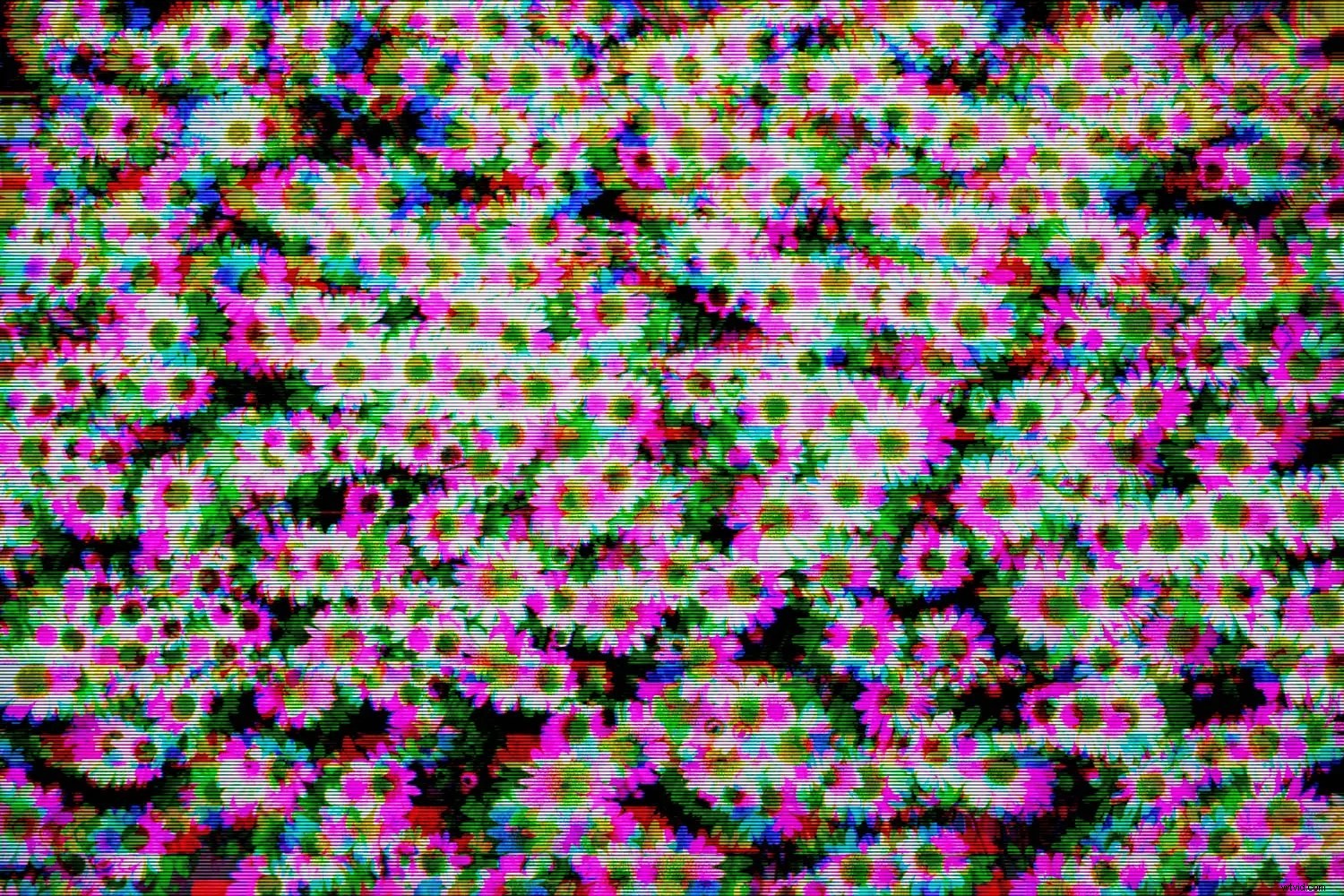
Hur man skapar en glitch-effekt i Photoshop:slutsats
Och det är allt! Du bör nu vara väl rustad för att skapa en vacker glitch-effekt i Photoshop.
Och även om den tekniskt sett inte skapar glitchart, är den här metoden ett intressant sätt att presentera digitala fotografier som påminner oss om den unika potentialen och inneboende bräckligheten i vårt tekniska landskap.
Nu över till dig:
Vilket ämne ska du använda med glitch-effekten? Dela dina glitchy foton i kommentarerna nedan!
