Kanske har du haft en episk fotografering. Men när man senare tittar på bilderna är de korniga och mjuka. Det är för mycket ljud!
Goda nyheter! Bilderna är förmodligen inte förstörda. Det finns sätt att ta bort korn från bilderna med Photoshop-tekniker så att det inte blir lika mycket brus.
Denna steg-för-steg handledning kommer att utforska två Adobe Photoshop denoise-verktyg – brusreduceringsfiltret och Adobe Camera Raw-filtret. Jag kommer också att visa dig hur du använder Photoshops neurala filter för JPEG-filer och plugins som är utformade för att minska kornighet och göra en bild tydligare. Men först lite bakgrundsinformation...

Vad är brus?
Brus får din bild att se grynig ut. De är små ljusprickar, ibland färgade, över din bild. En av huvudorsakerna till brus i fotografier är en hög ISO.
Med framsteg inom kamerateknik är digitalt brus ett mindre problem än vad som hade varit med film. ISO-prestandan förbättras med varje generation av kamerahus. Beroende på din kamera kan du kanske fotografera med ISO 800, 1600, 2500 eller till och med 5000 innan du märker kornighet i dina bilder. Även då kan du bara se det efter att ha zoomat in på fotot.
Och buller är inte nödvändigtvis dåligt. Om du vill att ditt foto ska se vintage ut, är korn bra. De flesta svartvita bilder ser också bra ut med lite kornighet. Men för mycket digitalt brus distraherar betraktaren från motivet, vilket gör att bilden ser mjuk och oskarp ut.
Det finns ett par olika typer av ljud.
Luminansljud
Luminansbrus är den vanligaste typen av digitalt brus. Den här typen av brus ser ut som sandkorn på din bild. När du zoomar in verkar vissa pixlar ljusare än andra.
Hägern på det här fotot rörde sig snabbt i skymningen. Det fanns inget annat val än att öka ISO till 6400 och fixa kornet senare i efterbearbetningen.

Färgbrus
Färgbrus kallas också för kromatisk aberration eller krominansbrus. När isolerade pixlar dyker upp med en färg som grön eller röd, tittar du på färgbrus. De färgade prickarna går inte ihop med de andra färgerna i bilden.
Färgbrus skapas när din sensor blir varm. Även om jag satt på ett stativ och fotograferade med ISO 100 har den här bilden röda och gröna prickar av färgbrus eftersom det var en exponering på 183 sekunder.
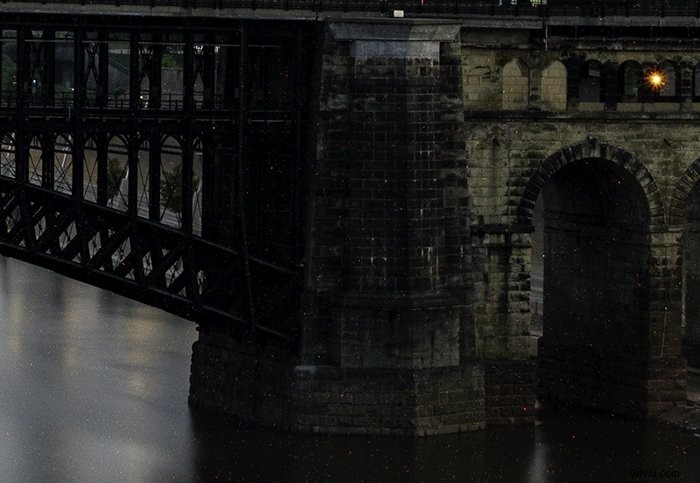
Hur du minskar brus i din kamera
Denoise-verktyg är för det värsta scenariot. Helst vill du göra det renaste fotot som möjligt med din kamera. Börja med att sänka din ISO. En hög ISO introducerar korn i din bild.
Du kan också se korn om du ljusnar upp skuggorna för mycket. Det hjälper om du använder en ljus exponering för att undvika att skuggorna blir för mörka. Detta är anledningen till att "exponera till höger." Topparna på ditt histogram bör gynna den högra sidan av grafen.
Hur man minskar brus med Photoshop, neurala filter och plugins
Ibland är det dock omöjligt att undvika buller. Till exempel måste du höja din ISO när du fotograferar action i ett svagt utrymme. Men nu finns det verktyg som hjälper dig att ta bort eller minska kornen under efterbearbetningen.
Låt oss först titta på hur man tar bort brus från ett foto i Photoshop med två olika filter. Låt oss sedan titta på Photoshops neurala filter och plugins.
Brusreduceringsfilter i Photoshop
Låt oss börja med Reduce Noise-filtret. Filtret är lätt att använda, men du måste vara försiktig med detta verktyg. Du vill inte introducera mer brus i din bild.
Steg 1:Öppna Foto i Photoshop
Öppna ett foto i Photoshop genom att gå till rullgardinsmenyn Arkiv och väljaArkiv> Öppna . Navigera sedan till din bild. Jag kommer att använda det här fotot taget med ISO 8000. Du kan se det digitala bruset om du zoomar in på fjärilen och den strukturerade bakgrunden.
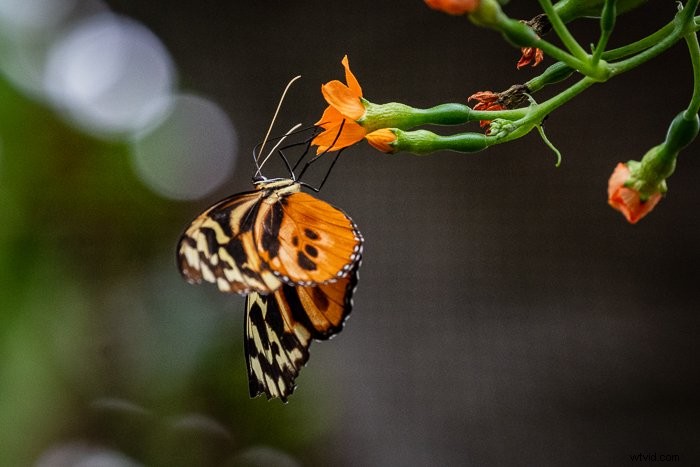
Steg 2:Duplicera bakgrundslagret
Duplicera originalbilden genom att gå till rullgardinsmenyn Lager och välja Lager> Nytt> Lager via Kopiera (Ctrl/Command+J). Du kan också dra "Bakgrund"-lagret ner till den nya lagerikonen (plustecken) längst ned på panelen Lager. Byt sedan namn på detta lager till "Denoise". Du bör ha två lager i panelen Lager.
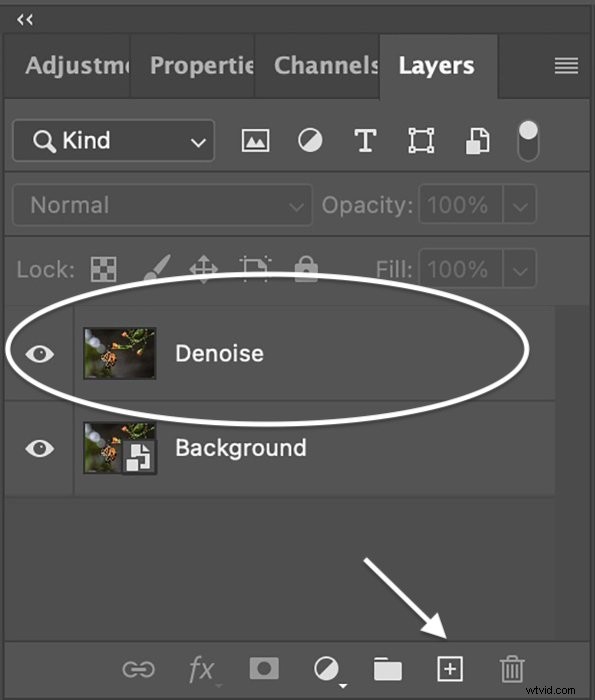
Steg 3:Skapa ett smart objekt
Konvertera "Denoise"-lagret till ett "smart objekt". Du kan filtrera brus och sedan ändra dina inställningar senare med ett smart objekt. Gå till rullgardinsmenyn Lager och välj Lager> Smarta objekt> Konvertera till smart objekt . En ikon visas i det nedre högra hörnet av miniatyrbilden.
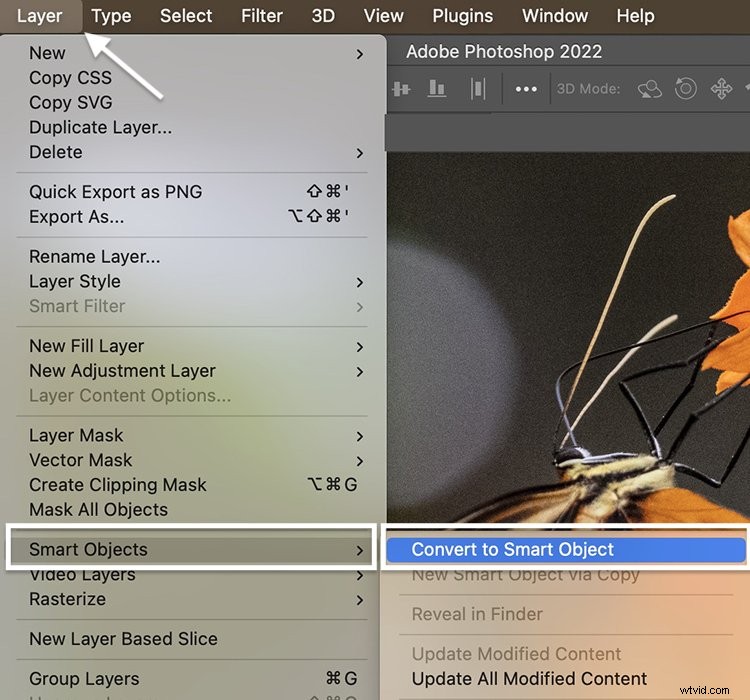
Steg 4:Öppna fönstret Reducera brusfilter
Med "Denoise"-lagret valt, gå till rullgardinsmenyn Filter. Välj Filter> Brus> Minska brus . (Observera att det finns ett annat filter som du kan använda för att lägga till brus i Photoshop. Du kanske vill göra detta för att skapa en vintage-look.)
Placera förhandsgranskningsskärmen för att visa ditt ämne. Som standard kommer förhandsgranskningen att vara med 100 % zoom. Men du kan ändra detta.
Det finns fyra reglage:
- Styrka
- Bevara information
- Reducera färgbrus
- Skärpa detaljer
Du har också en kryssruta längst ned som tar bort JPEG-artefakter. Standardreducera brusfiltret är grundversionen. Jag kommer att prata om den avancerade versionen som ett andra alternativ.
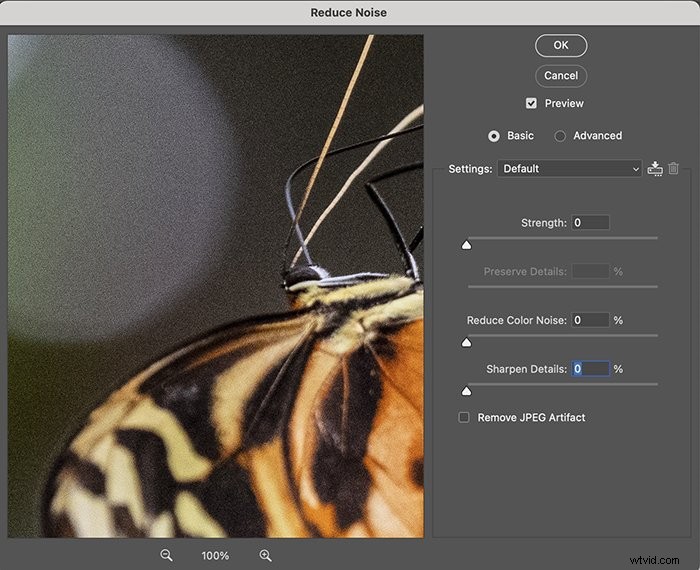
Steg 5 (grundläggande version):Flytta skjutreglagen för att minska brus
Även om den inte är märkt som sådan, justerar skjutreglaget Styrka mängden luminansbrus. Skalan är 0-10. Om det finns färgbrus i din bild, flytta skjutreglaget Reducera färgbrus. Skalan är 0-100%. Jag sätter ofta styrkan till ett högt tal. Men jag minskar bara färgbrus om detta är uppenbart i min bild.
Se förhandsgranskningsfönstret för ändringarna. Du kan se ditt foto bli suddigt och tappa detaljer. Det är en balansgång mellan att minska brus och att behålla skärpan.
Använd reglagen Bevara detaljer och Skärpa detaljer för att få tillbaka några förlorade detaljer. Skalan för båda reglagen är 0-100%. Flytta reglagen i steg. Om du flyttar dem för mycket kan det skapa mer korn i ditt foto.
Om du arbetar med en JPEG, markera rutan längst ned. Men det finns ett annat sätt att ta bort JPEG-artefakter i Photoshop som vi kommer att utforska lite senare.
Klicka på OK längst upp.
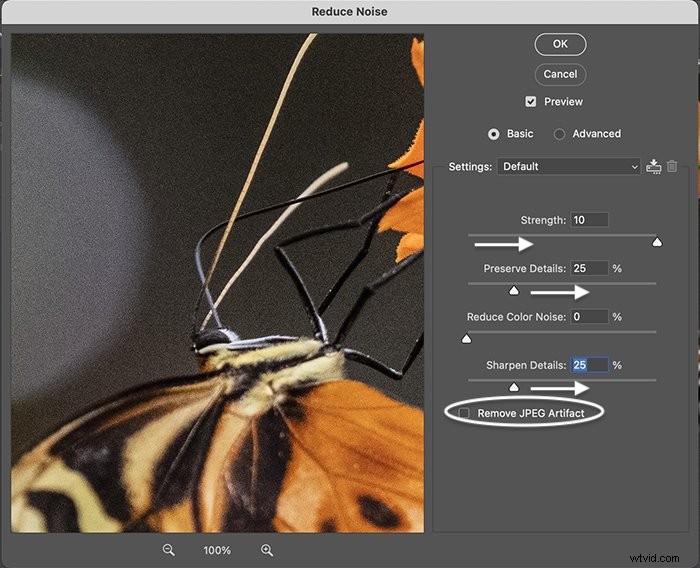
Steg 5 (avancerad version):Luminansbrusreducering
Filtret Reducera brus i Photoshop har ett avancerat alternativ. Detta låter dig ta bort luminansbrus i de röda, gröna och blå färgkanalerna individuellt. Om du har brus i hela bilden, använd det första alternativet. Men om en kanal har det mesta av bruset kan det avancerade alternativet vara till hjälp.
Klicka på OK längst upp.
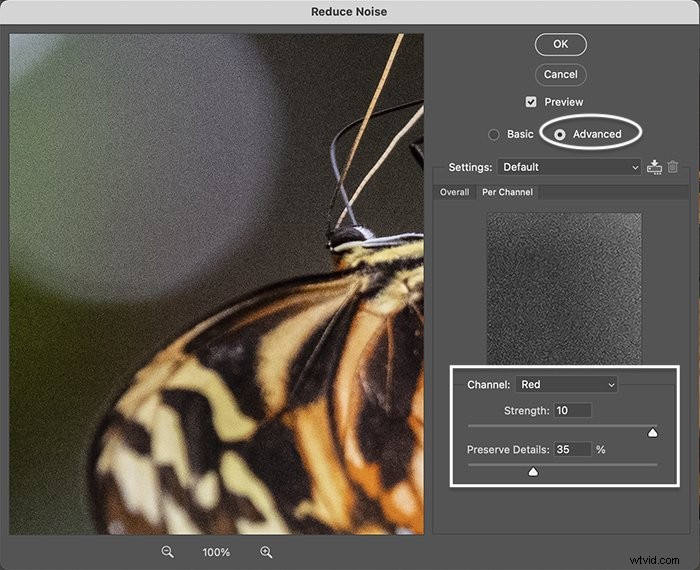
Adobe Camera Raw-filter
Du kan också använda Adobe Camera Raw-filtret (ACR) för att minska brus i Photoshop. Steg 1, 2 och 3 är desamma som för Reduce Noise-filter. Öppna ett foto i Photoshop, skapa en dubblettkopia och konvertera det nya lagret till ett smart objekt.
Steg 1:Öppna Adobe Camera Raw-filtret
Välj rullgardinsmenyn Filter. Välj Filter> Camera Raw-filter (Skift+Ctrl/Kommando+A). Detta öppnar ACR-arbetsytan. Verktygen för att minska brus finns under rullgardinsmenyn Detalj. Du har separata reglage för brusreducering (luminans) och färgbrus. Det finns också en instruktion för att zooma in till 100 % för mer exakt kontroll.
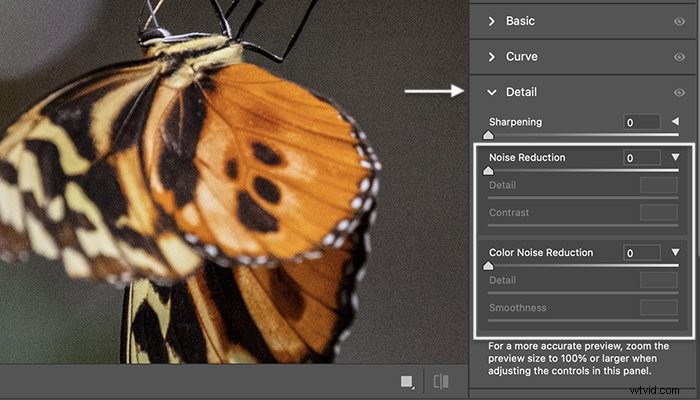
Steg 2:Flytta reglagen för att minska brus
Även om den inte är märkt som sådan, justerar "Noise Reduction" mängden luminansbrus. Skalan är 0-100. Om det finns färgbrus i bilden, flytta reglaget för färgbrusreducering. Skalan är 0-100.
Håll ned Alt/Alternativ-tangenten medan du sakta drar reglagen. Detta gör din förhandsvisning svartvit. Ibland är det lättare att se säden. Precis som med Reduce Noise-filtret kommer kanterna att mjukas upp om du lägger till för mycket och du förlorar detaljer. De flesta bilder har lite brus. När du flyttar huvudreglagen blir detalj- och kontrastreglagen aktiva.
Detaljreglaget fungerar som skjutreglagen Skärpa och Bevara detaljer i filtret Reducera brus. Ju högre detaljvärde, desto fler detaljer finns kvar i bilden – och mer kornighet. Du måste hitta en balans mellan att minska korn och att behålla detaljer. Att lägga till för mycket detaljer kommer också att lägga till mer brus.
Kontrast är skillnaden mellan de ljusa och mörka tonerna i din bild. Ett högre kontrastvärde framhäver dessa skillnader och skärper bilden. Men mer kontrast betyder också mer spannmål.
Eftersom du arbetar med ett "smart" lager kan du alltid ändra inställningarna senare.
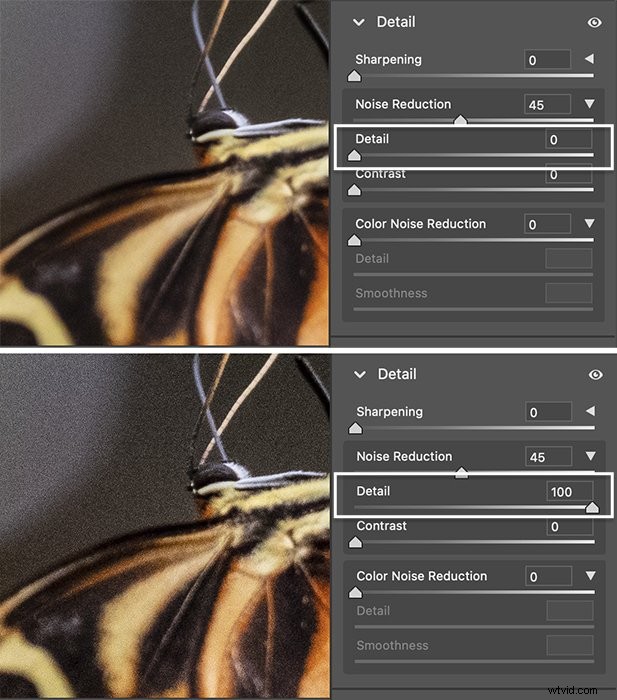
Steg 3:Minska brus och mask
Verktyg som minskar brus i Adobe Camera Raw fungerar som Lightroom. Men att använda ACR innebär att du kan maskera resultaten i Photoshop. I min bild minskade jag bruset på två olika sätt. Jag skapade två lager – ett för bakgrunden och det andra för fjärilen.
Jag reducerade kraftigt bruset och la till noll detaljer och kontrast för den suddiga bakgrunden. Jag minskade bruset lite mindre för fjärilslagret och lade till lite detaljer och kontrast. Jag har också lagt till lite skärpning.
Jag hade två lager. Jag minskade luminansbruset mer i ett. Å andra sidan balanserade jag en del brus med några skärpningsdetaljer. Välj lagret med mer digitalt brus och lägg till en mask. Du kan göra detta genom att klicka på ikonen "Lägg till vektormask" längst ned på panelen Lager. En vit mask visas bredvid lagrets miniatyrbild.
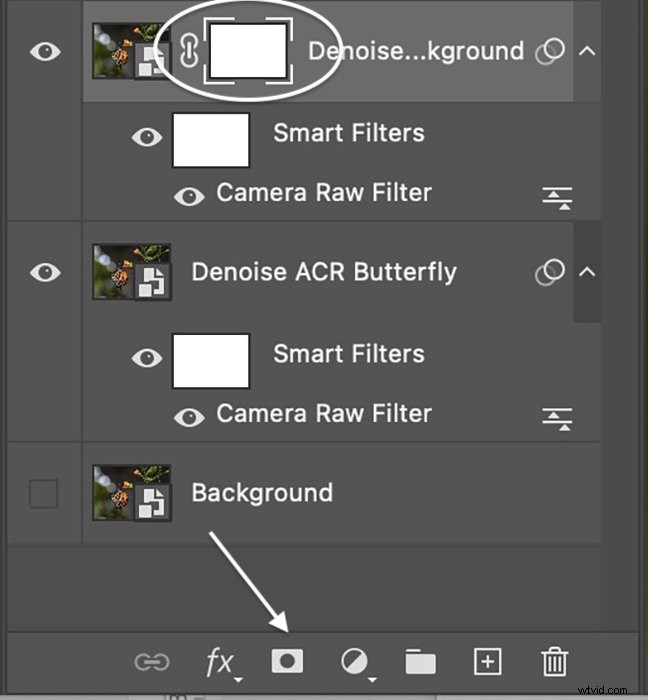 Välj ämnet med ett av Photoshops urvalsverktyg. Jag använde verktyget för val av ämne. Marscherande myror dök upp runt fjärilen.
Välj ämnet med ett av Photoshops urvalsverktyg. Jag använde verktyget för val av ämne. Marscherande myror dök upp runt fjärilen.
Använd en mjuk, svart pensel och måla på lagermasken. Svart döljer detta lager och avslöjar lagret under. Vi kan minska luminansbrus på två olika nivåer i samma bild genom att maskera motivet.
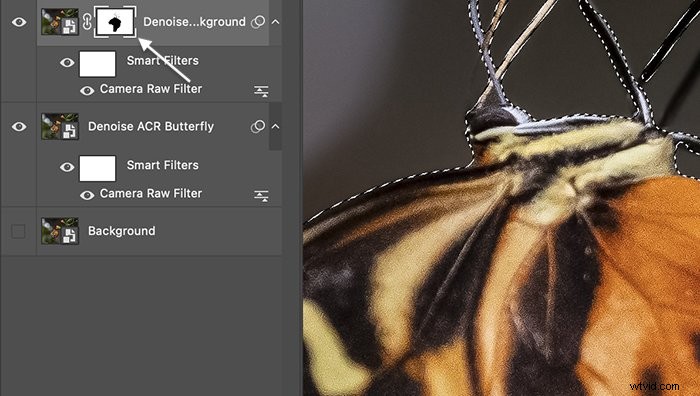
Neuralfilter för borttagning av JPEG-artefakter
Om du arbetar med en JPEG istället för en RAW-fil kanske du vill använda JPEG-artefakterborttagning. Detta är en typ av brusfilter för borttagning. Det är ett av Photoshops nya AI-neurala filter.
Gå till rullgardinsmenyn Filter. Välj Filter> Neuralfilter . Växla på knappen bredvid verktyget. Du kan välja mellan låg, medium och hög. Vänta tills bearbetningen är klar. Godkänn sedan ändringarna.
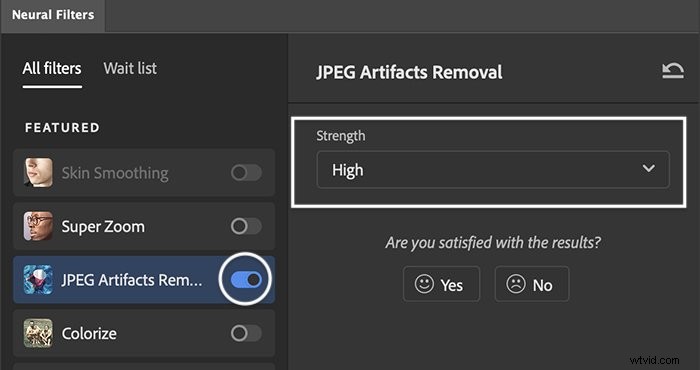
Photoshop Noise Reduction Plug-In
Nyligen har det skett en explosion av mjukvaruverktyg som tar bort brus. Vissa ingår i kompletta program. Andra är fristående program eller plugins som fungerar med Photoshop. Om du vill veta mitt bästa val, gå till vår artikel om brusreduceringsprogram för fotografer.
En av de mest sålda bruspluginsna är DeNoise AI av Topaz Labs. När du har installerat programmet visas det under rullgardinsmenyn Filter. Du kan göra ändringar i DeNoise AI. När du klickar på Verkställ visas resultaten som ett lager i Photoshop.
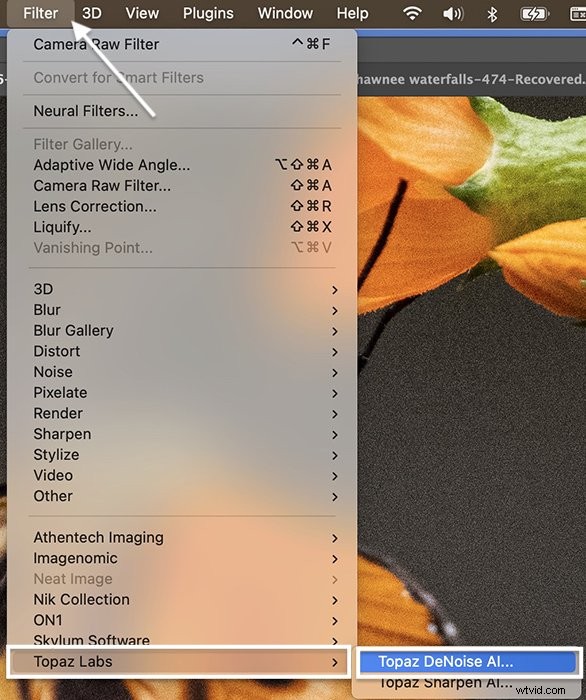
Slutsats
Genom att använda Reduce Noise-filtret är det enkelt att ta bort brus från din bild i Photoshop. Eller så kan du använda brusverktygen i Adobe Camera Raw-filtret. Med dessa verktyg kan du minska luminansbrus och färgbrus. Om brusreduceringsverktygen i Photoshop inte räcker finns det andra denoise-program. Många fungerar som plugins i Photoshop.
Detaljer kommer att jämnas ut efter att bruset har minskat. Balansera brusreduceringen genom att behålla detaljer och struktur. Med alla dessa denoise Photoshop-verktyg till hands och att veta hur man minskar brus i Photoshop, kan du fixa de foton som förstörts av överdriven kornighet!
Prova vår e-bok med produkter i fokus för professionella tips för att redigera dina foton till perfektion!
