En fotomosaik är en bild som består av flera bilder. Fotomosaik är ett sofistikerat sätt att göra ett collage. Du kan göra en fotomosaik av en person med individuella brickor som visar scener från personens liv. Eller så kan du skapa en fotomosaik av en företagslogotyp som består av personer från företaget. I den här handledningen skapade jag en från en samling bilder från en resa till Indien som visar människor och scener från landet.
I denna steg-för-steg Adobe Photoshop-handledning kommer jag att visa dig hur du skapar en fotomosaik.

Göra en fotomosaik i Photoshop
För att göra en fotomosaik behöver du ett primärt fotografi och upp till 100 individuella foton för brickorna. Du kommer inte att placera varje bricka individuellt. Mycket av processen är automatiserad. Att göra en fotomosaik är faktiskt ganska enkelt med rätt Photoshop-tekniker!
Steg 1:Öppna din huvudbild i Adobe Photoshop
Välj en huvudbild som du vill visa. Välj ett foto som omedelbart känns igen och som inte är för upptaget. Om bilden är för komplicerad kan mosaikeffekten gå förlorad. För den här handledningen valde jag en igenkännlig symbol för Indien – Taj Mahal.
Öppna bilden i Photoshop genom att gå till rullgardinsmenyn Arkiv. Välj Arkiv> Öppna (Ctrl eller Cmd+O) och navigera till ditt foto.
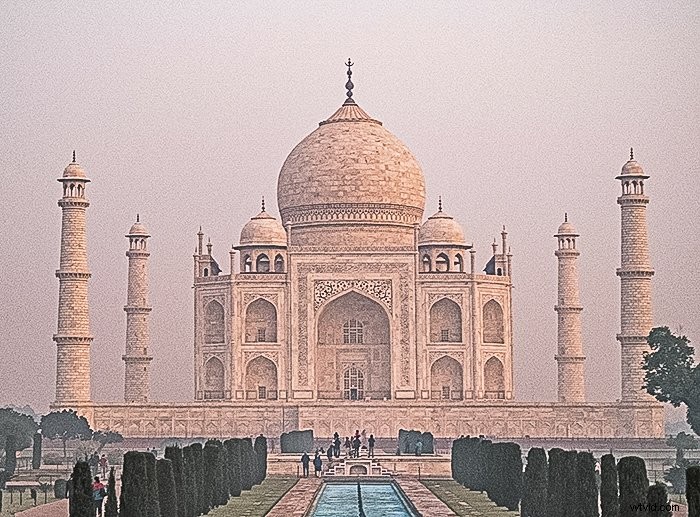
Steg 2:Formatera mosaikbilderna
Välj de små bilderna du vill använda i bakgrundsmosaikmönstret. Du kan använda upp till 100 bilder. Men det är bäst om det totala antalet är en perfekt kvadrat. Välj till exempel 64 (8×8), 81 (9×9) eller 100 (10×10) bilder. Lägg dem i en mapp märkt "Mosaic". Du kan använda dubbletter om du vill. Se bara till att dubblettbilderna inte ligger bredvid varandra i mappen.
Mosaikmönstret blir lättare att skapa om alla bilder har samma storlek. I Photoshop måste du ändra storlek på varje bild en efter en. Men du kan automatisera processen i Lightroom.
Börja med att importera dina bilder till Lightroom. Lägg dem sedan i en samling.
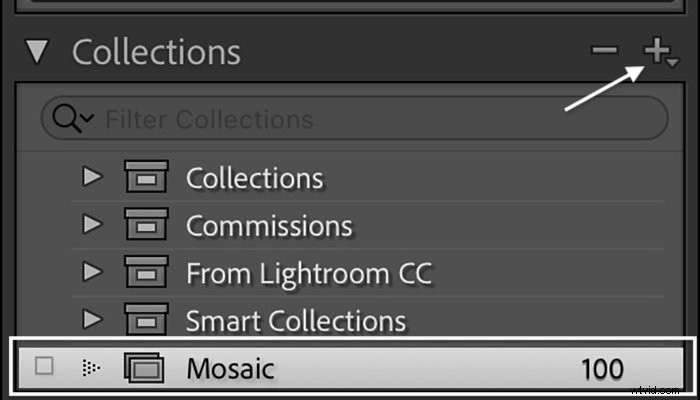
Välj den första bilden. Använd beskärningsverktyget i modulen Framkalla för att anpassa det till det bildförhållande som du vill använda för mosaikmönstret. Du kan till exempel dimensionera brickorna som rektangulära 2:3 eller kvadratiska 1:1. Markera den ändrade storleken på bilden, håll ned Skift-tangenten och välj de andra bilderna i samlingen. Klicka på Synkronisera längst ned i den högra kolumnen. Markera rutan bredvid Beskär. Klicka på Synkronisera.
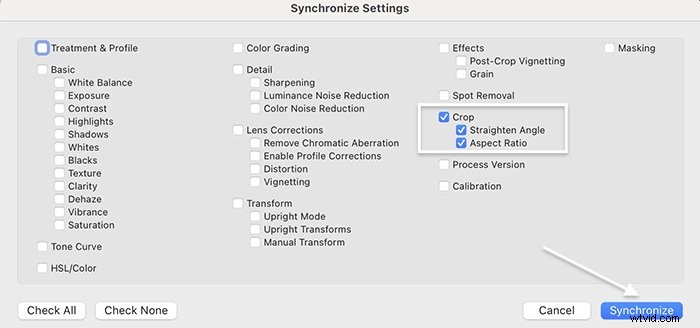
De valda bilderna har nu samma storlek. Exportera bilderna till en mosaikmapp. Bildstorleken kan vara liten – 300 px vid 72 dpi borde vara bra.
Steg 3:Skapa ett mosaikmönster i Photoshop
Skapa ett kontaktblad för att göra fotomosaikbakgrunden. Ett kontaktblad är en serie fotominiatyrer. Ursprungligen visade kontaktblad bilderna på en filmrulle. Vi använder fortfarande kontaktblad för att presentera många bilder på en blick. Du kan skapa ett grundläggande kontaktblad i Photoshop, men processen är mer flexibel i Lightroom. Låt oss börja med att skapa ett kontaktblad i Photoshop. Sedan kommer jag att visa dig hur du använder Lightroom för att skapa kontaktbladet.
I Photoshop går du till rullgardinsmenyn Arkiv. Välj Arkiv> Automatisera> Kontaktblad II .
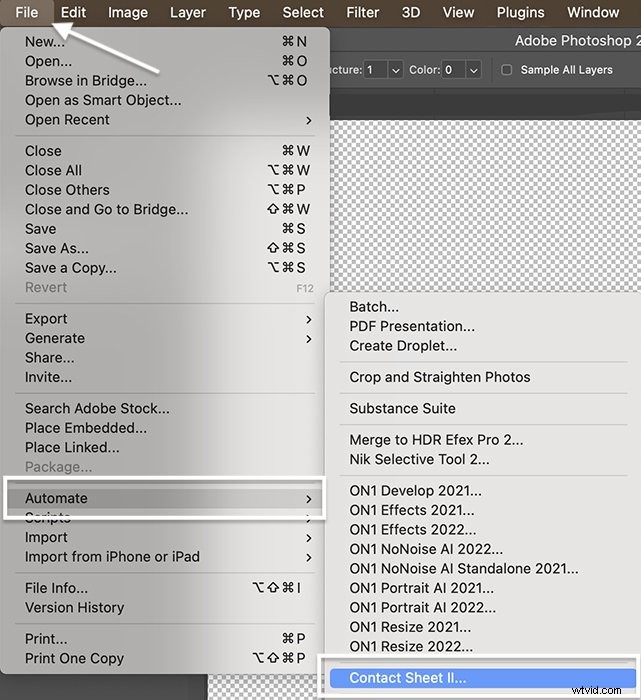 Klicka på knappen Välj i dialogrutan och navigera till mappen som innehåller dina mosaikbilder.
Klicka på knappen Välj i dialogrutan och navigera till mappen som innehåller dina mosaikbilder.
I avsnittet Dokument, avmarkera rutan Platta ut alla lager. Varje bild blir ett lager som du kan ändra senare. Ange sedan en canvasstorlek. Skapa en rektangulär duk om dina källbilder är rektangulära (20x30 cm eller 12×8 tum). Skapa en fyrkantig duk (25x25cm eller 10×10″) om dina filer är kvadratiska.
I sektionen för miniatyrer, markera rutan bredvid Använd automatiskt avstånd. Ange sedan antalet bilder i varje kolumn och rad. Om du har 64 bilder anger du 8 och 8. Om du har 100 bilder anger du 10 och 10. Du kan välja att placera dem först eller nedåt.
Klicka på OK och vänta tills Photoshop laddar alla bilder i filen.
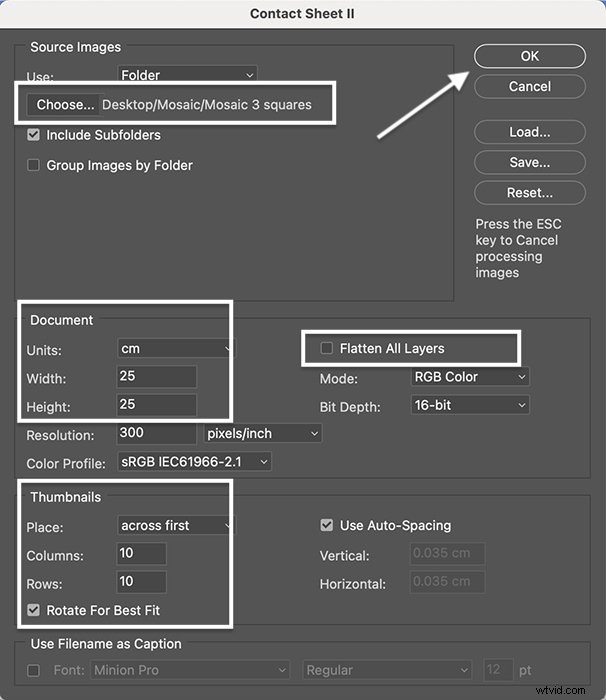
Steg 4:Redigera och ändra ordning på mönstret
Ditt kontaktblad bör se ut ungefär så här. Du kan flytta runt bilderna för att få ett mer tilltalande mönster. Lägg märke till att några av mina dubbletter av bilder ligger bredvid varandra. Dessa drar ögat. Använd verktyget Flytta för att dra dessa filer till en ny position på sidan.
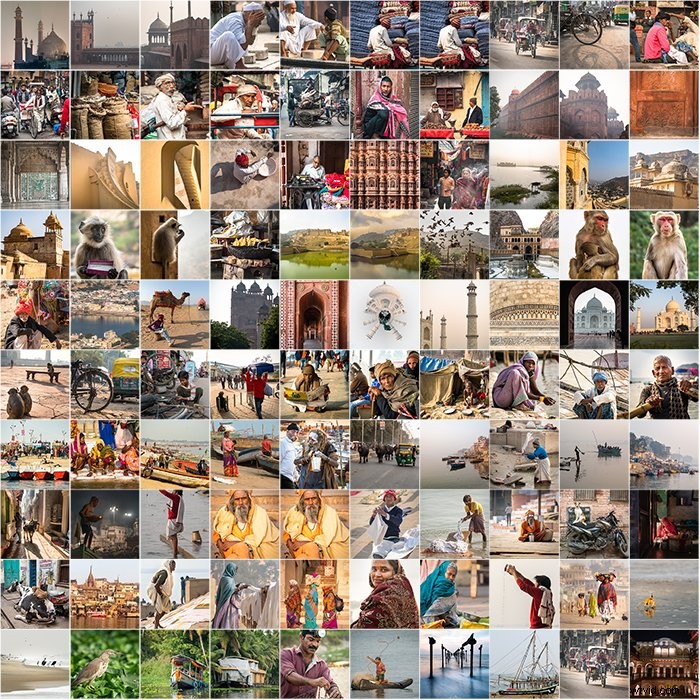
Välj lagret som innehåller bilden du vill flytta. Välj verktyget Flytta och flytta bilden till en annan position. Upprepa processen för att flytta en annan bild till det tomma utrymmet.
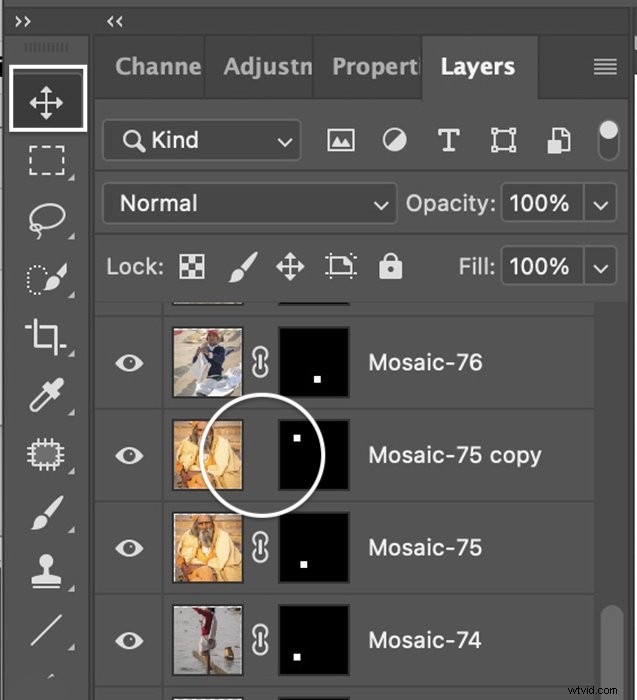 Om det finns mycket vitt utrymme runt en bild, välj lagret som innehåller denna bild. Ta bort länken till miniatyrbilden från lagermasken genom att klicka på kedjan mellan lagret och lagermasken. Gå till rullgardinsmenyn Redigera. Välj Redigera> Fri transformering (Ctrl eller Cmd+T). Håll ned Skift-tangenten och dra kanterna på bilden tills den fyller upp utrymmet.
Om det finns mycket vitt utrymme runt en bild, välj lagret som innehåller denna bild. Ta bort länken till miniatyrbilden från lagermasken genom att klicka på kedjan mellan lagret och lagermasken. Gå till rullgardinsmenyn Redigera. Välj Redigera> Fri transformering (Ctrl eller Cmd+T). Håll ned Skift-tangenten och dra kanterna på bilden tills den fyller upp utrymmet.
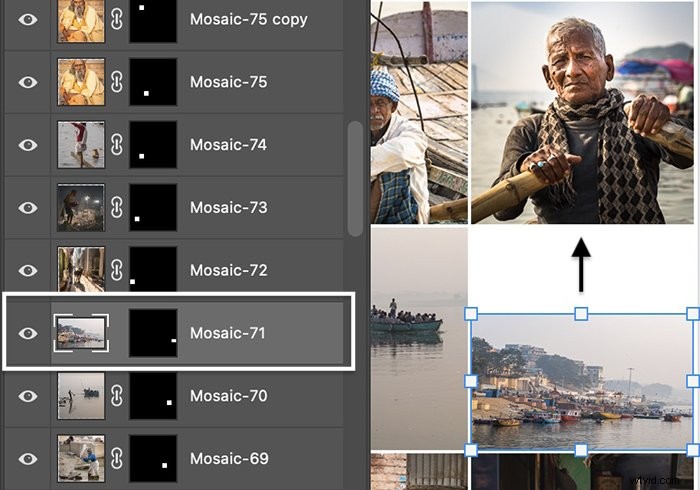
Gå till botten av panelen Lager och stäng av ögonikonen bredvid det vita bakgrundslagret.
Alternativt steg:Skapa ett kontaktblad i Lightroom
I Lightroom är processen att skapa ett kontaktblad mer flexibel än den är i Photoshop. Det är lättare att ändra storleken på dina brickor i Lightroom, och det här programmet låter dig skapa ett mosaikmönster utan skiljelinjer mellan bilder.
Importera bilderna till Lightroom och välj dem. Öppna utskriftsmodulen. Under Layoutstil, välj Enkelbild/Kontaktblad. Under Bildinställningar, markera rutan bredvid Zooma för att fylla. Detta låter dig inkludera bilder i olika storlekar.
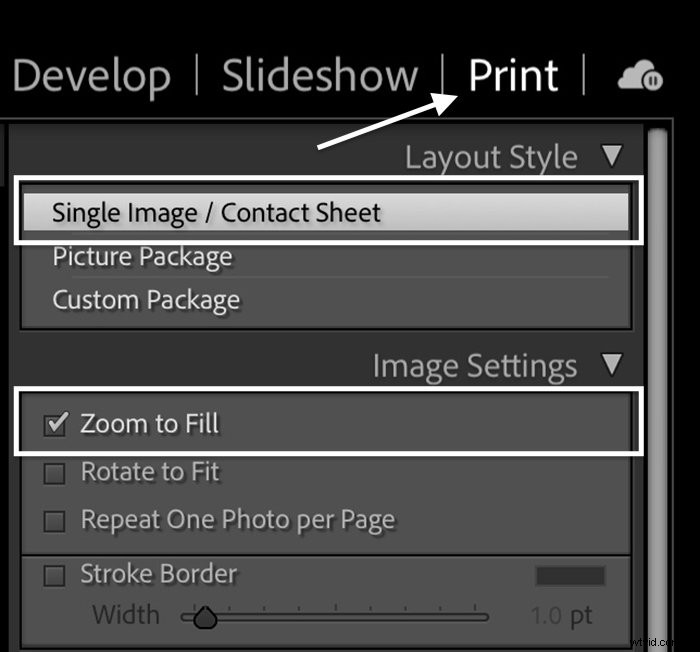 Ställ in marginalerna till noll i avsnittet Layout. För att göra ett kvadratiskt dokument, flytta skjutreglaget för vänstermarginalen tills cellstorleken är lika stor som höjd och bredd. Ange antalet bilder i varje kolumn och rad. Om du har 64 bilder anger du 8 och 8. Om du har 100 bilder anger du 10 och 10.
Ställ in marginalerna till noll i avsnittet Layout. För att göra ett kvadratiskt dokument, flytta skjutreglaget för vänstermarginalen tills cellstorleken är lika stor som höjd och bredd. Ange antalet bilder i varje kolumn och rad. Om du har 64 bilder anger du 8 och 8. Om du har 100 bilder anger du 10 och 10.
Klicka på Skrivare. Välj PDF-rullgardinsmenyn och spara den till PDF. Spara filen som "Mosaic" och öppna den i Photoshop.
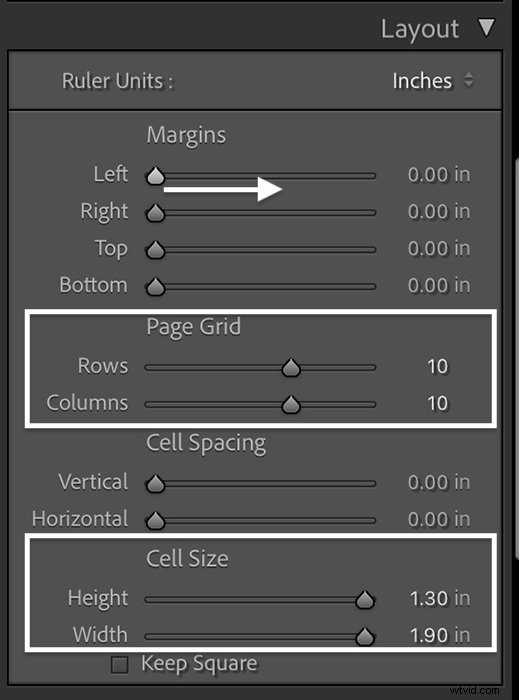 Steg 5:Skapa ett fotomosaikmönster
Steg 5:Skapa ett fotomosaikmönster
Med mosaiken öppen i Photoshop, gå till rullgardinsmenyn Redigera. Välj Redigera> Definiera mönster .
Namnge mönstret "mosaik" och klicka sedan på OK.
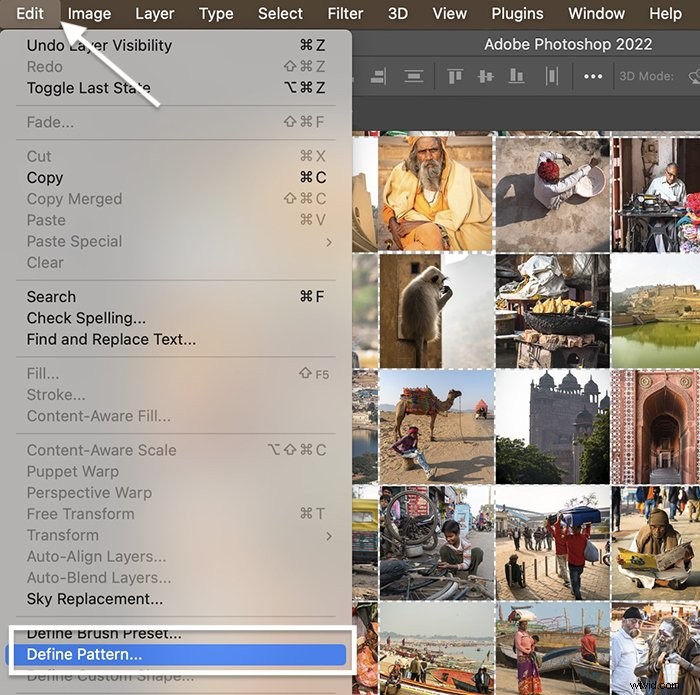
Steg 6:Lägg till mosaikmönster till huvudbilden
Nu är det dags att kombinera mosaikmönstret med din utvalda bild. Gå till bilden som du öppnade i steg 1. Välj rullgardinsmenyn Lager och välj Lager> Nytt fyllningslager> Mönster .
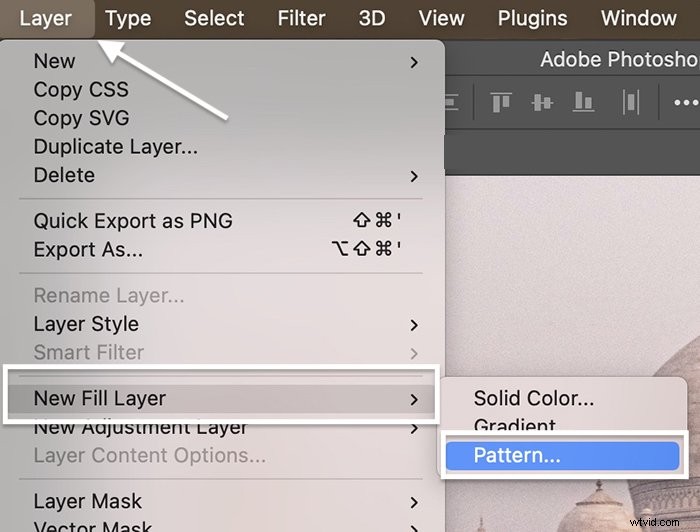 Ge det nya lagret "Mosaic" och klicka sedan på OK.
Ge det nya lagret "Mosaic" och klicka sedan på OK.
I dialogrutan Mönsterfyllning växlar du moroten bredvid mönsterfönstret. Navigera till ditt mosaikmönster. Det ska vara längst ner.
Klicka på OK. Ditt mönster ska fylla ett nytt lager. Photoshop kommer att ta hand om att repetera mönstret tills det fyller hela ramen.
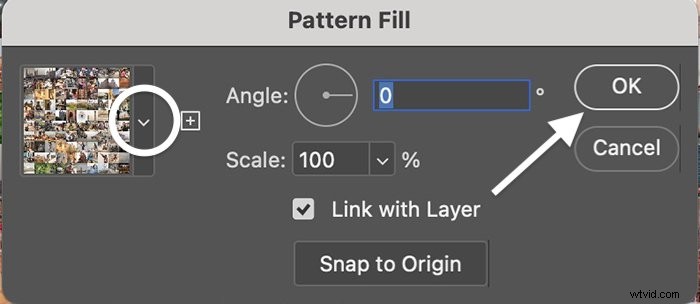
Steg 7:Ändra blandningsläge
Med mosaikskiktet valt, ändra blandningsläget till Soft Light eller Overlay. Om du inte har ändrat blandningslägen tidigare, finns de i en rullgardinsmeny högst upp på panelen Lager. Som standard är menyn inställd på Normal.
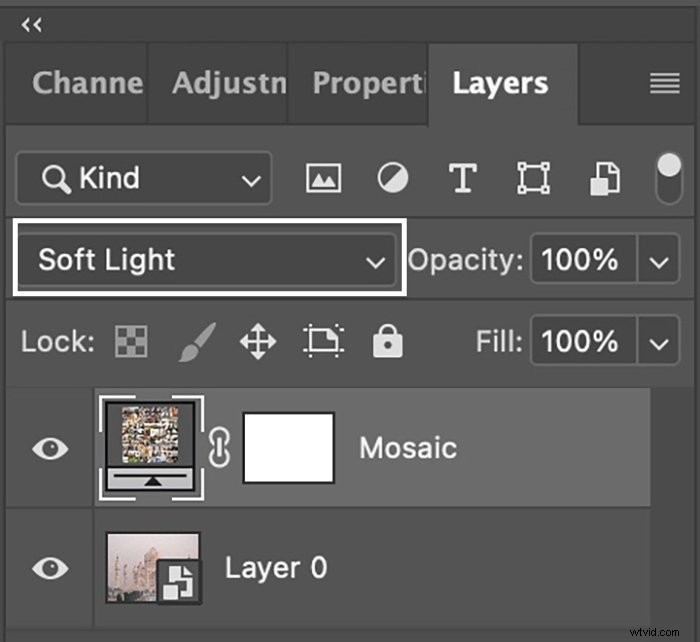
Steg 8:Ta fram utvald bild (valfritt)
Det är allt! Du har skapat en fotomosaik!
Du kan göra några justeringar för att göra din huvudbild mer framträdande. Du kan sänka opaciteten för mosaikskiktet. Eller så kan du lägga till ett lager för justering av ljusstyrka/kontrast. Flytta detta lager mellan lagret som innehåller huvudbilden och mosaiklagret. Justera ljusstyrka och kontrast tills huvudbilden dyker upp.
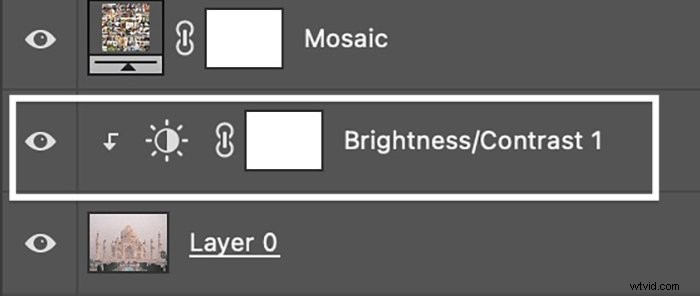 Slutsats
Slutsats
Att göra en fotomosaik i Adobe Photoshop är ett kreativt sätt att visa upp dussintals bilder samtidigt. Välj upp till 100 bilder för att göra fotomosaiken. Skapa ett kontaktblad av mosaikbilderna och definiera det som ett mönster. Härifrån kan du applicera mosaikmönstret på vilken bild du vill.
Den slutliga produkten ser ut som om du har lagt ner timmar på att skapa den. Men i denna Photoshop-handledning var processen förvånansvärt enkel och snabb. Det tar bara några få klick för att göra en fotomosaik!
